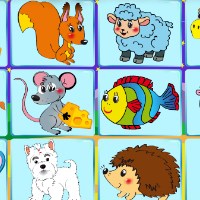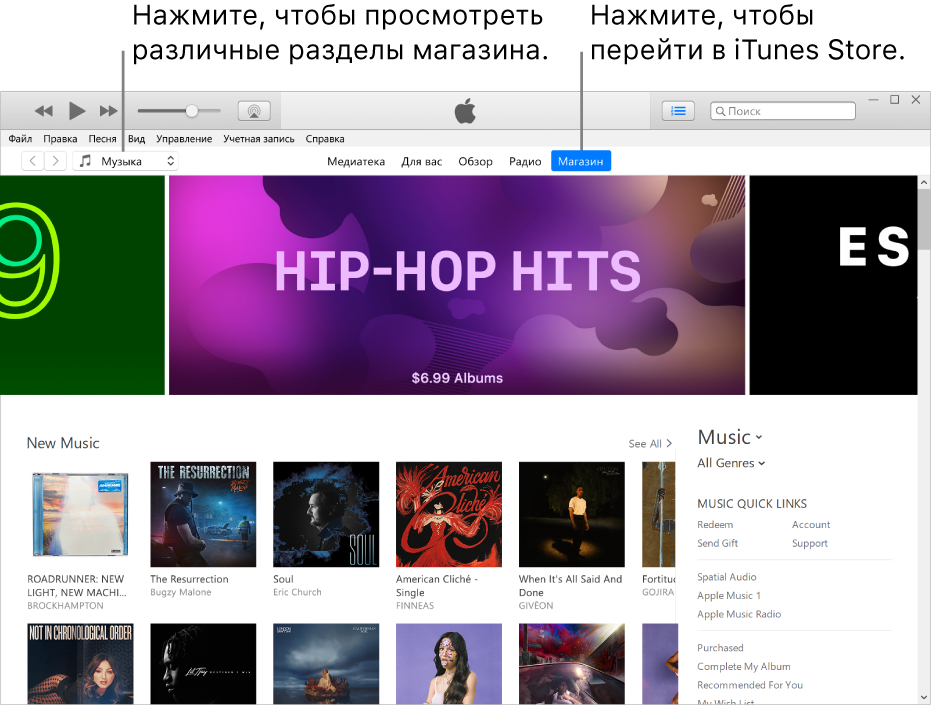- Синхронизация iPhone, iPad или iPod touch с компьютером с помощью iTunes
- Что можно синхронизировать при помощи iTunes
- Синхронизация или удаление контента с помощью iTunes
- Синхронизация контента по Wi-Fi
- Загрузка и использование iTunes для Windows
- Если не удается получить доступ к магазину Microsoft Store
- Знакомство с iTunes для Windows
- Управление данными на устройствах iPhone, iPad и iPod touch и синхронизация содержимого
- Изменение настроек и управление учетной записью
- Что такое iTunes и как им пользоваться
- Шаг 1. Установка и первый запуск
- Шаг 2. Наполнение Медиатеки
- Шаг 3. AppStore
- Заключение
- Вам также может быть интересно
- Комментариев: 32
- Вводная информация о iTunes Store на ПК
- Что Вам необходимо
- Права на использование покупок iTunes Store
- Руководство пользователя iTunes
- Начало работы с iTunes
- Слушайте свои любимые песни
- Вам ничего не нужно, кроме iTunes
- Доступ к медиатеке iTunes на всех устройствах
- Усильте звук
Синхронизация iPhone, iPad или iPod touch с компьютером с помощью iTunes
В этой статье представлены сведения о том, как синхронизировать музыку, фильмы и другие данные с помощью iTunes на компьютере Mac или компьютере с Windows.
Если у вас macOS Mojave или более ранней версии либо компьютер с Windows, используйте iTunes, чтобы синхронизировать контент на своих устройствах. Прежде чем использовать iTunes для синхронизации контента на устройстве iOS или iPadOS, рекомендуется воспользоваться iCloud, Apple Music или аналогичным сервисом, чтобы сохранить в облаке содержимое компьютера Mac или компьютера с Windows. Так вы сможете получать доступ к своей музыке, фотографиям и другим файлам с устройства, когда компьютера нет рядом. Узнайте больше об использовании сервиса Apple Music или функции «Фото iCloud» вместо iTunes.
Если для синхронизации используется iCloud или другие сервисы, такие как Apple Music, некоторые функции синхронизации через iTunes могут быть отключены.
Что можно синхронизировать при помощи iTunes
- Альбомы, песни, плейлисты, фильмы, телешоу, подкасты и аудиокниги.
- Фотографии и видеозаписи.
- Контакты и календари.
Функции iTunes могут отличаться в зависимости от страны или региона.
Синхронизация или удаление контента с помощью iTunes
- Откройте iTunes и подключите устройство к компьютеру с помощью кабеля USB.
- Нажмите значок устройства в левом верхнем углу окна iTunes. Узнайте, что делать, если значок не появился.
- В меню «Настройки» в левой части окна iTunes выберите тип контента, который необходимо синхронизировать или удалить * . Чтобы включить синхронизацию для типа контента, установите флажок «Синхронизировать».
- Установите флажок рядом с каждым элементом, который нужно синхронизировать.
- Нажмите кнопку «Применить» в правом нижнем углу окна. Если синхронизация не начинается автоматически, нажмите кнопку «Синхронизировать».
* Устройство можно одновременно синхронизировать только с одной медиатекой iTunes. Если появляется сообщение, что устройство синхронизировано с другой медиатекой iTunes, это означает, что его ранее подключали к другому компьютеру. Если нажать «Стереть и синхр.» в этом сообщении, весь контент выбранного типа на устройстве будет стерт и заменен контентом с компьютера.
Синхронизация контента по Wi-Fi
После настройки синхронизации с iTunes через USB можно настроить iTunes для синхронизации вашего устройства по Wi-Fi вместо USB.
- Подключите устройство к компьютеру с помощью кабеля USB, а затем откройте iTunes и выберите устройство. Узнайте, что делать, если устройство не отображается на экране компьютера.
- Нажмите «Обзор» в левой части окна iTunes.
- Выберите «Синхронизировать с этим [устройством] по Wi-Fi».
- Нажмите кнопку «Применить».
Если компьютер и устройство подключены к одной сети Wi-Fi, устройство отображается в приложении iTunes. Устройство автоматически синхронизируется, когда оно подключено к источнику питания, а на компьютере открыто приложение iTunes.
Источник
Загрузка и использование iTunes для Windows
iTunes для Windows позволяет централизованно управлять всей медиаколлекцией. Подпишитесь на Apple Music, чтобы получить доступ к миллионам композиций. Покупайте музыку и фильмы в iTunes Store. Синхронизируйте контент со своего компьютера на iPhone, iPad или iPod touch.
Если не удается получить доступ к магазину Microsoft Store
Знакомство с iTunes для Windows
Для навигации по iTunes используйте кнопки на панели навигации в верхней части окна iTunes. Чтобы изменить тип содержимого, выберите пункт «Музыка», «Фильмы», «Телешоу», «Подкасты» или «Аудиокниги» из всплывающего меню в левом верхнем углу.
Прослушивание музыки
Зарегистрируйтесь в Apple Music, чтобы получить доступ к миллионам композиций, покупать музыку в магазине iTunes Store, слушать радио или загружать и прослушивать музыку в iTunes.
Прослушивание подкастов Apple Podcasts
Находите развлекательные, информационные и вдохновляющие аудиоматериалы и подписывайтесь на понравившиеся подкасты. Находите бесплатные выпуски и передачи разнообразной тематики.
Просмотр фильмов и телешоу
Просматривайте категории, где предлагаются фильмы и телешоу для покупки, или берите фильмы напрокат.
Прослушивание аудиокниг
Просматривайте категории, чтобы найти аудиокниги для покупки.
Доступность и функции магазина могут различаться в зависимости от страны или региона. Узнайте, что можно приобретать в вашей стране или регионе.
Управление данными на устройствах iPhone, iPad и iPod touch и синхронизация содержимого
Приложение iTunes для Windows позволяет создавать резервные копии и обновлять данные на iPhone, iPad или iPod touch, а также синхронизировать содержимое между компьютером и устройством.
Чтобы просматривать фотографии, контакты, календари, файлы и другие данные с любого из ваших устройств, можно также использовать приложение iCloud для Windows.
Изменение настроек и управление учетной записью
- Выберите «Учетная запись» > «Просмотреть мою учетную запись», чтобы просматривать историю покупок, управлять подписками, а также изменять платежные и другие данные.
- Выберите «Учетная запись» > «Выйти», чтобы отменить вход в iTunes с использованием вашего идентификатора Apple ID и прекратить доступ к своему контенту в iTunes.
- Выберите «Правка» > «Настройки», чтобы изменить язык, настроить ограничения и другие параметры учетной записи.
При изменении языка может потребоваться выйти и повторно войти в iTunes.
Источник
Что такое iTunes и как им пользоваться
iTunes – программа предназначенная для гаджетов фирмы Apple, в русский сленг она так и вписалась «Айтюнс», а у заядлых пользователей яблока ее называют «Тунец». Функция программы – это синхронизация с гаджетом, наполнение его контентом, резервное хранение всей информации, которая находится, к примеру, на iPhone.
Отвечая по простому на вопрос, что такое iTunes – это программа. Программа, позволяющая переносить данные с компьютера на гаджет и наоборот. Она позволяет обновить ПО и посмотреть местоположение вашего гаджета. А также в Айтюнс есть магазин, в котором вы можете приобрести фильмы, музыку и рингтоны. Работать с iTunes легко и приятно.
Если вы были внимательны, то возможно сообразили, что сбросить непосредственно с компьютера на ваш iPhone фото, игры, музыку, фильмы или же книги не получится, поэтому чтобы создать медиатеку вам придется пользоваться Айтюнс. Другого способа нет. В этой статье мы расскажем вам как правильно это сделать.
Шаг 1. Установка и первый запуск
Чтобы начать работу с iTunes, вам необходимо зайти на сайт Apple и скачать программу. Далее вам нужно открыть ее и авторизоваться, введя данные, полученные при регистрации Apple ID. Теперь давайте немного настроим Айтюнс под себя:
- Чтобы выставить боковое меню жмем комбинацию клавиш Ctrl+S
- Чтобы выставить верхнее меню жмем Ctrl+B.
Через верхнее меню находим пункт «Настройки -> Источники» и отмечаем галочками те медиа, которые вам будут нужны.
Теперь можно попробовать подключить iPhone к компьютеру с помощью кабеля USB или Wi-Fi. Пусть наша медиатека еще пуста, но мы должны удостовериться, что программа видит девайс и у нас не возникнет проблем в будущем. На этом этапе мы можем синхронизировать устройства с целью сохранения резервной копии телефона на компьютере.
Шаг 2. Наполнение Медиатеки
Чтобы заполнить медиатеку, необходимо выбрать пункт, который вас интересует, к примеру, Музыка, и перетащить нужные вам файлы в открывшееся окно, таким образом, они добавятся в базу. Есть и альтернативный способ, через Меню: «Файл -> Добавить файл/папку».
Чтобы добавленные в базу iTunes файлы перенеслись в айфон, их нужно синхронизировать. Для этого нажмите на изображение iPhone в программе и кнопку «Синхронизировать». В процессе вам предложат выбрать вид синхронизации: всю медиатеку или избранные файлы/папки.
Добавление фото, видео и аудио материалов не должно составить для вас труда, пользуйтесь и получайте удовольствие.
Шаг 3. AppStore
AppStore — это официальный интернет-магазин, в котором вы можете приобретать музыку, фильмы, приложения и многое другое. Самое интересное, пожалуй, находится именно в AppStore. Вы имеете доступ к нему непосредственно из iTunes. В AppStore можно как купить программы, игры, приложения, так и скачать их бесплатно, например Skype, Viber, мобильные версии приложений для VK, Odnoklassniki, Fasebook, YouTube.
Чтобы перейти в AppStore, нужно выбрать пункт iTunes Store и еще раз ввести свой ID. Скачав игру или приложение в iTunes, вы можете перебросить ее на телефон, для этого кликните на «Устройства -> Программы», а затем на значке скачанной игры или приложения «Установить -> Синхронизировать».
Заключение
В iTunes очень много возможностей, которым будут посвящены отдельные статьи. Сегодня же мы рассказали вам самое основное. Надеемся, что после прочитанного вам стало понятно, что такое iTunes и с чем его едят. Желаем вам научиться пользоваться программой без проблем, ведь в этом нет ничего сложного, работать с ней — удовольствие!
Не забывайте читать комментарии, там тоже много полезной информации. Если на ваш вопрос нет ответа, а на более поздние комментарии есть ответ, значит ответ на ваш вопрос содержится в статье, уважайте чужое время.
Вам также может быть интересно
Дневник Day One: как вести записи, не заплатив разработчикам
Лучшие игры для детей до 4 лет на Айфон и Айпад
Комментариев: 32
Как быть если на ipad забыли пароль,ни как не зайти))))
Источник
Вводная информация о iTunes Store на ПК
В iTunes Store — музыкальном магазине № 1 в мире — доступны миллионы песен, альбомов, видео и многих других материалов, включая множество бесплатных материалов, например подкастов и образовательных лекций.
Для посещения магазина нажмите «Магазин» в панели навигации. Чтобы просмотреть другие разделы магазина, выберите тип медиаматериалов во всплывающем меню в левом верхнем углу.
Объекты, которые Вы покупаете, загружаете или берете напрокат из iTunes Store, мгновенно добавляются в Вашу медиатеку iTunes. Вы можете также настроить автоматическую загрузку, чтобы объекты, которые Вы загрузили из магазина, загружались на все Ваши компьютеры и устройства, а не только на то устройство, на котором Вы выполнили загрузку.
Что Вам необходимо
Рекомендуется подключение к интернету (DSL, кабель или LAN).
Если у Вас не получается найти нужный объект в iTunes Store, возможно, объект недоступен. Можно оставить заказ на него в iTunes Store, перейдя на страницу iTunes Store Requests.
Важно! Покупки возврату не подлежат. Списание средств с Вашего счета осуществляется, когда Вы нажимаете кнопку «Купить» или «Взять напрокат».
Служба iTunes Store может быть доступна не во всех регионах и странах; содержимое магазина iTunes Store в различных регионах может отличаться.
Права на использование покупок iTunes Store
Все песни, предлагаемые в iTunes Store, не имеют защиты от копирования (DRM). Эти песни, не защищенные технологией DRM и называемые iTunes Match, не имеют ограничений на использование и поддерживают высококачественную кодировку AAC, 256 кбит/с (Advanced Audio Coding — высокоэффективное усовершенствованное аудиокодирование).
Если Вы ранее приобрели в iTunes Store контент, защищенный DRM, то с такими защищенными от копирования покупками Вы можете выполнять следующие действия.
Воспроизводить на пяти авторизованных компьютерах.
Синхронизировать с iPhone, iPad или iPod.
Синхронизировать или выполнять потоковую передачу на Apple TV.
Подробные сведения о добавлении другого контента в iTunes приведены в разделе Способы добавления объектов.
Источник
Руководство пользователя iTunes
Начало работы с iTunes
Еще не знакомы с iTunes? Изучите основы и узнайте, что можно делать с помощью iTunes в Windows.
Слушайте свои любимые песни
В Apple Music есть миллионы песен — слушайте все, что душе угодно, от неустаревающей классики до новейших хитов.
Вам ничего не нужно, кроме iTunes
До сих пор храните CD и DVD, которые занимают бесценное место? Импортируйте их в свою медиатеку, и вся Ваша музыка будет доступна в одном приложении.
Доступ к медиатеке iTunes на всех устройствах
Все Ваши песни и вся коллекция Apple Music доступны через Вашу медиатеку — воспроизводите любимые песни на всех своих устройствах.
Усильте звук
Выведите музыку на динамики, подключенные к компьютеру, или любое устройство с поддержкой AirPlay (например, HomePod mini), чтобы поделиться контентом iTunes.
Чтобы просмотреть Руководство пользователя iTunes, нажмите «Оглавление» вверху страницы либо введите слово или фразу в поле поиска.
Если Вам нужна помощь, посетите веб-сайт поддержки iTunes.
Источник