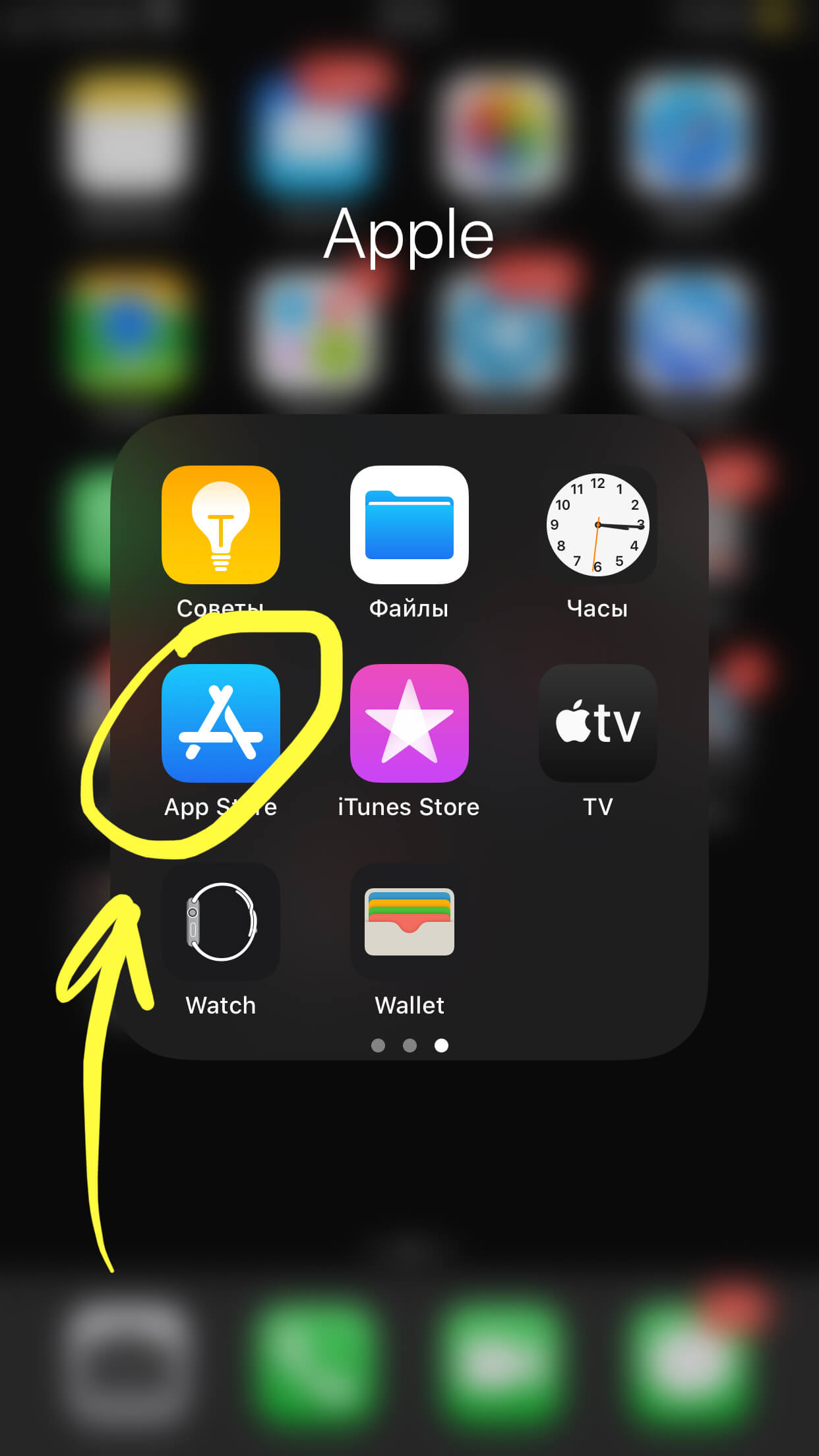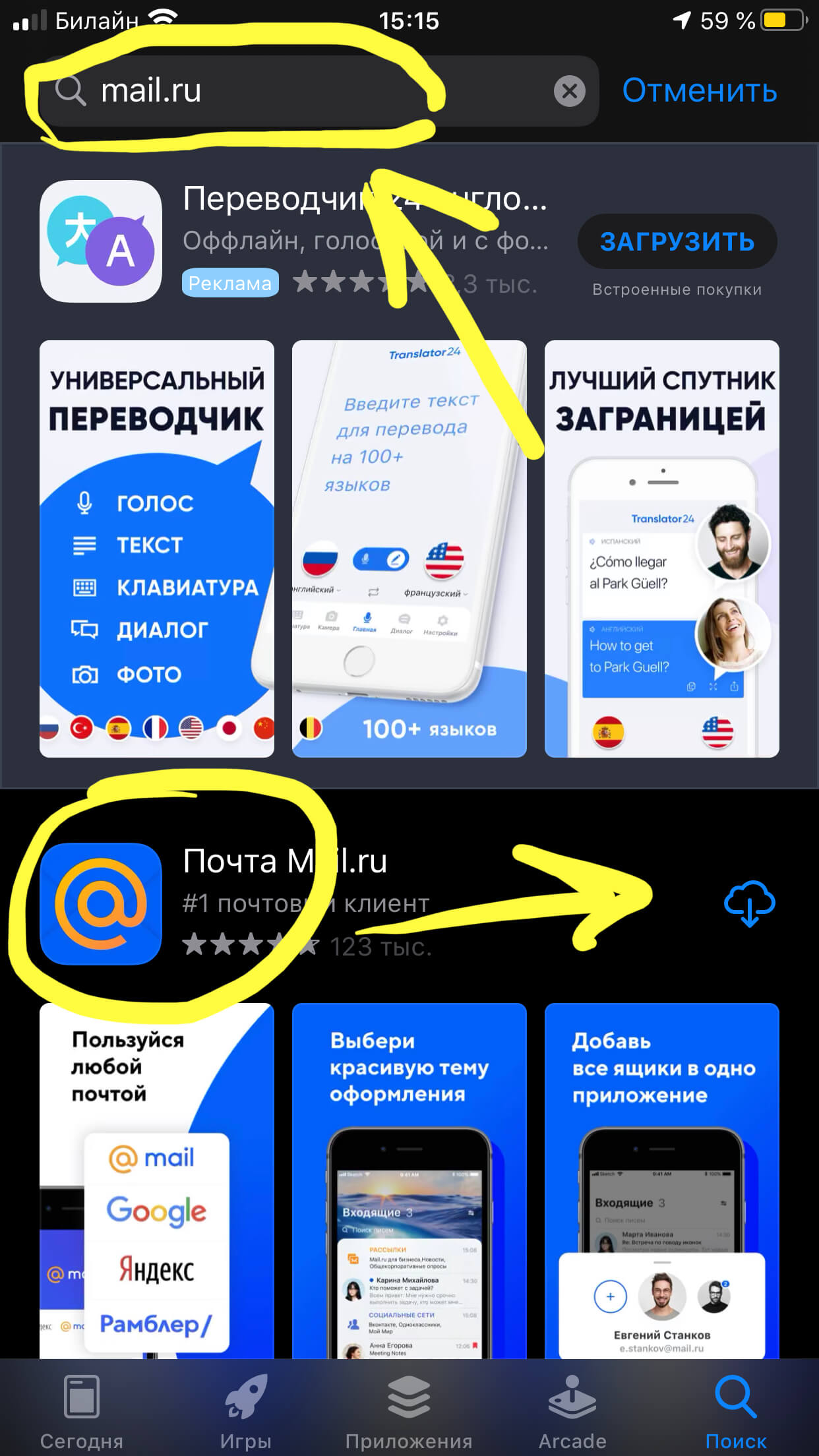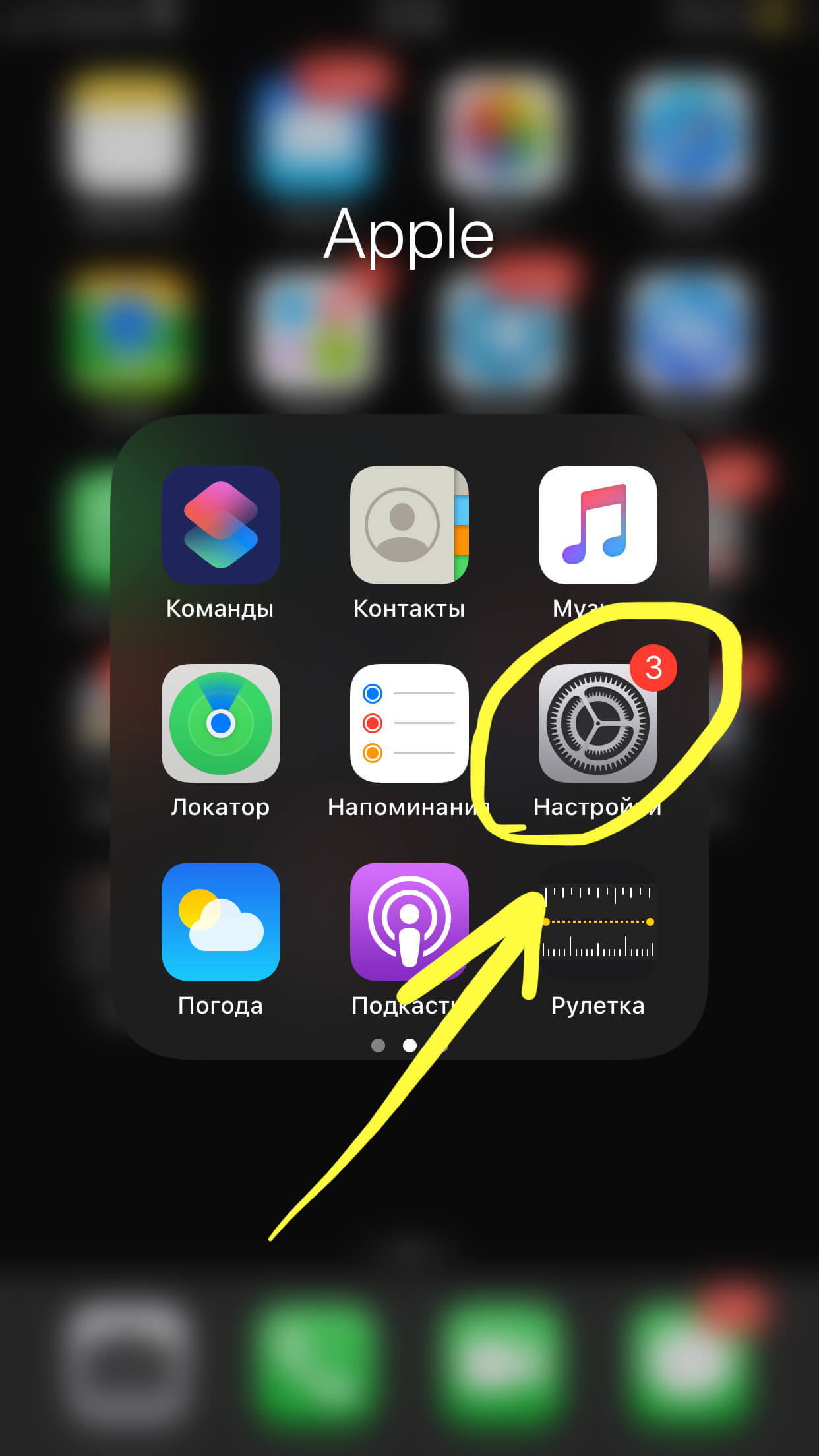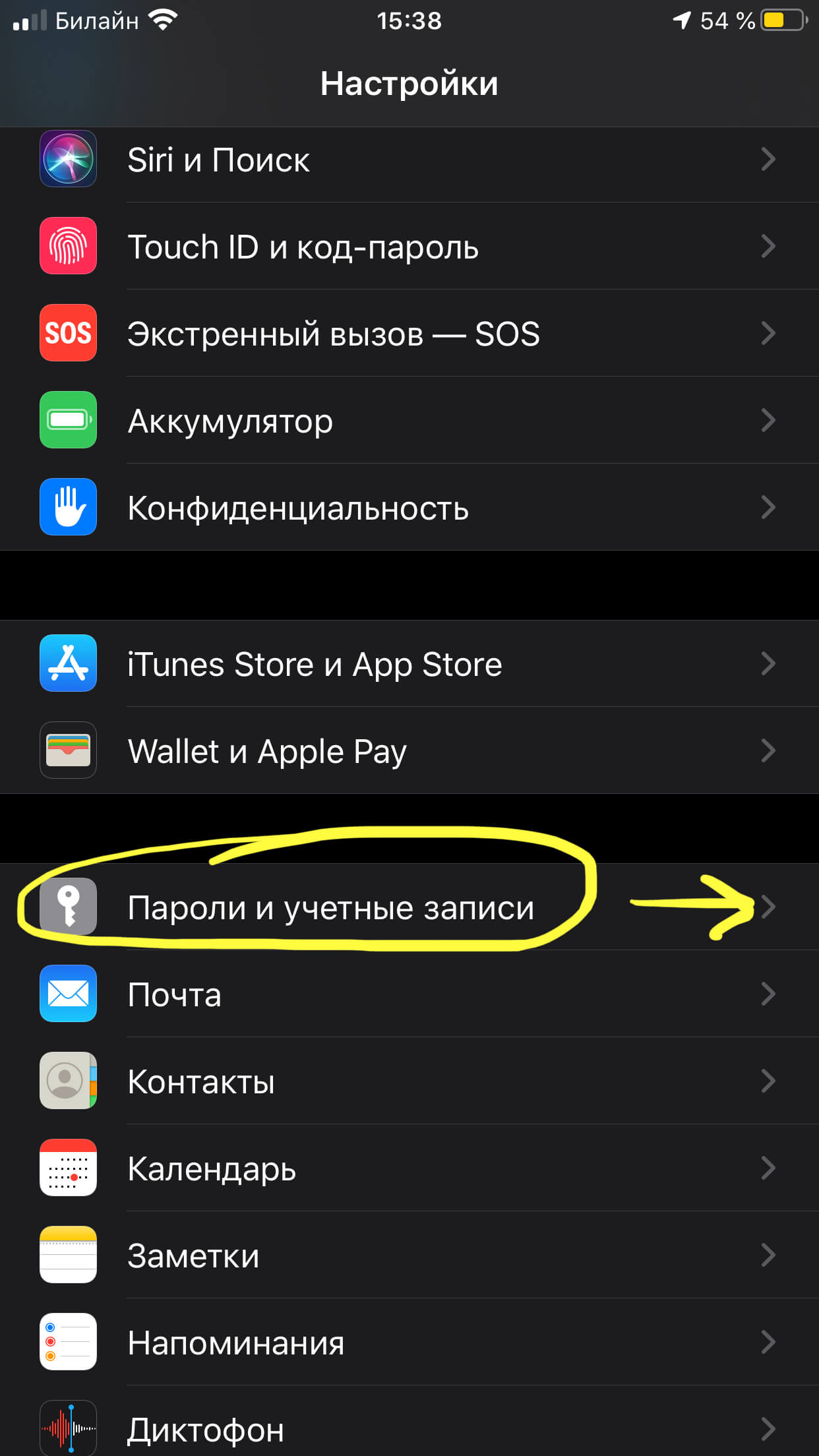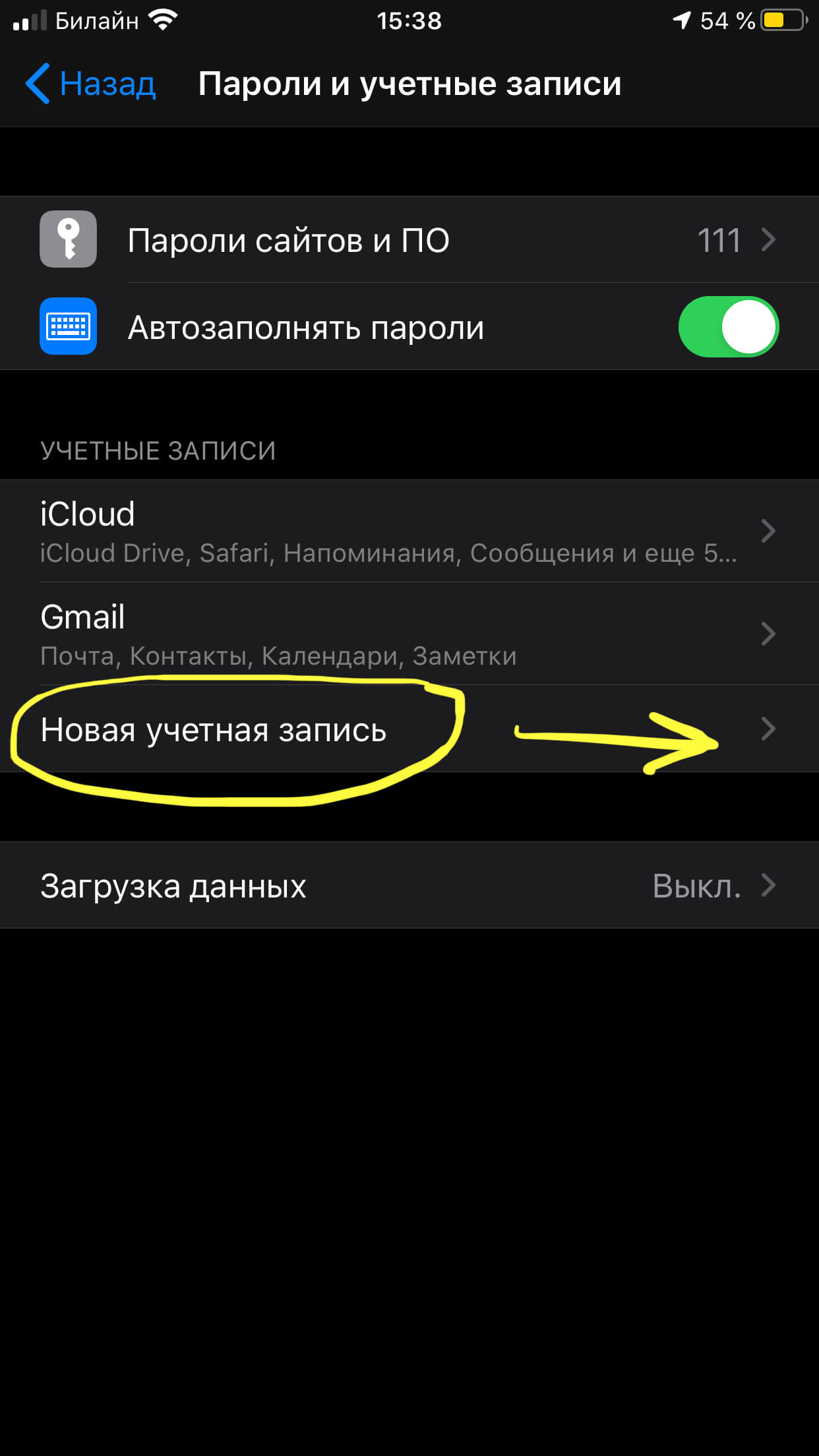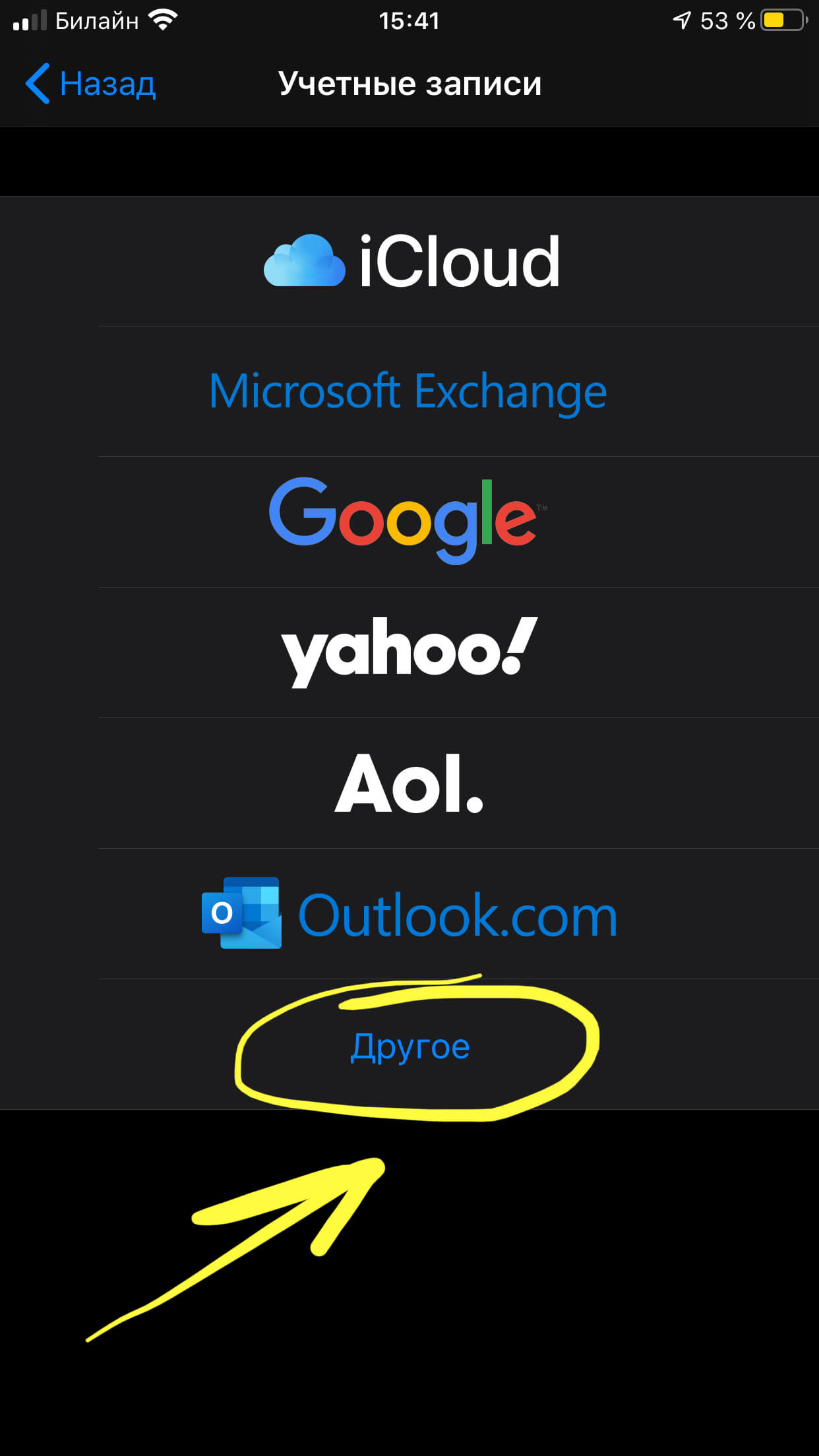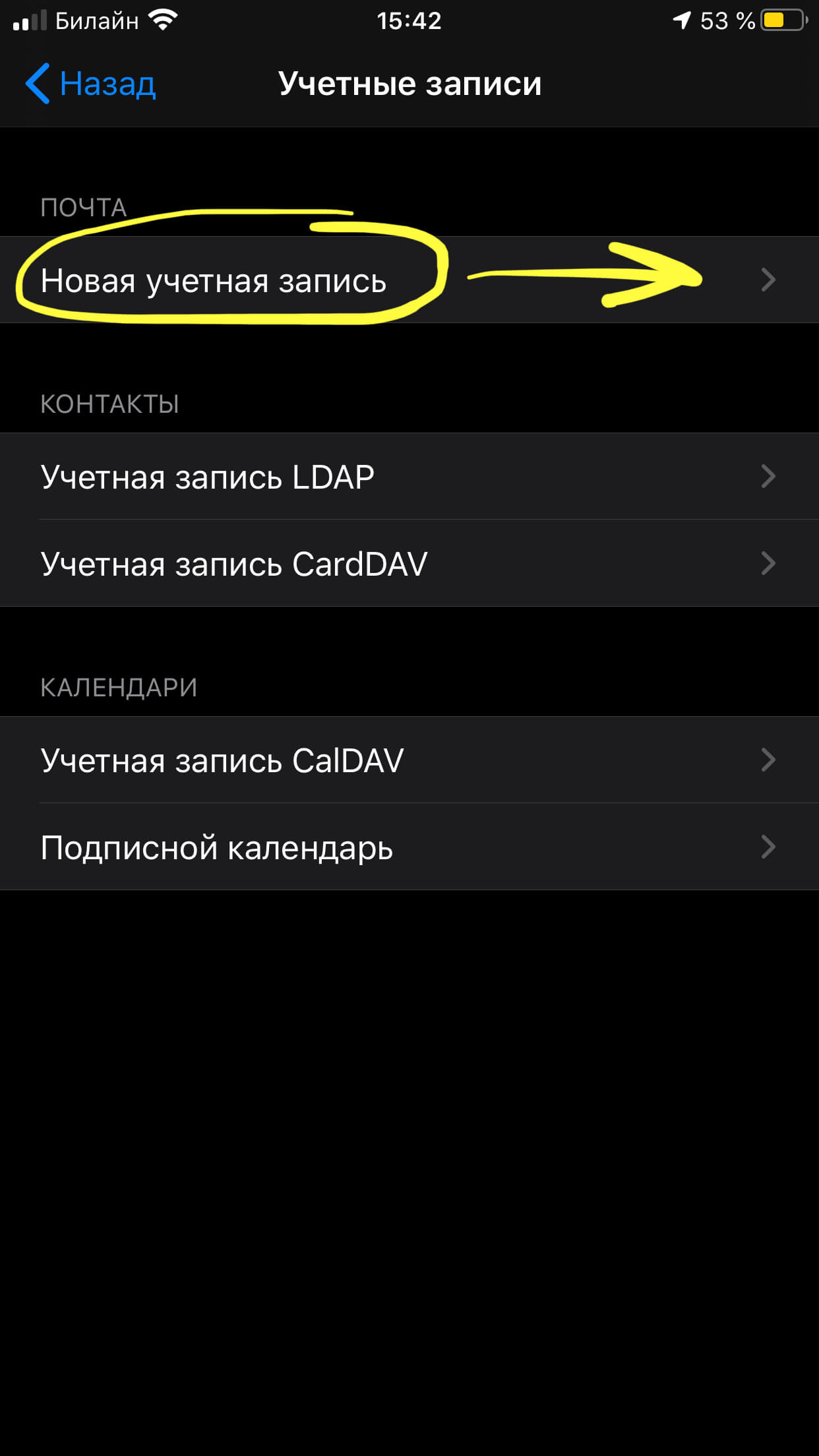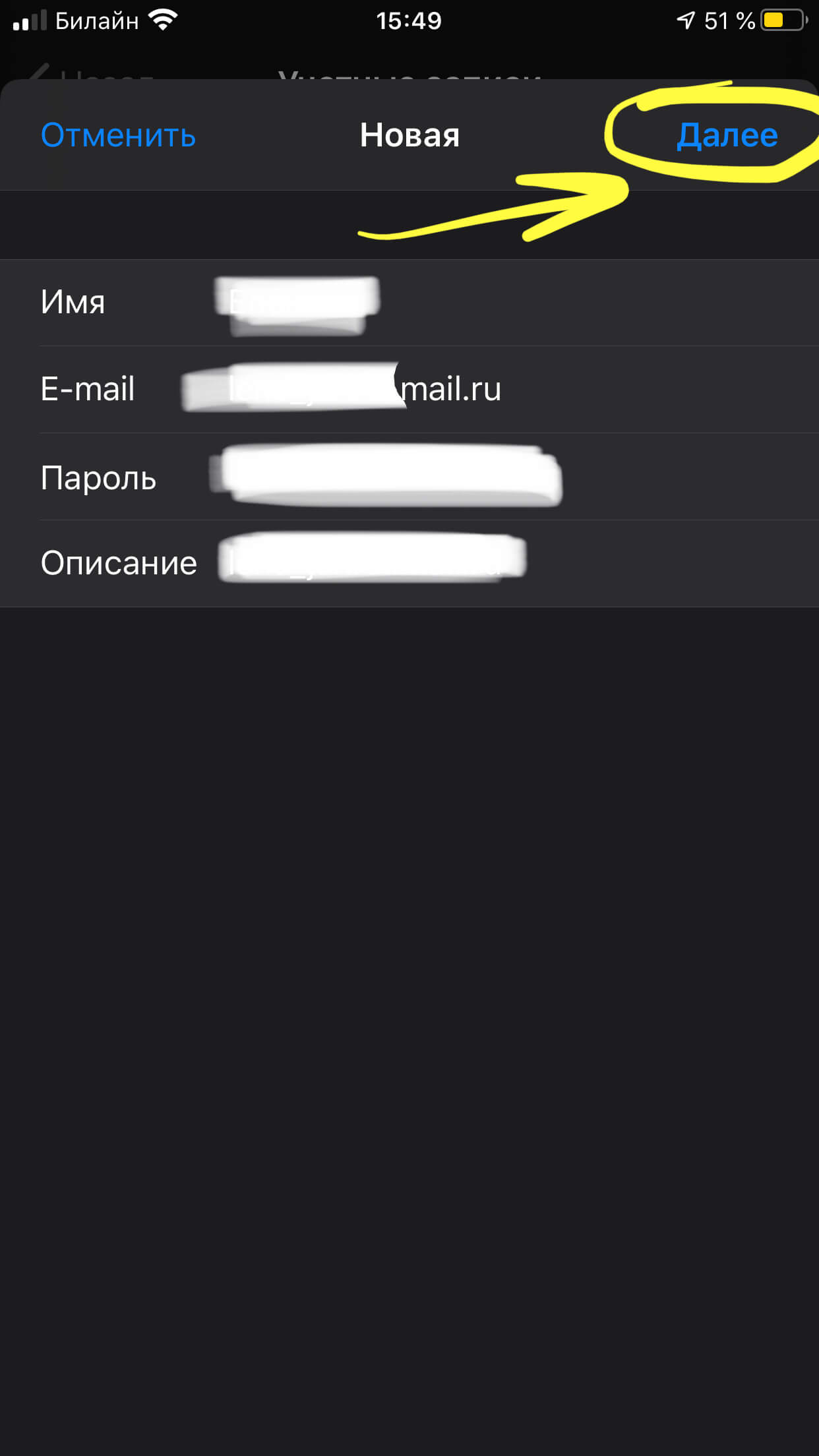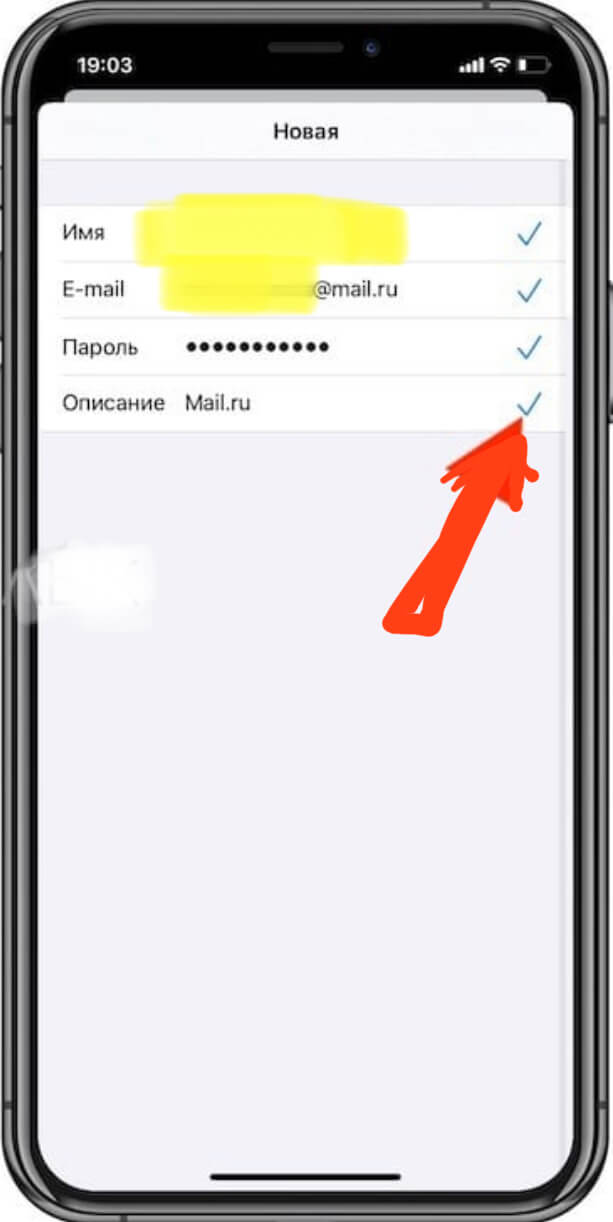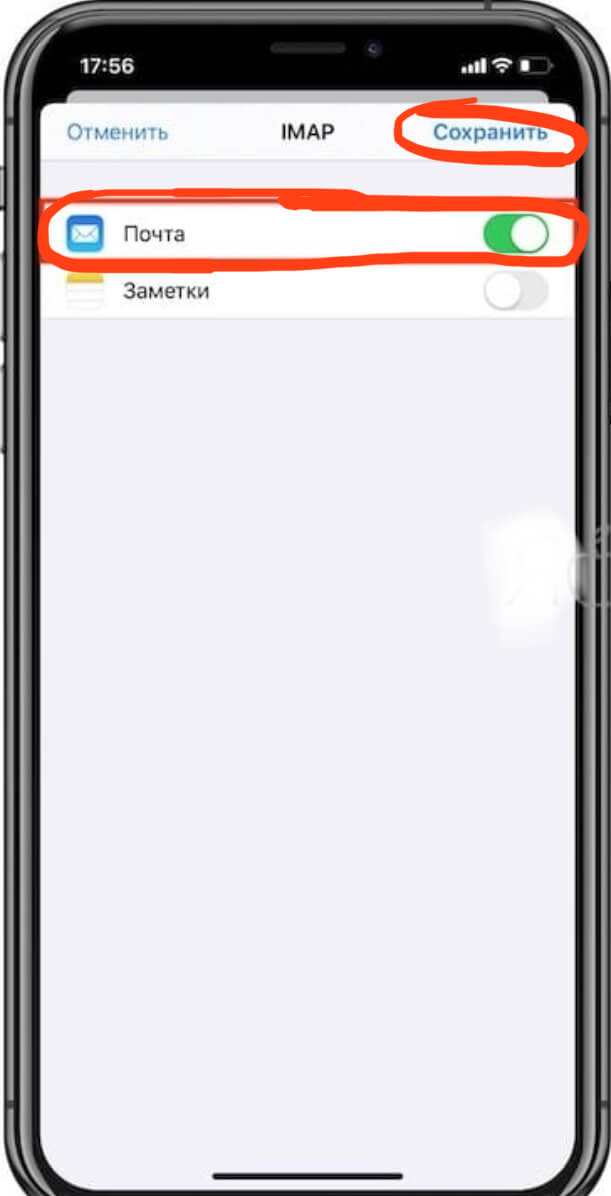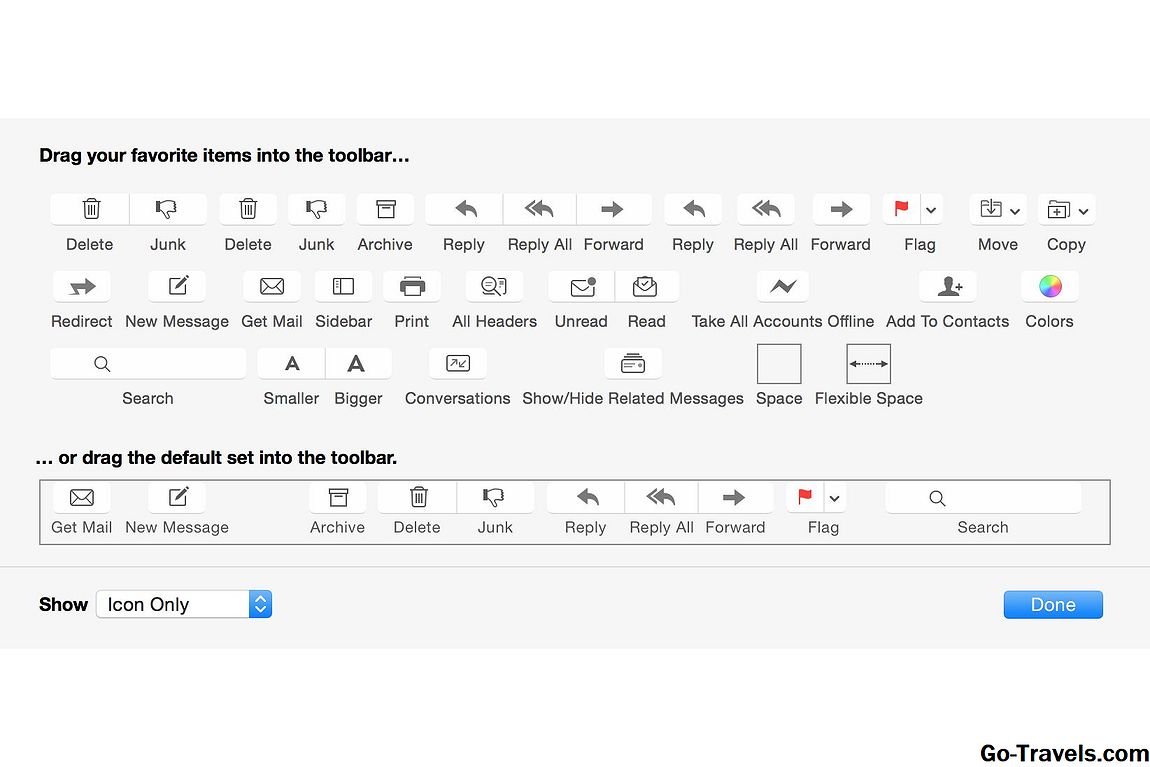- Как настроить почту сервиса mail.ru на iPhone?
- Оглавление
- Для каких устройств подходит статья
- Настройка через официальное приложение mail.ru
- Настройка через стандартную почту айфона (подключение pop и imap со всеми настройками)
- Выводы
- Удобная почта через Apple Mail
- Поддержка приложения «Почта»
- Поиск настроек приложения «Почта»
- Сервер входящей почты
- Сервер исходящей почты
- Сервер исходящей почты (для Mac OS)
- Сервер входящей почты
- Сервер исходящей почты (для iOS)
- Популярные темы
- Добавление учетной записи электронной почты на устройство iOS
- Информация в iCloud не синхронизируется
- Использование эмодзи на компьютере Mac
- КАК: Лучшие советы и хитрости Apple Mail — 2021
- 6 СОВЕТОВ В «ЭТИ ДНИ» (Декабрь 2021).
- Table of Contents:
- Следите за важными сообщениями электронной почты
- Быстрый поиск сообщений в Apple Mail
- Нажмите и перетащите, чтобы настроить панель Apple Mail
- Возьмите контроль над своей электронной почтой в Mail
- Организуйте свою Apple Mail с почтовыми ящиками
- Насос вверх по электронной почте с Apple Mail Stationery
- Использовать функцию BCC Mail для отправки писем в группу
- Добавить подпись в сообщениях электронной почты в Apple Mail
- Добавить фотографию в сообщение электронной почты
- Фильтровать спам с Apple Mail
- Доступ к Gmail с помощью почты Apple
- Доступ к электронной почте AOL с помощью почты Apple
- Перемещение Apple Mail: перенос Apple Mail на новый Mac
- Устранение проблем с почтой Apple с помощью этих руководств по устранению неполадок
- Настройка правил Apple Mail
- Создавайте заметки или дела в Apple Mail
- Самые популярные анти-спам советы, хитрости и секреты
- Советы рок-группы и хитрости, чтобы доминировать в игре
- Лучшие десять легенд легенд монстров Советы и хитрости
Как настроить почту сервиса mail.ru на iPhone?
Почтовый сервис mail.ru является одним из самых популярных среди многих пользователей, и фанаты Apple-продукции — не исключение. В Apple-устройствах (iPhone, iPad, iPod) по умолчанию установлена электронная почта Gmail, а если мы хотим пользоваться и другими почтовыми сервисами, их необходимо устанавливать на iPhone самостоятельно. В статье подробно расскажем и проиллюстрируем, как установить и настроить почту mail ru на айфон. Мы рассмотрим два способа — через официальное приложение mail.ru и через стандартную почту айфона.
Оглавление
Для каких устройств подходит статья
Возможность настроить почту mail.ru является доступной опцией, которую можно активировать на всех моделях айфонов. Поэтому, механизм действий, описанный в данной статье, подойдёт для следующих моделей айфонов:
- iPhone 5
- iPhone 6/6 plus
- iPhone 7/7 plus
- iPhone 8/8 plus
- iPhone X/Xs/Xr/Xs Max
- iPhone 11/11Pro/11 Pro Max
- iPhone 12/12Pro/12 Pro Max
Иллюстрации и видео-инструкции, приведённые в статье, сделаны при помощи iPhone 8 Plus. Для разных iOS последовательность действий может незначительно отличаться, но в целом порядок шагов общий.
Настройка через официальное приложение mail.ru
Первый и достаточно простой способ установить почту mail ru на айфон — через официальное приложение. Для этого:
- Заходим в AppStore, вбиваем в поиске «mail.ru» и скачиваем приложение.
Рисунок 1. Открываем AppStore, чтобы скачать официальное приложение mail.ru.
Рисунок 2. Вбиваем «mail.ru» в строке поиска и скачиваем приложение на айфон.
- Открыв приложение, вводим свои данные от почты — логин и пароль, и входим в аккаунт. Либо создаём аккаунт, если необходимо, следуя простым инструкциям. Готово! Теперь Вы легко сможете пользоваться почтой mail.ru на iPhone.
Настройка через стандартную почту айфона (подключение pop и imap со всеми настройками)
Другой способ настроить почту mail.ru в iPhone — через стандартное приложение, установленное по умолчанию в iPhone — Почта. В нем mail.ru сможет автоматически быть добавлен и настроен благодаря специальному протоколу — imap, но предварительно нужно будет вручную ввести некоторые данные.
- Открываем Настройки, листаем вниз до пункта Пароли и Учетные записи, открываем его.
Рисунок 3.Открываем Настройки, чтобы настроить почту mail.ru через приложение Почта
Рисунок 4. Выбираем пункт «Пароли и Учетные записи», заходим у него для настройки почты.
- Нажимаем кнопку «Новая Учетная запись», чтобы создать ее для нашей почты mail.ru.
Рисунок 5. Для создания своей учетной записи mail.ru, жмём на соответствующую кнопку.
- Из предложенных вариантов выбираем «Другое», далее — «Новая Учетная запись».
Рисунок 6. Выбираем «Другое», чтобы создать учётку для mail.ru.
Рисунок 7. В появившемся окне снова жмём на «Новая Учетная запись».
- В открывшемся меню записываем своё имя и данные от почты mail.ru — сам адрес электронной почты и пароль. Жмём кнопку «Далее».
Рисунок 8. Вводим свои данные для активации учетной записи mail.ru.
- Если пароль и логин совпали, после нажатия кнопки «Далее» система проставит напротив всех пунктов галочки. Это значит, что все данные верны, и осталось совсем немного настроить учетную запись, чтобы легко пользоваться mail.ru из общего приложения Почта.
Рисунок 9. Система быстро проверяет данные, и при верном вводе, ставит галочки напротив всех пунктов.
- В следующем открывшемся окне нам необходимо выбрать, какие разделы сервиса mail.ru нам будут нужны для отображения на iPhone (например, и «Почта», и «Заметки»; или только «Почта»). Передвигаем тумблер напротив них в активное положение. После жмём клавишу «Сохранить».
Рисунок 10. Активируем движком, какие параметры почты будут отображены на iPhone, и сохраняем выбор.
Готово! Теперь, благодаря протоколу imap, учетная запись от почты mail.ru автоматически настроена и добавлена в стандартное приложение Почты, из которого ею можно пользоваться.
Выводы
Таким образом, мы рассмотрели способы установки и настройки почты от сервиса mail.ru на iPhone. Вы сами сможете выбрать, какой из них удобнее — через специальное приложение или через общую Почту в iPhone. В обоих случаях процесс настройки несложен и занимает считанные минуты.
Надеемся, читателям была полезна статья и наши инструкции, и Вы с легкостью настроите почту от mail.ru на своём iPhone.
Желаем легкой и продуктивной работы на Ваших Apple-гаджетах!
Источник
Удобная почта через Apple Mail
Обыденная жизнь заставляет искать пути и решения, что бы делать некоторые вещи проще в использовании. Этот процесс называется автоматизацией. Сегодня я столкнулся с задачей по автоматизации работы собственного почтового ящика. Ранее мне уже приходилось рассказывать про настройку стандартного почтового клиента Mac OS X в связке с сервером Gmail. Прошло время и объемы писем заставили искать более удобное решение для каталогизации почты. Но, обо всем по порядку.
Процесс настройки начнем с клиента. Если это ваша первая настойка Apple Mail, то воспользуйтесь этой инструкцией. Если он уже сконфигурирован так, как описано в моей предыдущей статье, то перенастройтесь согласно официальным рекомендациям Google. Ниже прилагаю несколько снимков экрана, для наглядности.


На сегодняшний день достаточно много различных сервисов в сети используют системы уведомлений через email. Это, как правило, большинство блогов, социальных сетей, ресурсов web 2.0 и так далее. Мой блог не исключение. Вы без проблем можете включить уведомления о новых комментариях, используя специальную форму внизу страницы. Основная проблема заключается в том, что таких уведомлений может приходить очень много. Когда это случается, возникает задача сортировки — отделение уведомляющих писем от прочей почты. И тут нам на помощь приходит система лэйблов и фильтров. Лэйблы это метки или папки в которых будет хранится отсортированные письма, а фильтры это своеобразные правила, которые анализируют контент письма и определяют в какой лэйбл его переместить. Для начала, надо определиться с тем, какие сервисы больше всего захламляют почтовый ящик. В моем случае это отчеты Amazon S3, подписки с различных блогов, уведомления от Facebook, Twitter и сайты по поиску работы, которые скидывают мне свежие предложения. Определились? Теперь переходим в настройки основного интерфейса Gmail и добавляем их.
Если галочки возле «Show in IMAP» стоят напротив каждого лэйбла, то ждем реакции от Apple Mail.
Далее необходимо распихать письма по этим лейблам. Все в том же web интерфейсе Gmail переходим на вкладку «Filters» и создаем новый фильтр. В появившейся форме можно обозначить различные критерии сортировки. В моем случае, на примере сервиса Twitter, необходимо вписать в форму «From» электронный адрес отправителя.
На следующем шаге указываем «Skip the Inbox» что бы новые письма попадали в лэйбл минуя папку входящие; «Also apply filter to … conversations below» что бы переместить туда старые. И указываем имя того лэйбла, куда, собственно, будет происходить перемещение.
Теперь фильтры должны работать и сортировать почту. Но на этом еще не все. Клиент со стандартными настройками не покажет вам уведомлений о новых письмах в Доке, если они сразу попадают в лэйблы. Решение нашлось в настройках клиента.
Вот теперь все. И как всегда, с замечаниями и предложениями прошу в комментарии.
Источник
Поддержка приложения «Почта»
Поиск настроек приложения «Почта»
Нужно проверить настройки электронной почты? Просто введите свой адрес электронной почты в поле ниже, и мы сообщим вам настройки приложения «Почта».
Сервер входящей почты
Тип учетной записи
Kerberos 5 (GSSAPI)
Аутентифицированный POP (APOP)
Имя хоста сервера
Сервер исходящей почты
Сервер исходящей почты (для Mac OS)
Тип учетной записи
Kerberos 5 (GSSAPI)
Аутентифицированный POP (APOP)
Имя хоста сервера
Сервер входящей почты
Тип учетной записи
Kerberos 5 (GSSAPI)
Аутентифицированный POP (APOP)
Имя хоста сервера
Сервер исходящей почты (для iOS)
Тип учетной записи
Kerberos 5 (GSSAPI)
Аутентифицированный POP (APOP)
Имя хоста сервера
Примечание. Компания Apple может сохранять и использовать ваш адрес домена (например, yahoo.com, gmail.com и т. п.) с целью улучшения продуктов и услуг. При этом компания Apple не будет сохранять, использовать и предоставлять третьим лицам ваш полный адрес электронной почты.
Популярные темы
Советы по устранению неполадок и инструкции, которые помогут использовать все возможности приложения «Почта»
Добавление учетной записи электронной почты на устройство iOS
Существует два способа настройки учетной записи электронной почты в приложении «Почта» на iPhone, iPad или iPod touch — автоматически или вручную. Узнайте, какой способ вам больше подходит.
Информация в iCloud не синхронизируется
В этой статье рассказывается о том, что делать, если вам требуется помощь. Например, если вы внесли изменения в свои контакты, календари или напоминания на одном устройстве, но они не отображаются на остальных.
Использование эмодзи на компьютере Mac
В macOS есть функции, которые упрощают поиск и ввод специальных символов, таких как эмодзи, диакритические знаки и символы валют.
Источник
КАК: Лучшие советы и хитрости Apple Mail — 2021
6 СОВЕТОВ В «ЭТИ ДНИ» (Декабрь 2021).
Table of Contents:
Apple Mail была стандартом де-факто для почтовых клиентов почти с первых дней работы ОС X. С тех пор многие почтовые клиенты Mac пришли и ушли, но Apple Mail остается.
Apple Mail довольно универсален, имеет множество возможностей и возможностей. Тем не менее, большинство пользователей любят настраивать его, и еще одна функция. Для всех вас, твикеров, вот наш список подсказок и трюков Apple Mail.
Следите за важными сообщениями электронной почты
Вы можете использовать функцию флага в Apple Mail для отметки важных сообщений электронной почты для последующей справки. Мы покажем вам, как включить и отключить функцию флага, а также заменить имена по умолчанию Apple, назначенные флажкам, с теми, которые лучше соответствуют вашим потребностям.
Кроме того, вы можете комбинировать этот отзыв с интеллектуальными почтовыми ящиками (указанными в подсказке «Найти сообщения быстро в Apple Mail»), чтобы иметь почтовый ящик, который показывает только те сообщения, которые вы отметили.
Быстрый поиск сообщений в Apple Mail
Функция поиска в Apple Mail на удивление медленная и громоздкая. Если вам нужно быстро найти определенные сообщения электронной почты, используйте Smart Mailboxes.
Умные почтовые ящики используют набор правил, которые вы определяете для сортировки сообщений в почтовом ящике для быстрого просмотра. Поскольку сортировка выполняется в фоновом режиме, большую часть времени содержимое смарт-почтового ящика обновляется до того, как вы даже задумаетесь о том, чтобы заглянуть внутрь.
Нажмите и перетащите, чтобы настроить панель Apple Mail
По умолчанию интерфейс Apple Mail чист и прост в использовании, но вы можете получить гораздо больше от приложения Mail, настроив панель инструментов.
Вы можете быть удивлены дополнительными командами и инструментами, которые можно добавить в панель инструментов Mail. Мы покажем вам, как настроить панель «Почта».
Возьмите контроль над своей электронной почтой в Mail
Приложение Mac’s Mail включало возможность автоматизировать рутинные задачи, такие как фильтрация почты по определенным критериям, организация почты в папки, фильтрация нежелательных сообщений и многое другое.
Для выполнения этой автоматизации используются правила почты, и они на удивление просты в использовании. Если вы готовы сэкономить время и позволить почтовому приложению взять на себя несколько основных задач, эти инструкции заставят вас стать мастером правил почты в кратчайшие сроки.
Организуйте свою Apple Mail с почтовыми ящиками
Первым шагом к контролю над вашей электронной почтой является его организация. Мы покажем вам, как организовать ваши сообщения электронной почты в Apple Mail, создав новые почтовые ящики для размещения сообщений с конкретными темами.
Объедините этот совет с приведенным выше (возьмите управление своей электронной почтой в Mail), и вы можете легко использовать, находить и отвечать на сообщения электронной почты.
Насос вверх по электронной почте с Apple Mail Stationery
Apple Mail может сделать вашу жизнь или, по крайней мере, ваши сообщения электронной почты более яркими, с несколькими вариантами канцелярских принадлежностей на выбор. Стационарные шаблоны охватывают ряд тем, в том числе:
- день рождения
- Объявления
- Фото
- стационарный
- сентиментальность
Когда вы готовы перенести сообщение, проверьте стационарные параметры.
Использовать функцию BCC Mail для отправки писем в группу
Когда вы отправляете сообщения электронной почты группе в Apple Mail, используйте опцию BCC (скрытая копия) для защиты конфиденциальности каждого пользователя.
Добавить подпись в сообщениях электронной почты в Apple Mail
Вы можете сэкономить как минимум несколько минут в день, создав подпись, которая будет использоваться в ваших почтовых сообщениях в Apple Mail. Вы даже можете создавать несколько подписей и переключаться между ними.
Добавить фотографию в сообщение электронной почты
Вы можете добавить фотографию в сообщение электронной почты в Apple Mail без запуска Photos, iPhoto или любого приложения библиотеки изображений. Этот совет показывает, как использовать встроенный браузер фотографий Mail.
Фильтровать спам с Apple Mail
Apple Mail имеет встроенный спам-фильтр с очень высоким уровнем точности. Вы можете использовать его, чтобы отложить подозрительный спам в сторону, чтобы проверить его позже, или размахивать нежелательной почтой из виду, чтобы его больше не видели.
Доступ к Gmail с помощью почты Apple
Apple’s Mail является одним из самых интуитивных почтовых приложений, доступных в настоящее время для Mac. Он может легко обрабатывать Gmail и другие учетные записи электронной почты в Интернете.
Доступ к электронной почте AOL с помощью почты Apple
Apple Mail может легко обрабатывать AOL и другие учетные записи электронной почты в Интернете. Это руководство проведет вас через процесс настройки Apple Mail для обработки вашей учетной записи электронной почты AOL.
Перемещение Apple Mail: перенос Apple Mail на новый Mac
Перемещение вашей Apple Mail на новый Mac или в новую, чистую установку операционной системы Mac может показаться сложной задачей, но на самом деле это требует сохранения трех элементов и переноса их в новое место назначения.
Устранение проблем с почтой Apple с помощью этих руководств по устранению неполадок
Устранение неполадок Apple Mail может показаться сложным процессом вначале, но Apple предоставляет некоторые встроенные средства устранения неполадок, которые могут помочь вам быстро и быстро запустить приложение Mail.
Когда у вас возникают проблемы с Mail, ознакомьтесь с нашими руководствами по устранению неполадок Apple Mail, которые мы собрали в одном месте для быстрого доступа.
Настройка правил Apple Mail
Правила Apple Mail позволяют настраивать условия и действия, которые сообщают Apple Mail, как обрабатывать входящие сообщения. С правилами Apple Mail вы можете автоматизировать и упорядочить электронную почту для улучшения рабочего процесса.
Создавайте заметки или дела в Apple Mail
Этот совет предназначен специально для тех, кто по-прежнему использует OS X Snow Leopard или OS X Lion. В этих версиях Mac OS у Mail была встроенная функция To-Do и Notes, которую многие пропустили.
В более поздних версиях функция Mail Notes была перемещена в автономное приложение Notes, которое все еще включено в macOS.To-Do был связан с iCal в более поздних версиях.
И хотя приложение iCal и приложение Notes работают достаточно хорошо, более старые интегрированные версии в Mail, похоже, работают лучше.
Самые популярные анти-спам советы, хитрости и секреты
Как избежать, фильтровать и жаловаться на спам, используя элементы в этом меню советов по борьбе с нежелательной почтой.
Советы рок-группы и хитрости, чтобы доминировать в игре
Изучите полезные советы и подсказки, которые помогут вам доминировать в серии музыкальных видеороликов Rock Band.
Лучшие десять легенд легенд монстров Советы и хитрости
Десять лучших советов и трюков для MMORPG Monster Legends MMORPG, включая разведение, фермерство, особые навыки, создание команды, цели и многое другое.
Источник