- Настройка клавиатуры Magic Keyboard, мыши Magic Mouse или трекпада Magic Trackpad для работы с компьютером Mac
- Настройка беспроводного устройства
- Если устройство не подключается
- Настройка беспроводных устройств Apple более ранних моделей
- Мышь Magic Mouse 2 для iMac Pro
- Мышь Magic Mouse 2 для iMac
- Обзор мыши Apple Magic Mouse
- Комплект поставки:
- Дизайн, конструкция
- Проба на поверхностях
- Подключение
- Кнопки
- DPI и все такое
- Время работы
- Выводы
Настройка клавиатуры Magic Keyboard, мыши Magic Mouse или трекпада Magic Trackpad для работы с компьютером Mac
Если с новым компьютером iMac поставляются беспроводные устройства Apple, включите их перед началом использования. Если устройства куплены отдельно или требуется их повторное сопряжение с компьютером Mac, выполните следующие действия.
После объединения в пару и включения клавиатура Magic Keyboard, мышь Magic Mouse и трекпад Magic Trackpad работают с компьютером Mac через Bluetooth.
Устройства, входящие в комплект поставки нового компьютера iMac, уже сопряжены с ним. Просто включите их при первом запуске компьютера Mac. Чтобы убедиться, что устройство включено, проверьте его выключатель питания. Если видна зеленая метка, устройство включено.
Если устройства куплены отдельно или пара с компьютером Mac была разорвана, выполните следующие действия для их сопряжения.
Настройка беспроводного устройства
Чтобы настроить клавиатуру Magic Keyboard, мышь Magic Mouse или трекпад Magic Trackpad, выполните следующие действия.
- Подключите кабель Lightning-USB 1 или кабель USB-C/Lightning к порту Lightning на устройстве 2 , а другой конец кабеля подсоедините к компьютеру Mac.
- Убедитесь, что выключатель питания устройства находится в положении включения (когда устройство включено, под переключателем видна зеленая метка).
- Перейдите в меню Apple > «Системные настройки», затем выберите Bluetooth, чтобы открыть окно настроек Bluetooth. После сопряжения с компьютером Mac устройство отображается в списке устройств.
- Проверьте уровень заряда аккумулятора устройства в окне настроек Bluetooth. Если устройство заряжается, чтобы использовать его для беспроводной связи, отключите его от источника питания.
1. Если устройство Bluetooth входило в комплект поставки компьютера iMac, кабель Lightning-USB также был включен в комплект поставки.
2. Мышь Magic Mouse нельзя использовать с подключенным кабелем.
Если устройство не подключается
Узнайте, что делать, если не удается подключить устройство.
Настройка беспроводных устройств Apple более ранних моделей
Если беспроводное устройство Apple не оснащено портом Lightning, воспользуйтесь проводной мышью или трекпадом (либо встроенным трекпадом на ноутбуке Mac), чтобы выполнить настройку беспроводных устройств Apple более ранних моделей (таких как клавиатура Apple Wireless Keyboard, мышь Magic Mouse или трекпад Magic Trackpad).
- Включите устройство.
- Дождитесь, пока светодиодный индикатор устройства начнет мигать: это означает, что устройство находится в режиме обнаружения. (Если светодиодный индикатор горит, но не мигает, значит устройство уже сопряжено с другим хостом. Чтобы разорвать пару, выберите меню Apple > «Системные настройки» и щелкните Bluetooth. Наведите указатель на устройство, которое требуется удалить, затем нажмите кнопку , которая отображается рядом с названием устройства. Выключите устройство, затем снова начните с шага 1.)
- Перейдите в меню Apple > «Системные настройки», а затем щелкните значок Bluetooth.
- Дождитесь, пока компьютер Mac обнаружит устройство. Когда устройство появится в окне настроек Bluetooth, щелкните «Создать пару» 1 .
1. Для клавиатуры Apple Wireless Keyboard необходимо ввести пароль, отображаемый на компьютере Mac. Введите 8-значный пароль с клавиатуры и нажмите клавишу «Ввод». Более ранние модели Apple Wireless Mouse или Apple Magic Trackpad подключаются автоматически или для них выводится диалоговое окно. В случае вывода диалогового окна щелкните «Создать пару» или нажмите клавишу «Ввод».
Источник
Мышь Magic Mouse 2 для iMac Pro
Ниже описано несколько основных жестов, которые можно выполнять на Magic Mouse 2.
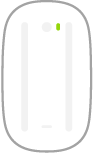
Включение/выключение. Сдвиньте переключатель «Вкл./Выкл.» 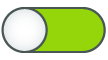
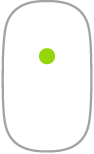
Щелчок: Для выполнения нажатия или двойного нажатия нажмите на верхней поверхности мыши.
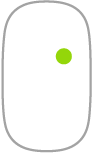
Имитация правой кнопки (нажатие правой кнопкой). Нажмите в левой или правой части мыши, чтобы выполнить нажатие правой кнопкой. (В Системных настройках нажмите «Мышь», затем установите флажок «Имитация правой кнопки», чтобы включить нажатие правой и левой кнопками.) Удерживая клавишу Control на клавиатуре, нажмите мышь.
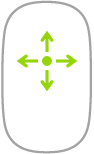
Прокрутка в любом направлении. Проведите одним пальцем по поверхности, чтобы прокрутить или панорамировать в любом направлении.
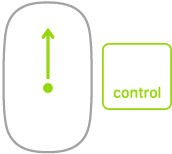
Увеличение экрана. Удерживая клавишу Control, прокрутите одним пальцем, чтобы увеличить объекты на экране. (В Системных настройках нажмите «Универсальный доступ», затем «Увеличение», затем «Увеличивать, используя прокрутку с клавишей модификации».)
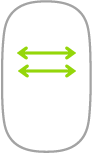
Смахивание двумя пальцами. Смахните влево или вправо для перехода между страницами, фотографиями и т. д.
Настройте жесты. Чтобы задать настройки и включить использование жестов, в Системных настройках нажмите «Мышь», затем нажимайте кнопки вверху экрана, чтобы просмотреть доступные параметры.
Источник
Мышь Magic Mouse 2 для iMac
Мышью можно пользоваться где угодно в радиусе действия связи с компьютером. Если необходимо зарядить мышь или создать пару с компьютером повторно, подключите клавиатуру к iMac с помощью кабеля USB-C — Lightning или Lightning — USB из комплекта поставки.
Ниже описано несколько основных жестов, которые можно выполнять на Magic Mouse.
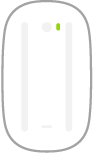
Включение/выключение. Сдвиньте переключатель «Вкл./Выкл.» 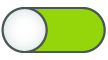
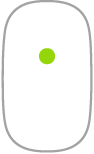
Нажатие. Для выполнения нажатия или двойного нажатия нажмите на верхней поверхности мыши.
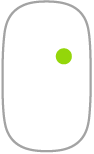
Имитация правой кнопки (нажатие правой кнопкой). Нажмите в левой или правой части мыши, чтобы выполнить нажатие правой кнопкой. (Чтобы включить нажатие правой и левой кнопкой, откройте Системные настройки и выберите «Мышь» > «Имитация правой кнопки».) Либо удерживайте нажатой клавишу Control, нажимая кнопку мыши.
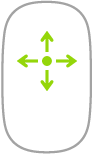
Прокрутка в любом направлении. Проведите одним пальцем по поверхности, чтобы прокрутить или панорамировать в любом направлении.
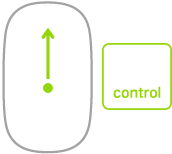
Увеличение экрана. Удерживая клавишу Control, прокрутите одним пальцем, чтобы увеличить объекты на экране. (Чтобы включить увеличение экрана, в Системных настройках нажмите «Универсальный доступ», затем «Увеличение», затем «Увеличивать, используя прокрутку с клавишей модификации».)
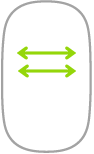
Смахивание двумя пальцами. Смахните влево или вправо для перехода между страницами, фотографиями и т. д.
Настройка мыши. Чтобы настроить параметры мыши, такие как изменение скорости отклика и прокрутки мышью, а также включить или настроить жесты, перейдите в раздел «Мышь» в Системных настройках.
Источник
Обзор мыши Apple Magic Mouse
Комплект поставки:
- Мышь
- Две батарейки Energizer
- Инструкция
Перед написанием каждого обзора техники от компании Apple меня охватывает волнение. Ведь очень сложно устоять перед творениями команды известного всему миру г-на Джобса и не броситься в пучину похвал, «надо покупать!», «надо бросать все и пересаживаться!», «это гениально!», «как мы раньше этого не видели!». Каждое изделие, как конфетка в обертке, и задача обозревателя вроде бы проста — аккуратно снять целлофан, попробовать на вкус, доложить читателю. К сожалению, порой про конфетки от Apple хочется писать, не снимая обертку, не добираясь до сути, не пробуя тщательно. К счастью, по большей части конфетки от Apple не обманывают, и надписям на обертке можно довериться целиком и полностью. К еще большему счастью для читателей, автор этих строк к мышкам компании относится с большим предубеждением. Опыт использования Mighty Mouse в паре с различными ноутбуками показал, что она никак не является заменой шикарных тачпадов у «макбуков», порой ведет себя странно и уж никак не стоит тех денег, что за нее просят в России. Спорить на эту тему можно долго, но я для себя сделал год назад простой вывод: лучшие мыши для ноутбуков и компьютеров Apple делает компания Logitech (как и для любых других ноутбуков и компьютеров). И именно с этой мыслью, держа ее в голове, я проводил испытания нового манипулятора под названием Magic Mouse. Магическая мышь. Восторженно принятая прессой, потребителями, фанатами и сочувствующими. Что ж, давайте поговорим о ней.
Дизайн, конструкция
Сперва надо сказать про упаковку, перед нами самый махровый минимализм, проще просто некуда. Пластиковый футляр, с одной стороны его удерживает наклейка, мышку тоже держит полоска скотча. Гениально, просто, называйте это как угодно. В коробке, помимо мыши, находится только инструкция, батарейки уже находятся в отсеке, традиционно для Apple используются элементы питания Energizer формата АА (проще говоря, пальчиковые). Сама мышка, конечно, производит впечатление. Верхняя часть из молочно-белого гладкого пластика, логотип компании «упирается» вам в ладонь, наверняка сделано для того, чтобы вы не путали стороны. Ведь при взгляде сверху сказать, где кнопка, невозможно, если бы логотипа не было. Мышка тонкая, довольно тяжелая, за счет формы и правильно подобранного веса хорошо лежит в руке, большой палец ложится именно туда, куда надо. Я дал попробовать манипулятор людям с разными руками, неудобной ее не назвал ни один. Может быть, не соврали. Ваш покорный слуга очень щепетильно относится к мышкам, поскольку эта вещь используется ежедневно и, помимо красоты, должна быть невероятно удобна, не доставлять никакого дискомфорта или нервоза. Так вот, если говорить про Magic Mouse, то тут вопросов по эргономике нет никаких. В руке она лежит отлично.


Нижняя часть сделана из алюминия, давайте посмотрим, что тут есть. Во-первых, переключатель знакомой нам по iPod формы, чуть выше — световой индикатор, точка. Горит зелененьким огоньком в то время, когда вышка включена. Кроме того, о состоянии нам скажет и зеленая область под переключателем, когда он в положении OFF, эта область черная. Во-вторых, ниже находится защелка отсека для батареек, сдвигаете ее на себя, крышка выскакивает вверх, остается только снять ее. Никакой возни с поддеванием ногтями.





В итоге эта мышка красиво, хорошо сделана, удобно лежит в руке, естественно, ее внешний вид отлично сочетается с компьютерами и ноутбуками Apple. Минималистичная упаковка также радует.
Проба на поверхностях
Я специально не сказал в главке про дизайн об одной особенности этого манипулятора. Слева и справа от батарейного отсека находятся пластмассовые полоски. Вернее, это какой-то очень хитрый материал, если придавить ногтем, остается след, его можно легко затереть впоследствии. Они словно бы чем-то смазаны. Зачем они тут? Ответ прост — чтобы корпус мышки был приподнят над поверхностью, будь то стол, диван или еще что-либо. Я поработал с Magic Mouse на различных поверхностях и хочу доложить вам о результатах. Да, сперва поясню, к чему я клоню: эти самые пластмассовые «направляющие» меня насторожили. Одно дело, когда вы работаете за столом. А что, если вы переместились на кровать, а на ней плед? В общем, хочу познакомить вас с результатами. Оценка «5» означает, что полоски никак не влияли на скорость и удобство взаимодействия. Ну, а оценки ниже пятерки, естественно, означают другое. Итак:
- Деревянный стол — 5
- Стол на кухне, скатерть из хлопка — 4
- Ворсистый плед — между 4 с минусом и 3 с плюсом
- Обычный диван, гладкая ткань — 5
Моя боевая мышь Logitech V500 ведет себя одинаково на любом покрытии. Правда, в жизни я ее не использую, лежа на полу или на кровати, обычно это или стол, или диван, а тут Magic Mouse себя показывает очень хорошо. Но такой эксперимент стоило провести, правда?
Подключение
Тут все просто: мышку надо включить, затем открыть «Настройки», выбрать «Мышь» и все. Начнется поиск, через несколько секунд вы сможете использовать ваш новый манипулятор. Но вот только подождите, а где же обещанный Multipoint, прокрутка и все такое? Все просто: вам нужно установить Wireless Mouse Software Update 1.0. Вообще, в инструкции написано так: «To use your Magic Mouse and its full range of features, update your Mac to Mac OS X version 10.5.8 or later and install the Wireless Mouse Software Update 1.0; or update to Mac OS X version 10.6.2 or later».
После того как вы подключили мышку, нужно зайти в «Настройки», выбрать «Обновление программ», и тогда начинается скачивание указанного выше ПО, файл имеет размер около 70 Мб, так что не стоит производить обновление при помощи EDGE. Затем происходит установка, перезагрузка системы, и вот теперь-то становятся доступны все остальные функции. Перечислю их:
- Скроллинг, все ровно так же, как и с тачпадом ноутбуков Apple, только можно прокручивать страничку в браузере или список даже одним пальцем. Вы проводите пальцем по поверхности мыши, в зависимости от интенсивности движения изменяется и скорость прокрутки. Все как с колесиком, только здесь ничего не надо крутить.
- Двигая пальцем влево или вправо, в Safari можно пользоваться навигацией. И тут аналогия с тачпадом, та же функциональность. Это очень удобно — перешли по ссылке, посмотрели, всего лишь двинув пальцем, возвращаемся к предыдущей страничке. В Mail таким образом можно переходить от письма к письму, в iPhoto — от альбома к альбому или от фотографии к фотографии.
- Есть очень странная функция, позволяющая увеличить масштаб изображения. Но только здесь это реализовано довольно странно: зажимаем Control (или другую кнопку, можно изменить в настройках), проводим пальцем по мышке — изображение на дисплее приближается. Скажем, вот читаете вы газету и не можете разобрать, что там на фотографии — берете и подносите ее поближе к глазам. Вот и здесь примерно такой же эффект. Не думаю, что буду пользоваться этой возможностью вообще.
- Надо понимать, что дополнительных кнопок, как на Mighty Mouse, тут нет. Согласен, они там помогали — можно было быстро перейти к рабочему столу или к Expose. По мне, так настройка «активных углов» средствами ОС (речь про MacOS) вполне заменяет эти самые кнопки. Для тех, кто не пользовался «маками», поясню: вы можете настроить действия, когда подводите курсор к тому или иному углу экрана. Например, у меня настроено так: левый верхний угол сворачивает все приложения и открывает рабочий стол, левый нижний показывает миниатюры всех запущенных приложений (Expose), правый верхний показывает окна программ (например, открытые странички в Safari), правый нижний угол отвечает за запуск заставки. Нужны ли кнопки на мышке при наличии такой функциональности? Мне — нет. Активные углы — более чем адекватная замена.
Что могу сказать после нескольких дней использования? Поначалу мне казалось, что в Magic Mouse в паре с ноутбуком нет особой нужды, все-таки тачпад никуда не пропал. Однако в ряде случаев магическая мышка оказывается гораздо более подходящей для работы, например, когда вы работаете за столом, а не на диване. С помощью Magic Mouse действительно удобно «сидеть в Интернете», работать с документами, фотографиями, к ней очень быстро привыкаешь. Но тут есть важный момент: если попробовать подключить ее к компьютеру на базе Windows, то все «фишки» пропадают, и перед вами остается просто двухкнопочная мышка, без Multitouch и скроллинга. Соответственно, покупать ее для использования с «виндой» не стоит, вещь для владельцев MacBook и iMac.
Для сопряжения с другим компьютером или ноутбуком на базе Mac OS нужно зайти в настройки, удалить мышь, после чего включить ее и обнаружить с помощью нового устройства.
Кнопки
Мышку можно использовать как двух- или однокнопочную, все зависит от ваших привычек в работе с MacOS. Мне больше нравится, когда есть две кнопки, собственно, именно так я и настроил Magic Mouse. Нажатия на разные участки мышь очень даже хорошо различает, я для пробы кликал на рабочем столе «левой» и «правой» кнопкой чуть ли не до помутнения разума — все в порядке, не ошибается. Очень хорошо. Сам «клик» четкий, можно назвать его даже смачным.
DPI и все такое
В Apple не любят язык цифр, вот и информацию о DPI узнать нет возможности. Зато можно насладиться казенным языком пресс-релиза: «Мышь Magic Mouse использует эффективную технологию лазерного слежения, которая значительно превосходит оптические модули по чувствительности и качеству реакции на различных поверхностях. Это означает, что мышь будет чётко работать практически везде: и на столике в кафе, и дома в кабинете. Коврик для мыши вам уже не понадобится». Насчет ковриков выше я уже говорил, что касается скорости работы, то она вполне приемлема. На нескольких форумах я видел жалобы на скорость работы, в одном случае они разрешились просто — пользователю предложили в настройках установить более высокую скорость, что и сняло проблему. В другом случае при работе с MacBook это не помогло — все равно курсор перемещался медленно. Но тут надо учитывать тот момент, что у всех разные потребности и требования. Я пробовал Magic Mouse с MacBook Pro 17, MacBook Air, к скорости никаких претензий нет. Можете посмотреть видео, там все более наглядно.
Время работы
Проверить уровень заряда батарей можно, зайдя в «Настройки» и выбрав раздел «Мышь». На официальном сайте нет информации о том, как долго может работать Magic Mouse, мне пока сказать нечего, уровень заряда на данный момент 92 процента и за несколько дней не изменился.
Выводы
Заполучить Magic Mouse можно двумя способами — либо купить обновленный iMac, она входит в комплект, либо купить ее отдельно. Официальные продажи пока не начались, но купить ее вы можете, стоит лишь подготовить четыре с лишним тысячи рублей. Как показывает практика, желающих находится огромное количество, создается впечатление, что все владельцы компьютеров и ноутбуков Apple словно сговорились и даже без всяких проб, тестов готовы тратить свои денежки.
Надо понимать, что в Apple сидят очень хитрые бизнесмены и занимаются они прежде всего бизнесом (капитан Очевидность). То есть они не занимаются всякой ерундой. В этой мыши нет привычного нам всем колеса, нет дополнительных кнопок, нет подставок для зарядки, нет грузиков для установки нужного веса, нет экрана для отображения дополнительной информации, нет какой-то особой отделки или легендарной истории (типа как у Razer). Есть нечто совершенно новое, по большому счету, Magic Mouse — это вынесенный во вне тачпад ноутбуков Apple, про его замечательные характеристики, удобство работы я уже не раз говорил. Для компании важно подчеркнуть лидерство в области технологии multipoint, что и было сделано. Это пункт первый. Пункт второй — любой относительно недорогой продукт компании часто пользуется бешеным спросом, и не только на родительском рынке. Например, это iPod Shuffle, Nano, AirPort, «носки» для плееров и прочее. А тут мы видим целую новую мышку, да еще такую необычную, в США она стоит около семидесяти долларов, и очень сложно представить, какое количество Magic Mouse разойдется в ноябре-декабре. Полагаю, что очень-очень много. Пункт третий — на мой взгляд, в Apple неспроста решили сделать продукт, подходящий исключительно для ноутбуков и компьютеров компании. Как и написано выше, вы вполне можете использовать Magic Mouse в паре с ноутбуком на базе Windows, но самой главной функциональности мышка будет в таком случае лишена. Почему так? Причина, как мне кажется, проста — «свитчерство» как явление уже переросло само себя, и в Apple все чаще не будут думать о тех, кто использует другие операционные системы. Хотите магическую мышку? Купите «макбук». Можно смеяться над такой логикой, но сначала вспомним о тысячах потребителей, сперва попробовавших iPod, а затем плавно пересевших на Mac OS. Мелочи имеют значение, да еще какое.
Вывод — по мне, так мышь Magic Mouse во сто крат лучше, чем Mighty Mouse. Ей удобно пользоваться, пусть и не на всех поверхностях, но это дело третье. Мне понравилась реализация прокрутки, о том, что раньше это делал с помощью колесика, забываешь в первый день использования. Возможность увеличить масштаб парой движений, легкий и понятный скроллинг — все это здесь есть. Но только если у вас MacBook или iMac. Нельзя забывать про дизайн продукта, обещанное долгое время работы от двух батарей, быстрое подключение и простую настройку. Мне остается лишь порекомендовать волшебную мышку, если когда-то вы обожглись с Mighty Mouse, то это лишний повод попробовать нечто новое и гораздо более качественное.
Источник













