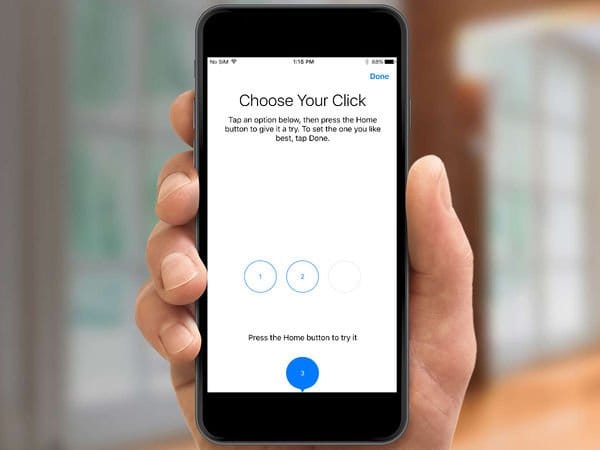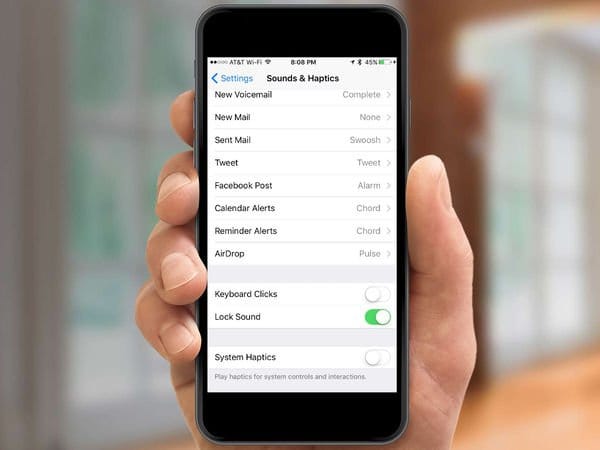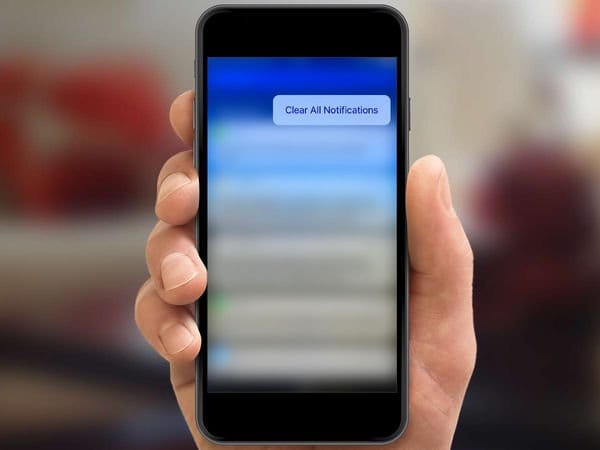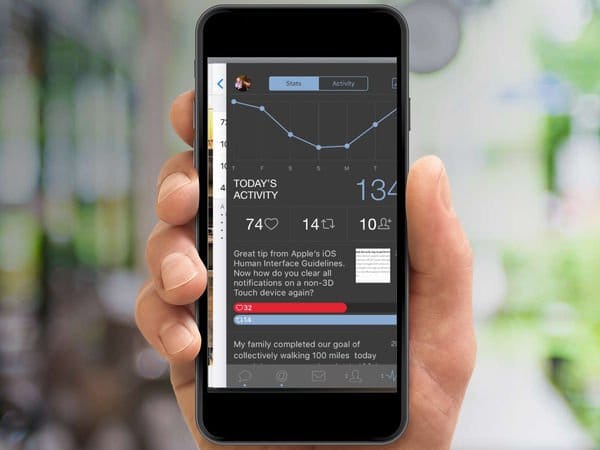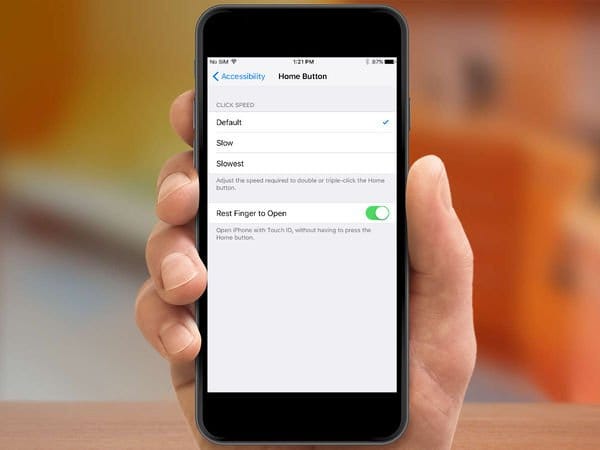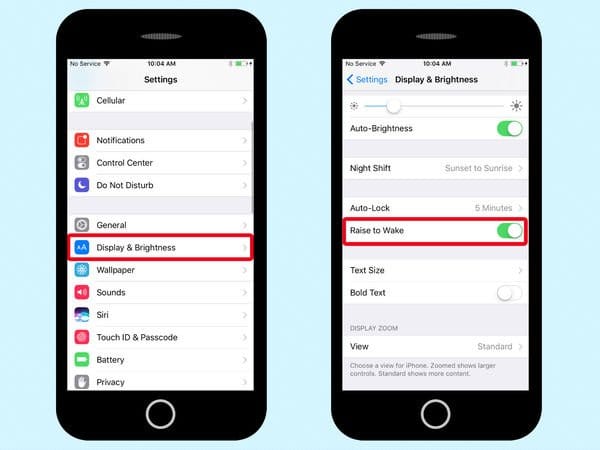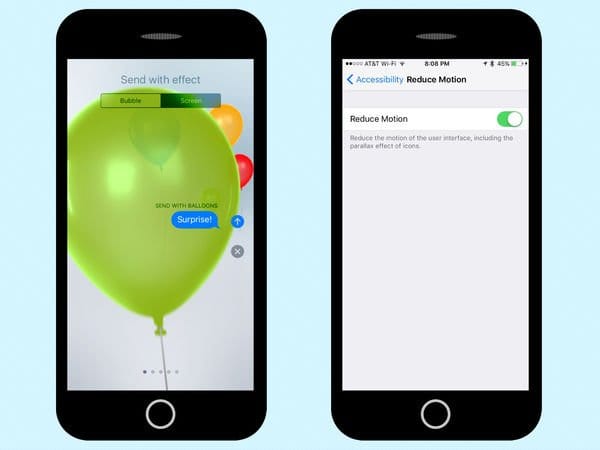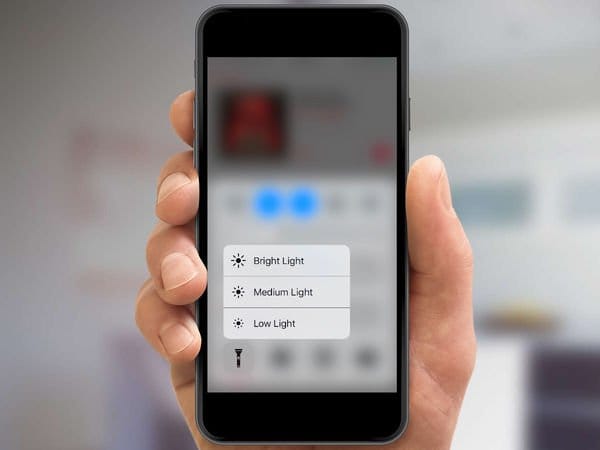- 10 советов и секретов для iPhone 7 и iPhone 7 Plus, о которых вы не знали
- Содержание:
- ↑ 1. Настройка кнопки “Домой”
- ↑ 2. Превратите клавиатуру в трекпад
- ↑ 3. Как отключить виброотклик
- ↑ 4. Очистить все уведомления сразу
- ↑ 5. Быстрое переключение между приложениями
- ↑ 6. Портретный режим на iPhone 7 Plus
- ↑ 7. Разблокировка по касанию
- ↑ 8. Отключить функцию “Поднятие для активации”
- ↑ 9. Отключить новые эффекты в приложении “Сообщения”
- ↑ 10. Шорткаты в Центре управления
- На смену легендарному iPhone 7 пришел обновленный iPhone SE 2020
- Как настроить айфон 7? Что нужно сделать сразу после покупки?
- Настройка айфона при первом включении
- Основные элементы в iPhone 7/7 Plus
- Установка SIM-карты на Айфоне
- Важные кнопки!
- Кнопка блокировки и включения Айфона
- Кнопка «Домой»
- Кнопки регулирования громкости
- «Звонок»/«Бесшумно»
- Жесты управления Айфона
- Разложение по полочкам
- Как пользоваться iPhone для новичков
- Инструкция для владельцев
- Первый запуск устройства
- Безопасность
- Нужны ли чехлы для iPhone/iPad
- Активация и настройка iPhone/iPad
- Как создать Apple ID
- Как создать учетную запись iCloud
- Как перенести контакты на iPhone
- AppStore: как им пользоваться
- Трюки и секреты для новичков
- Заряжаем смартфон быстрее
- Используй мощный адаптер
- Включи авиарежим
- Увеличиваем время автономной работы
- Настрой фоновую геопозицию
- Выключи фоновое обновление приложений
- Делаем систему быстрее и понятнее
- Отключи лишние анимации
- Добавь форму кнопкам
- Настраиваем камеру и учимся ей пользоваться на 100%
- Горизонт
- Фокус и экспозиция
- Делаем скриншоты и записываем видео с экрана
10 советов и секретов для iPhone 7 и iPhone 7 Plus, о которых вы не знали
Содержание:
Посмотрев на iPhone 7 и iPhone 7 Plus, вы могли подумать, что изменений по сравнению с предшественниками крайне мало, но на самом деле это не так. В новом поколении смартфонов компании Apple уже можно настроить сенсорную кнопку “Домой”, появился портретный режим в 5.5-дюймовой модели iPhone и много другое.
Мы подготовили 10 самых полезных советов для владельцев новых iPhone 7 и iPhone 7 Plus, а также расскажем о некоторых секретах, о которых вы наверняка не знали.
↑ 1. Настройка кнопки “Домой”
Как вам уже стало известно, кнопка “Домой” на Айфон 7 больше не нажимается привычным для нас способом. Компания Apple решила отказаться от механической кнопки в пользу сенсорной, которая распознает касания. Благодаря технологии Taptic Engine пользователь чувствует обратную связь, симулирующую нажатия.
Купертиновцы предусмотрели возможность настройки уровня тактильного отклика, вы можете выбрать самый подходящий для вас. Откройте “Настройки”, перейдите в раздел “Основные”, а затем выберите в списке пункт “Кнопка Домой”. Там вы увидите три разных уровня обратной связи, попробуйте каждый и выберите самых подходящий для вас.
↑ 2. Превратите клавиатуру в трекпад
Это не новая функция в iPhone 7 и 7 Plus, но она стала заметно удобнее благодаря способностям технологии 3D Touch. Обычный способ, когда вы пальцем тапаете по слову, чтобы исправить ошибку или выделить его, не очень надежный и точный. Иногда трудно поставить курсор именно туда, куда нужно, и даже увидеть его бывает не всегда легко, так как ваш палец закрывает экран.
Есть другой, более совершенный способ, от которого вы будете без ума. Просто нажмите на клавиатуру посильнее, чтобы активировать возможности 3D Touch, и тогда вы увидите, что буквы прячутся. Таким образом клавиатура превращается в трекпад, как на MacBook.
Скользите пальцем по поверхности клавиатуры для того, чтобы переместить курсор на экране. Чтобы выделить нужное слово прижмите палец еще сильнее, а если нужно выделить все предложение, тогда нужно нажать дважды.
↑ 3. Как отключить виброотклик
На iPhone 7 и iPhone 7 Plus по умолчанию работает виброотклик во многих системных приложениях. Например, во время набора номера или выбора времени, когда вы хотите поставить будильник. Как оказалось, многих пользователей это раздражает, и если вы один из них, тогда вам будет интересно узнать как отключить эту функцию.
Откройте приложение с настройками, найдите пункт “Звуки и отклик”, прокрутите в самый низ, где вы увидите соответствующий переключатель виброотклика в системе смартфона. Переведите переключатель в выключенное положение, чтобы избавиться от неприятной или ненужной вам вибрации.
↑ 4. Очистить все уведомления сразу
Центр уведомлений в iOS 10 стал намного удобнее, но только владельцы iPhone 6S и iPhone 7 могут испытать все преимущества этой версии операционной системы. На более старых версия iOS пользователям приходилось ежедневно очищать уведомления по одному, нажимая кнопку “Очистить” (X).
Но с приходом технологии 3D Touch на новых устройствах iPhone 7 и iPhone 7 Plus убрать все полученные уведомления от приложений можно одним нажатием. Об этом мы подробно рассказали вот здесь, так что переходите по ссылке.
↑ 5. Быстрое переключение между приложениями
Каждый пользователь iOS-устройства может переключаться между недавно запущенными приложениями по двойному нажатию кнопки “Домой”, но пользователи смартфонов с поддержкой 3D Touch могут делать это намного быстрее.
Вы можете прижать палец к левому краю экрана около рамки, чтобы открыть интерфейс многозадачности, где в ряд расположены все запущенные программы. Но если вы выполните свайп вправо вместо того, чтобы удерживать палец, то откроется приложение, которое вы запускали перед этим. (Имейте в виду, что нужно дождаться отклика 3D Touch, в противном случае вы вернетесь на предыдущую страницу).
↑ 6. Портретный режим на iPhone 7 Plus
Apple iPhone 7 Plus обладает основной камерой с двумя объективами: один из них характеризуется фокусным расстоянием 28 мм, в то время, как другой имеет фокусное расстояние 56 мм. Это позволяет смартфону приближать объекты с меньшей потерей качества, чем какому-либо другому устройству с цифровым зумом. И если ваш фаблет на тестируемой версии iOS 10 бета, тогда вы можете делать впечатляющие портретные снимки с размытым фоном (эффект боке).
Когда Apple добьется стабильной и точной работы этой функции, она выпустит обновление, которое добавит в приложение камеры портретный режим.
↑ 7. Разблокировка по касанию
В iOS 10 на iPhone 7 и iPhone 7 Plus пользователю приходиться нажимать на кнопку “Домой”, чтобы разблокировать экран, вместо того, чтобы прикоснуться к ней, как было раньше. Многие пожаловались, что такой способ разблокировки далек от идеала. К счастью, вы можете вернуть все на свои места, изменив настройки телефона.
Для этого откройте приложение “Настройки”, перейдите в раздел “Основные”, а затем в “Универсальный доступ”. Найдите в меню “Домой” опцию “Открытие, приложив палец” и активируйте ее.
↑ 8. Отключить функцию “Поднятие для активации”
Мы считаем, что функция “Поднятие для активации” является одной из самых полезных нововведений в iOS 10 в iPhone 7, поскольку она позволяет дисплею автоматически загораться, когда пользователь поднимает телефон. Но возможно вы предпочитаете самостоятельно будить свое устройство? В таком случае мы покажем вам как отключить эту функцию. Снова откройте настройки, перейдите в раздел “Экран и яркость”, а затем найдите здесь опцию “Поднятие для активации” и отключите ее.
↑ 9. Отключить новые эффекты в приложении “Сообщения”
Еще одним крупным нововведением в последней версии iOS являются новые эффекты в приложении “Сообщения”, благодаря которым вы можете отправлять красивые сообщения своим друзьям. Но хорошие новости в том, что если они вам не нравятся, вы всегда можете их отключить. Ваши сообщения не будут сопровождаться различными эффектами, что, к примеру, может позитивно сказаться на автономности мобильного устройства.
Все по-прежнему просто: перейдите в раздел “Основные” настроек вашего iPhone, затем выберите “Универсальный доступ” и включите опцию “Уменьшение движения”. Это также скажется на количестве движущихся эффектов в других областях системы.
↑ 10. Шорткаты в Центре управления
Технология 3D Touch открывает для пользователя iPhone ряд удобных шорткатов в Центре управления. Панель с переключателями можно поднять свайпом вверх с самого нижнего края дисплея. По-прежнему она обеспечивает пользователей быстрым доступом к самым часто используемым функциям, таким как фонарик, таймер, калькулятор и камера. Но в iOS 10 технология 3D Touch приносит немало дополнительных возможностей.
К примеру, вы можете выбрать уровень яркости фонарика, нажав на его переключатель немного сильнее. Если так же нажать на значок камеры, то перед ее запуском можно сразу выбрать режим съемки.
На смену легендарному iPhone 7 пришел обновленный iPhone SE 2020
Поклонники классики могут купить новый iPhone SE 2020 по хорошей цене на E-Katalog.
Источник
Как настроить айфон 7? Что нужно сделать сразу после покупки?
Доброго времени суток, мои дорогие читатели блога! Сегодня мы поговорим на такую тему: «Как настроить айфон 7»?
В наше время все в основном приобретают телефоны от компании Apple, так как они удобные и в них много интересных и полезных функций, которых нет на обычных Android. Многие приобретая айфон 7 не зная, как начать им пользоваться.
А какой у вас телефон? Приступим.
Настройка айфона при первом включении
- Выберите язык.
- Выберите страну или регион.
Выберите сеть, необходимо подключиться к Wi-Fi.
Придумайте свой пароль, он будет использоваться при включении дисплея!
- Создаем Apple ID, чтобы зарегистрировать свой ID, нужно нажать «Забыли пароль или нет Apple ID?»
- Настройка Siri и других служб.
Далее появится запрос на настройку Siri. Вас попросят проговорить несколько фраз, чтобы Сири запомнила ваш голос!
Основные элементы в iPhone 7/7 Plus
Иконки, находящиеся на рабочем столе, если вы захотите, вы сможете поменять их расположение. Зависит от вас и установленных вами приложений.
Установка SIM-карты на Айфоне
Воткните скрепку в боковое отверстие. Вытащите слот под SIM-карту, и вставьте туда свою симку.
Важно, чтобы у вас была Nano-SIM! Если у вас не маленького размера симка, тогда обратитесь в салон сотовой связи затем, чтобы вам сделали из большой, маленькую!
Вставили симку? Продолжаем дальше.
Важные кнопки!
Кнопка блокировки и включения Айфона
Для того, чтобы выключить смартфон, зажмите и удерживайте кнопочку блокировки, а затем потяните бегунок «Выключить». Чтобы включить iPhone, нажмите и удерживайте кнопку блокировки до того, пока не появится логотип Apple.
В телефоне на первом месте находится безопасность! Давайте создадим отпечаток. Для этого, перейдите в «Настройки» (находятся на экране), затем в раздел «Touch ID и пароль«.
Кнопка «Домой»
Для того, чтобы убрать все открытые приложения на смартфоне нужно оказать двойное нажатие на кнопку домой, и появятся недавно открытые вами приложения. Если вы хотите убрать их, тогда смахните их вверх.
Для доступа к Siri, удерживайте кнопку Домой.
Кнопки регулирования громкости
Для того, чтобы сделать громче нажимайте на верхнюю кнопочку, а если сделать тише, то на нижнюю.
«Звонок»/«Бесшумно»
Если вы хотите выключить звук, тогда переключите рычажок, должна видна быть оранжевая полоска. А если включить звук, тогда рычажок должен закрывать оранжевую полоску.
Жесты управления Айфона
Эти четыре жеста очень легко запомнить:
- Нажатие;
- Перетягивание
- Смахивание (Свайп);
- Сведение и разведение пальцев.
Разложение по полочкам
Для того, чтобы переместить приложение в другое, удобное вам место, нужно всего лишь удерживать иконку до того, пока она не начнет шевелиться. Если хотите создать папку, тогда наложите иконку одного приложения на другое.
Вот мы и закончили с темой: «Как настроить Айфон 7»? Я надеюсь вам помогла эта статья, если что-то не выйдет, тогда вы знаете куда писать, помогу всем!
Ну вот айфон есть, теперь можно и в инстаграм зарегистрироваться. Не знаешь как, то эта статья для тебя.
Подписывайтесь на мой блог, и не пропускайте важные и полезные советы, которых вы ни где не найдете! Если вам надоела частая реклама в интернете, есть простой способ ее убрать!!
Источник
Как пользоваться iPhone для новичков
время чтения: 10 минут
Смартфоны iPhone – популярные и понятные в использовании гаджеты. Но что делать, если вы привыкли к интерфейсу платформы Android и еще не держали в руках яблочный смартфон? Без паники, сегодня вы узнаете, как пользоваться iPhone, и какие фишки есть у нового телефона.
Инструкция для владельцев
Не стоит переживать, если вы чайник, и до этой статьи не разбирались в устройствах на iOs. Статья поможет ознакомиться с главными аспектами.
Первый запуск устройства
Заветная коробочка с аппаратом у вас в руках, возникает логичный вопрос: «Как начать пользоваться Айфоном?». Первым делом аккуратно распакуйте устройство, предварительно сняв защитные пленки, которыми он был обернут. После распаковки установите в телефон сим-карту, используя специальную скрепку, выдвигающую лот для симки.
Включаем новый телефон зажатием кнопки блокировки. У iPhone 4, 5 и 5 SE кнопка сверху, у яблочных смартфонов последующих поколений – сбоку справа. После нажатия появится надпись «iPnone», а снизу стрелка. Потянув ее вправо, разблокируете телефон и приступайте к работе.
Мобильное устройство предложит выбрать язык, страну, разрешить смартфону использовать данные о местонахождении. Таким образом, вы подготовите телефон для работы в штатном режиме. Позже можно вернуться к настройкам и изменить их, если понадобится.
Как начать пользоваться айфоном 5, 5 SE и высше? Сначала скачайте на компьютер программу iTunes или же подключитесь к доступной сети Wi-Fi. Вопросы: «Как пользоваться Айфоном 5?» и «Как пользоваться Айфоном 5S для новичков?» не возникнет у тех, кто уже пользовался телефоном. Поэтому стоит настроить телефон как новый, без синхронизации с данными с прошлого смартфона.

Безопасность
Как защитить технику от поломки.
Нужны ли чехлы для iPhone/iPad
После покупки нового телефона владелец заинтересуется тем, как защитить смартфон от ударов и влаги. Конечно же, с помощью чехла. На каждую модель Айфона на рынке существует огромное количество защитных аксессуаров из различных материалов. Иногда, правда, они выполняют исключительно декоративную функцию. Выбирайте, следуя своим потребностям. Если знаете, что неаккуратно обращаетесь с техникой, желательно купить чехол из силикона, который хорошо пружинит при падении, и приклеить на экран защитное стекло.
Таким образом, вы сможете уменьшить риски даже при неосторожном использовании телефона. Чехол защитит смартфон от царапин, попадания влаги и амортизирует нагрузку при падении.

Активация и настройка iPhone/iPad
Настраиваем главные функции нового смартфона.
Как создать Apple ID
Без учетной записи Apple ID вы не сможете пользоваться многими сервисами смартфона. Привязка к Apple ID позволяет скачивать музыку, фильмы, книги, игры, другие полезные приложения на устройство и пользоваться облаком, куда сохраняются данные. В случае утери или поломки устройства, сохраненная резервная копия поможет начать пользоваться другим аппаратом с сохранением всех прошлых настроек телефона.
При настройке нового мобильного устройства нужно создать Apple ID, давайте пошагово разберем, как это сделать.
- Нажмите «Нет Apple ID».
- На экране устройства появится надпись «Создать Apple ID бесплатно». Также это действие можно осуществить в настройках телефона.
- Укажите свои достоверные данные. Потребуется ваша дата рождения и имя. После ввода данных проверьте их. Если они введены верно, нажмите «Далее».
- Можно выбрать для привязки вашу электронную почту или создать новую на iCloud.
Для использования Apple ID понадобится добавить данные о банковской карте, так как некоторые приложения платные. Деньги снимают после подтверждения покупки платежным паролем или при подтверждении покупки с помощью Touch ID. При каждом скачивании приложений с AppStore Айфон будет запрашивать у вас пароль (даже при установке бесплатных приложений).

Как создать учетную запись iCloud
- Откройте «Настройки» — «Почта, адреса, календари» — «Добавить учётную запись iCloud»
- Нажмите «Создать учётную запись» и далее следуйте инструкции.
Как перенести контакты на iPhone
Как начать пользоваться Айфоном и перенести контакты с Андроида на iOS?
- На прошлом устройстве скачайте на сайте freesoft.ru программу Move to iOS. Подключите оба устройства к доступной Wi-Fi сети, желательно к домашней, чтобы не потерять данные.
- Процесс переноса данных может быть трудоемким для устройств, поэтому нужно подключить их к источникам питания. Поставьте оба устройства на зарядку.
- Проверьте, сколько места занимают данные для переноса с Андроида на Айфон и убедитесь, что на Айфоне хватит свободного места без утери каких-либо данных. Сделать это можно перейдя в «Настройки» – «Основные данные» – «Об этом устройстве».
- Если необходимо перенести данные и избранные страницы из браузера на Android, обновите браузер до последней версии.
- Во вкладке «Программы и данные» найдите пункт «Перенести данные с Android», откройте на прошлом устройстве саму программу Move to iOS, внимательно прочтите условия и положения использования программы. После прочтения согласитесь с условиями использования, нажав «Принимаю», далее появится функция «Поиск кода», с ее помощью вы сможете осуществить сопряжение устройств.
- Оба устройства покажут на экранах код для сопряжения, который нужно ввести, после iPhone покажет надпись «Перенос данных».
- На прошлом смартфоне выберите файлы и контакты, которые хотите сохранить и перенести на новое устройство. Понадобится время для сопряжения устройств, проявите терпение.
AppStore: как им пользоваться
Если до появления яблочного смартфона, вы пользовались устройством на базе Android, значит, знакомы с Google Play. Appstore представляет собой идентичную базу для скачивания игр, приложений на ваш новый смартфон. Простота и удобство AppStore позволяют разобраться в использовании пользователю.
Вкладка «Сегодня» отображает новости и выбранные экспертами и пользователями приложения дня. Вкладка «Игры» включает в себя развлекательные приложения с разделением по жанрам. Даже искушенный любитель стратегий и головоломок и симуляторов найдет для себя там много полезного. Вкладка «Приложения», где можно найти полезные утилиты. «Обновления», где показаны доступные версии прошивки. И последняя вкладка «Поиск», где вы самостоятельно можете найти те приложения или игры, которые хотели бы установить.

Трюки и секреты для новичков
Руководство по грамотной эксплуатации нового устройства.
Заряжаем смартфон быстрее
Как быстро или даже на бегу зарядить телефон, который разрядился в «0»? Что для этого сделать?
Используй мощный адаптер
В комплекте с iPhone идет стандартный адаптер, который не способствует скорейшему заряду устройства. Лайфхак: для зарядки используйте адаптер от iPad или MacBook, в таком случае iPhone зарядится до 100% намного быстрее. Это позволяет сэкономить много времени.

Включи авиарежим
Перед тем как поставить смартфон на зарядку, включите авиарежим. Таким образом, отключатся Bluetooth, Wi-Fi, использование геопозиции и устройство зарядится быстрее. Использование этих функций увеличивает потерю энергии вашего iPhone.

Увеличиваем время автономной работы
После нескольких лет исследования было выяснено, что можно увеличить время работы карманного друга, не прибегая к сложным уловкам. Вот два основных совета, которые реально помогают продлить время без заряда устройства.
Настрой фоновую геопозицию
Многие приложения отслеживают вашу геолокацию на постоянной основе. Во-первых, это небезопасно. Во-вторых, отнимает драгоценные проценты заряда. Зайдите в «Настройки» – «Конфиденциальность» – «Службы геолокации» и отключите эту функцию приложений или ограничьте, разрешив использовать данные только при использовании приложения.

Выключи фоновое обновление приложений
Социальные сети, мессенджеры, новостные приложения и многие другие агрегаторы периодически подгружают информацию, даже когда они неактивны. Это уменьшает время автономной работы iPhone. Для того чтобы приложения не загружали данные, пока вы ими не воспользовались, зайдите в «Настройки» – «Основные» – «Обновление контента».

Делаем систему быстрее и понятнее
Некоторые пользователи Айфонов отмечают, что телефон медлительный и неинтуитивный в использовании, что может показаться странным по началу. Если входите в число таких пользователей, для вас пара советов по ускорению устройства.
Отключи лишние анимации
Для ускорения работы операционной системы перед тем, как начать пользоваться Айфоном 5S для новичков, отключите лишнюю анимацию. Сделать это можно, перейдя в «Настройки» – «Основные» – «Универсальный доступ» – «Уменьшение движения». Сегодня это единственный вариант ускорения работы телефона без проведения джейлбрейка, что не получится сделать на новых моделях.

Добавь форму кнопкам
С выпуском следующих поколений популярного смартфона разработчики все больше приходят к минимализму. Кнопки, на которые можно нажать, указываются простым текстом. Изменить это можно, перейдя в раздел «Настройки» – «Основные» – «Универсальный доступ» – «Формы кнопок».

Настраиваем камеру и учимся ей пользоваться на 100%
Специалисты Apple делают все более современные и профессиональные камеры на выпускаемых устройствах. Такой подход позволяет не заморачиваться с покупкой камеры отдельно от мобильного устройства. Теперь возможно делать красивые фотографии, просто достав из кармана мобильный.

Горизонт
Часто ли вы слышите фразу: «Ты завалил горизонт на фото»? Если да, пора бы узнать маленький секрет. В настройках камеры можно выставить галочку в меню «Сетка», тогда, выстраивая фото по ровным линиям, вы просто не сможете завалить горизонт. Если только не захотите это сделать специально.

Фокус и экспозиция
Чтобы сфокусироваться на определенном предмете на фотографии, нужно просто нажать на него. Долгое зажатие регулирует экспозицию и делает фон ярче.
Делаем скриншоты и записываем видео с экрана
Тем, кто не знает, как пользоваться айфоном 5, непонятны отдельные вещи, которым другие пользователи давно научились.
Когда впервые держишь яблочный смартфон, не совсем понятно, как же на нем делать скриншот экрана. Все проще пареной репы: нужно зажать кнопку блокировки и кнопку «Домой» одновременно. Готово, вы восхитительны! Скриншоты сохраняются в галерее устройства, хранятся в альбоме «Снимки экрана».

На яблочных устройствах можно делать не только снимок экрана, но и видеозапись экрана, при этом производя действия и перемещаясь из приложения в приложение. На прошивке от 11-й версии и более, свайпните вверх – вылезет меню экрана. Снизу иконка с кружочком, нажмите на нее, через 3 секунды начнется запись экрана, о чем сигнализирует красная лента сверху. Остановить запись можно, нажав на эту красную ленту. Запись экрана остается в галерее видеозаписей.
Источник