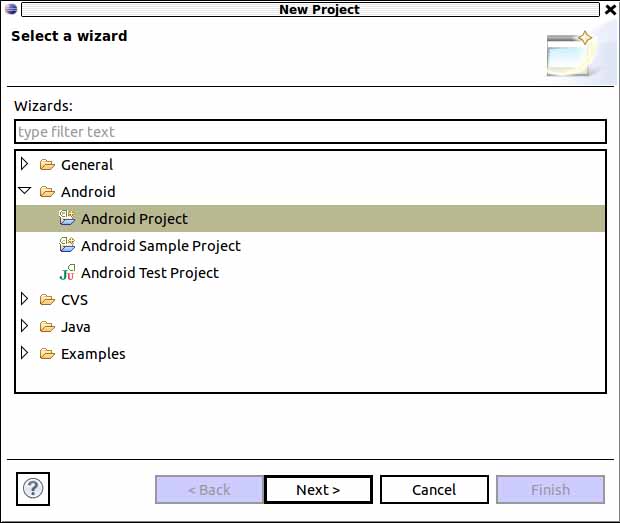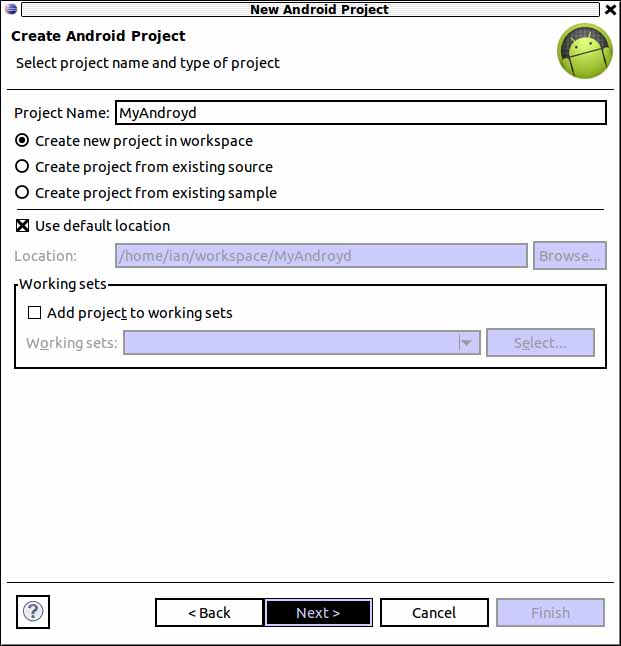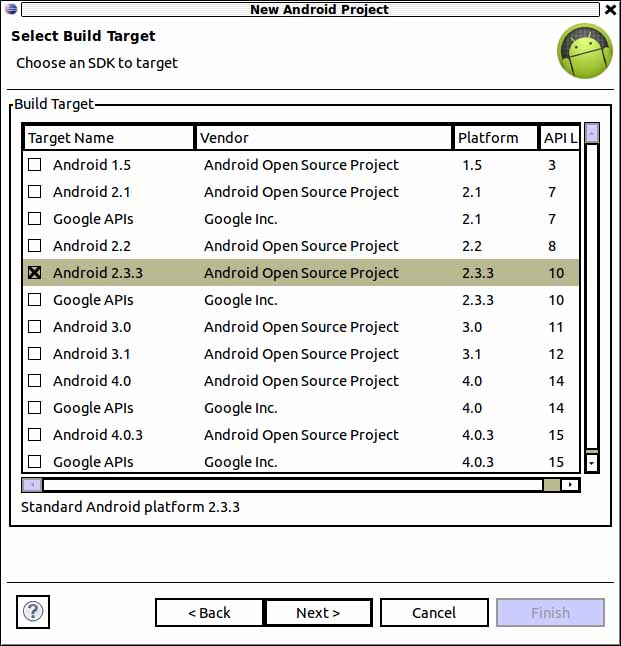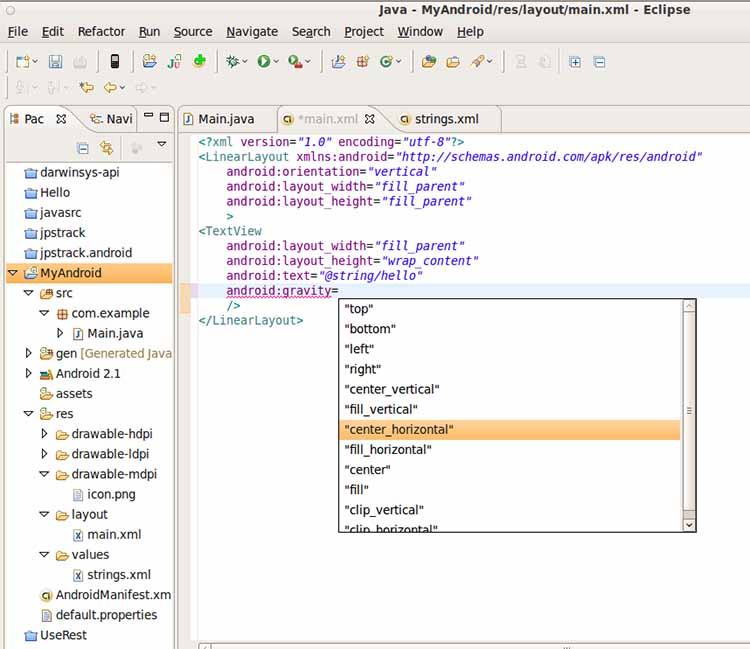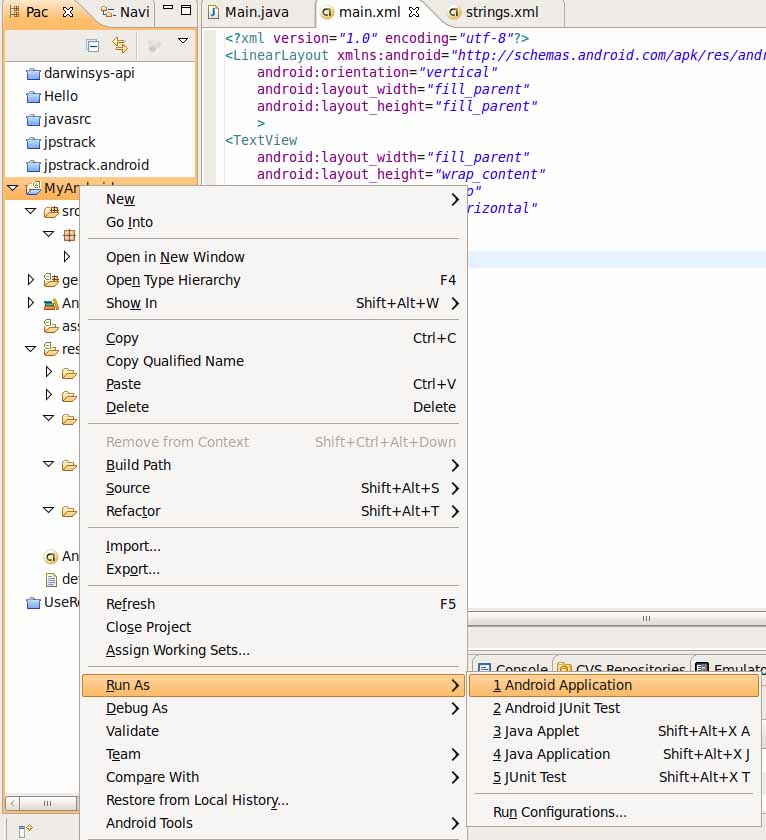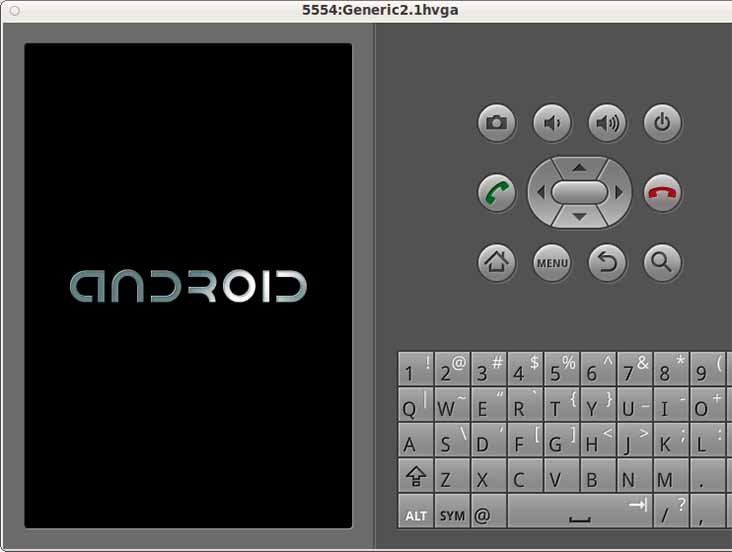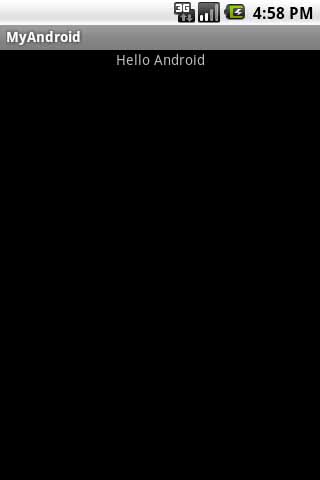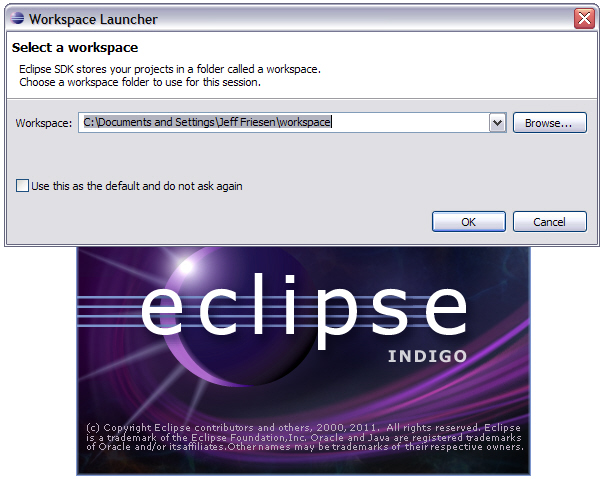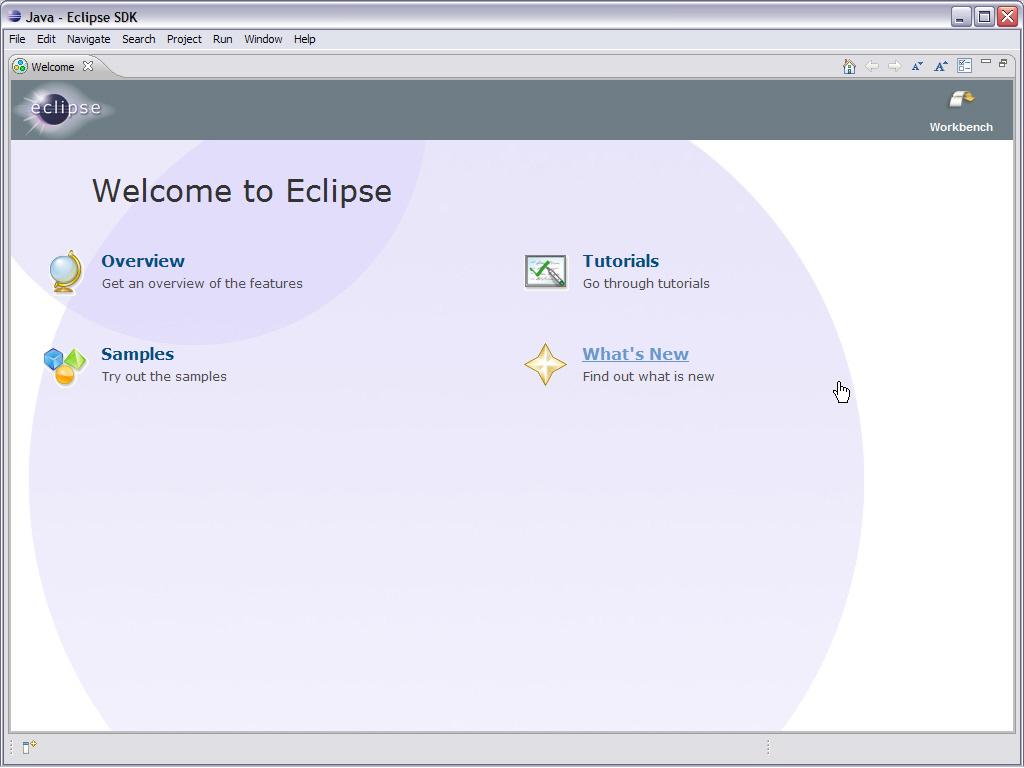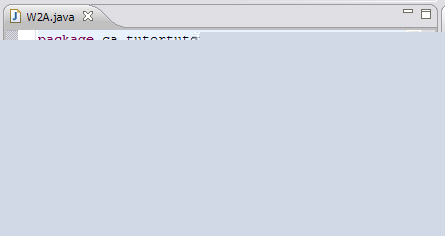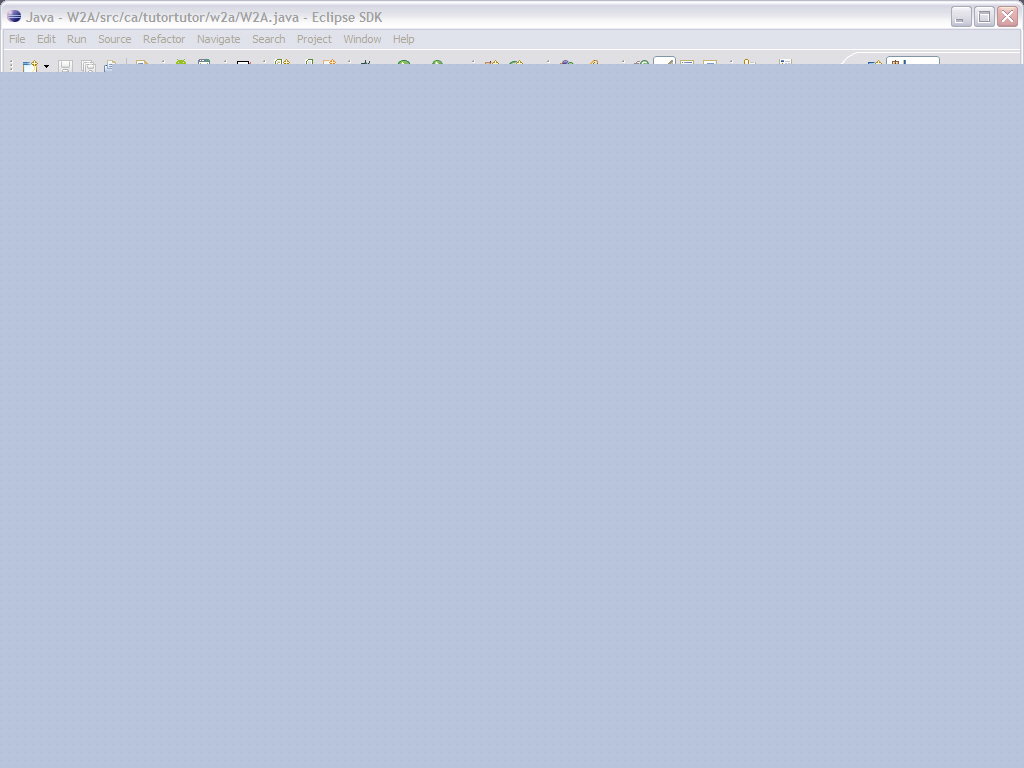- Установка Eclipse и подключение плагина Android Development Tools (ADT) для разработки андроид-приложений
- Инструменты разработки Eclipse и Android Development Tools
- Порядок установки
- Установить JVM
- Установить JDK (Java Development Kit)
- Скачать Eclipse
- Загрузить ADT плагин для Eclipse:
- Скачать пакет SDK
- Настроить Android SDK
- Создание Android-приложения в среде Eclipse на примере
- Vovan_ST
- Начало Android: разработка приложений с Eclipse
- Установка Eclipse
- Установите плагин ADT
- Разработайте и запустите W2A с Eclipse / ADT
- Рассмотрение
Установка Eclipse и подключение плагина Android Development Tools (ADT) для разработки андроид-приложений
Инструменты разработки Eclipse и Android Development Tools
После выхода официального релиза Android Studio у начинающих разработчиков появились проблемы с загрузкой и установкой все еще популярной среды разработки Eclipse и плагина Android Development Tools (ADT) для разработки андроид-приложений. Ниже приводим перевод инструкции с официального сайта, в которой вы узнаете, как скачать и установить Eclipse, а также как подключить и настроить плагин Android Development Tools (ADT), чтобы начать программировать под андроид.
Внимание! Плагин Eclipse ADT больше не поддерживается, согласно этому объявлению в июне 2015 года .
Плагин Eclipse ADT имеет много известных и потенциальных ошибок безопасности, которые не будут исправлены.
Вы должны немедленно переключиться на использование Android Studio , официальной IDE для Android. Для получения справки по переносу ваших проектов прочитайте Миграция в Android Studio .
Как скачать и установить Android Studio, смотрите здесь
Порядок установки
Вы должны сначала загрузить Eclipse, затем скачать Android SDK и установить плагин ADT (Android Development Tools).
Если Eclipse уже установлен, перед установкой ADT проверьте соответствие следующим требованиям:
Установлен Eclipse 3.7.2 (Indigo) или выше
Примечание: Eclipse 3,6 (Helios) больше не поддерживает последние версии ADT.
Установлен Eclipse JDT плагин (входит в большинство пакетов Eclipse IDE)
Установлена JDK 6 (пакет JRE не является достаточным)
Если все условия выполняются, можно пропустить несколько пунктов и перейти к загрузке и установке ADT плагина для Eclipse.
Если вы начинаете с нуля, то выполните все последующие шаги.
Установить JVM
Независимо от вашей операционной системы, вам нужно будет установить виртуальную машину Java (JVM). Вы собираетесь использовать Eclipse для разработки Java android, поэтому установите JDK (JDK включает в себя — среди других полезных вещей — исходный код для стандартных Java библиотек).
Если вы используете Windows, вы, возможно, уже устанавливали JRE, но этого не достаточно.
Установить JDK (Java Development Kit)
Если у вас не установлен пакет JDK, следуйте инструкции: Установка JDK (Java Development Kit)
Скачать Eclipse
Загрузка будет в виде сжатого (т.е. «.zip», или «.tar.gz») файла. Распакуйте этот файл в директорию по вашему выбору (например, «C:\eclipse» на Windows) и убедитесь, что у вас есть полный доступ на чтение и выполнение. При желании вы можете создать ярлык исполняемого файла («eclipse.exe» на Windows, или «Eclipse» на Linux).
Обратите внимание, что есть известная проблема с распаковкой архива во всех текущих версиях Windows . Мы рекомендуем использовать более надежный архиватор, такие как, например, архиватор с открытым исходным кодом 7zip, при распаковке пакета Eclipse. Некоторые пользователи сообщают об успехах при первоначальной распаковке Eclipse в корневом каталоге (например, C: \), а затем перемещении его на более подходящее место (например, C: \ Program Files \ Eclipse)
Для разработки приложений Android в Eclipse предлагается пользовательский плагин для Eclipse IDE, называемый Android Development Tools (ADT). Этот плагин представляет собой мощную, интегрированную среду разработки приложений для Android. Это расширяет возможности Eclipse, что позволит вам быстро создать новые Android проекты, построить интерфейс приложения, отлаживать свое приложение, а также подписывать и экспортировать пакеты приложения (APK) для распространения.
Загрузить ADT плагин для Eclipse:
Запустите Eclipse, затем выберите в главном меню Help > Install New Software.
Нажмите Add , в верхнем правом углу.

В хранилище диалоге Добавить окне введите «ADT Plugin» в поле Name и следующий адрес в поле Location:
Примечание: для обновления Android Developer Tools требуется безопасное соединение. Убедитесь, что URL обновления, который вы вводите начинается с HTTPS.
Нажмите OK .
В диалоге Software, установите флажок рядом с Developer Tools и нажмите Next .
В следующем окне вы увидите список инструментов для загрузки. Нажмите Next.
Прочитайте и примите условия лицензионного соглашения, а затем нажмите Finish.
Если вы получаете предупреждение системы безопасности, что подлинность и достоверность программного обеспечения не может быть установлена, нажмите ОК .
После завершения установки, перезагрузите Eclipse.
Если вы не смогли использовать Eclipse, чтобы скачать плагин ADT с удаленного сайта обновлений, вы можете скачать ADT архив на свой компьютер и вручную установить его:
Скачать сжатый файл ADT Plugin (не распаковывать его!):
Запустите Eclipse, затем выберите Help > Install New Software .
Нажмите Добавить , в верхнем правом углу.
В диалоговом окне репозитория добавить, нажмите кнопку Архив .
Выберите загруженный ADT-23.0.6.zip файл и нажмите OK .
Введите «ADT Plugin» в качестве имени и нажмите ОК .
В диалоге Software, установите флажок рядом с Developer Tools и нажмите Next .
В следующем окне вы увидите список инструментов для загрузки. Нажмите Next.
Прочитайте и примите условия лицензионного соглашения, а затем нажмите Finish.
Если вы получаете предупреждение системы безопасности, что подлинность и достоверность программного обеспечения не может быть установлена, нажмите ОК .
После завершения установки, перезагрузите Eclipse.
Скачать пакет SDK
Скачайте пакет инструментов Android SDK по этой ссылке.

В открывшейся по ссылке таблице выберите пакет для вашей операционной системы. Для Windows их два: установщик и архив (на выбор). Архив следует распаковать в папку, например, D:\android\sdk. Если выберете установщик, он по умолчанию укажет путь, например, C:\Users\ \AppData\Local\Android\android-sdk, лучше изменить его на более короткий, как в примере выше.
Внимание! В пути к SDK не должно быть кириллицы! Это может быть источником многих проблем в будущем.
Настроить Android SDK
После того, как Eclipse, перезагрузится, необходимо указать расположение каталога Android SDK:
В окне приветствия выберите Использовать существующие пакеты SDK (Use existing SDKs).
Нажмите Обзор (Browse) и выберите расположение каталога SDK (там, куда вы указали путь при загрузке SDK).
Нажмите Next .
Ваше Eclipse IDE теперь настроена для разработки приложений для Android, но вы должны добавить новые средства SDK платформы и андроид платформу для вашей среды. Чтобы получить эти пакеты , запустите менеджер SDK, и выберите для загрузки необходимые платформы и пакеты.
В Eclipse в меню открывайте Window > Android SDK Manager.

Здесь нам показывают SDK-компоненты, которые мы можем скачать, обновить или удалить.
Сначала идет папка Tools — в ней находятся утилиты, необходимые для разработки под Android. Далее идет список версий Android. И в самом низу еще есть папка Extras, в которой обычно находятся дополнительные библиотеки.
Справа от каждого компонента в списке виден его статус: Installed — установлен, Not installed — не установлен, Update available — доступно обновление. Мне сразу автоматически предлагают обновить и установить некоторые компоненты, на них включены чекбоксы. Нажмите снизу ссылку Deselect All, чтобы снять все галки, а затем Updates, чтобы выделить только те пункты, которые требуют обновления. И пока оставим все так, ничего не загружаем.
Нас сейчас интересуют папки с именами версий Android. Для начала установите Android 4.4.2. Когда освоитесь в разработке, вы всегда сможете вернуться сюда и скачать те версии Android, которые вам необходимы. А пока будем работать с проверенной Android 4.4.2 (API 19).
Как минимум для разработки нам необходимы два компонента в папке Android 4.4.2 (API 19):
1) SDK Platform — используется для разработки. Говоря простыми словами, здесь содержатся все программные компоненты системы Android, которые мы будем использовать при создании приложений — т.е. окна, кнопки и т.п.
2) ARM EABI v7a System Image — образ Android системы. Используется для создания эмулятора Android, который нужен будет для тестирования приложений прямо на компе, без подключения реальных устройств.
Т.е. мы сможем создать приложение, использующее компоненты и возможности Android версии 4.4.2 и запустить это приложение на эмуляторе версии 4.4.2. Этого вполне достаточно для начала. Ставьте галки на двух этих пунктах в папке Android 4.4.2 (API 19).
Если вам понадобятся другие версии Android, заходите в SDK Manager и устанавливайте эту пару компонентов для нужной вам версии.
Снизу справа жмем кнопку Install packages, чтобы он установил все компоненты которые мы выделили. Учтите, что плафтормы могут весить несколько сотен мегабайт.
Появится окно со списком установки, отмечаем в нем Accept license и жмем Install. Процесс пошел, снизу замелькали проценты, килобайты и секунды. По завершению процесса снизу будет надпись Done loading package. Все готово для работы. Закрываем и начинаем обучение разработке android приложений.
Источник
Создание Android-приложения в среде Eclipse на примере
Vovan_ST
ИТ специалист со стажем. Автор статьи. Профиль

Вы хотите использовать среду Eclipse для разработки своего приложения для платформы Android.
Решение
Установите среду Eclipse и подключаемый модуль AndMore. Затем создайте свой проект и начните писать приложение. Соберите его и протестируйте с помощью эмулятора в среде Eclipse.
Обсуждение
Прежде чем вы сможете начать создание приложения с помощью среды Eclipse, вам необходимо установить три элемента:
- Eclipse IDE
- Android SDK
- Модуль AndMore
Подробнее об установке этих элементов см. здесь.
После того как вы это сделаете, создайте новый Android-проект с помощью меню File → New ( Файл → Новый ), и вы увидите такой экран, как на рис. 1.
Щелкните на кнопке Next ( Далее ), дайте проекту название (рис. 2) и снова щелкните на кнопке Next .
Выберите версию SDK для целевого устройства (рис. 3). Версия 4.0 охватывает почти все устройства, используемые сегодня; более поздние версии дают еще больше возможностей. Решать вам!
Рис. 1. Начало создания проекта в среде Eclipse
Рис. 2. Настройка параметров нового проекта Eclipse
Рис. 3. Настройка инструментария SDK для нового проекта Eclipse
На рис. 4 показана структура проекта, развернутая на панели проекта справа. На нем также показано, в какой степени вы можете использовать автозаполнение Eclipse на платформе Android, — я добавил атрибут gravity для метки, а среда Eclipse предлагает полный список возможных значений атрибутов. Я выбрал central-horizontal , поэтому в момент запуска приложения ярлык должен быть центрирован.
Рис. 4. Использование редактора Eclipse для настройки атрибута gravity для представления TextView
Если в компоновке LinearLayout установить атрибут gravity равным center_ vertical , а в представлении TextView — center_horizontal , то текст будет центрирован как по вертикали, так и по горизонтали. В листинге 1 приведен соответствующий файл компоновки main.xml (расположенный в каталоге res/layout ).
Листинг 1. Файл HelloWorld. java
Как всегда, когда вы сохраняете исходный файл, среда Eclipse генерирует скомпилированную версию. В проекте для платформы Android она также создает скомпилированный пакет АРК, который готов к запуску, поэтому вам нужно только запустить его. Щелкните правой кнопкой мыши на проекте и выберите команду Run As → Android Application ( Запустить как → Приложение для платформы Android ) (рис. 5).
Рис. 5. Запуск проекта для платформы Android в среде Eclipse
Эта команда запустит эмулятор Android, если он еще не запущен. В окне эмулятора появится слово Android (рис. 6), а через некоторое время вы увидите начальный экран Android.
Рис. 6. Запуск проекта для платформы Android в эмуляторе
По истечении некоторого времени ваше приложение будет запущено (на рис. 7) показан только фрагмент экрана самого приложения, поскольку остальная часть представления эмулятора является лишней).
Рис. 7. Выполнение проекта для платформы Android в эмуляторе
Источник
Начало Android: разработка приложений с Eclipse
Урок 7. Разработка приложений с Eclipse
Хотя разработка простых приложений для Android (например, W2A-приложение урока 3 ) в командной строке не слишком сложна , вам, вероятно, будет сложно разрабатывать более сложные приложения в этой среде. По этой причине вы можете предпочесть использовать интегрированную среду разработки Eclipse (IDE).
Урок 7 завершает этот курс, обучая вас, как использовать Eclipse для разработки W2A. Сначала вы узнаете, как установить эту IDE, а затем узнаете, как установить плагин ADT, который упрощает разработку и тестирование приложений для Android. Затем вы можете узнать, как создать и запустить W2A в этой среде.
Установка Eclipse
В соответствии с системными требованиями Google вы должны установить пакет Eclipse 3.6 (Helios) или более поздней версии, который включает плагин Java Development Tools (JDT). Google рекомендует установить один из следующих пакетов:
- Eclipse IDE для разработчиков Java
- Eclipse Classic
- Eclipse IDE для разработчиков Java EE
На веб-сайте eclipse.org доступно несколько пакетов IDE, соответствующих различным требованиям, для загрузки. Я решил загрузить Eclipse Classic 3.7.1 для платформы Windows XP.
Предполагая, что вы также используете Windows, наведите браузер на веб-страницу Eclipse Classic 3.7.1 ( http://www.eclipse.org/downloads/packages/eclipse-classic-371/indigosr1 ), а затем выполните следующие действия. скачать и установить этот пакет:
- Выберите соответствующий дистрибутивный файл для вашей платформы, нажав одну из ссылок в поле «Ссылки на скачивание» в правой части этой страницы. Например, я нажал на Windows 32-разрядную.
- Нажмите на ссылку для скачивания, выберите зеркало для загрузки и сохраните файл дистрибутива на жестком диске. Например, я сохранил eclipse-SDK-3.7.1-win32.zip на свой жесткий диск.
- Разархивируйте дистрибутивный файл и переместите домашний каталог eclipse в удобное место. Например, я переместил eclipse в каталог C: Program Files.
- Создайте ярлык на рабочем столе для приложения eclipse, расположенного в домашнем каталоге eclipse. Этот ярлык позволяет удобно запускать Eclipse IDE.
Запустите Eclipse. Рисунок 20 показывает заставку, идентифицирующую эту IDE. Кроме того, он открывает диалоговое окно Workspace Launcher, которое позволяет выбрать папку рабочего пространства для хранения проектов Eclipse текущего сеанса.
Примечание. Рабочее пространство Eclipse — это расположение на диске, которое связано с экземпляром рабочей среды, где рабочая среда — это экземпляр среды выполнения Eclipse IDE. Рабочая область содержит файлы, папки и другие ресурсы, которые составляют ваши проекты.
Рисунок 20. Установите флажок, чтобы избежать появления подсказок при каждом запуске Eclipse.
Нажмите OK, чтобы закрыть Workspace Launcher . Eclipse отвечает, выполняя некоторую инициализацию, а затем представляет свое главное окно, как показано на рисунке 21.
Рисунок 21: Главное окно Eclipse 3.7.1 IDE изначально представляет вкладку Welcome.
Главное окно разделено на строку меню, панель инструментов, область рабочего места (изначально представляющую вкладку приветствия ) и строку состояния.
Установите плагин ADT
Плагин Android Development Tools (ADT) — это специальный плагин Eclipse, который облегчает разработку приложений. Хотя вы можете разрабатывать приложения для Android без плагина ADT, вам придется работать непосредственно с инструментами командной строки Android. Вы обнаружите, что этот плагин позволяет намного быстрее и проще создавать, отлаживать и иным образом разрабатывать эти приложения.
Плагин ADT предлагает следующие преимущества:
- Он предоставляет вам доступ к другим инструментам разработки Android изнутри Eclipse IDE. Например, ADT позволяет получить доступ ко многим возможностям инструмента Dalvik Debug Monitor Server (DDMS), который позволяет делать снимки экрана, устанавливать точки останова, управлять переадресацией портов и просматривать информацию о процессах и потоках непосредственно из Eclipse.
- Мастер создания нового проекта поможет вам быстро создать и настроить все основные файлы, которые понадобятся вам для нового приложения для Android.
- Это автоматизирует и упрощает задачу создания приложения.
- Его редактор кода Android помогает вам написать правильный XML для вашего манифеста Android и файлов ресурсов.
- Это облегчает экспорт вашего проекта в виде подписанного APK, который затем можно распространять среди пользователей.
Предполагая, что Eclipse IDE работает, выполните следующие шаги для установки последней версии ADT Plugin:
- Выберите « Установить новое программное обеспечение» в меню « Справка» .
- Нажмите кнопку « Добавить» в открывшемся окне « Доступное программное обеспечение» диалогового окна « Установка ».
- В появившемся диалоговом окне « Добавить репозиторий » введите « Плагин Android» в текстовое поле « Имя» и https://dl-ssl.google.com/android/eclipse/ в текстовое поле « Местоположение» . Нажмите кнопку ОК .
- Через несколько секунд вы увидите Инструменты разработчика в древовидном списке в середине диалогового окна « Установка ». Разверните этот узел и установите флажок слева от него. Вы обнаружите, что также проверяются Android DDMS , Инструменты разработкиAndroid, Средство просмотра иерархииAndroid и Android Traceview . Нажмите кнопку Далее .
- Через несколько секунд появится панель « Сведения об установке», которая означает, что эти четыре элемента будут установлены. Нажмите Next, и появится панель Review Licenses . Прочитайте и примите условия этих лицензионных соглашений и нажмите кнопку Готово .
- Откроется диалоговое окно « Установка программного обеспечения », в котором можно установить эти элементы в фоновом режиме. Если вы столкнулись с диалоговым окном « Предупреждение системы безопасности », нажмите кнопку « ОК» , чтобы закрыть это диалоговое окно и продолжить.
- Eclipse представляет диалоговое окно « Обновления программного обеспечения », предлагающее перезапустить эту IDE. Нажмите кнопку « Перезагрузить сейчас» . После перезапуска Eclipse вы, вероятно, увидите диалоговое окно Android SDK Verification, в котором говорится, что Eclipse не может найти папку C: android-sdk-windows. Это неудивительно, поскольку папка называется C: android-sdk (как указано ранее в этом курсе при установке SDK). Игнорировать эту ошибку; Вы исправите это в ближайшее время. Нажмите кнопку ОК , чтобы закрыть это диалоговое окно.
- Выберите « Настройки» в меню « Окно», чтобы открыть диалоговое окно « Настройки ». Для Mac OS X выберите « Настройки» в меню « Затмение» .
- Выберите узел Android в левой панели этого диалогового окна.
- Нажмите кнопку « Обзор» рядом с текстовым полем « Местоположение SDK» , а затем найдите домашний каталог загруженного SDK (например, C: android-sdk) в появившемся диалоговом окне « Просмотр папки ».
- После закрытия Browse For Folder , нажмите Apply, затем OK в диалоговом окне Preferences, чтобы завершить установку.
Разработайте и запустите W2A с Eclipse / ADT
Теперь, когда вы установили Eclipse и плагин ADT, давайте вернемся к W2A, разработав это приложение в этой новой среде. Мы начнем с создания проекта W2A, который выполняется с помощью следующих шагов:
- Запустите Eclipse, если он не запущен.
- Выберите New из меню File и Project из появившегося всплывающего меню.
- В появившемся диалоговом окне « Новый проект » разверните узел Android в дереве мастера (если он не развернут), выберите ветвь проекта Android под этим узлом и нажмите кнопку « Далее» .
- В появившемся диалоговом окне New Android Project введите W2A в текстовое поле Project Name — введенное имя идентифицирует текущий каталог рабочей области, в котором хранится этот проект. Продолжая, выберите переключатель Создать новый проект в рабочей области , если он не выбран, и нажмите кнопку Далее .
- В появившейся панели « Выбрать цель сборки» убедитесь, что Android 2.3.3 отмечен в разделе « Цель сборки», и нажмите « Далее» .
- В появившейся панели « Информация о приложении» введите Welcome to Android в текстовое поле « Имя приложения» , заменив значение W2A по умолчанию. Этот понятный человеку заголовок отображается в виде заголовка значка приложения на экране запуска приложений на устройстве Android. ( При желании вы можете оставить W2A в одиночку.) Затем введите ca.tutortutor.w2a в текстовое поле « Имя пакета» , установите флажок « Создать активность», если не установлен, введите W2A в качестве имени начальной активности приложения в текстовом поле, которое отображается рядом с этим. установите флажок и убедитесь, что 10 (Android 2.3.3) является текущим в раскрывающемся списке Minimum SDK — вероятно, оно будет текущим. Нажмите кнопку Готово .
Eclipse создает каталог W2A в своем каталоге рабочего пространства. W2A содержит следующие подкаталоги и файлы:
- .settings: этот каталог содержит org.eclipse.jdt.core.prefs. Этот файл записывает настройки проекта.
- assets: в этом каталоге хранится неструктурированная иерархия файлов. Все, что находится в этом каталоге, может быть извлечено приложением через поток необработанных байтов.
- bin: В этом каталоге хранится созданный файл APK.
- gen: Этот каталог хранит сгенерированный файл R.java в структуре подкаталогов, которая отражает иерархию пакетов (catutortutorw2a).
- res: этот каталог хранит ресурсы приложения в различных подкаталогах.
- src: этот каталог хранит исходный код приложения в соответствии с иерархией пакетов.
- .classpath: в этом файле хранится информация о пути к классам проекта, чтобы можно было найти внешние библиотеки, от которых зависит проект.
- .project: Этот файл содержит информацию, ориентированную на проект, такую как имя проекта и какие сборщики он содержит.
- AndroidManifest.xml: этот файл содержит информацию о манифесте W2A.
- proguard.cfg: этот файл содержит данные конфигурации для инструмента запутывания ProGuard.
- project.properties: этот файл содержит настройки проекта.
Закройте вкладку приветствия . Затмение отвечает, представляя рабочую среду рисунка 22.
Рисунок 22: Верстак имеет отдельный проект W2A.
Рабочая среда организована вокруг меню, панели инструментов, нескольких окон, таких как Package Explorer и Outline , пустой области, зарезервированной для окон редактора, и строки состояния.
Package Explorer появляется слева и представляет расширяемый список узлов, которые идентифицируют текущие проекты рабочей области. Чтобы узнать, как Eclipse организует проект W2A, щелкните значок « +» слева от узла W2A . На рисунке 23 показана расширенная иерархия проекта.
Рис. 23. Иерархия W2A организована в каталоги src, gen, Android 2.3.3, assets, bin и res; а также AndroidManifest.xml и два файла конфигурации.
Разверните узел src, а затем получившийся узел ca.tutortutor.w2a . Дважды щелкните получившийся узел W2A.java, и вы увидите окно редактора рисунка 24.
Рисунок 24: Редактор исходного файла W2A.java отображает скелетный исходный код.
Замените скелетный исходный код на рисунке 24 содержимым листинга 1 (см. Урок 3 ). Затем выберите Run или Run Last Launched из меню Run меню (вместо Run Last Launched появляется Run, если проект ранее не запускался). В появившемся диалоговом окне « Запуск от имени » (которое появляется при первом запуске проекта) выберите « Приложение Android» и нажмите « ОК» . Проект W2A строится до его запуска.
На рисунке 25 показано, что вы, вероятно, увидите, особенно если вы работаете в Windows XP.
Рисунок 25: Попытка запустить W2A может привести к неожиданному сбою.
К сожалению, программное обеспечение часто плохо написано и приводит к сбоям программы. В этом случае виновником, вероятно, является глючный плагин ADT.
После некоторых исследований и экспериментов я смог решить эту проблему. Мне пришлось изменить имя домашнего каталога Android с android-sdk на android, обновить переменную среды PATH, чтобы отразить это изменение, и отключить параметр снимка в MyAVD. Я выполнил это последнее задание, используя AVD Manager для удаления MyAVD, воссоздания MyAVD без включения снимка и запуска MyAVD (не забудьте установить флажок Wipe user data в диалоговом окне Launch Options ). Затем я закрыл эмулятор, запустил Eclipse и попытался запустить W2A. На этот раз меня приветствовало то, что вы видите на рисунке 26.
Рисунок 26: W2A успешно установлен и запущен на эмуляторе в контексте Eclipse.
Рассмотрение
Следующие обзорные вопросы помогут вам освоить материал урока 7:
- Какие пакеты Eclipse рекомендует Google для разработки приложений для Android?
- Какие преимущества предоставляет плагин ADT?
Источник