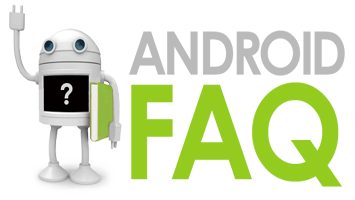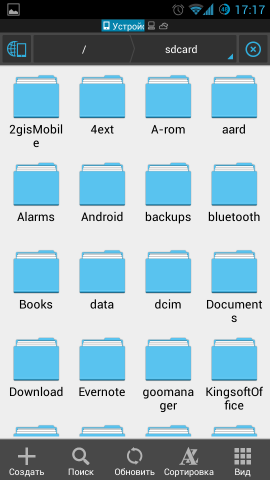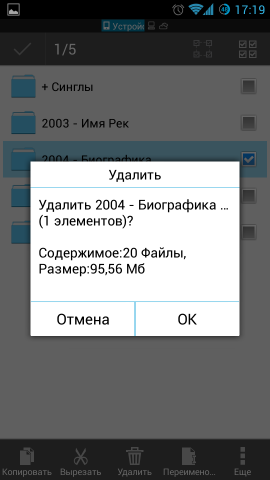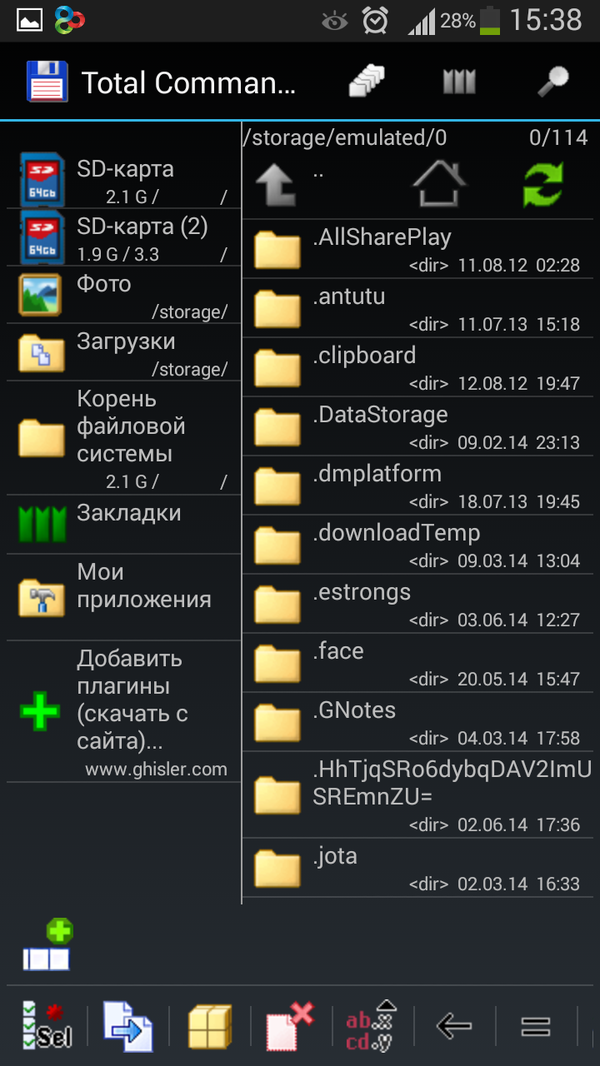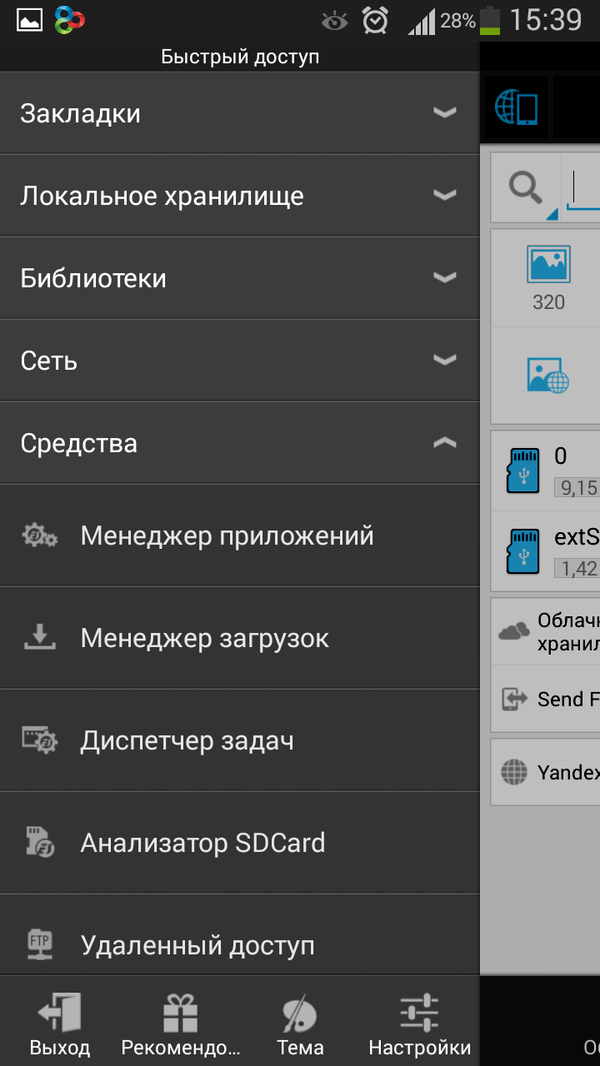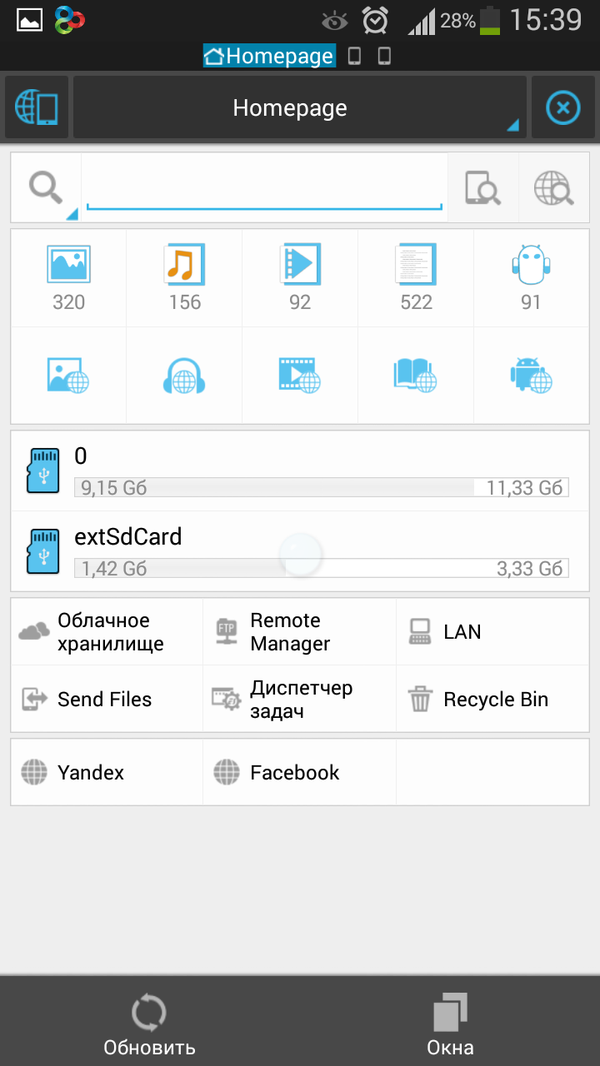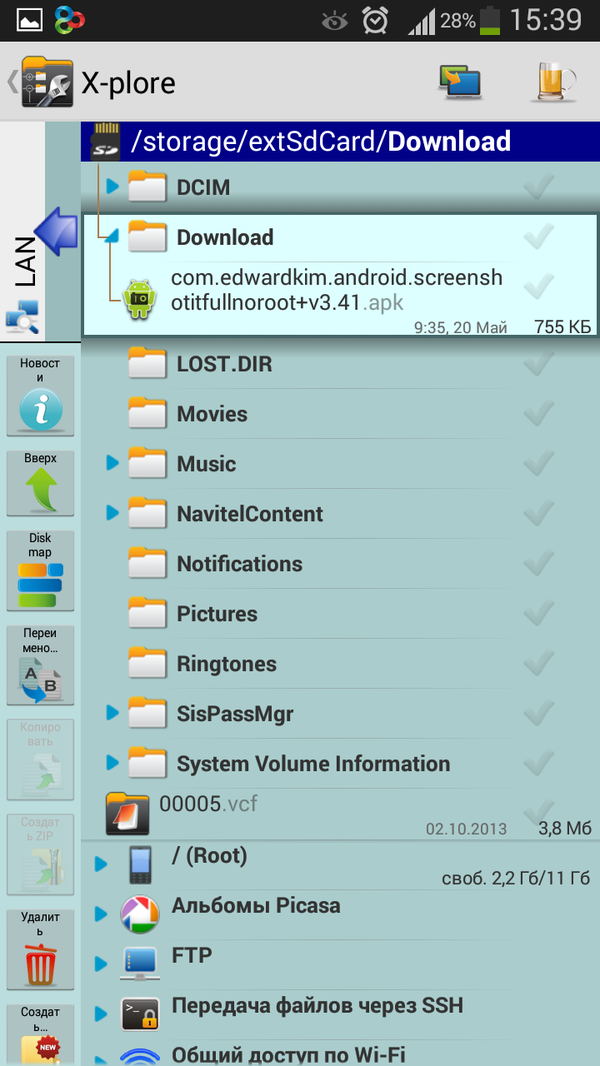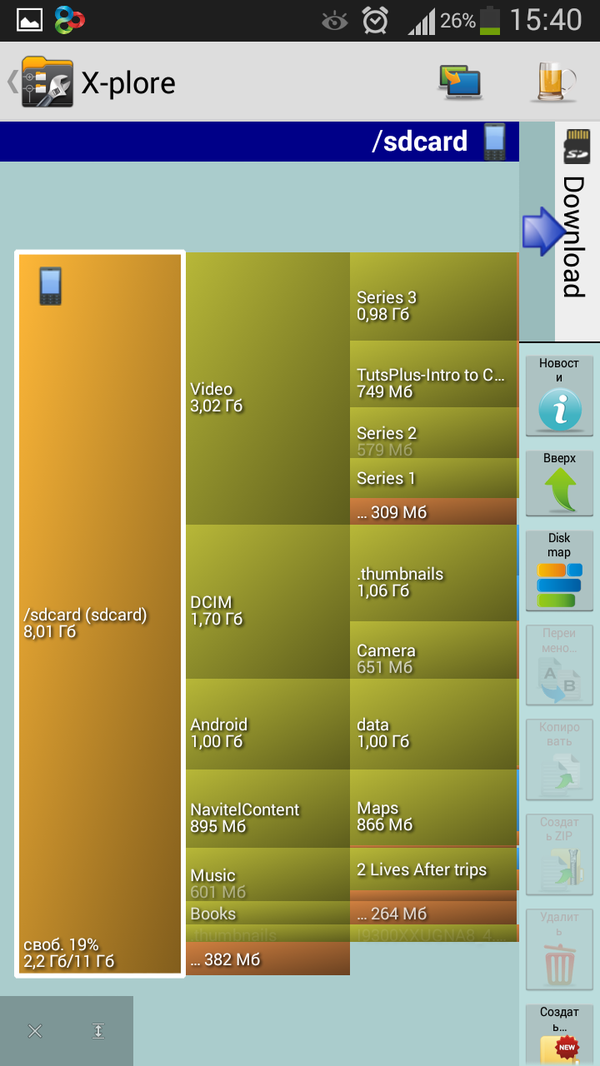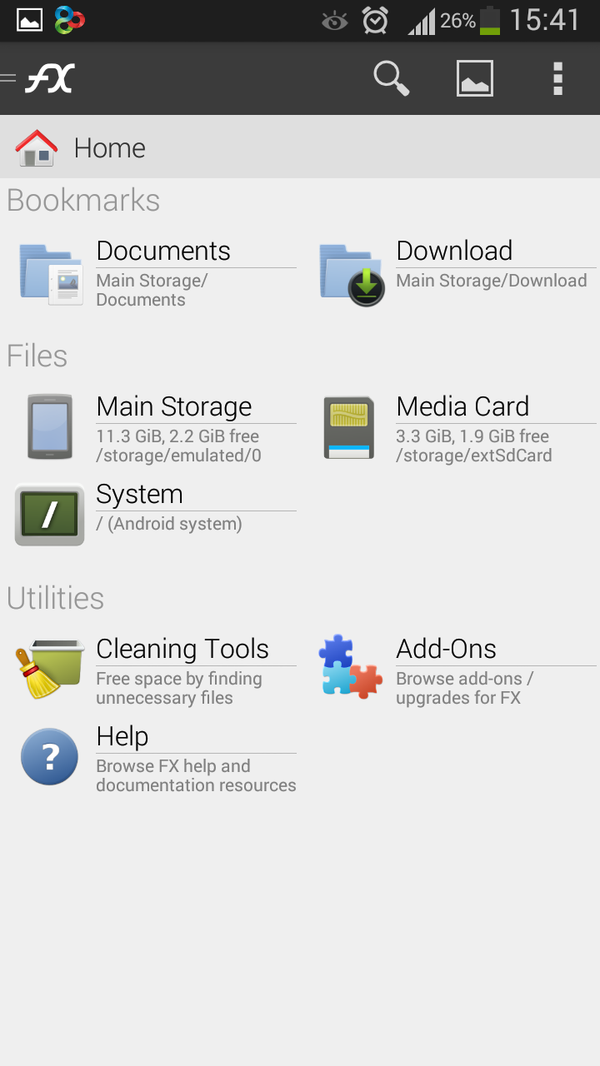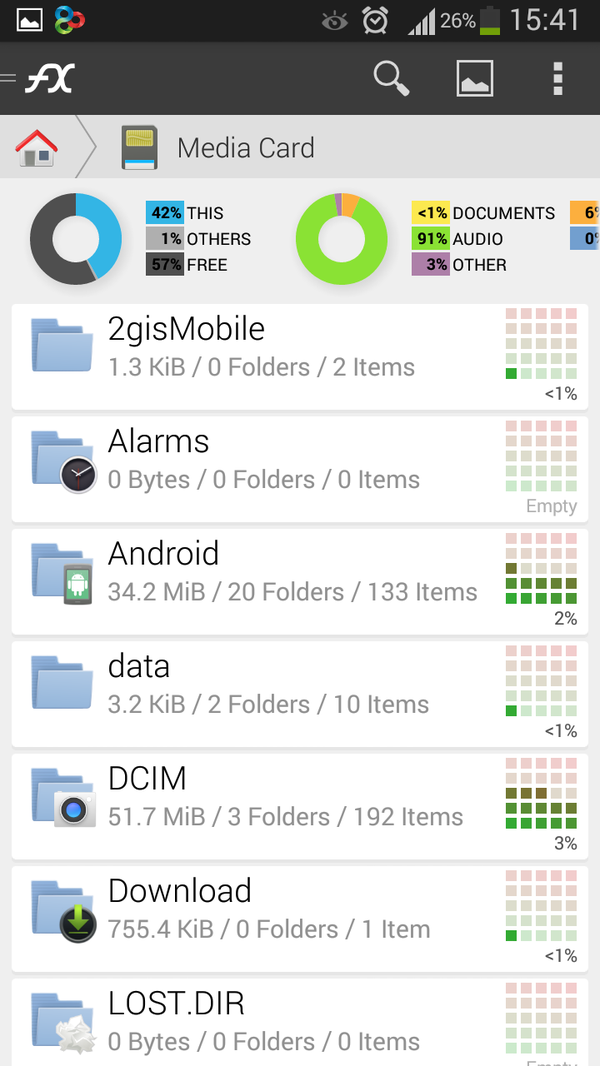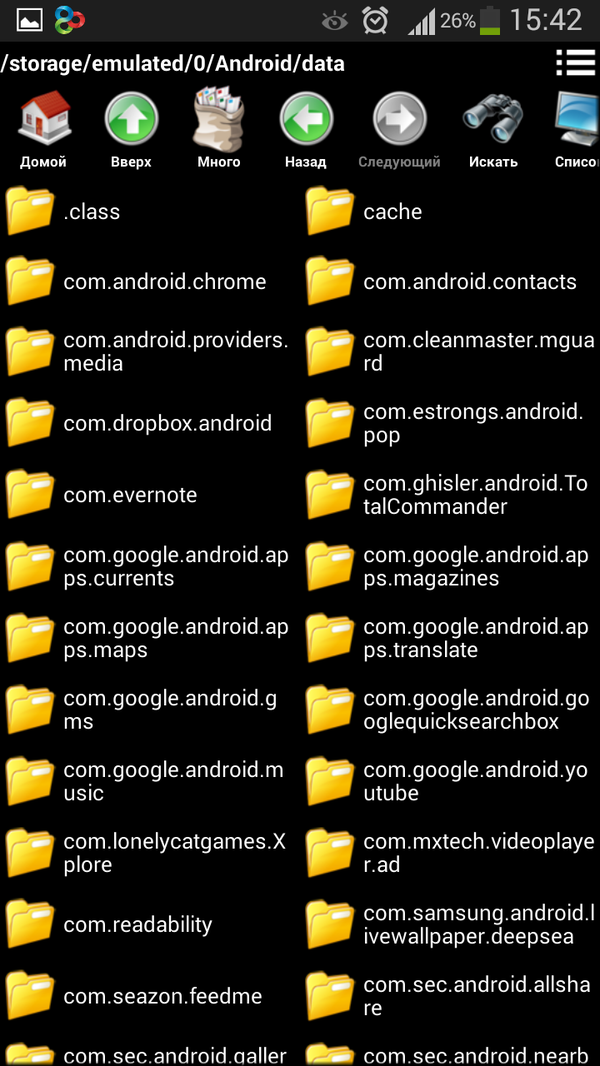Работа с файловой системой
Чтение и сохранение файлов
Работа с настройками уровня activity и приложения позволяет сохранить небольшие данные отдельных типов (string, int), но для работы с большими массивами данных, такими как графически файлы, файлы мультимедиа и т.д., нам придется обращаться к файловой системе.
ОС Android построена на основе Linux. Этот факт находит свое отражение в работе с файлами. Так, в путях к файлам в качестве разграничителя в Linux использует слеш «/», а не обратный слеш «\» (как в Windows). А все названия файлов и каталогов являются регистрозависимыми, то есть «data» это не то же самое, что и «Data».
Приложение Android сохраняет свои данные в каталоге /data/data/ / и, как правило, относительно этого каталога будет идти работа.
Для работы с файлами абстрактный класс android.content.Context определяет ряд методов:
boolean deleteFile (String name) : удаляет определенный файл
String[] fileList () : получает все файлы, которые содержатся в подкаталоге /files в каталоге приложения
File getCacheDir() : получает ссылку на подкаталог cache в каталоге приложения
File getDir(String dirName, int mode) : получает ссылку на подкаталог в каталоге приложения, если такого подкаталога нет, то он создается
File getExternalCacheDir() : получает ссылку на папку /cache внешней файловой системы устройства
File getExternalFilesDir(String type) : получает ссылку на каталог /files внешней файловой системы устройства
File getFileStreamPath(String filename) : возвращает абсолютный путь к файлу в файловой системе
FileInputStream openFileInput(String filename) : открывает файл для чтения
FileOutputStream openFileOutput (String name, int mode) : открывает файл для записи
Все файлы, которые создаются и редактируются в приложении, как правило, хранятся в подкаталоге /files в каталоге приложения.
Для непосредственного чтения и записи файлов применяются также стандартные классы Java из пакета java.io.
Итак, применим функционал чтения-записи файлов в приложении. Пусть у нас будет следующая примитивная разметка layout:
Поле EditText предназначено для ввода текста, а TextView — для вывода ранее сохраненного текста. Для сохранения и восстановления текста добавлены две кнопки.
Теперь в коде Activity пропишем обработчики кнопок с сохранением и чтением файла:
При нажатии на кнопку сохранения будет создаваться поток вывода FileOutputStream fos = openFileOutput(FILE_NAME, MODE_PRIVATE)
В данном случае введенный текст будет сохраняться в файл «content.txt». При этом будет использоваться режим MODE_PRIVATE
Система позволяет создавать файлы с двумя разными режимами:
MODE_PRIVATE : файлы могут быть доступны только владельцу приложения (режим по умолчанию)
MODE_APPEND : данные могут быть добавлены в конец файла
Поэтому в данном случае если файл «content.txt» уже существует, то он будет перезаписан. Если же нам надо было дописать файл, тогда надо было бы использовать режим MODE_APPEND:
Для чтения файла применяется поток ввода FileInputStream :
Подробнее про использование потоков ввода-вывода можно прочитать в руководстве по Java: https://metanit.com/java/tutorial/6.3.php
В итоге после нажатия кнопки сохранения весь текст будет сохранен в файле /data/data/название_пакета/files/content.txt
Где физически находится созданный файл? Чтобы увидеть его на подключенном устройстве перейдем в Android Stud в меню к пункту View -> Tool Windows -> Device File Explorer
После этого откроектся окно Device File Explorer для просмотра файловой системы устройства. И в папке data/data/[название_пакета_приложения]/files мы сможем найти сохраненный файл.
Источник
Работа с файлами на Андроид
Как мы упоминали в самом начале, у Android есть одно неоспоримое преимущество перед другими современными мобильными операционными системами — возможность непосредственного доступа пользователя к файловой системе устройства. Разумеется, не ко всей, а только к хранилищу пользовательского контента — внутренней памяти, а также к картам памяти и съёмным носителям при их поддержке самим смартфоном или планшетом. Системная часть памяти, где находится сама ОС и установочные файлы приложений для пользователей по умолчанию закрыта, хотя некоторые программы могут обеспечить доступ к ней в режиме “только чтение”.
Для полноценной работы с файлами необходима соответствующая программа — файлменеджер . Некоторые производители предустанавливают их в свои продукты, но в “чистом” Android такого приложения, к сожалению, нет. Впрочем, это не станет нам помехой — в Google Play можно найти файловые менеджеры на любой вкус и одним из самых популярных является ES Проводник . Его главные преимущества — функциональность и бесплатность, поэтому в дальнейшем мы в качестве примера будем использовать именно его.
При запуске программы пользователь сразу же попадает в директорию, содержащую файлы внутренней памяти коммуникатора (в старых устройствах без внутренней памяти — в корневой каталог карты памяти). Операционная система активно использует эту часть памяти и в ней обычно находится больше десятка различных папок. Мы не рекомендуем удалять никакие файлы или каталоги, созданные самой ОС: хотя это не приведёт к неработоспособности устройства, но может стать причиной ошибок в работе некоторых программ и удалению сохранённых ими данных. Если есть необходимость освободить память, лучше воспользоваться специальными инструментами в настройках памяти.
Но вот о некоторых системных директориях стоит знать любому пользователю:
- bluetooth — место сохранения переданных по Bluetooth файлов;
- dcim — сюда сохраняются отснятые фото и видео;
- Download — место сохранения загружаемых из Интернета файлов;
- Music — служит для загрузки пользователем собственной музыки;
- Ringtones — специальная папка для загрузки пользовательских рингтонов.
Файлы из них можно удалять самостоятельно, не опасаясь нанести вред смартфону. Для того, чтобы это сделать, а также копировать, перемещать, переименовывать и совершать с ними другие операции, необходимо вызвать контекстное меню долгим удержанием пальца на нужном файле и затем выбрать соответствующий пункт.
Статьи по теме: Android FAQ
Источник
Полный список
— работаем с файлами
Работа с файлами в Android не сильно отличается от таковой в Java. В этом уроке рассмотрим, как записать/прочесть файл во внутреннюю память и на SD-карту.
Project name: P0751_Files
Build Target: Android 2.3.3
Application name: Files
Package name: ru.startandroid.develop.p0751files
Create Activity: MainActivity
Рисуем экран main.xml:
4 кнопки, смысл которых понятен по тексту на них.
В onclick обрабатываем нажатия 4-х кнопок и вызываем соответствующие методы.
writeFile – запись файла во внутреннюю память. Используется метод openFileOutput, который на вход берет имя файла и режим записи: MODE_PRIVATE – файл доступен только этому приложению, MODE_WORLD_READABLE – файл доступен для чтения всем, MODE_WORLD_WRITEABLE — файл доступен для записи всем, MODE_APPEND – файл будет дописан, а не начат заново.
readFile – чтение файла из внутренней памяти. Используем метод openFileInput, принимающий на вход имя файла. Здесь и в методе записи внутреннего файла вы можете задать только имя файла, а каталог для ваших файлов вам уже выделен.
writeFileSD – запись файла на SD. Используем метод getExternalStorageState для получения состояния SD-карты. Здесь можно посмотреть какие бывают состояния. Нам нужно MEDIA_MOUNTED – когда SD-карта вставлена и готова к работе. Далее мы получаем путь к SD-карте (метод getExternalStorageDirectory), добавляем свой каталог и имя файла, создаем каталог и пишем данные в файл.
readFileSD – чтение файла с SD. Все аналогично предыдущему методу, только файл не пишем, а читаем.
Осталось в манифест добавить разрешение на работу с файлами на SD — android.permission.WRITE_EXTERNAL_STORAGE.
Все сохраним и запустим. Видим экран с 4-мя кнопками:
Внутренняя память
Жмем кнопку Записать файл. Видим в логе:
Проверим. Идем в File Explorer (Window > Show View > Other > Android > File Explorer) и открываем там папку data/data/ru.startandroid.develop.p0751files/files и видим там наш файл file.
Возвращаемся в эмулятор. Жмем Прочесть файл и в логе видим:
Это тот текст, который мы записывали в файл.
SD карта
Теперь жмем Записать файл на SD.
Файл записан на SD: /mnt/sdcard/MyFiles/fileSD
Проверяем. Идем в FileExplorer и открываем там папку mnt/sdcard/MyFiles/ а в ней файл fileSD.
Возвращаемся в эмулятор и жмем кнопку Прочесть файл с SD. В логе видим:
Содержимое файла на SD
Этот текст мы и записывали.
mnt/sdcard — обычно этот путь ведет к содержимому SD-карты. Возможно у вас он будет другой.
В общем, при работе с файлами на SD вы используете стандартные java механизмы. А при работе с внутренним хранилищем для удобства можно использовать методы-оболочки от Activity:
openFileOutput – открыть файл на запись
openFileInput – открыть файл на чтение
И есть метод getFilesDir – возвращает объект File, соответствующий каталогу для файлов вашей программы. Используйте его, чтобы работать напрямую, без методов-оболочек.
Подробности работы в java с файловой системой я здесь описывать не буду. На нашем форуме пользователь SKR сделал отличную памятку по работе с файлами. Скорее всего, вы найдете там все что нужно.
Если у вас проверка SD-карты показывает, что карта недоступна (см. лог), то убедитесь в свойствах AVD, что у вас для SDCard указан Size или File. Если указаны, то попробуйте перезапустить AVD.
На следующем уроке:
— создаем экран с вкладками
— используем иконку в названии вкладки
— используем обработчик перехода между вкладками
Присоединяйтесь к нам в Telegram:
— в канале StartAndroid публикуются ссылки на новые статьи с сайта startandroid.ru и интересные материалы с хабра, medium.com и т.п.
— в чатах решаем возникающие вопросы и проблемы по различным темам: Android, Kotlin, RxJava, Dagger, Тестирование
— ну и если просто хочется поговорить с коллегами по разработке, то есть чат Флудильня
— новый чат Performance для обсуждения проблем производительности и для ваших пожеланий по содержанию курса по этой теме
Источник
Правильная работа с файлами в Android
Сегодня я бы хотел рассказать вам о правильной работе с файлами в ОС Android. Итак, чаще всего у новичков возникают ситуации, когда обычные Java функции не могут корректно создать тот или иной файл в системе Android.
Во-первых, вам нужно обратить внимание на интересную особенность ОС:
когда вы устанавливаете apk приложение в эмулятор или телефон, система Linux (на которой базируется ядро Android) выделяет ему специальный User-ID, который является неким ключом доступа к (sandbox). То есть другие приложения в телефоне не смогут получить доступ к чтению файлов вашего приложения просто так. Кончено, всё это сделано в целях безопасности.
В общем, если вы запустите следующий код:
FileWriter f = new FileWriter(«impossible.txt»);
То этот код вызовет исключение: ‘java.io.FileNotFoundException: /impossible.txt ‘
Тогда как должен в случае отсутствия файла создать его.
Далее стоит отметить, что данное ограничение не распространяется на файлы, записываемые на SDCard. Туда можно писать любые файлы без всяких проблем, правда предварительно нужно добавить в AndroidManifest разрешение на запись:
Код файла на карту:
File fileName = null;
String sdState = android.os.Environment.getExternalStorageState();
if (sdState.equals(android.os.Environment.MEDIA_MOUNTED)) <
File sdDir = android.os.Environment.getExternalStorageDirectory();
fileName = new File(sdDir, «cache/primer.txt»);
> else <
fileName = context.getCacheDir();
>
if (!fileName.exists())
fileName.mkdirs();
try <
FileWriter f = new FileWriter(fileName);
f.write(«hello world»);
f.flush();
f.close();
> catch (Exception e) <
>
Как уже ранее было сказано мною, android приложение находится в некой песочнице, изолированной от воздействия со стороны других приложений по умолчанию. Для того, чтобы создать файл внутри этой песочницы, следует использовать функцию openFileOutput(). Хочу отметить 2 аргумента:
1. имя файла
2. режим доступа к нему со стороны чужих приложений
С первым аргументом все ясно, что касается второго, то режимов существует два: MODE_WORLD_READABLE и/или MODE_WORLD_WRITEABLE.
И ещё, чтобы записать файл можно использовать следующий код:
final String TESTSTRING = new String(«Hello Android»);
FileOutputStream fOut = openFileOutput(«samplefile.txt», MODE_WORLD_READABLE);
OutputStreamWriter osw = new OutputStreamWriter(fOut);
// записываем строку в файл
osw.write(TESTSTRING);
/* проверяем, что все действительно записалось и закрываем файл */
osw.flush();
osw.close();
Для чтения файлов используется метод openFileInput():
FileInputStream fIn = openFileInput(«samplefile.txt»);
InputStreamReader isr = new InputStreamReader(fIn);
char[] inputBuffer = new char[TESTSTRING.length()];
isr.read(inputBuffer);
String readString = new String(inputBuffer);
Для удаления используется метод deleteFile() в контексте приложения/активити. На этом я бы хотел закончить полезный пост, спасибо за внимание!
Источник
Путеводитель по файловым менеджерам для Android, часть 1
Мобильные файловые менеджеры сегодня отлично справляются с основными обязанностями. В довесок к функциям управления данными (копирование, перемещение, удаление, архивация и т. д.), их инструментарий очень часто включает в себя работу с различными протоколами и просмотр мультимедиа, документов.
Среди мобильных менеджеров встречаются как ориентированные на файловые операции программы, так и более интегрированные решения — с поддержкой облачных сервисов, сетевых протоколов, файловых систем и несколькими вариантами синхронизации с ПК.
Учитывая сказанное, обзор состоит из следующих аспектов:
- Интерфейс и навигация: состав панели инструментов, история, закладки, настройка стартовой страницы
- Доступные файловые операции, работа с архивами, возможность root-доступа к файловой системе
- Встроенные средства просмотра мультимедиа и документов
- Поддержка сетевых протоколов и сервисов
- Дополнительные инструменты
Участники обзора:
- Total Commander
- ES Explorer
- X-plore File Manager
- FX File Explorer
- File Manager
Total Commander
Настольная версия Total Commander достаточно популярна, поэтому не нуждается в особом представлении. Искать сходства с мобильным приложением, в данном случае, нет особого смысла, тем более что их не так уж и много.
В мобильном менеджере доступен двухпанельный режим. Здесь он опционален и отключен изначально. На главной странице присутствуют основные разделы: корень файловой системы, фото, загрузки, SD-карта. В Total Commander нельзя реорганизовать рабочее пространство аналогично другим менеджерам, как, например, в ES Explorer (см. ниже).
В целом, интерфейс статичен: нет режимов отображения, выдвижных панелей, переключения между окнами и т. д. Визуальная составляющая приложения аскетична, изменить можно только настройки шрифта и цвет. Взамен пользователь получает производительность и отличную скорость работы, удобство навигации. В файловых операциях может быть задействовано перетаскивание, для быстрого перемещения предназначены история каталогов и закладки, подобно настольной версии.
Для управления данными предусмотрена нижняя панель, где доступны основные операции, такие как копирование, перемещение, удаление, zip-архивация, выделение файлов по маске. При необходимости, на эту панель также могут быть добавлены дополнительные элементы: пользовательские каталоги, внутренние команды и команды оболочки.
Для просмотра документов используется встроенный редактор, для мультимедиа — легкий проигрыватель с поддержкой стандартных форматов Android. Превью изображений в TC показываются без проблем, но для полноэкранного их отображения необходимо указать внешнее приложение.
По части поддержки протоколов и сервисов, Total Commander не особо выделяется. Из встроенного инструментария, можно отметить возможность передачи файлов по Bluetooth (OBEX) и поддержку локальной сети. Такие протоколы, как WebDAV и FTP, доступны для передачи после установки плагинов.
Резюме. Total Commander — быстрый и стабильный менеджер с акцентом на локальных файловых операциях, обладающий простым интерфейсом. Двухпанельный режим — отдельный «плюс», хотя некоторые пользователи сочтут более удобным многооконный менеджер. Работает со старыми версиями прошивок (от 1.6 и выше). Поддерживает несколько сетевых протоколов, просмотр мультимедиа форматов (за исключением изображений).
[−] Отсутствие просмотрщика изображений
[−] Нет поддержки облачных хранилищ
[+] Наличие двухпанельного режима
[+] Скорость работы
ES Explorer
ES Explorer — однопанельный файловый менеджер с поддержкой облачных сервисов, протоколов передачи и возможностью просмотра мультимедиа.
Адресная строка ES Explorer служит для навигации, по нажатию на нее открывается история переходов. С левой стороны экрана находится панель быстрого доступа, необходимая для навигации по закладкам, библиотеке и сетевым источникам. Также здесь находятся дополнительные инструменты: менеджер приложений, диспетчер задач, анализатор SD-карты, удаленный менеджер и другие.
Нижняя панель приложения сосредоточена на разнообразных файловых операциях, настроить ее по своему усмотрению нельзя. Разработчики отказались от привычного контекстного меню. При этом, управлять данными удобно, файловые операции «копировать/вырезать/удалить» всегда под рукой.
Посредством нижней панели можно изменить размер и компоновку списка, доступно переключение окон, что весьма удобно при файловых операциях и работе с несколькими источниками. Помимо мультивыделения, поддерживаются жесты — они определяются в настройках быстрого доступа.
В ES Explorer имеется встроенный плеер для открытия аудио и видео. Доступны превью и полноэкранный просмотр изображений. Текстовый редактор работает с некоторыми офисными форматами, среди них — документы OpenOffice.
Для передачи данных в ES Explorer используются сетевые протоколы FTP, WebDAV и файловая система Samba. Кроме того, данные можно пересылать на облако (Dropbox, Яндекс.Диск, Google Drive, SkyDrive, Amazon S3, Box и др.), что, в принципе, и предполагает WebDAV.
Как уже было сказано, функциональность менеджера дополняется приложениями, которые доступны в секции «Средства» левой панели. Некоторые из них дублируют системные: менеджер приложений, диспетчер задач и т. п. Анализатор SDCard — инструмент, встречаемый также в других менеджерах, — необходим для анализа занимаемого дискового пространства. Удаленный доступ будет полезен при обмене файлами между мобильным устройством и компьютером по Wi-Fi. Кроме того, передавать данные можно и через Bluetooth, непосредственно в файловом браузере.
Резюме. ES Explorer будет полезен не только в качестве локального файлового менеджера. Он примечателен поддержкой сетевых протоколов, облачных хостингов и возможностью обмена данными между ПК и мобильными платформами. Большой плюс — полноценная поддержка медиа- и офисных форматов документов. Все эти функции предлагаются бесплатно и, как будет видно далее в путеводителе, подобная функциональность характерна больше для платных решений.
[+] Внутренний просмотр документов и мультимедиа
[+] Поддержка сетевых технологий
[+] Удобная навигация
X-plore File Manager
X-plore File Manager — файловый менеджер с поддержкой различных протоколов и сервисов и встроенным просмотром медиаданных.
На стартовой странице X-plore представлены ключевые разделы: доступ к сети и облачному хранилищу, основной памяти, SD-карте и, опционально, к защищенным системным файлам (root). Нужно отметить, что некоторые сетевые опции могут быть задействованы только при покупке полной версии программы. Сюда относятся передача файлов по Wi-Fi, синхронизация с ПК через браузер, SSH.
Первое, на что акцентируется внимание — это древовидное отображение данных, что не есть самый привычный мобильный вариант, но вполне удобный в применении. При переходе на следующий уровень древо раскрывается, позволяя при этом отследить полный путь от самого начала иерархии. Единственный момент, который вызывает неудобство — высокая плотность элементов. На этот случай, в настройках можно поварьировать с настройками высоты элементов и шрифтами.
Файловые операции — удаление, копирование, перемещение, архивация, распаковка и другие — доступны через контекстное меню. Настраиваемая боковая панель предназначена для доступа к основным функциям и частично дублирует контекстное меню.
Быстрый доступ осуществляется через избранное либо историю. Переключение панелей позволяет быстро переходить к данным из сетевых и локальных источников. Касательно навигации, также стоит отметить удобное множественное выделение и настраиваемые сочетания клавиш.
Из дополнительного инструментария следует отметить утилиту Disk map (карта диска). Она будет полезна при анализе дискового пространства и, следственно, для удаления ненужных данных. Также доступен диспетчер программ — замена стандартной утилиты практически тем же набором функций.
Поддержка облачных хранилищ представлена Google Drive, Dropbox, Box.net, SkyDrive, Яндекс.Диск и другими популярными сервисами. Поделиться файлами можно через почту, по Bluetooth, Wi-Fi, по сети, FTP или WebDAV (что также можно отнести к облачным функциям). Удобно то, что все необходимое для передачи файлов может быть собрано в одном месте — на домашней странице приложения.
X-plore отображает текстовую информацию, мультимедиа. Превью доступны непосредственно при иерархическом отображении. Галерея изображений достаточно быстра, но есть нарекание: неудобно реализовано пролистывание файлов, смещение по вертикали стоило бы убрать.
Резюме. X-plore File Manager — программа с интерфейсом, требующим привыкания. Это не нарекание, а некоторая особенность, которая не каждому пользователю придется по вкусу, ввиду отсутствия других режимов отображения. Менеджер удобен при обращении с сетевыми протоколами, одновременно может быть задействовано несколько стандартов. Также X-plore предоставляет гибкие настройки и включает в себя дополнительный набор системных инструментов.
[−] Отсутствие альтернативных режимов просмотра данных
[+] Высокая скорость работы
[+] Поддержка облачных сервисов и протоколов передачи
[+] Анализ занимаемого пространства
FX File Explorer
FX File Explorer — простой файловый менеджер, облегченная версия приложения FX File Explorer Plus. Ознакомительный режим FX Plus доступен 7 дней, после чего можно установить платное дополнение или продолжить использование, но уже с базовым инструментарием.
С главной страницы FX осуществляется доступ к закладкам, утилитам и файлам. В свою очередь, последний раздел позволяет работать с данными карты памяти, основной памятью и системными данными в режиме root-доступа — для получения последнего необходимо установить расширение. В расширенной версии FX Plus также доступны управление медиа, сетевыми каталогами, доступ к облачным хостингам и передача данных по Bluetooth.
Интерфейс FX, Holo, очень удобен, основная его черта — наличие «воздуха» между элементами. Менеджер поддерживает многооконность, позволяя быстро переходить между разделами. Для этого предназначена панель действий, Actions.
Аналогично Total Commander, в наличии имеется split view, или совмещенный режим, позволяющий отобразить в одном окне два рабочих экрана. В данном случае, расположение панелей не горизонтальное, а вертикальное. Поддерживаются режимы переключения, независимо для каждой панели: в виде списка, сетки или в порядке занимаемого пространства (Usage). Последний вариант — своего рода продолжение инструментов для очистки (Cleaning Tools). Usage позволяет проанализировать распределение данных на диске по их типам.
Еще две примечательные особенности относятся к управлению: это изменение масштаба и выделение объекта посредством слайдинга.
В состав FX File Explorer включен txt/hex-редактор, просмотрщик изображений, медиа- и аудио- проигрыватели. В FX Plus имеется возможность конвертации Google Docs файлов в форматы Microsoft Word, Excel, PowerPoint, OpenDocument, PDF и прочие.
Резюме. По своей функциональности, бесплатная версия FX File Explorer ближе всего соответствует Total Commander, так как поддержка сетевых протоколов и облачных сервисов отсутствует. Приложение будет полезно в том случае, если необходимы только базовые файловые операции или в целях ознакомления с расширенной версией FX Plus.
[−] Невысокая функциональность
[+] Удобный просторный интерфейс
[+] Мощный архиватор
[+] Продуманная навигация
File Manager
File Manager — простой однопанельный менеджер с поддержкой сетевых протоколов и облачных хранилищ.
Интерфейс приложения предельно прост: он состоит из основной области, с возможностью переключения отображения (сетка/список), и верхней панели инструментов. Эта панель включает в себя почти все функции, хотя некоторые дополнительные команды обнаруживаются и в контекстом меню. Недостатки в такой организации следующие: во-первых, для доступа к нужным кнопками приходится пролистывать панель; во-вторых, какая-либо группировка элементов отсутствует. С другой стороны, содержимое верхней панели можно изменить на свое усмотрение, минимизировать.
Для пакетной работы с файлами предназначен раздел «Много». С первого взгляда сложно определить назначение этой кнопки, и только по мере необходимости множественного выделения файлов все становится по местам. Неудобно то, что нет начальной страницы с закладками, хотя, например, можно добавить ярлыки. Нельзя организовать рабочую область для быстрого доступа к сетевым устройствам и файловым хранилищам.
Если говорить о других сторонах инструментария File Manager, то здесь ситуация более интересна. Поддерживается доступ к файлам и потоковая загрузка медиа по локальной сети и протоколам SMB, FTP, FTPS, SFTP и WebDAV. Список облачных хранилищ включает в себя традиционный набор (Dropbox, Box, Google Drive, SkyDrive, SugarSync, Яндекс. Диск).
Мультимедийные возможности включают в себя показ эскизов для фото и видео, галерею изображений, проигрыватель SWF. Для просмотра текстовых файлов используется встроенный редактор.
Резюме. Приложение File Manager интуитивно в использовании и вполне функционально, благодаря широкой поддержке протоколов и облачных сервисов. При этом оно недостаточно гибко в навигации. Скажем, боковая панель (см. X-plore или FX File Explorer) или жесты были бы кстати.
[−] Неудобная навигация
[+] Поддержка протоколов и файловых хранилищ
[+] Мультимедийные функции, включая потоковое воспроизведение
Источник