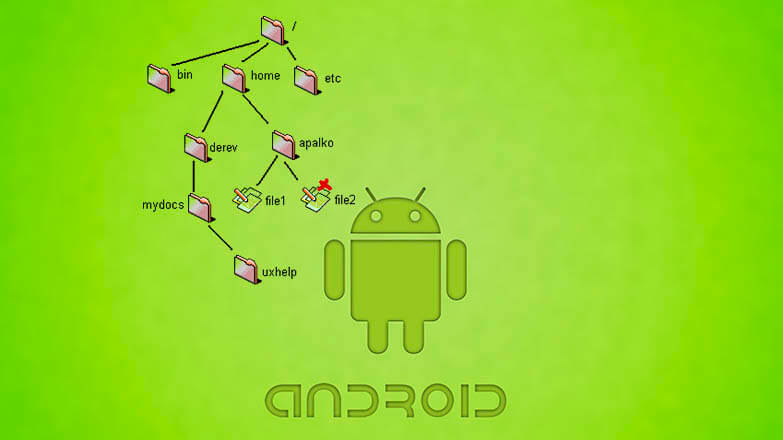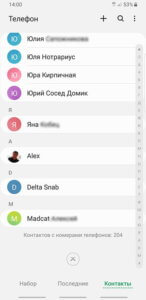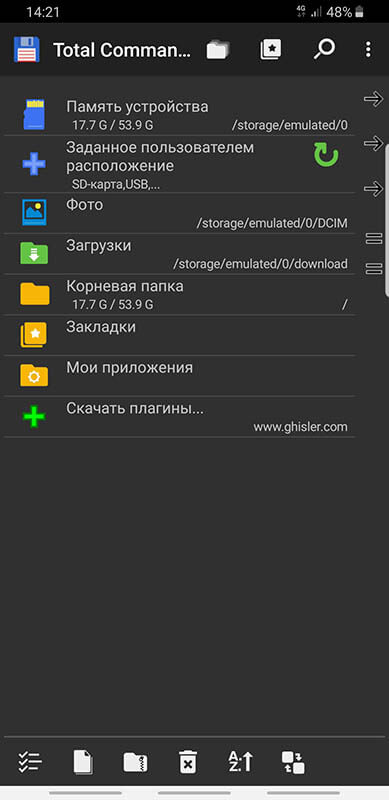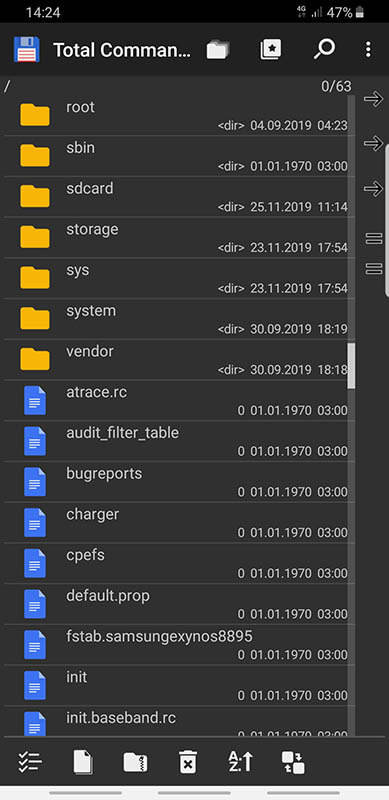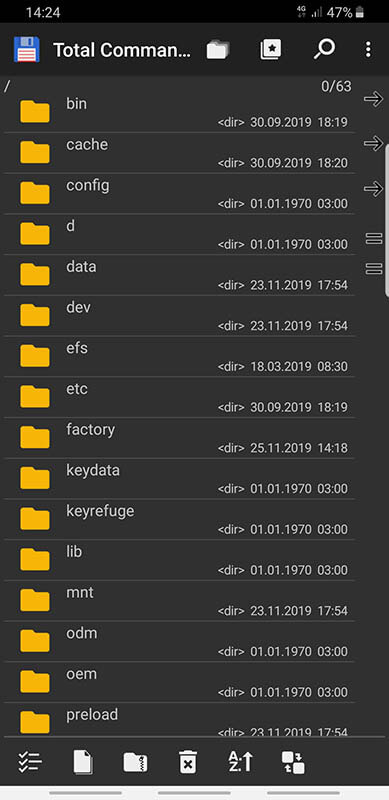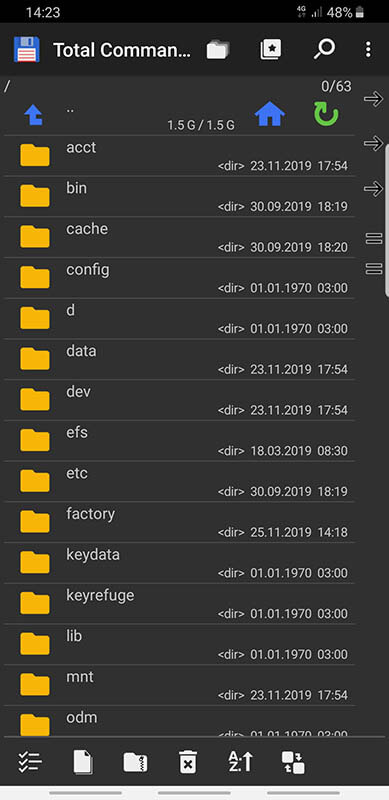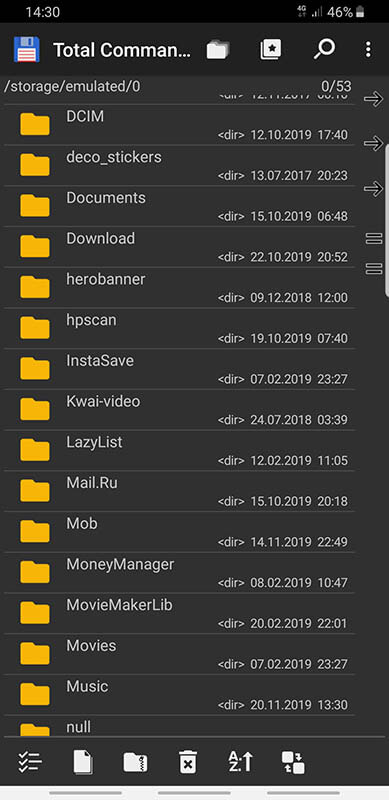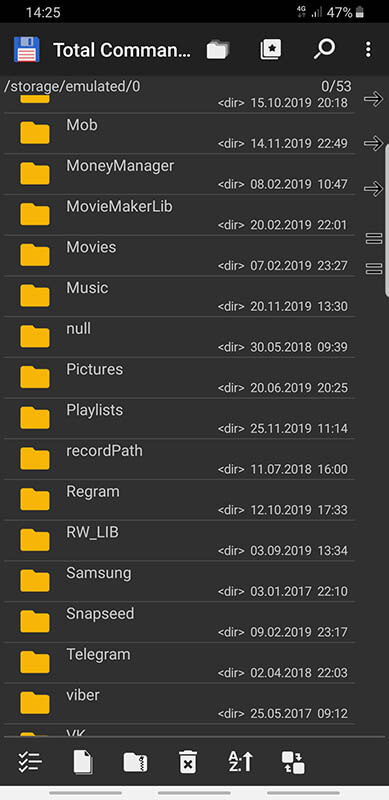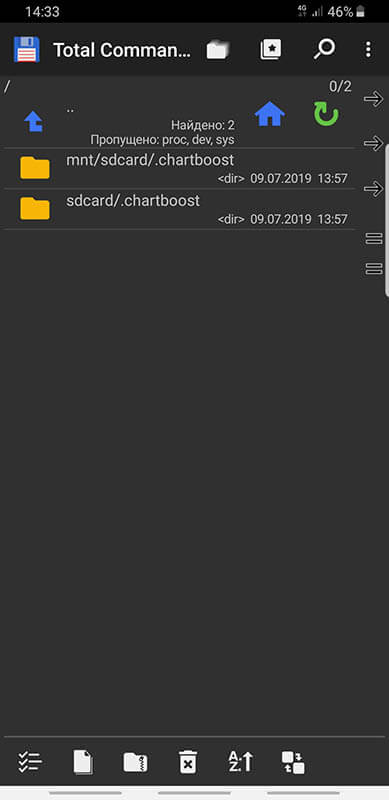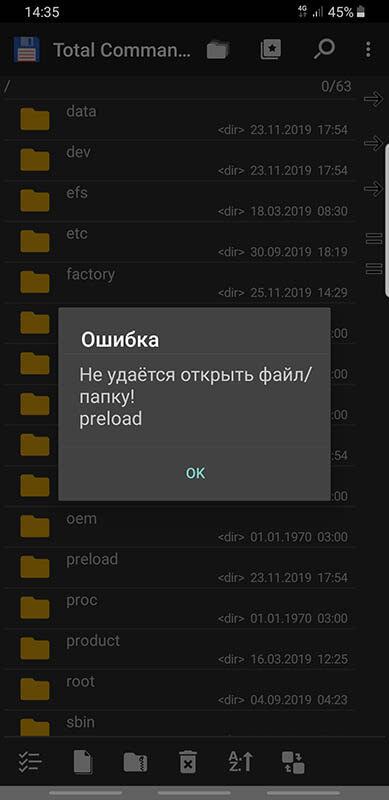Полный список
— работаем с файлами
Работа с файлами в Android не сильно отличается от таковой в Java. В этом уроке рассмотрим, как записать/прочесть файл во внутреннюю память и на SD-карту.
Project name: P0751_Files
Build Target: Android 2.3.3
Application name: Files
Package name: ru.startandroid.develop.p0751files
Create Activity: MainActivity
Рисуем экран main.xml:
4 кнопки, смысл которых понятен по тексту на них.
В onclick обрабатываем нажатия 4-х кнопок и вызываем соответствующие методы.
writeFile – запись файла во внутреннюю память. Используется метод openFileOutput, который на вход берет имя файла и режим записи: MODE_PRIVATE – файл доступен только этому приложению, MODE_WORLD_READABLE – файл доступен для чтения всем, MODE_WORLD_WRITEABLE — файл доступен для записи всем, MODE_APPEND – файл будет дописан, а не начат заново.
readFile – чтение файла из внутренней памяти. Используем метод openFileInput, принимающий на вход имя файла. Здесь и в методе записи внутреннего файла вы можете задать только имя файла, а каталог для ваших файлов вам уже выделен.
writeFileSD – запись файла на SD. Используем метод getExternalStorageState для получения состояния SD-карты. Здесь можно посмотреть какие бывают состояния. Нам нужно MEDIA_MOUNTED – когда SD-карта вставлена и готова к работе. Далее мы получаем путь к SD-карте (метод getExternalStorageDirectory), добавляем свой каталог и имя файла, создаем каталог и пишем данные в файл.
readFileSD – чтение файла с SD. Все аналогично предыдущему методу, только файл не пишем, а читаем.
Осталось в манифест добавить разрешение на работу с файлами на SD — android.permission.WRITE_EXTERNAL_STORAGE.
Все сохраним и запустим. Видим экран с 4-мя кнопками:
Внутренняя память
Жмем кнопку Записать файл. Видим в логе:
Проверим. Идем в File Explorer (Window > Show View > Other > Android > File Explorer) и открываем там папку data/data/ru.startandroid.develop.p0751files/files и видим там наш файл file.
Возвращаемся в эмулятор. Жмем Прочесть файл и в логе видим:
Это тот текст, который мы записывали в файл.
SD карта
Теперь жмем Записать файл на SD.
Файл записан на SD: /mnt/sdcard/MyFiles/fileSD
Проверяем. Идем в FileExplorer и открываем там папку mnt/sdcard/MyFiles/ а в ней файл fileSD.
Возвращаемся в эмулятор и жмем кнопку Прочесть файл с SD. В логе видим:
Содержимое файла на SD
Этот текст мы и записывали.
mnt/sdcard — обычно этот путь ведет к содержимому SD-карты. Возможно у вас он будет другой.
В общем, при работе с файлами на SD вы используете стандартные java механизмы. А при работе с внутренним хранилищем для удобства можно использовать методы-оболочки от Activity:
openFileOutput – открыть файл на запись
openFileInput – открыть файл на чтение
И есть метод getFilesDir – возвращает объект File, соответствующий каталогу для файлов вашей программы. Используйте его, чтобы работать напрямую, без методов-оболочек.
Подробности работы в java с файловой системой я здесь описывать не буду. На нашем форуме пользователь SKR сделал отличную памятку по работе с файлами. Скорее всего, вы найдете там все что нужно.
Если у вас проверка SD-карты показывает, что карта недоступна (см. лог), то убедитесь в свойствах AVD, что у вас для SDCard указан Size или File. Если указаны, то попробуйте перезапустить AVD.
На следующем уроке:
— создаем экран с вкладками
— используем иконку в названии вкладки
— используем обработчик перехода между вкладками
Присоединяйтесь к нам в Telegram:
— в канале StartAndroid публикуются ссылки на новые статьи с сайта startandroid.ru и интересные материалы с хабра, medium.com и т.п.
— в чатах решаем возникающие вопросы и проблемы по различным темам: Android, Kotlin, RxJava, Dagger, Тестирование
— ну и если просто хочется поговорить с коллегами по разработке, то есть чат Флудильня
— новый чат Performance для обсуждения проблем производительности и для ваших пожеланий по содержанию курса по этой теме
Источник
Работа с файловой системой
Чтение и сохранение файлов
Работа с настройками уровня activity и приложения позволяет сохранить небольшие данные отдельных типов (string, int), но для работы с большими массивами данных, такими как графически файлы, файлы мультимедиа и т.д., нам придется обращаться к файловой системе.
ОС Android построена на основе Linux. Этот факт находит свое отражение в работе с файлами. Так, в путях к файлам в качестве разграничителя в Linux использует слеш «/», а не обратный слеш «\» (как в Windows). А все названия файлов и каталогов являются регистрозависимыми, то есть «data» это не то же самое, что и «Data».
Приложение Android сохраняет свои данные в каталоге /data/data/ / и, как правило, относительно этого каталога будет идти работа.
Для работы с файлами абстрактный класс android.content.Context определяет ряд методов:
boolean deleteFile (String name) : удаляет определенный файл
String[] fileList () : получает все файлы, которые содержатся в подкаталоге /files в каталоге приложения
File getCacheDir() : получает ссылку на подкаталог cache в каталоге приложения
File getDir(String dirName, int mode) : получает ссылку на подкаталог в каталоге приложения, если такого подкаталога нет, то он создается
File getExternalCacheDir() : получает ссылку на папку /cache внешней файловой системы устройства
File getExternalFilesDir(String type) : получает ссылку на каталог /files внешней файловой системы устройства
File getFileStreamPath(String filename) : возвращает абсолютный путь к файлу в файловой системе
FileInputStream openFileInput(String filename) : открывает файл для чтения
FileOutputStream openFileOutput (String name, int mode) : открывает файл для записи
Все файлы, которые создаются и редактируются в приложении, как правило, хранятся в подкаталоге /files в каталоге приложения.
Для непосредственного чтения и записи файлов применяются также стандартные классы Java из пакета java.io.
Итак, применим функционал чтения-записи файлов в приложении. Пусть у нас будет следующая примитивная разметка layout:
Поле EditText предназначено для ввода текста, а TextView — для вывода ранее сохраненного текста. Для сохранения и восстановления текста добавлены две кнопки.
Теперь в коде Activity пропишем обработчики кнопок с сохранением и чтением файла:
При нажатии на кнопку сохранения будет создаваться поток вывода FileOutputStream fos = openFileOutput(FILE_NAME, MODE_PRIVATE)
В данном случае введенный текст будет сохраняться в файл «content.txt». При этом будет использоваться режим MODE_PRIVATE
Система позволяет создавать файлы с двумя разными режимами:
MODE_PRIVATE : файлы могут быть доступны только владельцу приложения (режим по умолчанию)
MODE_APPEND : данные могут быть добавлены в конец файла
Поэтому в данном случае если файл «content.txt» уже существует, то он будет перезаписан. Если же нам надо было дописать файл, тогда надо было бы использовать режим MODE_APPEND:
Для чтения файла применяется поток ввода FileInputStream :
Подробнее про использование потоков ввода-вывода можно прочитать в руководстве по Java: https://metanit.com/java/tutorial/6.3.php
В итоге после нажатия кнопки сохранения весь текст будет сохранен в файле /data/data/название_пакета/files/content.txt
Где физически находится созданный файл? Чтобы увидеть его на подключенном устройстве перейдем в Android Stud в меню к пункту View -> Tool Windows -> Device File Explorer
После этого откроектся окно Device File Explorer для просмотра файловой системы устройства. И в папке data/data/[название_пакета_приложения]/files мы сможем найти сохраненный файл.
Источник
Правильная работа с файлами в Android
Сегодня я бы хотел рассказать вам о правильной работе с файлами в ОС Android. Итак, чаще всего у новичков возникают ситуации, когда обычные Java функции не могут корректно создать тот или иной файл в системе Android.
Во-первых, вам нужно обратить внимание на интересную особенность ОС:
когда вы устанавливаете apk приложение в эмулятор или телефон, система Linux (на которой базируется ядро Android) выделяет ему специальный User-ID, который является неким ключом доступа к (sandbox). То есть другие приложения в телефоне не смогут получить доступ к чтению файлов вашего приложения просто так. Кончено, всё это сделано в целях безопасности.
В общем, если вы запустите следующий код:
FileWriter f = new FileWriter(«impossible.txt»);
То этот код вызовет исключение: ‘java.io.FileNotFoundException: /impossible.txt ‘
Тогда как должен в случае отсутствия файла создать его.
Далее стоит отметить, что данное ограничение не распространяется на файлы, записываемые на SDCard. Туда можно писать любые файлы без всяких проблем, правда предварительно нужно добавить в AndroidManifest разрешение на запись:
Код файла на карту:
File fileName = null;
String sdState = android.os.Environment.getExternalStorageState();
if (sdState.equals(android.os.Environment.MEDIA_MOUNTED)) <
File sdDir = android.os.Environment.getExternalStorageDirectory();
fileName = new File(sdDir, «cache/primer.txt»);
> else <
fileName = context.getCacheDir();
>
if (!fileName.exists())
fileName.mkdirs();
try <
FileWriter f = new FileWriter(fileName);
f.write(«hello world»);
f.flush();
f.close();
> catch (Exception e) <
>
Как уже ранее было сказано мною, android приложение находится в некой песочнице, изолированной от воздействия со стороны других приложений по умолчанию. Для того, чтобы создать файл внутри этой песочницы, следует использовать функцию openFileOutput(). Хочу отметить 2 аргумента:
1. имя файла
2. режим доступа к нему со стороны чужих приложений
С первым аргументом все ясно, что касается второго, то режимов существует два: MODE_WORLD_READABLE и/или MODE_WORLD_WRITEABLE.
И ещё, чтобы записать файл можно использовать следующий код:
final String TESTSTRING = new String(«Hello Android»);
FileOutputStream fOut = openFileOutput(«samplefile.txt», MODE_WORLD_READABLE);
OutputStreamWriter osw = new OutputStreamWriter(fOut);
// записываем строку в файл
osw.write(TESTSTRING);
/* проверяем, что все действительно записалось и закрываем файл */
osw.flush();
osw.close();
Для чтения файлов используется метод openFileInput():
FileInputStream fIn = openFileInput(«samplefile.txt»);
InputStreamReader isr = new InputStreamReader(fIn);
char[] inputBuffer = new char[TESTSTRING.length()];
isr.read(inputBuffer);
String readString = new String(inputBuffer);
Для удаления используется метод deleteFile() в контексте приложения/активити. На этом я бы хотел закончить полезный пост, спасибо за внимание!
Источник
Структура файловой системы Android
Структура файловой системы Android в обычном режиме скрыта от пользователя. Доступ к различным данным осуществляется через соответствующие приложения: галерею мультимедии, контакты, текстовые редакторы и другие. Чтобы вносить изменения в системные настройки и работать непосредственно с файлами, нужно воспользоваться файловым менеджером. Перед внесением изменений необходимо разобраться в тонкостях устройства файловой системы Андроид.
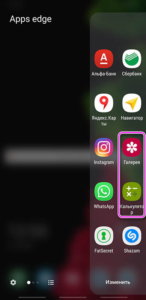
Компоненты
Файловая система Андроид-устройств организована несколько иначе, чем привычная Windows. В корневой каталог можно попасть из файлового менеджера (обычно он называется «Проводник», «File Commander», «Total Commander»). Далее появятся доступные разделы памяти, данные в них организованы следующим образом:
- Память устройства. Папки в ней выглядят так же, как и в Виндовс: в них содержатся файлы разного формата, их можно изменять, удалять и создавать по желанию владельца.
- SD-карта. Внешние накопители не обязательны, однако пользуются большим спросом. В памяти они выделены в отдельный раздел, при желании его можно сделать место установки новых приложений или переместить уже скачанные.
- Root. Корневая папка, в которой сохраняется информация о системных настройках и их изменениях. Для ее открытия необходимо иметь root-права, не каждая программа-менеджер может получить к ней доступ.
При недостатке места встает вопрос об удалении мусора из памяти смартфона. Обычно для того используют специальные приложения, но они не всегда эффективны. Чтобы провести очистку корректно, нужно понять, какие папки можно удалить на Андроиде, а какие трогать нельзя.
Что и где находится
Открывая менеджер системы на андроид-устройствах, неопытный пользователь удивится обилию папок. По названию некоторых можно понять об их содержимом, с другими придется сложнее. Чтобы не совершить ошибок в работе с файлами, желательно ознакомиться с основными элементами каталога:
- Boot. Важная папка, изменять не рекомендуется: в ней содержатся файлы, связанные с ядром системы и виртуальным диском.
- System. Содержит информацию обо всех системных настройках и вносимых изменений.
- Cache. Здесь хранятся временные файлы, создаваемые при работе программ.
- Misc. В эту папку сохраняется информация о настройках сотового оператора, установленных конфигурациях и других параметров.
- Recovery. Этот раздел создается для резервного копирования данных.
- Data. Осуществляет хранение пользовательских данных: фото, видео, загрузок и других.
По умолчанию владелец может работать только с последней папкой, для других нужны специальные права. Обычно пользователю нужны именно файлы из Data, с ними удобно работать даже в встроенном менеджере.
Структура папки data
Как отмечалось выше, в этот раздел памяти собраны все файлы, созданные или скачанные пользователем. Над ними можно совершать различные действия: удалять, копировать, изменять или перемещать. Для удобства нахождения они разделены в несколько папок:
- Documents. Содержит документы, созданные в редакторе смартфона.
- Downloads. Здесь сохраняется вся скаченная информация по умолчанию.
- Bluetooth. В эту папку копируются все переданные с помощью Блютуза файлы.
- Podcasts.Папка создается в случае прослушивания подкастов.
- Video, Music, Movies. Хранение мультимедии, автоматически отображаются в списках соответствующих для их чтения программ.
- Ringtones, Alarms, Notifications и другие. Предназначены для сохранения звуков будильника, рингтона и уведомлений.
Многим пользователей волнует DCIM – что это за папка и почему весит так много. Ответ прост – в нее сохраняются все сделанные снимки и видео. Поэтому ее содержимое легко уменьшить, перенеся элементы на ПК или внешний накопитель.
Подозрительные папки
Некоторые владельцы смартфонов сталкиваются с наличием в корневом каталоге элемента с непонятным названием. Если встретилась папка Dianxin на андроиде, что это такое, разобраться нетрудно. Это продукт китайской прошивки, а точнее, ее пользовательской оболочки. В нее система помещает все файлы, связанные с процессорами и данным работы смартфона. Ее размер может быть большим из-за обилия информации, удалять ее обычным способом бессмысленно – она восстановится вновь.
Многие принимают ее за вирус, ведь обнаруживается эта папка чаще всего случайно. Для полного удаления Dianxin из каталога нужно зайти например в настройки ЕС проводника и снять галочку с пункта «Оповестить о разрешениях приложений». После этого удалить саму папку и перезагрузить устройство.
Также редко, но можно встретить папку chartboost на android, но что это – объяснить сложнее. Она является результатом показа рекламы на устройстве. Обычно она сопровождает игры для детей, это показы баннеров – такой способ монетизации выбрали разработчики. Обнаружить этот элемент непросто, обычно он находится в скрытом режиме на SD-карте. Вреда от него нет, но места в памяти может быть занято немало – до нескольких гигабайт!
Попробовать решить проблему можно двумя способами:
- Запретить запись в файл, оставить только чтение или удалить его. Это делается в настройках самой папки.
- Создать пустой файл без расширения (дубликат), удалив папку со старыми данными.
Если удалить Chartboost таким образом не получится, можно установить файловые менеджеры и применить их. В любом случае, пользы от этой папки нет, она только расходует трафик (реклама появляется при подключении к Интернету) и занимает место.
Заключение
Знание устройства файловой системы позволит быстро работать с каталогом папок в проводнике.
Без root-прав доступ есть только к «безопасным» изменениям, к системным параметрам подобраться без них нельзя. Перед удалением или изменением содержимого памяти смартфона необходимо удостовериться, что это не навредит устройству.
Источник