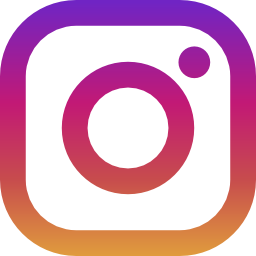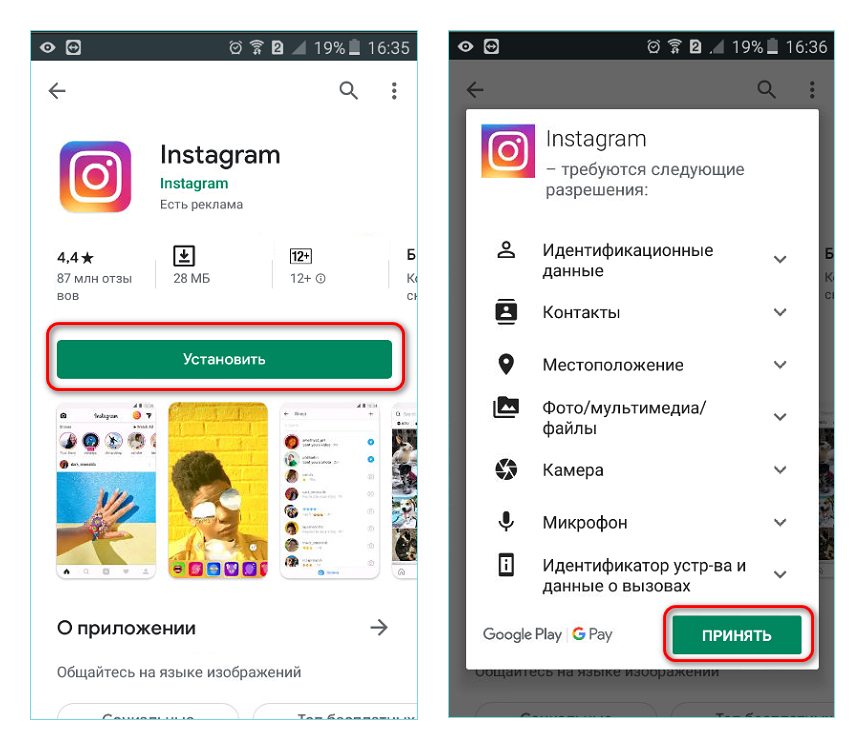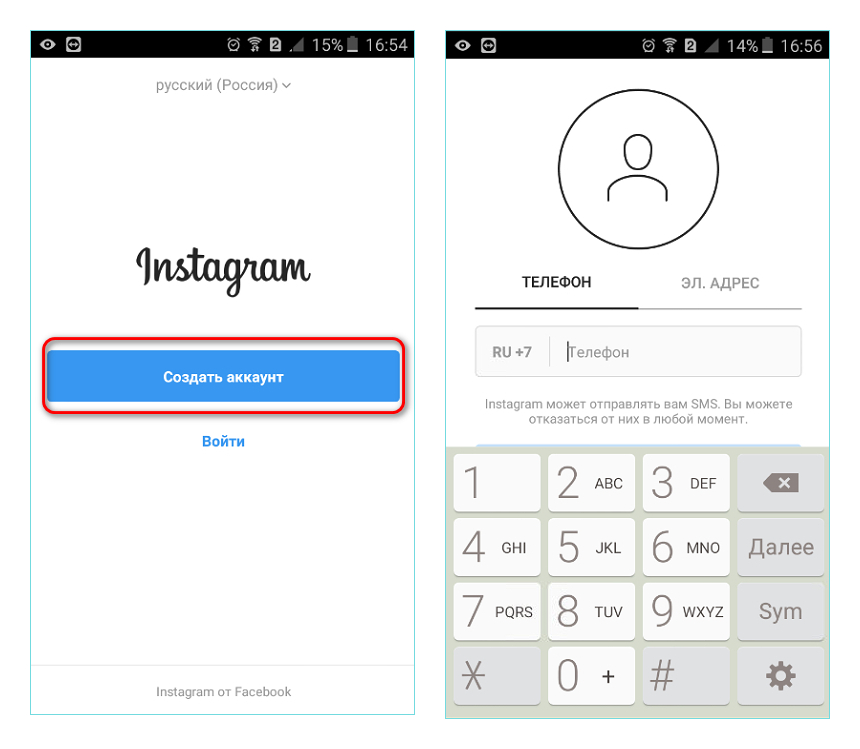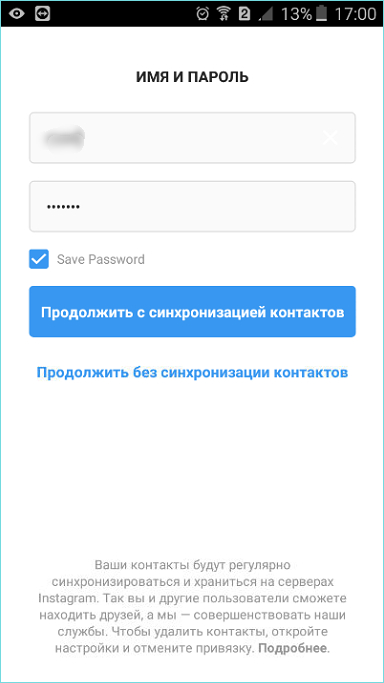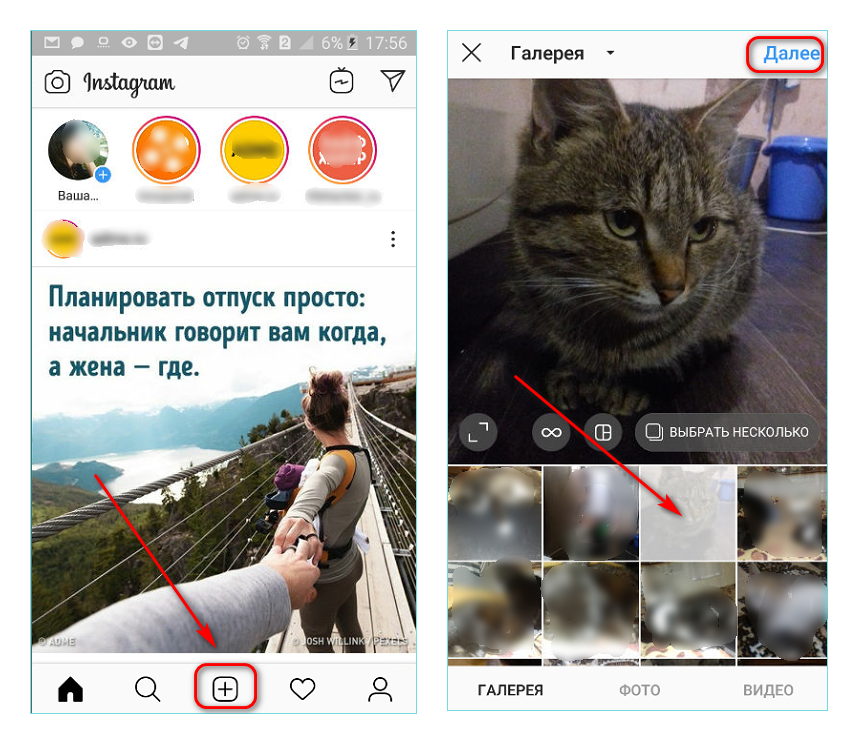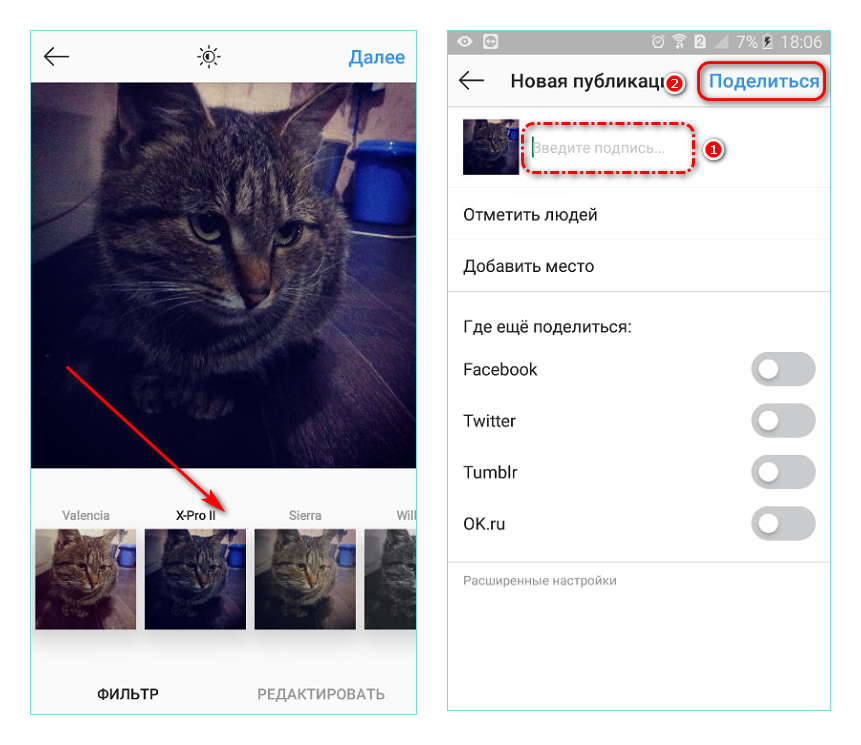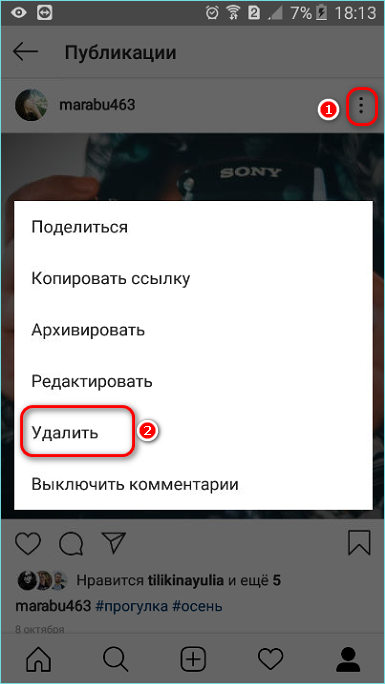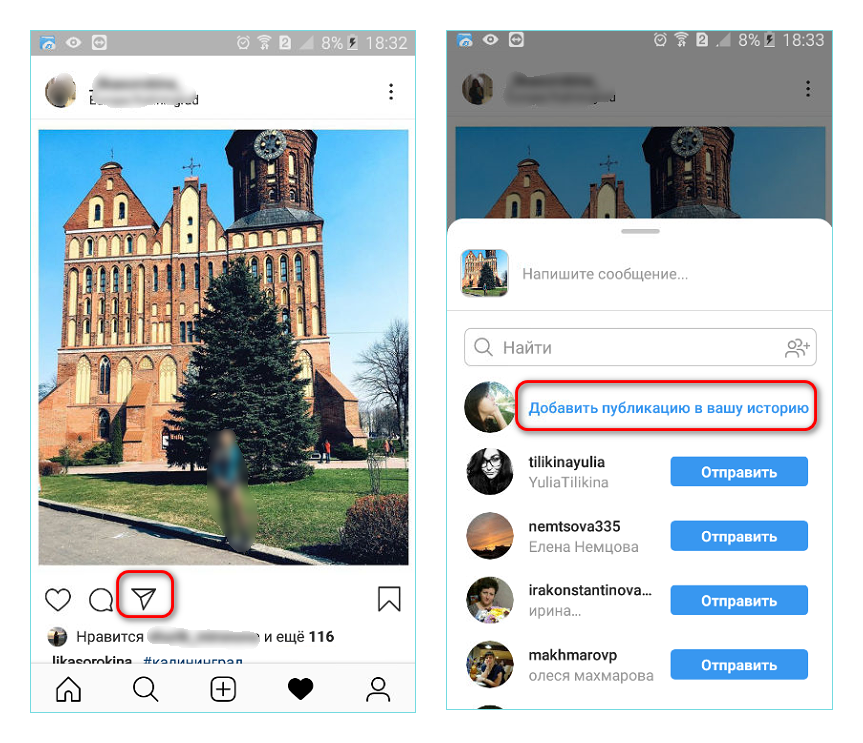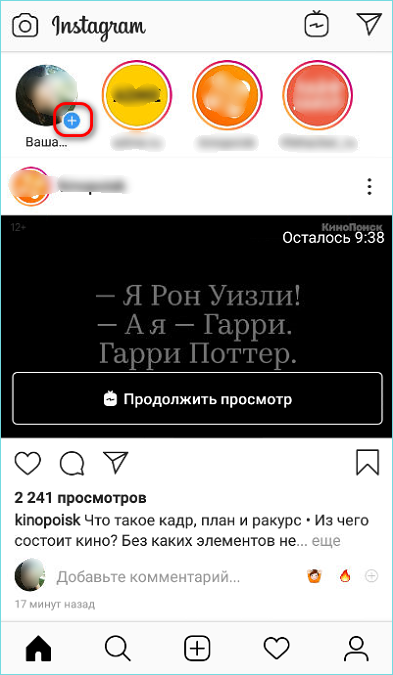- Как пользоваться социальной сетью Инстаграм
- Что такое Instagram
- Установка приложения на смартфон
- Регистрация аккаунта в Instagram
- Добавление и удаление фото в профиле
- Как сделать репост другого пользователя
- Использование инструмента историй (Stories)
- Коммерческое использование профиля
- Рекомендации к оформлению профиля
- Как пользоваться приложением на Android?
- Как зарегистрироваться?
- Как снимать?
- Обработка и пост фотографий
- Обработка и пост видео
- Как пользоваться Instagram на телефоне с системой Андроид или Айфоне, и что это такое?
- Проверьте совместимость вашего мобильного устройства с приложениями Instagram
- Скачайте и установите подходящее приложение Инстаграм на ваше устройство
- Создайте свой аккаунт в Instagram
- Для навигации в Instagram используйте кнопки внизу экрана приложения
- Сделайте свое первое фото в Instagram
- Редактирование вашей фотографии перед размещением
- Введите описание, отметьте друзей, добавьте месторасположение и выкладывайте
- Взаимодействуйте с другими пользователями Instagram
- Используйте вкладку Explore и панель поиска, чтобы найти фотографии и пользователей
- Настройка защиты личных данных
Как пользоваться социальной сетью Инстаграм
Инструкция Инстаграм помогает использовать все функции бесплатной соцсети. Рассмотрим основные опции приложения и то, как их использовать. Несмотря на простой и интуитивно понятный интерфейс, у новичков иногда возникают с ним проблемы.
Что такое Instagram
Инстаграм – это приложение для публикации фотографий, которые можно обрабатывать с помощью встроенного редактора. К постам добавляется описание, их можно комментировать и оценивать.
Соцсеть позволяет делиться материалами, вести бизнес-аккаунт и общаться с друзьями. В приложении можно снимать короткие видеоролики длиной по 15 минут и размещать их в разделе Сторис. В Инстаграме можно:
- проводить прямые трансляции, доступные для всех пользователей;
- следить за событиями из жизни интересных людей;
- создавать опросы;
- продвигать бизнес и предлагать товары и услуги.
Социальная сеть стала очень популярна для людей всего мира. Свои новости здесь предпочитают публиковать мировые звезды шоу-бизнеса, спортсмены, певцы.
Установка приложения на смартфон
Установка актуальной версии приложения происходит через официальный магазин Play Маркет. Он есть на всех мобильных устройствах, работающих на операционной системе Android. Исключение составляют лишь телефоны от неизвестных китайских производителей без лицензии.
Чтобы скачать Инстаграм на телефон, нужно иметь аккаунт в Google.
Для скачивания приложения сделайте следующее:
- Запустите Play Маркет на смартфоне и в строке поиска введите название приложения.
- В списке выберите нужное и перейдите на его страницу.
- Нажмите на кнопку «Установить», затем подтвердите действие.
Процесс инсталляции произойдет автоматически. Через некоторое время иконку Инстаграм поится на рабочем столе и в списке установленных программ.
Регистрация аккаунта в Instagram
Чтобы создать профиль в Инстаграм, следуйте инструкции:
- Запустите приложение. Появится окно с авторизацией. Нажмите на кнопку «Создать аккаунт».
- Выберите наиболее подходящий для вас способ регистрации: через номер мобильного телефона или электронную почту.
Регистрация проходит в несколько кликов. После ввода данных приложение предлагает указать фамилию и имя, а также придумать пароль. Продолжить авторизацию можно с синхронизацией контактов из телефонной книги или без нее.
Добавление и удаление фото в профиле
Как пользоваться Инстаграмм? Для начала нужно научиться загрузить свой аватар, который является лицом профиля. Сделать это несложно:
- В главном окне нажмите на значок в виде плюсика в середине нижней панели.
- Откроется галерея смартфона, выберите нужное фото и нажмите на кнопку «Далее» вверху.
- Затем определите, какой фильтр нужно применить и снова щелкните по кнопке «Далее». Также можете отредактировать фотографию с помощью встроенных инструментов.
- Добавьте подпись к посту и нажмите на кнопку «Поделиться». Приложение позволяет сразу поделить публикацией в других социальных сетях и указать геолокацию.
Можно добавлять сразу несколько изображений, создавая небольшой альбом до 10 фото. Другие люди могут просматривать его, листая справа налево.
Для удаления публикации выберите ее и нажмите на иконку в виде трех точек в верхнем правом углу. В появившемся меню нажмите на соответствующий пункт.
Как сделать репост другого пользователя
Когда чужая публикация нравится, хочется ее сохранить. Чтобы сделать репост другого пользователя, следуйте инструкции:
- Под постом нажмите на значок в виде самолетика.
- Откроется список всех пользователей, которым возможно отправить публикацию. Чтобы сделать репост, нажмите на соответствующую кнопу напротив аватарки.
Затем откроется окно редактирования поста. Вы можете добавить маски, хештеги или применить фильтры, потом опубликовать запись на своей странице.
Использование инструмента историй (Stories)
Раздел Сторис популярен в социальной сети. Он позволяет опубликовать короткие видеоролики, которые автоматически удалятся через сутки. Если вокруг фотографии профиля появилась радужная рамка, это значит, что человек создал историю.
Как пользоваться в Instagram историями? Ниже мы разберем, как это делать:
- Перейдите в новостную ленту или главную страницу профиля.
- Нажмите на плюсик, расположенный рядом с аватаркой.
- Включится видеокамера смартфона. Вы можете записать видео сразу, использовав фильтры и маски. Можно выбрать ролик из галереи.
- Нажмите на кнопку «Отправить» и выберите «Моя история».
Остается дождаться завершения загрузки истории. Другие люди смогут посмотреть короткий видеоролик в течение 24 часов.
Коммерческое использование профиля
В связи с популярностью Инстаграм, многие крупные компании перешли на использование социальной сети в рекламных целях. Она предлагает дополнительные возможности, которые доступны для бизнес-аккаунтов:
- встроенная кнопка связи, помогающая клиентам сразу написать компании;
- выбор категории бизнеса;
- возможность добавления физического адреса;
- ведение статистических данных целевой аудитории и постов;
- дополнительные рекламные опции.
Бизнес-профиль помогает продвигать товары или услуги в социальной сети.
Рекомендации к оформлению профиля
Для привлечения к профилю пользователей необходимо правильно оформить страницу. Для этого достаточно следовать простым советам:
- создать неповторимый стиль, чтобы выделиться из однотипного контента;
- игра с цветом – это важный фактор для придания профилю гармоничности;
- дополнять фотографии надписями и описанием, которые помогают передать настроение и эмоции;
- красивое оформление поста с использованием смайлов, разных шрифтов и цветов.
Пользоваться приложением Инстаграм несложно, все интуитивно понятно и просто. Новички смогут разобраться с интерфейсом быстро. Для начала рекомендуем разобраться с основными функциями и опубликовать первый пост.
Источник
Как пользоваться приложением на Android?
Возможно, раньше ты не задумывался о том, чтобы завести страничку в Instagram. А сегодня ты вдруг решил: стоит завести. Но как? И как пользоваться Инстаграмом на Андроид? Мы всё тебе расскажем. Читай дальше.
Для начала разберемся с тем, где взять инстаграм на андроид. Лучше всего получать это приложение из официального магазина Google Play. Там Instagram абсолютно бесплатен, кроме того, так ты получишь самую свежую и богатую функциями версию программы с возможностью автообновления.
Как зарегистрироваться?
- Есть три способа зарегистрироваться: через Фейсбук, с помощью номера телефона или адреса почты.
- Через ФБ быстрее, если ты уже авторизован там.
- Через номер телефона или почту тоже не архисложно, но потребует больше телодвижений: вводить данные, подтверждать номер телефона, придумывать ник и пароль. Зато ты не будешь зависеть от ФБ.
Как снимать?
- После регистрации ты сразу попадаешь на страницу, где показаны последние публикации всех, на кого ты подписан. Если подписок нет, тебе будут активно предлагать страницы самых популярных пользователей (знаменитости и др.). Но нас не это интересует. Нажимаем на маленькое изображение камеры внизу по центру.
- Здесь нам предлагают выбрать фото (слева) или видео (справа) из галереи или сделать его прямо сейчас (надпись «фото» посередине).
- Нажав «фото», ты открываешь видоискатель. Наведи камеру на объект съемки и тыкай в большую серую кнопку. На экране внизу слева будет значок, нажав на который, ты сможешь снять себя. Нажав на значок внизу справа, ты включишь или отключишь вспышку.
- Если фото получилось неудачным — просто нажми на стрелочку вверху. Там же посередине есть маленькое «солнышко» — это для того, чтобы яркость менять. Если всё устраивает, жмём «Далее».
- Если же ты хочешь выбрать снимок из уже имеющихся, нажми на подпись слева — «Галерея».
- Также можно записать и выложить видео. Для этого выбираешь «Видео».
- Зажимаешь серый кружок и не отпускаешь на протяжении всей записи. Здесь также есть функции обратной съёмки и подсветки.
- После этого нажимаешь «Далее».
Если тебе нужна более подробная визуализация, посмотри это видео о том, как пользоваться Instagram для Android.
Может у вас другая модель смартфона, смотрите инструкцию о том, как установить Инстаграм на телефон бесплатно.
Обработка и пост фотографий
- Сразу после съемки у вас появится список фильтров — панель в нижней части экрана. Подберите наиболее подходящий фильтр или же используйте другие опции, чтобы выровнять фото, отрегулировать яркость, контрастность и другие параметры. Для этого нажмите «Изменить».
- В самом конце полосы с фильтрами есть «Управление». Войдя туда, можно просто убрать те фильтры, которые тебе не нравятся.
- Как только результат вас устроит, жмёшь «Далее».
- Теперь ставишь подпись, отмечаешь пользователей, добавляешь место и делишься в разных соц.сетях.
- Сделав всё, что посчитал нужным, просто нажимаешь на «Поделиться».
- Фото появилось в ленте.
- Другой вариант — нажать «Direct» и отправить фото кому-нибудь из друзей.
Обработка и пост видео
- Сделав видео, выбираешь фильтр и обложку (нажав предварительно на слово «Обложка»).
- После обработки делаешь всё то же самое, что и с фото.
Поздравляем, вы запостили первые фотографию и видео! Теперь, когда ты понял, как пользоваться Инстаграм (Instagram) на Андроид (Android) и открыл для себя новые возможности, мы желаем тебе удачи и предвкушаем твои будущие достижения на этом поприще.
Источник
Как пользоваться Instagram на телефоне с системой Андроид или Айфоне, и что это такое?
Данная статья будет полностью посвящена вопросу, как пользоваться Инстаграмом на телефоне.
Instagram – одно из самых горячих и наиболее популярных приложений в сети. В нем сочетаются социальные сети, загрузка фотографий и мобильность, поэтому его и любят так много людей.
Основная цель Instagram – загрузка фотографий, реальных фото с друзьями, сделанных на ходу. Прочтите наше введение в Instagram, если вам нужно исчерпывающее описание этого приложения.
Теперь, когда вы узнали о существовании этого сервиса и его популярности – как начать им пользоваться? Это немного сложнее по сравнению с другими популярными социальными сетями, так как Инстаграм — это первая мобильная социальная сеть, но мы вам поможем.
Посмотрите фото, и вы узнаете, как пользоваться Instagram и как выполнить все настройки всего за несколько минут.
Проверьте совместимость вашего мобильного устройства с приложениями Instagram
Самое первое, что вам следует сделать – взять свое мобильное устройство на iOS или Android . Сейчас приложение Instagram работает только на этих двух мобильных операционных системах, а в скором времени ожидается выход версии для Windows Phone.
Если же у вас нет устройства, работающего на iOS или Android (или же на Windows Phone), к сожалению – вы не сможете использовать Instagram на этот раз. Через обычную сеть возможен только очень ограниченный доступ, а для реального использования сервиса вам потребуется совместимое мобильное устройство.
Скачайте и установите подходящее приложение Инстаграм на ваше устройство
Следующий шаг – загрузка официального приложения Instagram из iTunes App Store для устройств на iOS или из Google Play для устройств на Android.
Чтобы это сделать, просто откройте Google Play или App Store на своем мобильном устройстве и поищите по слову «Instagram». Первым результатом должно быть официальное приложение Instagram.
Скачайте его и установите.
Создайте свой аккаунт в Instagram

Сервис Instagram попросит вас выполнить несколько шагов, чтобы создать свой аккаунт. Сначала вам потребуется выбрать имя пользователя и пароль.
На этом этапе или же позже можете загрузить в профиль фото и подключиться к вашим друзьям в Facebook или Vkontakte. Также для создания аккаунта сервис Instagram запросит адрес вашей электронной почты, имя и номер телефона (не обязательно).
Нажмите кнопку «Done» («Готово») в правом верхнем углу, чтобы подтвердить правильность введенной информации. Затем приложение Instagram спросит, хотите ли вы подключиться своим друзьям из социальных сетей, если вы не сделали этого ранее, или к людям из вашего списка контактов. Вы можете нажать кнопку «Next» («Дальше») или «Skip» («Пропустить»), если хотите пропустить этот шаг.
И в конце приложение Инстаграм покажет несколько популярных пользователей и миниатюры фотографий, чтобы предложить вам подписаться на них. Вы можете нажать кнопку «Follow» («Подписаться»), чтобы подписаться, затем нажмите кнопку «Done».
Для навигации в Instagram используйте кнопки внизу экрана приложения

Есть пять значков меню, которые позволят вам просматривать различные части Инстаграм: home, explore, take a photo, activity и ваш профиль.
- Home (значок дома): Эта ваша персональная лента, на которой отображаются все фотографии только тех пользователей, на которых вы подписаны, а также ваши.
- Explore (значок звезды): Эта вкладка демонстрирует миниатюры фотографий, которые привлекли наибольшую активность и служит хорошим инструментом для поиска новых пользователей, на которых стоит подписаться.
- Take a photo (значок фотоаппарата): Используйте эту вкладку когда хотите сделать фотографию прямо из приложения или выложить фото из Галереи.
- Activity (значок сердца в пузыре): Переключайтесь между вкладками «Following» и «News» в верхней части экрана, чтобы увидеть активность в Instagram людей, на которых вы подписаны или чтобы увидеть последние действия на ваших собственных фотографиях.
- Профиль пользователя (значок газеты): Эта вкладка показывает ваш профиль, включая аватар, количество фотографий, количество подписчиков, число людей, на которых подписаны вы, карту с месторасположением фотографий и фото с метками. В ней вы также можете получить доступ и изменить любые персональные настройки.
Сделайте свое первое фото в Instagram
Теперь вы можете начать снимать свои собственные фотографии и размещать их в Инстаграме. Есть два способа это сделать: напрямую через приложение или выкладывая фото из Галереи или другой папки.
- Снимки напрямую через приложение: Просто выберите вкладку «take photo» («Сделать фотографию»), чтобы получить доступ к камере Instagram, затем нажмите на значок камеры чтобы сделать снимок. Вы можете переключаться между основной и передней камерой с помощью кнопки, расположенной в верхнем правом углу.
- Использование уже снятой фотографии: Войдите во вкладку камеры и вместо того, чтобы сделать снимок нажмите на значок рядом. Так вы перейдете в каталог, в котором на вашем телефоне хранятся фотографии – так вы можете выбрать фото, которое сделали раньше.
Редактирование вашей фотографии перед размещением
Выбрав фото, вы можете разместить его как есть или же использовать один или несколько фильтров.
- Filters (миниатюры в шариках): Прокручивайте их, чтобы получить мгновенное преображение вашего фото.
- Rotate (значок со стрелкой): Нажмите на этот значок, чтобы повернуть ваше фото, если приложение Instagram автоматически не распознало, в какой ориентации его следует отображать.
- Border (значок с рамкой): Выберите «on» или «off», чтобы отображать рамку, соответствующую каждому фильтру, на вашем фото.
- Focus (значок с каплей): Вы можете использовать этот инструмент чтобы сфокусироваться на любом объекте. Он поддерживает круговой и линейный фокус, размывая все остальные объекты на фотографии. Раздвиньте пальцами границы области фокуса, чтобы изменить ее размер, и перетаскивайте ее по экрану, чтобы переместит фокус на нужный объект.
- Brightness (значок с солнцем): Включите или выключите яркость, чтобы добавить света, теней и контраста своей фотографии.
Когда закончите редактирование фотографии, нажмите «Next».
Введите описание, отметьте друзей, добавьте месторасположение и выкладывайте
Пришло время заполнить подробную информацию о вашем фото. Это делать не обязательно, но рекомендуется хотя бы добавить описание фотографии для своих подписчиков.
- Add a caption («Добавить описание»): В этом поле вы вводите описание фотографии.
- Add people («Отметить человека»): Если на фото есть один из ваших подписчиков, вы можете отметить его, выбрав функцию «Add people» и найдя его имя. К фото будет добавлена метка, о чем вашему другу придет уведомление.
- Add to Photo Map («Добавить место»): Instagram позволяет устанавливать на фото гео-метки и отображать миниатюры ваших фото на карте в виде миниатюр. Нажмите кнопку «Add to Photo Map», чтобы Instagram получил доступ к GPS-навигации вашего устройства и отметил место, где была сделана фотография. Вы также можете сами указать место съемки, нажав «Name This Location» и выполнив поиск по названию места поблизости, с этой меткой ваше фото будет показано в ленте любого пользователя.
- Share («Поделиться»): И кроме всего этого, вы можете автоматически размещать свои фото из Instagram в сетях Facebook, Twitter, Tumblr или Flickr, если в вашем устройстве сервису Instagram разрешен доступ к одному из этих аккаунтов. Вы можете в любое время отключить автоматическое размещение, нажав на иконку любой социальной сети, чтобы она стала серой (выключено) вместо синей (включено).
Когда закончите, нажмите кнопку «Share». Ваше фото будет размещено в Instagram.
Взаимодействуйте с другими пользователями Instagram
Общение – одна из лучших сторон Инстаграма. Вы можете взаимодействовать посредством «лайков» или комментариев к фото пользователей.
- Like(значок сердца): Нажмите на него, чтобы добавить сердце или «лайк» к чьему-нибудь фото. Для автоматической постановки «лайка» вы можете также дважды нажать на фото.
- Comment(значок пузыря): Нажмите на него, чтобы ввести комментарий к фотографии. Также вы можете добавить хэш-теги или отметить другого пользователя, введя в комментарии его имя пользователя в виде @username.
Используйте вкладку Explore и панель поиска, чтобы найти фотографии и пользователей
Если вы хотите найти определенного пользователя и определенную метку – вы можете использовать для этого панель поиска во вкладке Explore.
Нажмите на панель поиска и введите слово, метку или имя пользователя. Вам будет показан список результатов.
Эта функция особенно полезна для поиска друзей или для просмотра фотографий интересующей вас тематики.
Настройка защиты личных данных
Как и во всех социальных сетях и приложениях – защита данных очень важна. Вот несколько основных советов, позволяющих дополнительно защитить свой аккаунт Instagram.
Смените тип своего пользователя с «Public» на «Private»: По умолчанию все фотографии в Instagram публичные, их могут просматривать все. Если вы измените эту настройку, то только разрешенные подписчики смогут увидеть ваши фотографии. Это можно сделать, перейдя во вкладку профиля, выбрав пункт «Edit Your Profile» и затем нажав на кнопку «Photos are Private», расположенную снизу.
Удаление фотографии: На любой своей фотографии вы можете нажать на значок с тремя точками, чтобы удалить его после размещения. Это не гарантирует того, что никто из ваших подписчиков не увидит его в своих лентах Instagram.
Пожаловаться на фотографии: Если фото другого пользователя вы считаете неподходящим для Instagram, вы можете нажать на кнопку с тремя точками под этой фотографией и выбрать пункт «Report Inappropriate», если считаете, что оно должно быть удалено.
Заблокировать пользователя: Если вы желаете заблокировать подписку или просмотр вашего профиля конкретным пользователем, нажмите на значок в правом верхнем углу его профиля Instagram и выберите пункт «Block User». Также вы можете пожаловаться на спам, выбрав пункт «Report for Spam», если считаете, что данный пользователь его распространяет. Также вы можете с легкостью разблокировать в Instagram кого-либо.
Редактирование настроек: Кроме всего этого, вы можете отредактировать свои предпочтения, перейдя в профиль пользователя и нажав на кнопку настройки в правом верхнем углу. Вы также можете отредактировать и другую персональную информацию, например, свой аватар, адрес электронной почты или пароль в пункте «Edit Your Profile».
Источник