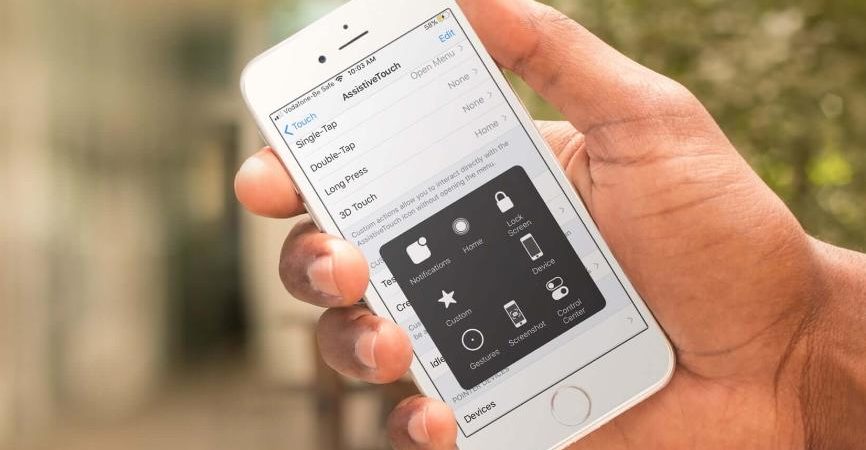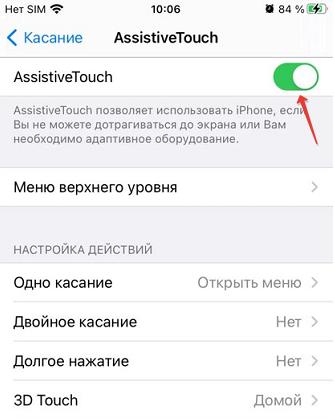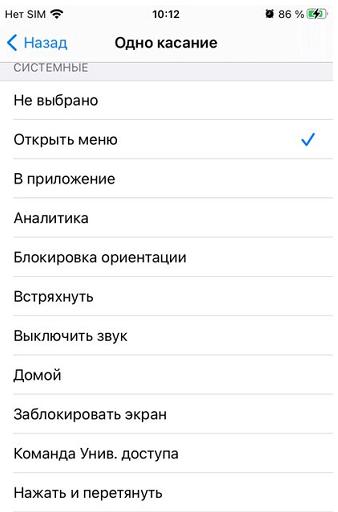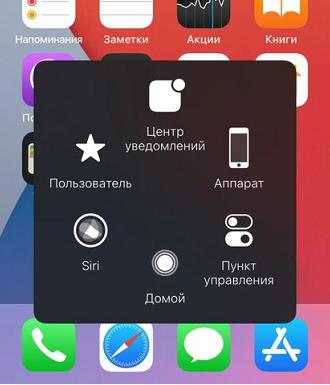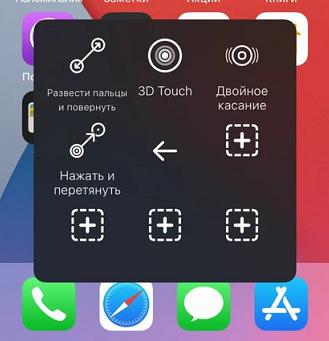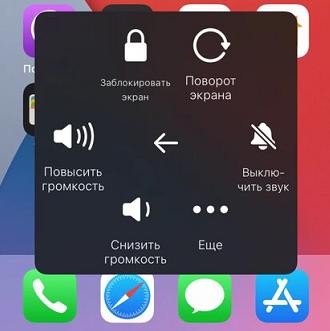- iPhone 7 можно полноценно использовать даже при поломке кнопки Домой
- Как вывести кнопку «Домой» на экран iPhone
- Как включить кнопку «Домой» на экране iPhone
- Как нажать на кнопку «Домой» на экране iPhone
- Что еще можно делать с помощью функции «Assistive Touch»
- Сломалась кнопка Home на iPhone 7/8 и ничего не помогает? — Возможно, есть решение
- Предыстория
- Решение
- Технология AssistiveTouch, или замена кнопки Home (Домой)
- Как использовать
- Как пользоваться iPhone, если сломалась кнопка блокировки
- Как выключать и включать iPhone с неработающей боковой кнопкой
- Как выключать и включать экран iPhone жестом
- Как вызывать Siri без боковой кнопки
- Как настроить виртуальную кнопку в iOS
- Как активировать режим SOS без боковой клавиши
- Как подтверждать покупки без боковой кнопки на iPhone
iPhone 7 можно полноценно использовать даже при поломке кнопки Домой
Пользователю удалось обнаружить новую функцию своего iPhone 7. Произошло это при не самых приятных обстоятельствах — смартфон после подключения к зарядке внезапно выключился, а после включения рапортовал о выведенной из строя кнопке Домой. Вместе с этим iPhone 7 предоставил пользователю доступ к виртуальному аналогу кнопки, размещенной прямо на дисплее.
Владелец iPhone 7 отмечает, что впервые уведомление о поломке кнопки появилось после того, как смартфон внезапно выключился после подключения к зарядному устройству. Перезагрузка помогла избавиться от ошибки, однако, спустя некоторое время она проявилась вновь. Последующие перезагрузки исправить ситуацию не помогли. В обсуждении проблемы пользователи пришли к выводу, что проблема заключается в неисправности привода Taptic Engine.
Какой бы ни была причина поломки, предлагаемого Apple решения проблемы вполне достаточно для того, чтобы и далее полноценно пользоваться смартфоном. Программная кнопка Домой пусть и схожа по своей сути с аналогом, доступным благодаря функции Assistive Touch, но внешним видом и удобством в использовании она отличается в лучшую сторону.
Ровно такое же решение Apple может предоставить пользователям в iPhone 8, в котором, по слухам, компания полностью откажется от кнопки Домой в принципе. Единственная сложность для Apple будет заключаться в установке сканера отпечатков пальцев Touch ID под дисплей. Впрочем, если учитывать наличие у компании патента, описывающего такую технологию, никаких проблем с полным отказом от кнопки Домой быть не должно.
Источник
Как вывести кнопку «Домой» на экран iPhone
Поломка кнопки «Домой» явление не частное, тем не менее, когда такое происходит пользователь практически лишается возможности полноценно пользоваться своим iPhone. Ведь без этой кнопки невозможно возвращаться на главный экран, закрывать приложения, переключаться между запущенными приложениями и выполнять многие другие операции.
Самое верное решение в подобной ситуации — это обратиться в сервисный центр. Но, время и деньги на ремонт любимого гаджета есть не всегда. Иногда телефон нужен прямо сейчас, а он фактически не работает. На такой случай есть временное решение. Вы можете вывести кнопку «Домой» на экран iPhone и нажимать ее с помощью сенсорного экрана.
Воспользоваться данным способом можно на любой модели iPhone, которая обновлена до iOS 5 или более современной версии. А это такие модели как iPhone 4, 4s, 5, 5s, 6, 6s, 7, 8 и iPhone X.
Как включить кнопку «Домой» на экране iPhone
Если вы хотите вывести кнопку «Домой» на экран вашего Айфона, то для этого понадобится зайти в настройки и включить там функцию «Assistive Touch». Для этого откройте приложение «Настройки» и перейдите в раздел «Основные».
Дальше нужно открыть подраздел «Универсальный доступ».
И перейти к настройкам функции «Assistive Touch».
Здесь, в самом верху экрана, нужно активировать переключатель, который отвечает за выключение и включение функции «Assistive Touch».
После включения функции «Assistive Touch» на экране должна появиться плавающая круглая кнопка, которая будет выглядеть примерно так, как на скриншоте внизу.
Появление данной кнопки означает, что функция «Assistive Touch» включена и теперь ее можно использовать для управления Айфоном без использования аппаратных кнопок, например, таких как кнопка «Домой».
Как нажать на кнопку «Домой» на экране iPhone
Теперь несколько слов о том, как нажимать кнопку «Домой» с помощью экрана iPhone. Для этого нужно нажать на плавающую кнопку функции «Assistive Touch». В результате на экране должно появиться меню из нескольких пунктов. Среди прочего здесь будет и кнопка «Домой». Нажмите на нее и ваш iPhone среагирует так, как будто вы нажали на аппаратную кнопку на корпусе устройства.
Если вдруг в вашем меню нет кнопки «Домой», то вернитесь в Настройки Айфона и откройте раздел «Основные – Универсальный доступ — Assistive Touch – Меню верхнего уровня».
Здесь можно настроить, какие опции доступны в меню «Assistive Touch». Для того чтобы добавить кнопку «Домой» нажмите на любую из доступных опций.
И в открывшемся списке выберите кнопку «Домой».
Также здесь можно сбросить настройки «Assistive Touch» или увеличить количество доступных опций.
Что еще можно делать с помощью функции «Assistive Touch»
«Assistive Touch» — это функция, разработанная в первую очередь для людей с ограниченными возможностями. Как уже было сказано, с ее помощью на экран iPhone можно вывести кнопку «Домой» и нажимать ее без использования реальной аппаратной кнопки на корпусе. Но, кроме этого «Assistive Touch» предоставляет массу других возможностей. Например, с ее помощью можно:
- Открывать список уведомлений или Пункт управления;
- Эмулировать использование жестов и встряхивания устройства;
- Управлять громкостью звука;
- Включать блокировку экрана;
- Включать поворот экрана или блокировку ориентации;
- Делать скриншоты;
- Управлять многозадачностью;
- Использовать камеру как лупу;
Источник
Сломалась кнопка Home на iPhone 7/8 и ничего не помогает? — Возможно, есть решение
Предыстория
Начнём с того, что с 7-го айфона кнопка домой больше не механическая, а так же заявлена влаго-защита по стандарту IP67. Именно эти факторы привели к проблеме. Насмотревшись огромного количества видео с названиями iPhone water resistance test, где их без особых последствий купали на глубине больше 11 метров, я решил, что простое мытьё с мылом моей семерке не повредит.
Мыл я его не чаще раза в два дня. Это приносило мне огромное эстетическое удовольствие. Я очень люблю работы Джони Айва и с большой радостью наблюдал, как стекло и алюминий теряли ненависные мне отпечатки пальцев, а капельки воды собирались в одну большую.
Через пару месяцев я понял, насколько сильно ошибался. Сначала перестал работать Touch ID, затем сама кнопка перестала распознавать нажатия и появились водяные разводы под стеклом. По-видимому, фальшивый динамик слева от порта зарядки не выдержал напора воды из крана. В сервисе телефон высушили и заработало все, кроме кнопки. На экране появился assistive touch, заменяющий функционал неработающих кнопок. К тому времени вышла первая бета iOS 11 и я, не удержавшись, накатил её. После переустановки iOS Touch ID снова начал работать! Почему? Я тогда не понял и с таким недоумением прожил пол года, пока проклятая кнопка снова не перестала работать.
В таком случае можно заменить кнопку, которая на али стоит пару баксов. Это не лучший вариант, поскольку Touch ID привязан к материнской плате. Сама кнопка будет работать, а вот сканер отпечатков пальцев — нет. Можно купить материнскую плату, которая обычно продается с кнопкой, но это очень дорого и есть высокий риск купить б/у плату с залоченым iCloud или просто убитую.
Решение
Тут мне стало дико интересно и я заказал набор отверток (важно понимать что не все подходят, например, в 7-м используется редкая отвертка с 3 лопастями). С их помощью, а также с такими подручными средствами как фен, присоска, самодельная деревянная лопатка и гайд iFixit я его разобрал. Видимых повреждений не было, кроме слегка окислившихся контактов коннектора. Почистив обе его части, я собрал все воедино. Сенсор рабочий. Палец чувствует, но не сканирует отпечаток. В настройках Touch ID, при попытке создать новый отпечаток говорилось, что произошел сбой:
Уже результат, но этого мало. Почему в первый раз сканер заработал при переустановке операционки? Может и сейчас так случится? Да! Купил на али специальную клеевую прослойку для восстановления влаго-устойчивости и айфон как новый!
По какой-то причине iOS не активирует сломанный сенсор. Это важно было понимать. Кроме того часть коннектора, которая соединена со шлейфом кнопки — с позолоченными контактами, в отличии от сопутствующей части на модуле дисплея. Там и был оксид.
На одном сайте вторичного рынка я нашел огромное количество таких айфонов, с заниженной ценой и кнопкой assistive touch. Поэтому подумал, что данная статья будет кому-то полезна.
Источник
Технология AssistiveTouch, или замена кнопки Home (Домой)
Если на вашем стареньком iPhone не работает кнопка Home (Домой), отличным решением будет установить виртуальную кнопку прямо на рабочий экран смартфона. Сразу скажу, что это решение работает для всех смартфоном, в том числе и без кнопки «Домой».
Виртуальная кнопка «Домой» (AssistiveTouch) позволяет выполнять те же действия, что и при нажатии физической кнопки. Плюс можно добавить и использовать необходимые ярлыки.
Изначально технология AssistiveTouch была разработана для людей с ограниченными способностями, кто не может дотрагиваться до экрана или им необходимо адаптивное оборудование.
Перейдите в Настройки — Универсальный доступ — Касание — AssistiveTouch . В разделе настроек включите опцию и определите действия по одному касанию, двойному касанию, долгому нажатию и 3D Touch.
Можно назначить следующие действия:
- Открыть меню или перейти в приложение;
- вывод аналитики или блокировать ориентацию экрана;
- «встряхнуть» (эмуляция физического встряхивания смартфона для отмены);
- выключить/включить звук или перейти на домашний экран;
- заблокировать экран или вызвать команду универсального дотупа;
- перезапустить смартфон или переключиться между приложениями;
- снизить или повысить громкость;
- сделать снимок экрана или перейти в пункт управления;
- вызвать голосовой помощник Siri или подать команду SOS (требуется настроить эту функцию заранее).
И другие пользовательские команды.
Как использовать
После включения опции на рабочем экране появится полупрозрачная кнопка (прозрачность настраивается в меню (см. выше). Нажмите на нее, появится всплывающее меню с ранее настроенными опциями. У меня по умолчанию доступны следующие: пользовательские жесты, вызов Siri, вызов центра уведомлений, запуск Пункта управления, перейти домой и функции Аппарата.
Жесты пользователя — доступны стандартные и настраиваемые индивидуально (всего 9 на экране): 3D Touch, «Двойное касание», Нажать и растянуть, Развести пальцы и повернуть. Можно добавить 3 своих жеста.
Для опции «Аппарат» доступны опции управления звуком, блокировка экрана, снимок экрана, жесты и др.
Данное решение с виртуальной кнопкой Home (саму кнопку можно перемещать по экрану) облегчает управление жестами и дает быстрый доступ ко многим функциям в телефоне.
Источник
Как пользоваться iPhone, если сломалась кнопка блокировки
На клавишу блокировки iPhone завязано большое количество полезных действий и возможностей iOS. Если кнопка начнет заедать или вовсе перестанет работать, гаджет придется нести в ремонт.
Однако практически все нужные действия, которые выполняются при помощи боковой клавиши, имеют альтернативные способы активации. Можно настроить их, чтобы продлить срок работы физической кнопки или банально отсрочить время похода в сервис.
📌 Спасибо re:Store за полезную информацию. 👌
Как выключать и включать iPhone с неработающей боковой кнопкой
Начиная с iOS 11 для выключения смартфона предусмотрен специальный пункт меню, который находится по пути Настройки – Основные – Выключить. Так получится отключить iPhone или iPad без использования кнопки питания.
Чтобы после этого включить гаджет с неработающей клавишей, нужно просто подключить его к любому источнику питания. Через несколько секунд после начала заряда выключенный гаджет включится автоматически.
Можно подключать как проводную зарядку, так и помещать смартфон начиная с iPhone 8 и iPhone X на беспроводную QI станцию. Устройство включится в любом случае.
Как выключать и включать экран iPhone жестом
Начиная с модели iPhone X для активации экрана достаточно тапнуть по нему одним пальцем. На более старых версиях устройства (и iPhone SE 2020) этот жест заменяет нажатие на кнопку Домой.
Еще для активации экрана можно использовать опцию Поднять для активации (Настройки – Экран и яркость). В этом случае смартфон будет включать экран, когда зафиксирует жест поднятия с поверхности или поймет, что вы его достаете из кармана.
Выключать экран можно при помощи автоблокировки (Настройки – Экран и яркость – Автоблокировка).
Кроме этого выключение дисплея можно настроить на двойное или тройное постукивание по задней крышке смартфона. Фишка появилась в iOS 14 и доступна на iPhone X или новее.
Настраивается опция по пути Настройки – Универсальный доступ – Касание – Коснуться сзади. Здесь выбираем подходящий тип постукивания, а в качестве действия устанавливаем Заблокировать экран.
Теперь постукивание по задней крышке сделает то же, что и нажатие на кнопку питания устройства.
Как вызывать Siri без боковой кнопки
Для общения с голосовым ассистентом можно использовать давно знакомую фразу “Привет, Siri”.
Включается фишка по пути Настройки – Siri и Поиск – Слушать «Привет, Siri».
Кроме этого не забывайте, что ассистент можно вызывать через AirPods или Apple Watch.
Как настроить виртуальную кнопку в iOS
Альтернативный способ решения проблемы это меню AssistiveTouch. В него можно добавить отдельные кнопки для нужных действий с гаджетом.
1. Переходим в Настройки – Универсальный доступ – Касание – AssistiveTouch.
2. Активируем главный переключатель.
3. В разделе меню верхнего уровня можно настроить кнопки для выключения экрана, перезагрузки смартфона или вызова голосового ассистента.
4. Если от виртуальной клавиши нужно лишь одно действие – настройте его на одно касание, двойное нажатие или 3D Touch меню (на поддерживаемых смартфонах).
Так получите виртуальную кнопку на экране iPhone, которая сразу будет совершать нужное действие или вызывать меню с различными вариантами жестов на замену боковой клавише.
Как активировать режим SOS без боковой клавиши
Единственным альтернативным способом активации SOS-режима является добавление соответствующего жеста в AssistiveTouch.
Для этого по пути Настройки – Универсальный доступ – Касание – AssistiveTouch добавляем клавишу SOS либо настраиваем активацию режима на двойное касание или долгое нажатие.
Активировать режим будет немного сложнее, но и ложные срабатывания будут случаться крайне редко.
Как подтверждать покупки без боковой кнопки на iPhone
Настроить альтернативный способ подтверждения для совершения покупок вместо двойного нажатия на боковую кнопку устройства можно. Но для первой активации клавиша должна изначально работать.
Если у вас уже проблемы с боковой кнопкой, она срабатывает через раз или заедает, поскорее настройте альтернативный способ совершения покупок.
Для этого перейдите в меню Настройки – Универсальный доступ – Боковая кнопка и в разделе Подтверждение боковой кнопки выберите нужный пункт.
Заменить двойное нажатие клавиши можно на уже известное нам меню AssistiveTouch или Виртуальный контроллер. При первой настройке опции придется подтвердить действие двойным нажатием боковой кнопки, а в дальнейшем совершение покупок будет осуществляться выбранным способом.
Теперь вы знаете, как обойтись без боковой кнопки на iPhone в любой сложившейся ситуации.
Источник










/cdn.vox-cdn.com/uploads/chorus_asset/file/7059243/apple-iphone-watch-20160907-4793.0.JPG)