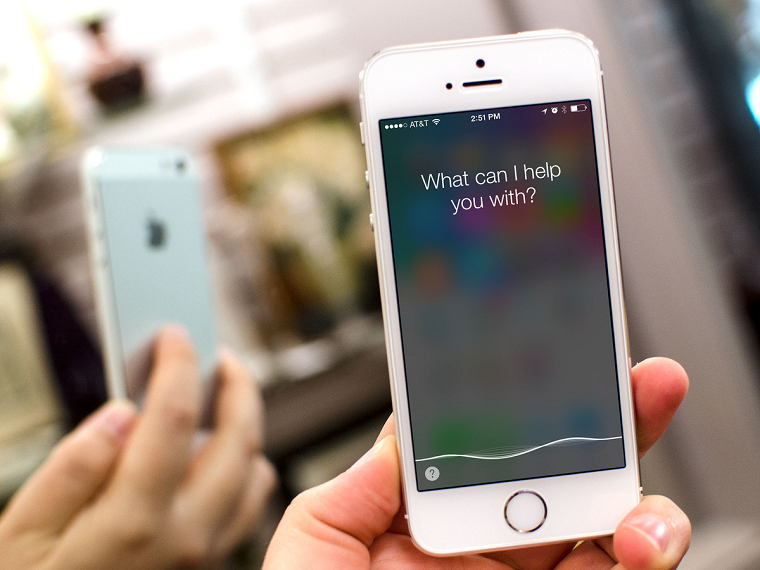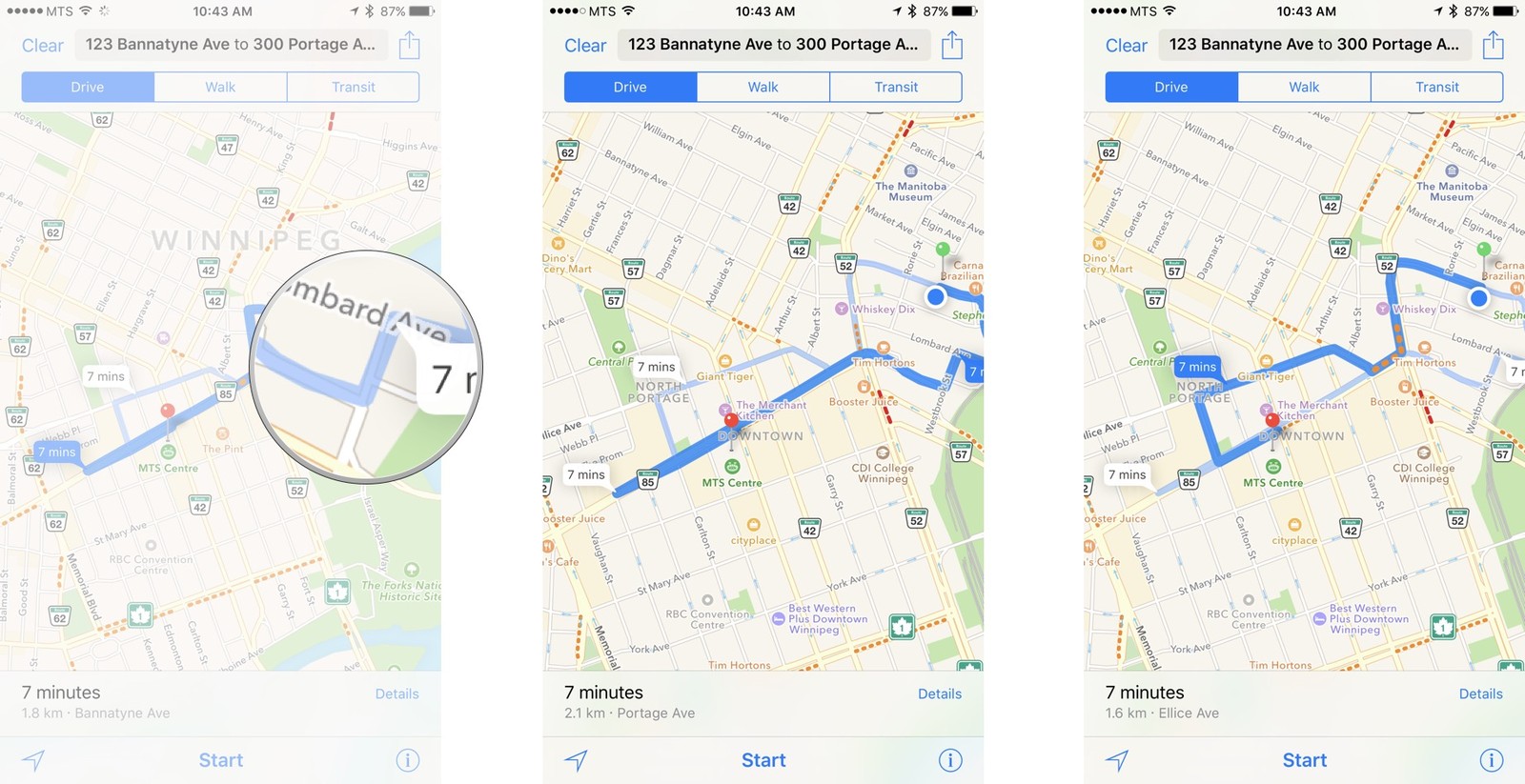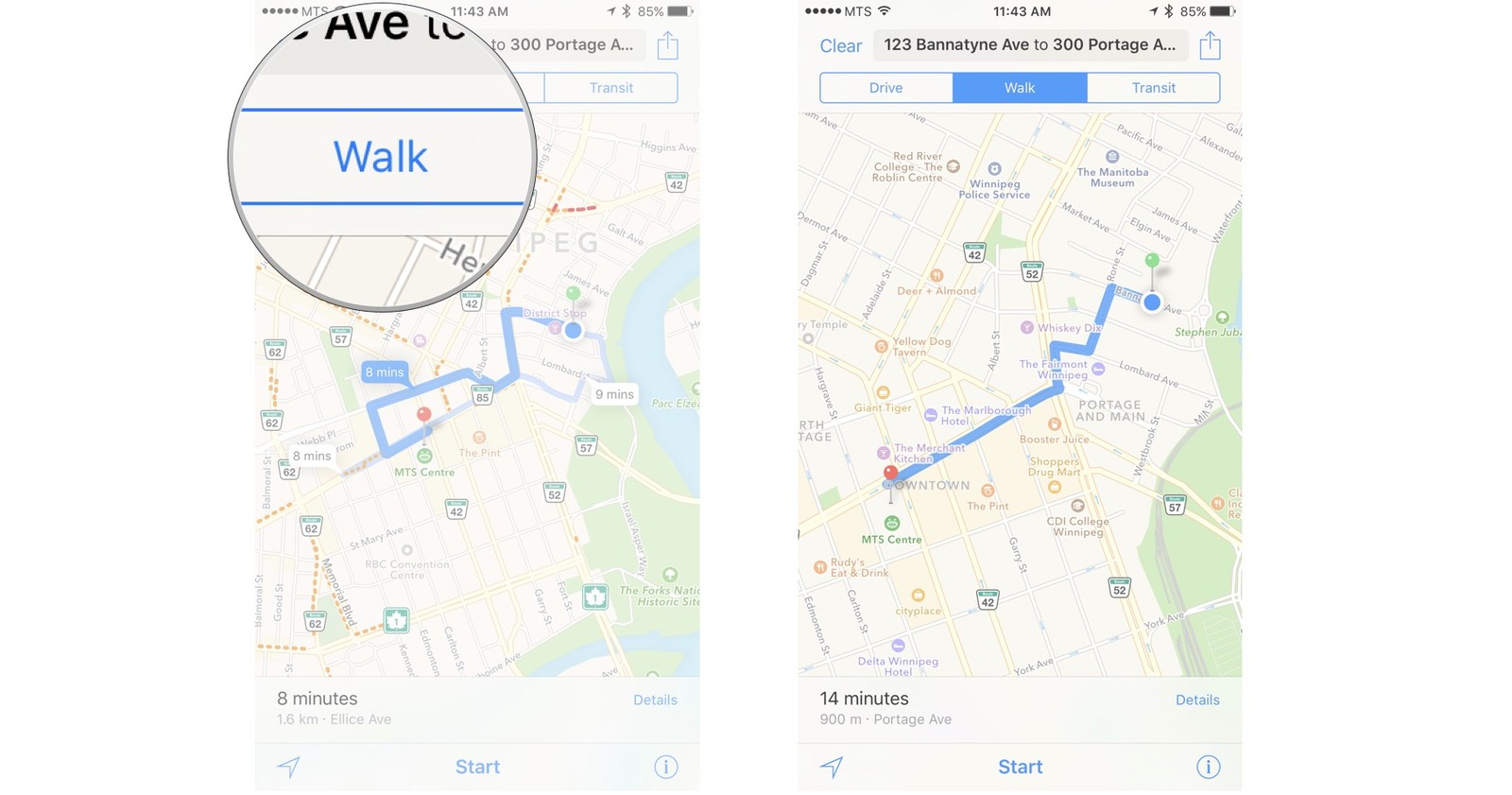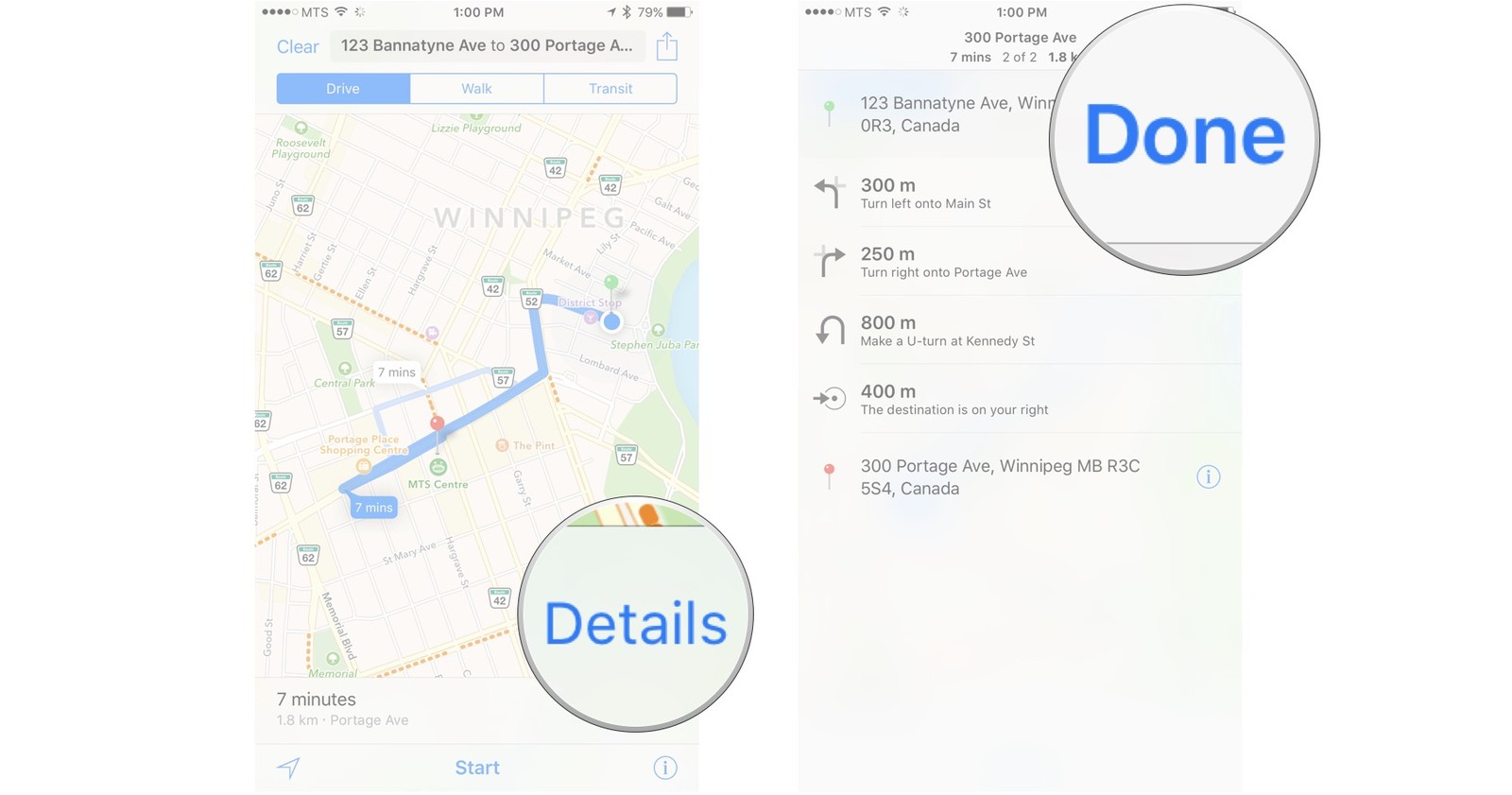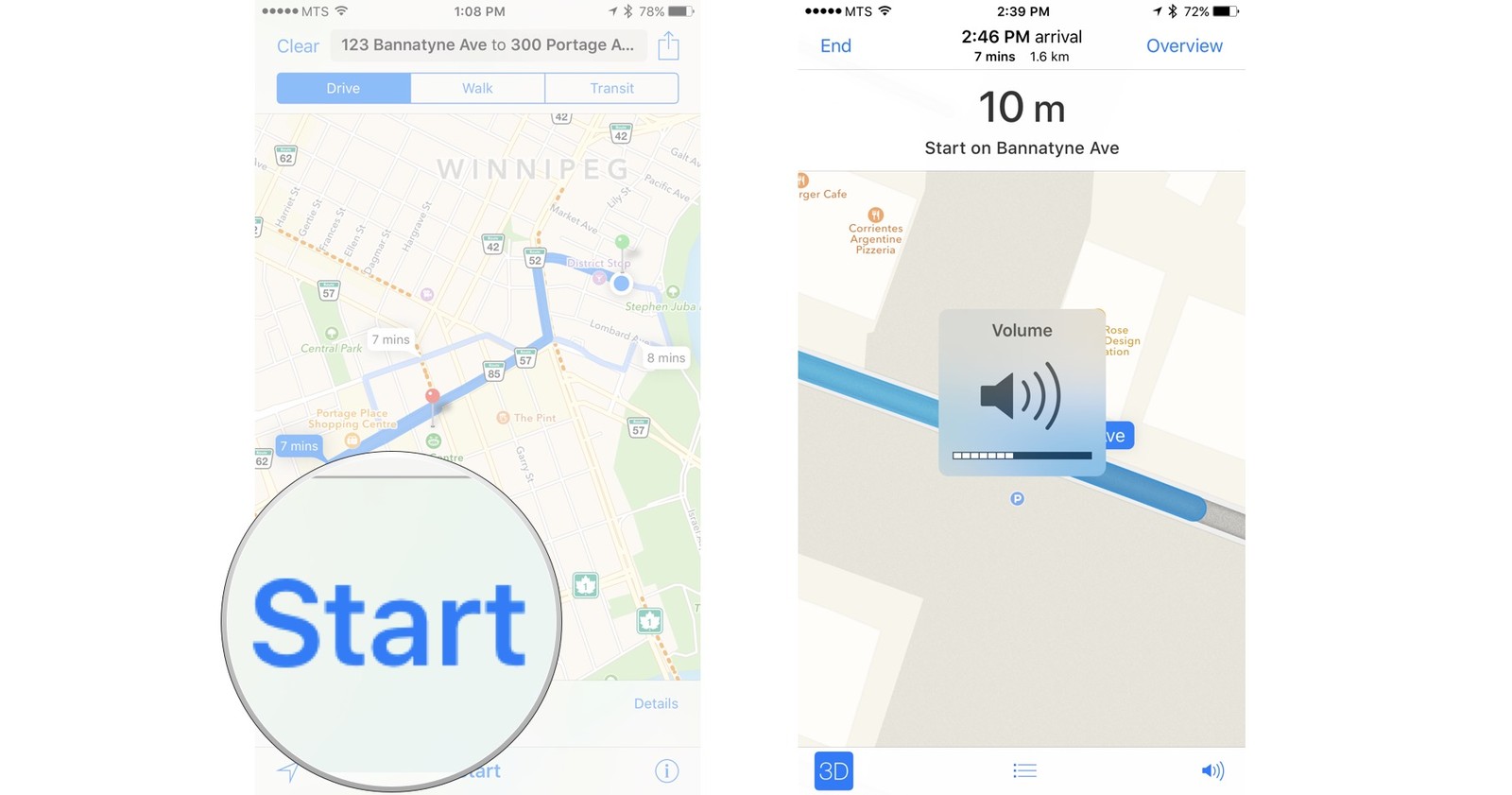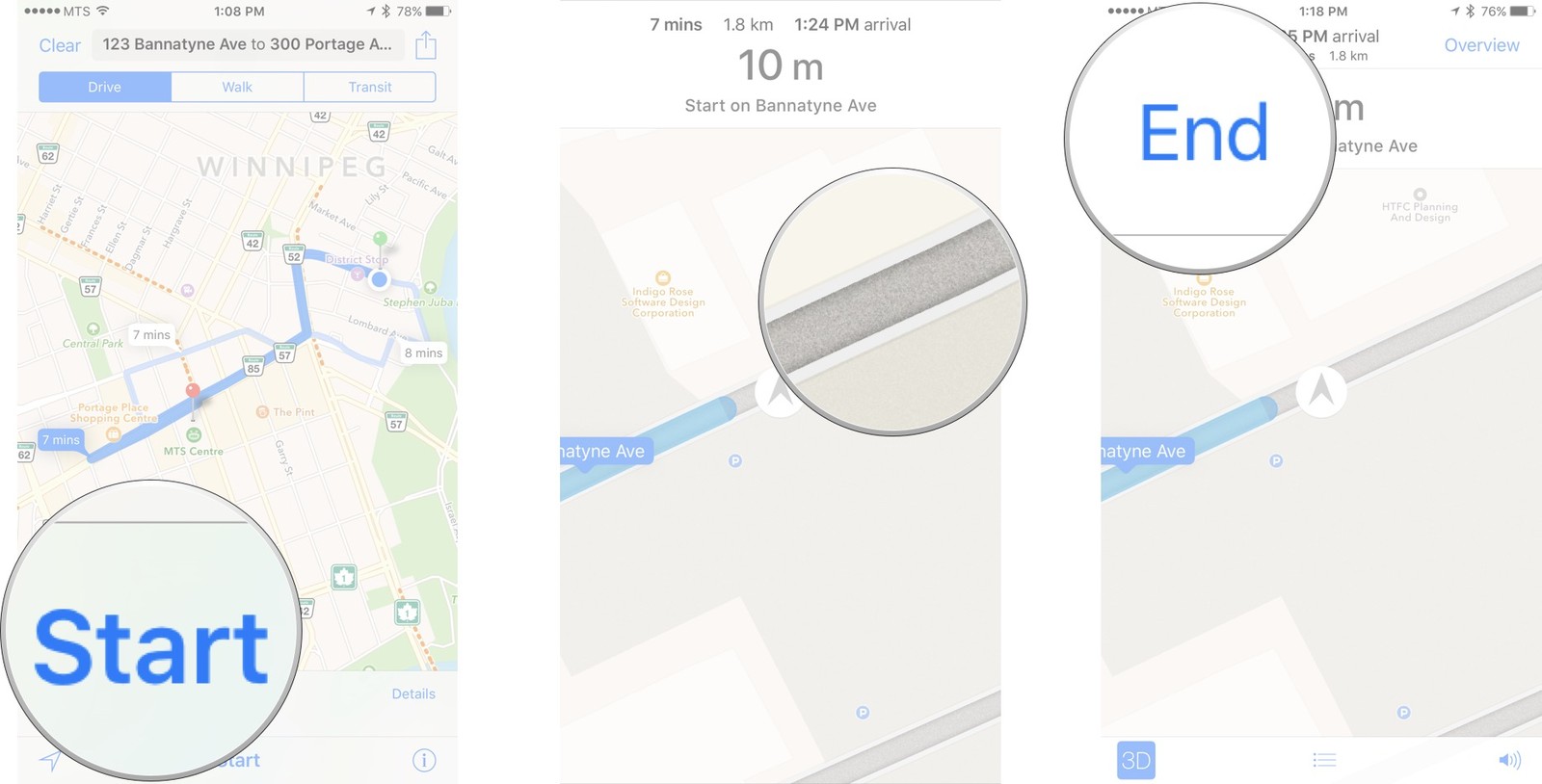- Совершение покупок с помощью Apple Pay
- Как совершать оплату с помощью Apple Pay в магазинах и других местах
- Оплата с помощью iPhone
- Оплата с помощью Apple Watch
- Оплата с помощью Apple Pay в Интернете и в приложениях
- Настройка Apple Pay
- Как добавить карту для Apple Pay на iPhone
- Добавление новой карты на iPhone
- Добавление ранее использованной карты на iPhone
- Как добавить карту для Apple Pay на Apple Watch
- Добавление карты для Apple Pay на Apple Watch
- Добавление карты для Apple Pay в приложении Apple Watch на iPhone
- Как добавить карту для Apple Pay на Mac или iPad
- Как пользоваться Картами на iPhone и iPad: Часть 1 — определяем и настраиваем маршрут.
- Содержание
- Поиск и установка маршрута в Картах.
- Как задать маршрут в Картах на iPhone и IPad.
- Как выбрать маршрут в Картах на iPhone и IPad.
- Как выбрать пешие, автомобильные и маршруты общественного транспорта в Картах на iPhone и IPad.
- Как включить 3D-карты на iPhone и IPad
- Как просматривать письменные инструкции на iPhone и IPad.
- Как пользоваться голосовыми указаниями на iPhone и IPad.
- Как изменить громкость голосовых указанияй на iPhone и IPad.
- Как завершить использование голосовых указаний на iPhone и IPad.
Совершение покупок с помощью Apple Pay
Вы можете использовать Apple Pay для оплаты в магазинах, в приложениях, в Интернете и в других местах.
Как совершать оплату с помощью Apple Pay в магазинах и других местах
С устройством iPhone или Apple Watch вы сможете пользоваться Apple Pay в магазинах, ресторанах, на заправках, в такси и везде, где вы увидите один из этих символов 1 .
Оплата с помощью iPhone
- Чтобы использовать платежную карту по умолчанию, сделайте следующее.
- Если на вашем iPhone есть Face ID, дважды нажмите боковую кнопку. Пройдите аутентификацию с помощью Face ID или пароля.
- Если на вашем iPhone есть Touch ID, поместите палец на датчик Touch ID.
- Чтобы открыть другие карты, нажмите на карту по умолчанию. Затем выберите новую карту и пройдите аутентификацию.
- Удерживайте верхнюю часть iPhone рядом с бесконтактным устройством считывания, пока на дисплее не появится надпись «Готово» с галочкой.
Оплата с помощью Apple Watch
- Дважды нажмите боковую кнопку.
- Ваша карта по умолчанию откроется автоматически. Прокрутите содержимое экрана вниз, чтобы выбрать другую карту.
- Удерживайте дисплей Apple Watch рядом с бесконтактным устройством чтения, пока не почувствуете легкую пульсацию и не услышите звуковой сигнал.
Хотите просмотреть недавние покупки? Узнайте, как просмотреть историю транзакций Apple Pay.
Оплата с помощью Apple Pay в Интернете и в приложениях
Вы можете использовать Apple Pay для оплаты через Интернет в браузере Safari 2,3 и в приложениях, если Apple Pay является доступным вариантом оплаты.
- Нажмите кнопку Apple Pay или выберите Apple Pay в качестве способа оплаты.
- Для оплаты с помощью другой карты нажмите кнопку «Далее»
или кнопку раскрытия меню
рядом с картой по умолчанию.
- При необходимости введите свою платежную информацию, адрес доставки и контактные данные. Apple Pay сохранит эти сведения, поэтому вводить их заново не потребуется.
- Подтвердите оплату.
- iPhone или iPad с поддержкой Face ID: дважды нажмите боковую кнопку, затем пройдите аутентификацию с помощью Face ID или введите пароль.
- iPhone и iPad без поддержки Face ID: используйте Touch ID или введите пароль.
- Apple Watch: дважды нажмите боковую кнопку.
- Mac с поддержкой Touch ID: следуйте указаниям на панели Touch Bar и поместите свой палец на датчик Touch ID. Если датчик Touch ID отключен, нажмите значок Apple Pay на панели Touch Bar и следуйте указаниям на экране.
- Mac без поддержки Touch ID: подтвердите оплату на устройстве iPhone или Apple Watch c подключением Bluetooth. На всех устройствах должен быть выполнен вход под одним и тем же идентификатором Apple ID.
- Если оплата пройдет успешно, на экране появится надпись «Готово» с галочкой.
- Помимо Apple Pay, продавец также должен принимать вашу платежную карту и поддерживать вашу платежную систему.
- На территории континентального Китая использовать Apple Pay на веб-сайтах в браузере Safari можно только на совместимых моделях iPhone и iPad с последней версией iOS или iPadOS.
- В Италии для оплаты покупок в магазинах с помощью Apple Pay на iPhone и Apple Watch можно использовать карты Maestro. Карты Maestro нельзя использовать для оплаты в приложениях и на веб-сайтах. В Нидерландах карты Maestro можно добавлять на все совместимые устройства, кроме компьютеров Mac.
Информация о продуктах, произведенных не компанией Apple, или о независимых веб-сайтах, неподконтрольных и не тестируемых компанией Apple, не носит рекомендательного или одобрительного характера. Компания Apple не несет никакой ответственности за выбор, функциональность и использование веб-сайтов или продукции сторонних производителей. Компания Apple также не несет ответственности за точность или достоверность данных, размещенных на веб-сайтах сторонних производителей. Обратитесь к поставщику за дополнительной информацией.
Источник
Настройка Apple Pay
Чтобы настроить Apple Pay, добавьте кредитную, дебетовую или предоплаченную карту в приложение Wallet на iPhone, Apple Watch или другом совместимом устройстве.
Для использования Apple Pay вам потребуется следующее.
- Совместимое устройство 1 с последней версией iOS или iPadOS, watchOS или macOS.
- Поддерживаемая карта от работающего с Apple Pay эмитента банковских карт.
- Идентификатор Apple ID, с которым выполнен вход в iCloud 2 .
На большинстве устройств можно добавить до 12 карт, а на некоторых более старых моделях — до восьми.
Узнайте, поддерживается ли Apple Pay в вашей стране или в вашем регионе. Чтобы узнать, совместима ли ваша карта с Apple Pay, обратитесь к ее эмитенту.
Как добавить карту для Apple Pay на iPhone
Добавьте новую дебетовую или кредитную карту в приложение Wallet или добавьте ранее использованную карту на устройстве, связанном с вашим идентификатором Apple ID.
Добавление новой карты на iPhone
- Откройте приложение Wallet и нажмите кнопку «Добавить» .
- Выберите «Дебетовая или кредитная карта».
- Коснитесь «Продолжить».
- Добавьте новую карту, следуя указаниям на экране. Если появится соответствующий запрос, выберите свой банк или эмитента вашей карты из списка либо найдите их в строке поиска.
- Подтвердите свои данные в банке или у эмитента. Прежде чем разрешить использование карты в Apple Pay, они могут попросить вас предоставить дополнительные сведения или скачать приложение.
- Если у вас есть связанное устройство Apple Watch, вы также можете добавить карту на часы.
Добавление ранее использованной карты на iPhone
- Откройте приложение Wallet и нажмите кнопку «Добавить» .
- Выберите «Ранее добавленные карты», чтобы увидеть карты, которые в прошлом были добавлены в приложение Wallet.
- Выберите одну или несколько карт, которые хотите добавить, и нажмите «Продолжить».
- Добавьте карту, следуя указаниям на экране.
- При необходимости подтвердите свои данные в банке или у эмитента вашей карты. Прежде чем разрешить использование карты в Apple Pay, они могут попросить вас предоставить дополнительные сведения или скачать приложение.
- Если у вас есть связанное устройство Apple Watch, вы также можете добавить карту на часы.
Если вы не можете добавить карту в приложение Wallet, обратитесь к этой статье.
После добавления карты вы сможете начать пользоваться Apple Pay.
Чтобы удалить карту с экрана «Ранее добавленные карты», нажмите «Изменить» > кнопку «Удалить» > «Удалить». Затем выберите «Удалить карточку», чтобы подтвердить удаление и удалить карту со всех ваших устройств.
Как добавить карту для Apple Pay на Apple Watch
Вы можете добавить новую дебетовую или кредитную карту либо карту, ранее использованную на устройстве, связанном с вашим идентификатором Apple ID, непосредственно на устройстве Apple Watch. Вы также можете добавить карту в приложении Apple Watch на связанном устройстве iPhone.
Добавление карты для Apple Pay на Apple Watch
- Откройте на Apple Watch приложение Wallet.
- Прокрутите экран вниз и выберите «Добавить карту».
- Выберите «Дебетовая или кредитная карта», чтобы добавить новую карту, или «Предыдущая карточка», чтобы выбрать карту, которая была добавлена в приложение Wallet ранее.
- Коснитесь «Продолжить».
- Введите данные карты и добавьте ее, следуя указаниям на экране.
- При необходимости подтвердите свои данные в банке или у эмитента вашей карты, используя приложение Apple Watch на связанном iPhone. Прежде чем разрешить использование карты в Apple Pay, они могут попросить вас предоставить дополнительные сведения или скачать приложение.
На устройствах Apple Watch, использующих Семейную настройку, непосредственное добавление карт может быть недоступно.
Добавление карты для Apple Pay в приложении Apple Watch на iPhone
- Откройте приложение Apple Watch на связанном устройстве iPhone.
- Перейдите на вкладку «Мои часы» и нажмите «Wallet и Apple Pay».
- Нажмите «Добавить карту».
- Выберите «Дебетовая или кредитная карта», чтобы добавить новую карту, или «Предыдущая карточка», чтобы выбрать карту, которая была добавлена в приложение Wallet ранее.
- Коснитесь «Продолжить».
- Добавьте карту, следуя указаниям на экране.
- При необходимости подтвердите свои данные в банке или у эмитента карты. Прежде чем разрешить использование карты в Apple Pay, они могут попросить вас предоставить дополнительные сведения или скачать приложение.
Если вы не можете добавить карту в приложение Wallet, обратитесь к этой статье.
После добавления карты вы сможете начать пользоваться Apple Pay.
Как добавить карту для Apple Pay на Mac или iPad
- Откройте параметры Wallet на своем устройстве.
- На компьютере Mac с Touch ID перейдите в меню «Системные настройки» > «Wallet и Apple Pay».
- На устройстве iPad перейдите в «Настройки» > «Wallet и Apple Pay».
- Нажмите «Добавить карту». 3,4
- Добавьте карту, следуя указаниям на экране.
- Подтвердите свои данные в банке или у эмитента. Они могут запросить дополнительную информацию.
Если вы не можете добавить карту в приложение Wallet, обратитесь к этой статье.
После добавления карты вы сможете начать пользоваться Apple Pay.
Если на вашей модели Mac нет встроенного датчика Touch ID, вы можете оплачивать покупки с помощью Apple Pay на совместимом устройстве iPhone или Apple Watch. Для этого на iPhone перейдите в меню «Настройки» > «Wallet и Apple Pay» и включите параметр «Оплата на Mac».
- Убедитесь, что вход в iCloud выполнен на всех устройствах. На устройстве iOS необходимо настроить Face ID, Touch ID или пароль. На Apple Watch необходимо задать пароль. Если вы выйдете из iCloud или удалите пароль, то все кредитные, дебетовые, предоплаченные, транспортные карты и удостоверения учащегося будут удалены с этого устройства.
- Если вам меньше 13 лет, служба Apple Pay будет недоступна и вы не сможете добавить карту в приложение Wallet. Возраст зависит от страны или региона.
- В континентальном Китае использовать Apple Pay для оплаты на веб-сайтах в Safari можно только на совместимых моделях iPhone и iPad с iOS 11.2 или более поздней версии. В Нидерландах использовать Apple Pay для оплаты на веб-сайтах можно только на совместимых моделях iPhone или iPad.
- В Италии вы не можете добавлять карты Maestro на устройства iPad или Mac. В Австралии вы не можете добавлять карты eftpos на устройства iPad или Mac. В Нидерландах карты Maestro можно добавлять на все совместимые устройства, кроме компьютеров Mac.
Информация о продуктах, произведенных не компанией Apple, или о независимых веб-сайтах, неподконтрольных и не тестируемых компанией Apple, не носит рекомендательного или одобрительного характера. Компания Apple не несет никакой ответственности за выбор, функциональность и использование веб-сайтов или продукции сторонних производителей. Компания Apple также не несет ответственности за точность или достоверность данных, размещенных на веб-сайтах сторонних производителей. Обратитесь к поставщику за дополнительной информацией.
Источник
Как пользоваться Картами на iPhone и iPad: Часть 1 — определяем и настраиваем маршрут.
Приложение Карты для iPhone и IPad позволяет составить маршрут, найти интересные места поблизости, исследовать мир с земли… и даже с воздуха!
Планируете ли Вы героическую поездку или просто прокладываете маршрут для проезда на работу, Карты помогут попасть в запланированное место с максимальной эффективностью. Они содержат все функции, которые Вы бы хотели найти — маршруты, местные предприятия, близлежащие достопримечательности, обновление движения городского транспорта в режиме реального времени, спутниковые 3D-снимки, а также растущая с каждым днем поддержка движения транспорта в разных городах по всему миру.
Да, и не забыли ли мы упомянуть про полную интеграцию с голосовым помощником Сири (Siri)? Просто скажите Сири куда Вы хотите отправиться, и помощник отведет Вас с указанием маршрута из пункта А в пункт Б, будь то перемещение по городу или по всей стране.
Вы также можете поделиться своим местоположением, маршрутами и местами, которые могут быть интересны Вашими друзьям, родственникам и коллегам по работе. Это позволит Вам не потеряться, если Вы путешествуете в одиночку.
Содержание
Поиск и установка маршрута в Картах.
Как задать маршрут в Картах на iPhone и IPad.
Как выбрать маршрут в Картах на iPhone и IPad.
Как выбрать пешие, автомобильные и маршруты общественного транспорта в Картах на iPhone и IPad.
Как включить 3D-карты на iPhone и IPad
Как просматривать письменные инструкции на iPhone и IPad.
Как пользоваться голосовыми указаниями на iPhone и IPad.
Как изменить громкость голосовых указанияй на iPhone и IPad.
Как завершить использование голосовых указаний на iPhone и IPad.
Поиск и установка маршрута в Картах.
Ситуации в жизни бывают самые разные. Например, Вам нужно оказаться в не очень знакомой для себя части города. Или же, напротив, Вы уже там, а выбираться из этой самой части нужно. Разумеется, можно попросить топографическую помощь у прохожих или обзвонить знакомых, которые, гипотетически, более сведущи в этом районе, но такой вариант удобен не всегда.
А может быть Вам нужно совершить поездку в другой, ну, совсем не знакомый Вам город. Как в нем ориентироваться? Конечно, можно взять путеводитель и пользоваться им, но это уже совсем прошлый век.
Зачем придумывать велосипед, если все подсказки уже есть на Вашем «яблочном» девайсе? Приложение Карты для iOS и расположение подскажет, и маршрут проложит, и 3D-карту, в случае необходимости, покажет. Разве только чаем не угостит… Хотя может подсказать Вам ближайшее место, где можно угостится. И не только чаем.
Как вести диалог с приложением Карты в прокладывании пути? Элементарно, Ватсон! Рассмотрим некоторые функции детальнее.
Как задать маршрут в Картах на iPhone и IPad.
Передвижение из точки А в точку Б является самым простым и, вероятно, самый популярным способом использования Карт. Вы можете спланировать любой вариант маршрута до тех пор, пока место, из которого Вы отправляетесь (пункт А) и пункт назначения (пункт Б) не будут соединены самым удобным для Вас способом.
- Запустите приложение Карты с главного экрана.
- Нажмите на кнопку маршрута. Это изогнутая стрелка в верхнем левом углу экрана.
- Нажмите на текстовые поля и введите место отправления и назначения.
- Нажмите на кнопку Маршрут (Route).
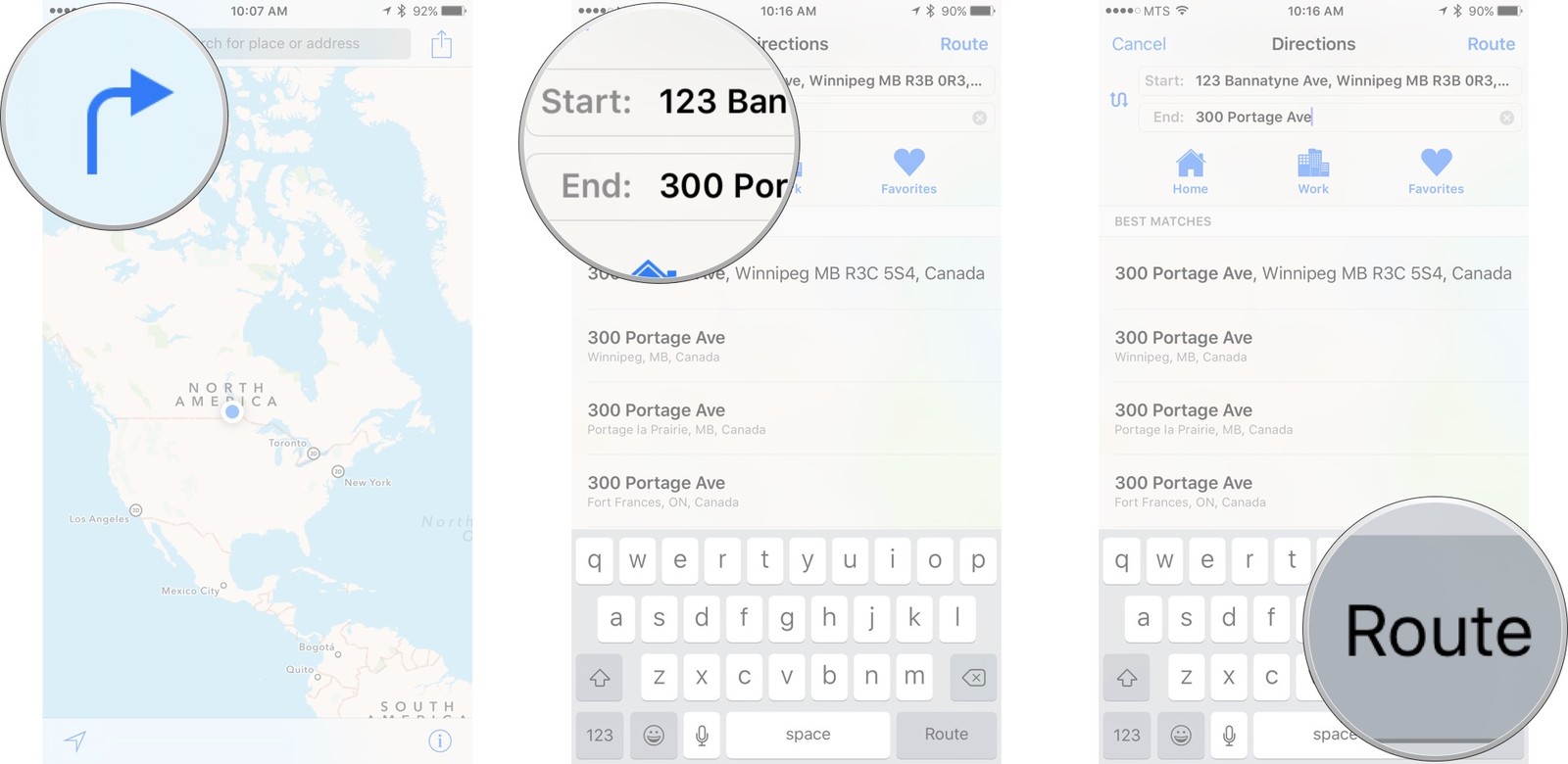
Теперь у Вас будет несколько маршрутов на выбор для начала своего путешествия. Здесь есть несколько вариантов, каким образом лучше передвигаться. Вы можете выбрать маршрут, просматривать письменные указания или даже получить голосовые рекомендации по выбранному маршруту.
Как выбрать маршрут в Картах на iPhone и IPad.
Обычно при вводе маршрута в Картах, пользователю предоставляется несколько вариантов передвижения до конечного пункта.
- Запустите приложение Карты с главного экрана.
- Нажмите на кнопку маршрута. Это изогнутая стрелка в верхнем левом углу экрана.
- Нажмите на текстовые поля и введите место отправления и назначения.
- Нажмите на кнопку Маршрут (Route).
Папка Фото, фото «Как пользоваться Картами на iPhone и iPad — Установка маршрута в Картах»
- Нажмите на синюю линию маршрута, который Вы хотите выбрать. Темно-синим цветом выделен маршрут, который выбран в данный момент.
Каждый маршрут подскажет Вам расчетное время поездки и расстояние, которое Вы преодолеете с ним. Обратите внимание, как на изображении отображаются разные выделенные маршруты в скриншотах.
Как выбрать пешие, автомобильные и маршруты общественного транспорта в Картах на iPhone и IPad.
При планировании маршрута в приложении Карты, по умолчанию выставляется направление для движения автомобиля. Тем не менее, Вы можете получить пешие маршруты и маршруты общественного транспорта.
Примечание: схемы движения общественного транспорта пока есть не для каждого города, так что если Вы решили опробовать эту функцию для своего города, а она недоступна, то Вам пока еще не повезло.
- Запустите приложение Карты с главного экрана.
- Нажмите на кнопку маршрута. Это изогнутая стрелка в верхнем левом углу экрана.
- Нажмите на текстовые поля и введите место отправления и назначения.
- Нажмите на кнопку Маршрут (Route).
- Выберите любой вариант Автомобиль (Drive), пешком (Walk) или общественный транспорт
Как включить 3D-карты на iPhone и IPad
Вы наверняка обратили внимание, что на протяжении всего времени использования карт, маленькая синяя точка, которая отслеживает Вашу позицию на синей линии маршрута, просматривается только сверху. Это потому, что вы используете 2D-карту. Но существует возможность использовать удобства 3D-карт, чтобы дать лучшее представление о том месте где Вы находитесь и куда направляетесь.
- Запустите приложение Карты с главного экрана.
- Нажмите на кнопку маршрута. Это изогнутая стрелка в верхнем левом углу экрана.
- Нажмите на текстовые поля и введите место отправления и назначения.
- Нажмите на кнопку Маршрут (Route).
- Нажмите на кнопку Информация. Это кнопка в правом нижнем углу экрана.
- Выберите 3D-карту.
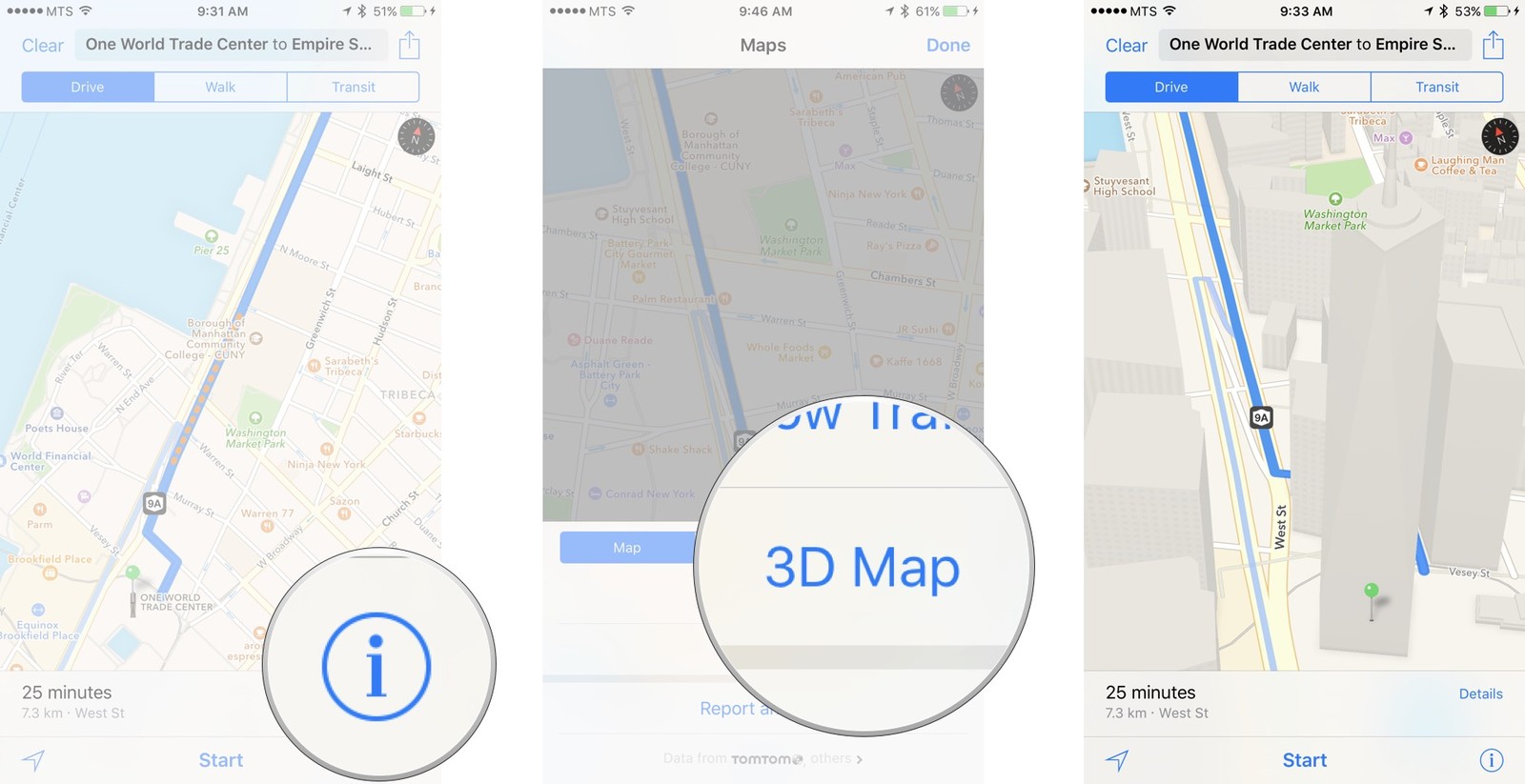
Теперь Вы можете увидеть здания вокруг Вас в полном 3D-великолепии! Если Вы не видите эффект сразу же после выбора 3D-карт, просто измените щипковым движением масштаб изображения.
Только помните, что эта функция доступна пока не во всех городах, так что если вы не видите 3D-карту, то весьма вероятно, что она просто не доступна в Вашем районе.
Как просматривать письменные инструкции на iPhone и IPad.
Если у Вас когда-нибудь возникала необходимость использовать для передвижения удобную пошаговую инструкцию, вместо отслеживания перемещения синей точки на синей линии маршрута и контроля каждого поворота, то в любое время можно вывести на экран такую расписанную инструкцию.
- Запустите приложение Карты с главного экрана.
- Нажмите на кнопку маршрута. Это изогнутая стрелка в верхнем левом углу экрана.
- Нажмите на текстовые поля и введите место отправления и назначения.
- Нажмите на кнопку Маршрут (Route)
- Нажмите на кнопку Подробности (Details).
- Нажмите Готово (Done) когда закончите просмотр письменных указаний.
Этот перечень направлений детально расскажет, в какую сторону повернуть, какое расстояние между каждым поворотом и даже укажет на какой стороне улицы находится место назначения.
Как пользоваться голосовыми указаниями на iPhone и IPad.
Если Вы передвигаетесь на машине, то вряд ли Вам будет не удобно держать телефон в руках и смотреть на карту для отслеживания каждого поворота. Для удобства воспользуйтесь голосовыми указаниями!
- Запустите приложение Карты с главного экрана.
- Нажмите на кнопку маршрута. Это изогнутая стрелка в верхнем левом углу экрана.
- Нажмите на текстовые поля и введите место отправления и назначения.
- Нажмите на кнопку Маршрут (Route)
- Нажмите на кнопку Старт.
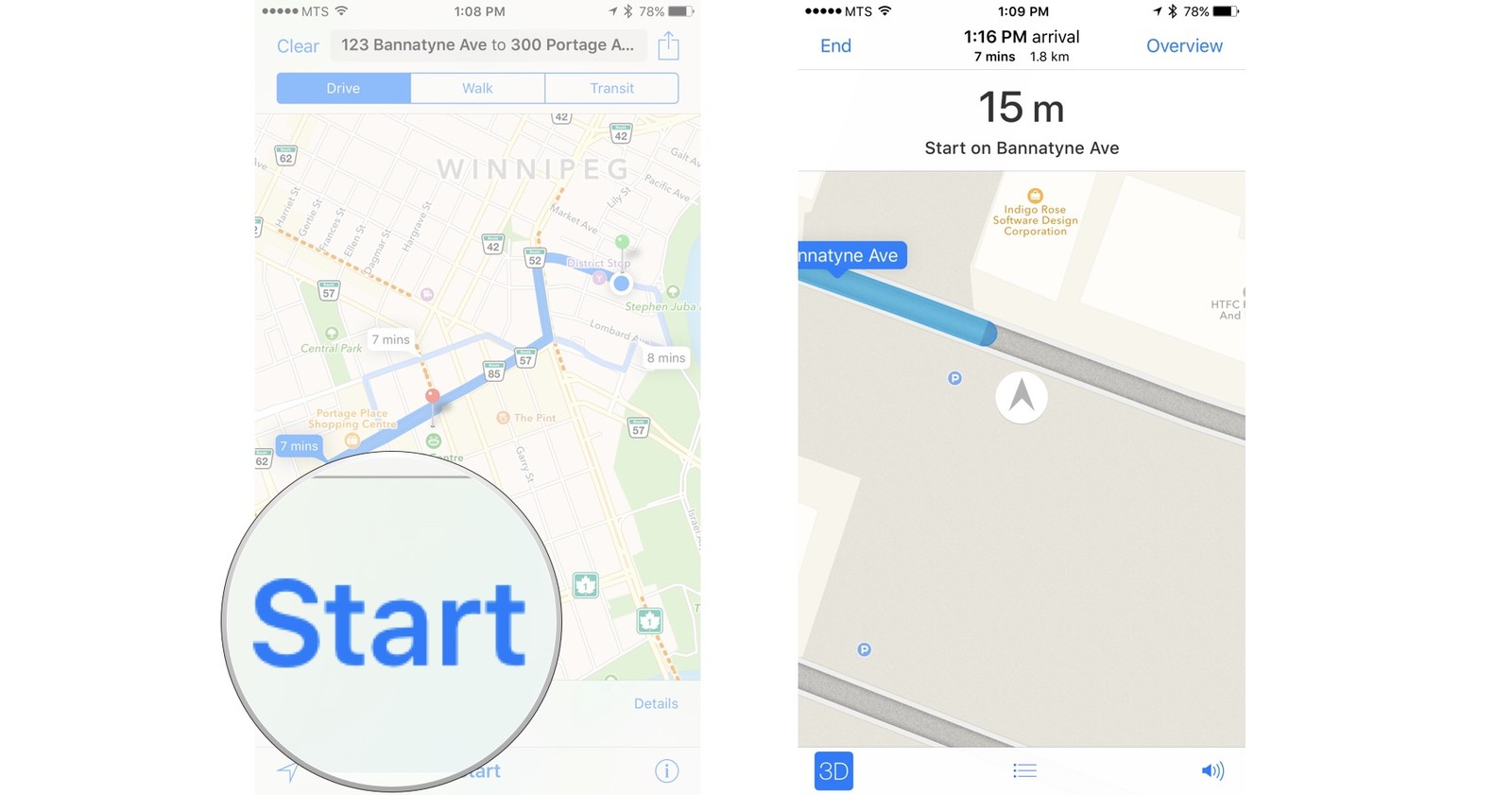
После этого Siri будет озвучивать маршрут, которым Вы следуете, предупреждая о предстоящих поворотах, и сообщит, когда Вы прибудете в пункт назначения.
Как изменить громкость голосовых указанияй на iPhone и IPad.
Если при использовании голосовых оповещений Вам практически не слышно голосового помощника, или же наоборот – появляются опасения оглохнуть, можно отрегулировать комфортный уровень громкости в любой момент использования.
- Запустите приложение Карты с главного экрана.
- Нажмите на кнопку маршрута.
- Это изогнутая стрелка в верхнем левом углу экрана.
- Нажмите на текстовые поля и введите место отправления и назначения.
- Нажмите на кнопку Маршрут (Route).Нажмите на кнопку Старт.
- Регулируйте кнопками громкости на левой стороне вашего iPhone, чтобы отрегулировать громкость до нужного уровня.
Как завершить использование голосовых указаний на iPhone и IPad.
Если Вы уже добрались до нужного места или просто нет необходимости в участии голосового помощника в Вашем передвижении, функцию можно отключить в любой момент использования.
- Запустите приложение Карты с главного экрана.
- Нажмите на кнопку маршрута. Это изогнутая стрелка в верхнем левом углу экрана
- Нажмите на текстовые поля и введите место отправления и назначения
- Нажмите на кнопку Маршрут (Route).
- Нажмите на кнопку Старт
- Нажмите в любом месте экрана, чтобы открыть вкладки
- Найдите кнопку Завершить. Она находится в левом верхнем углу экрана.
С работой с маршрутами вроде бы разобрались. Это действительно просто и удобно. Но это далеко не все функции, которые доступны в этом приложении. Нас впереди ждет обзор работы с местоположением, помощником Сири, работа с отметками прямо на карте и с пользовательскими настройками.
Источник



 или кнопку раскрытия меню
или кнопку раскрытия меню  рядом с картой по умолчанию.
рядом с картой по умолчанию.