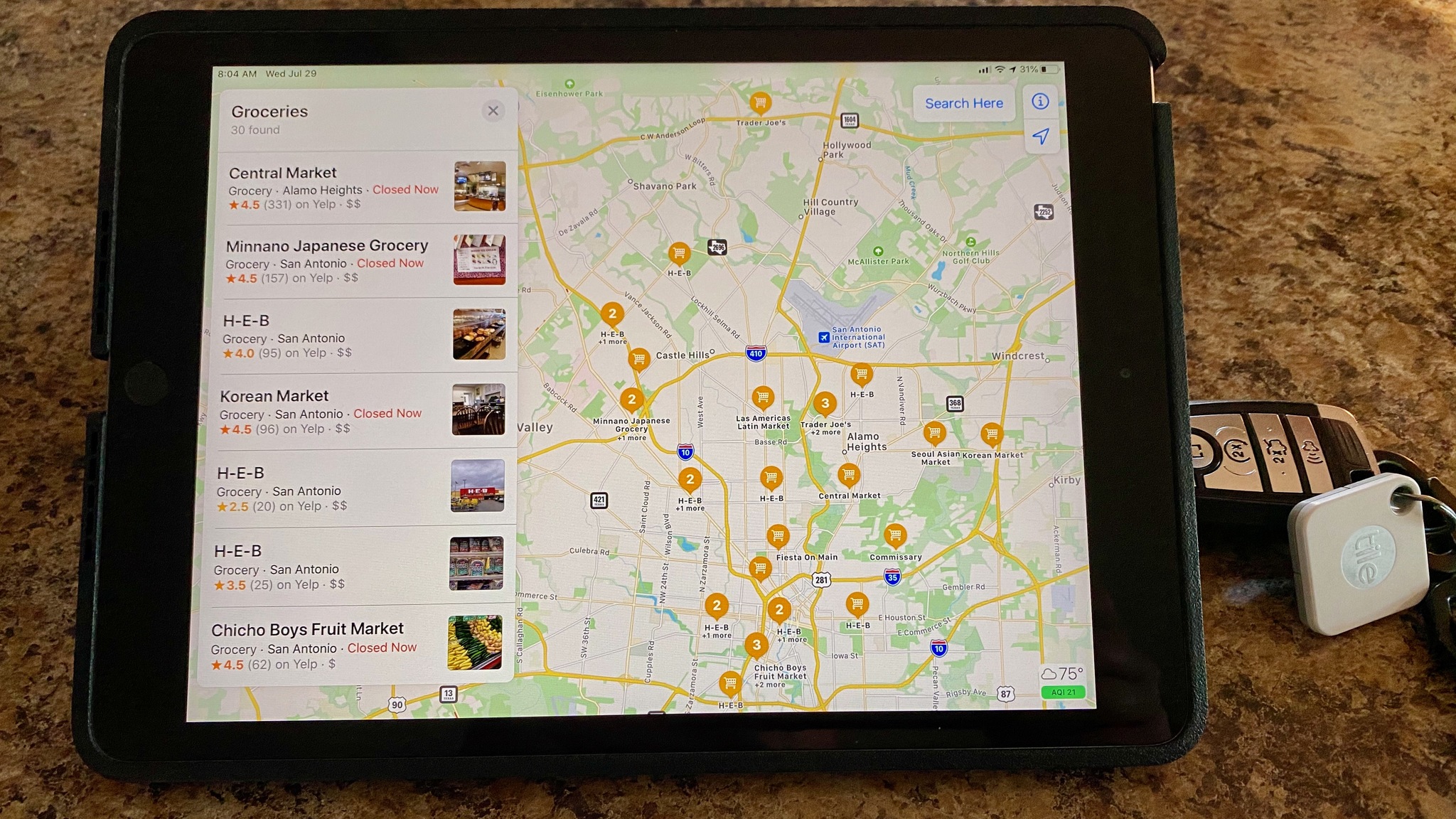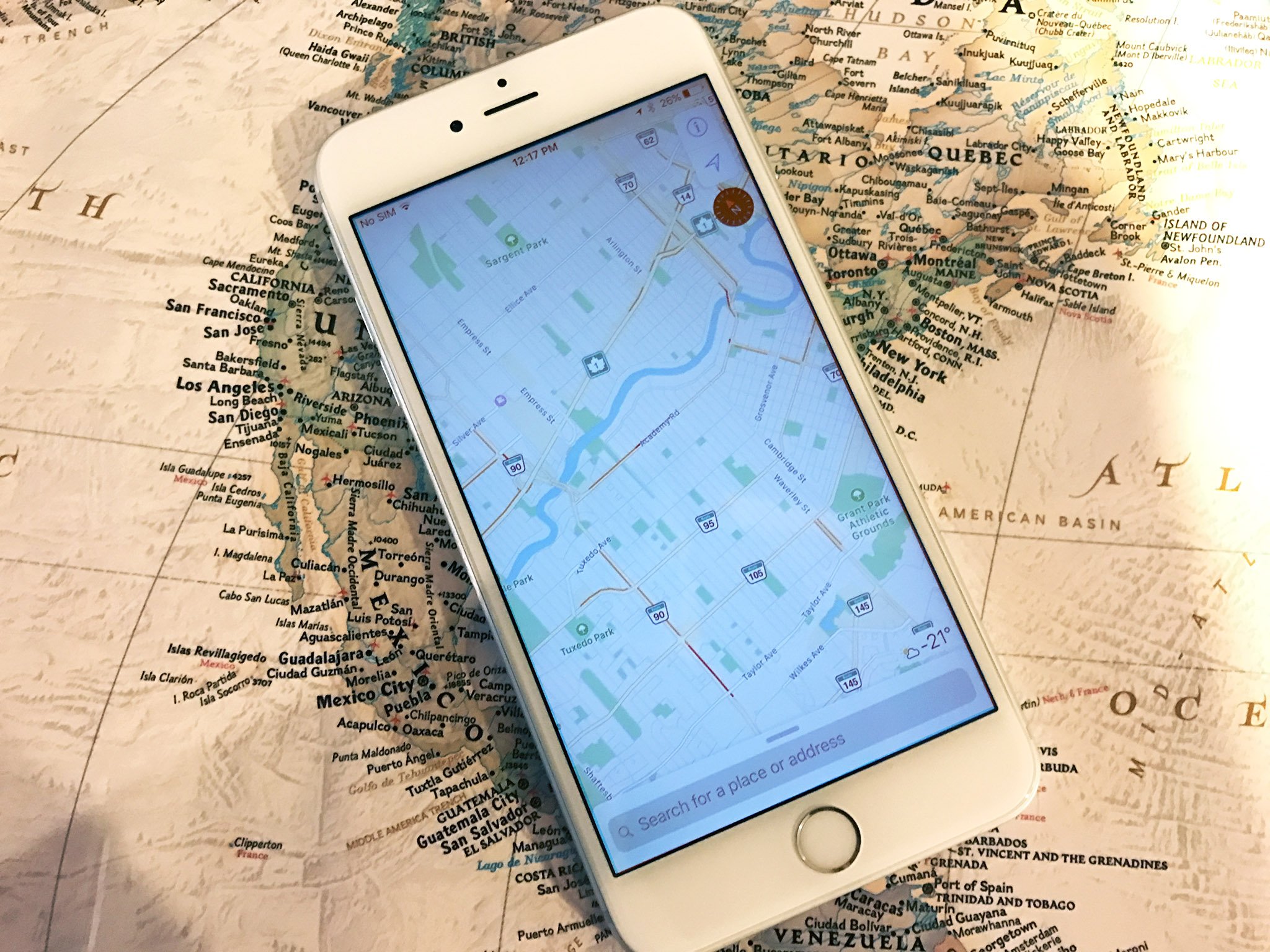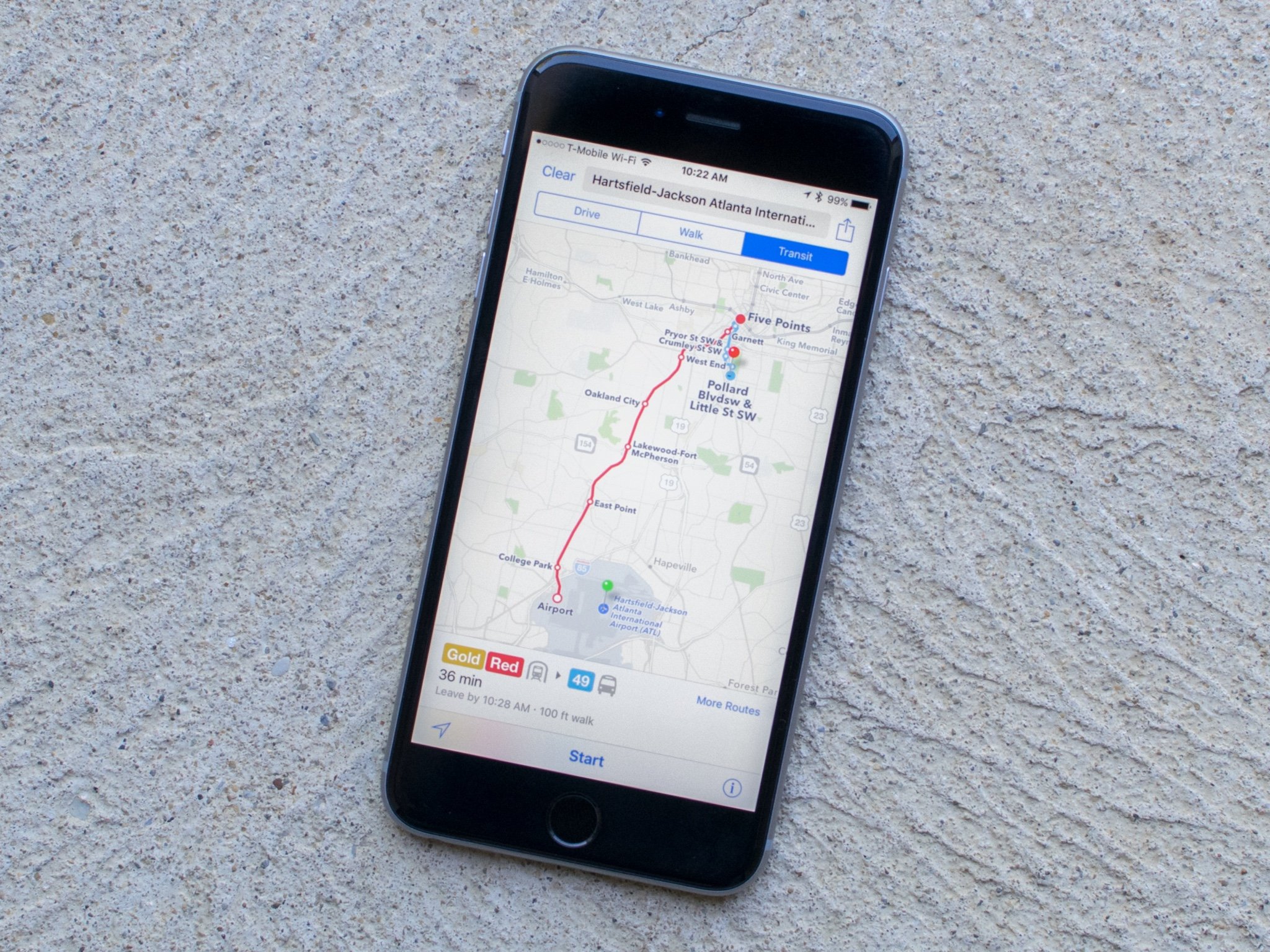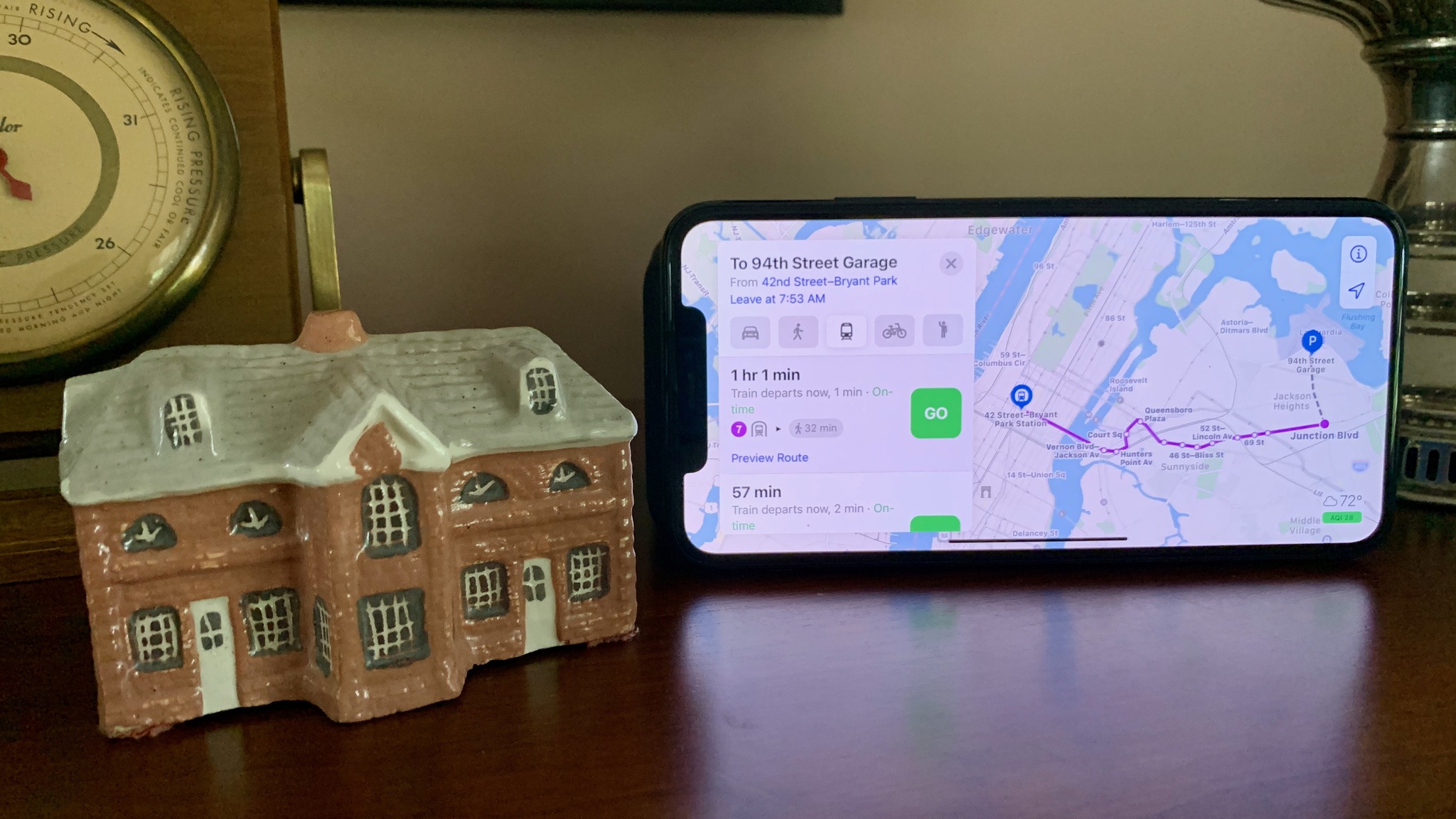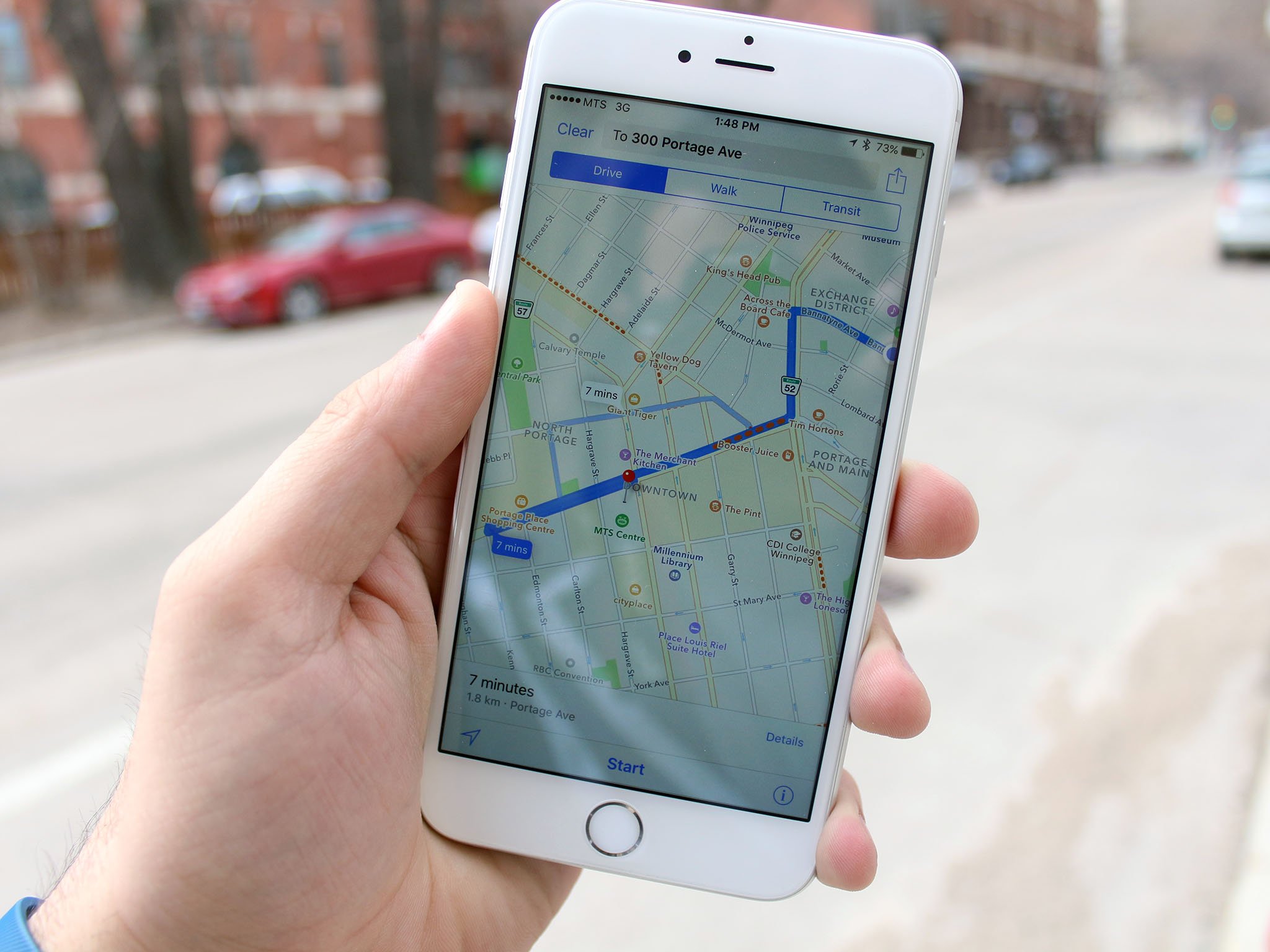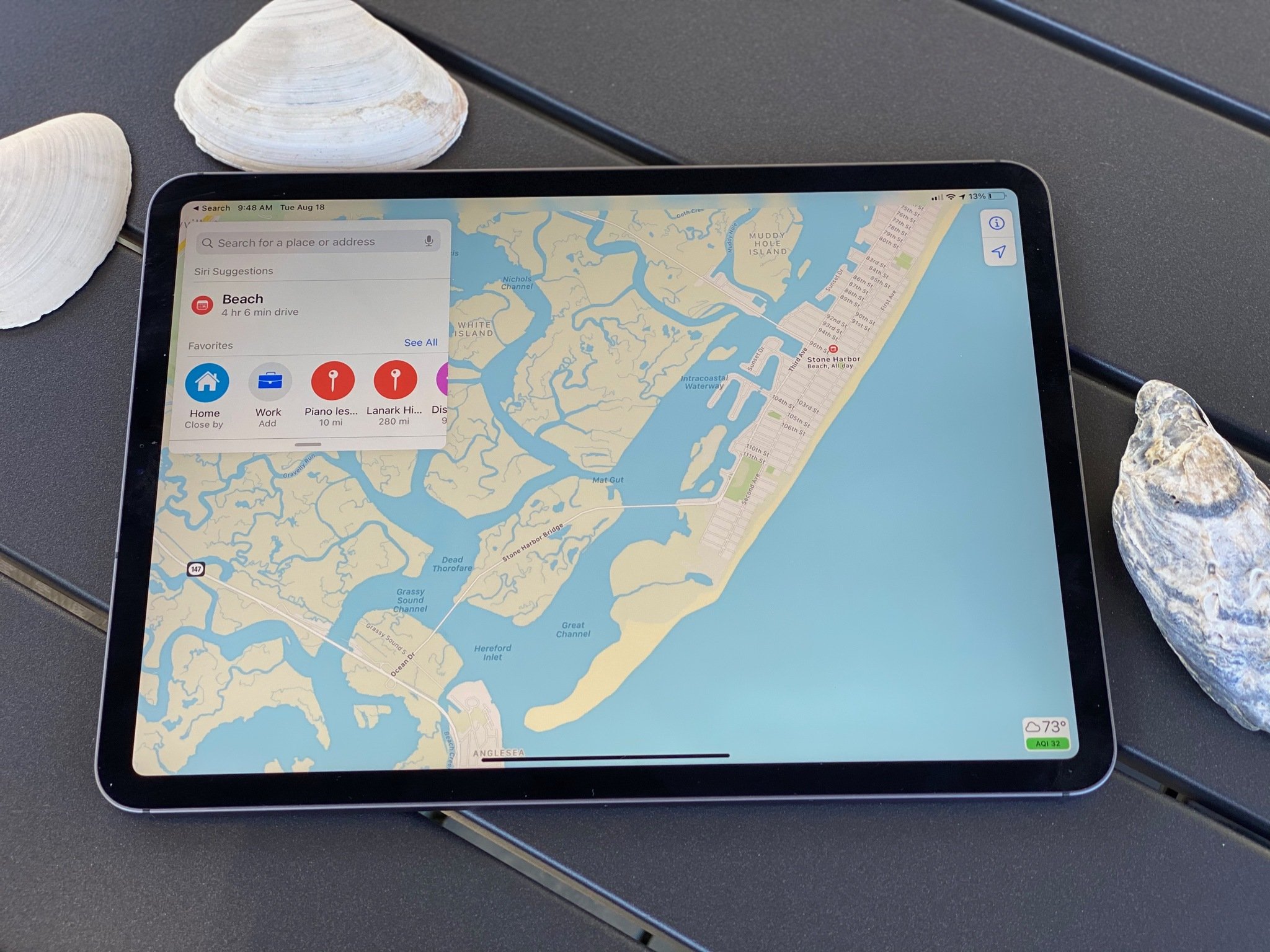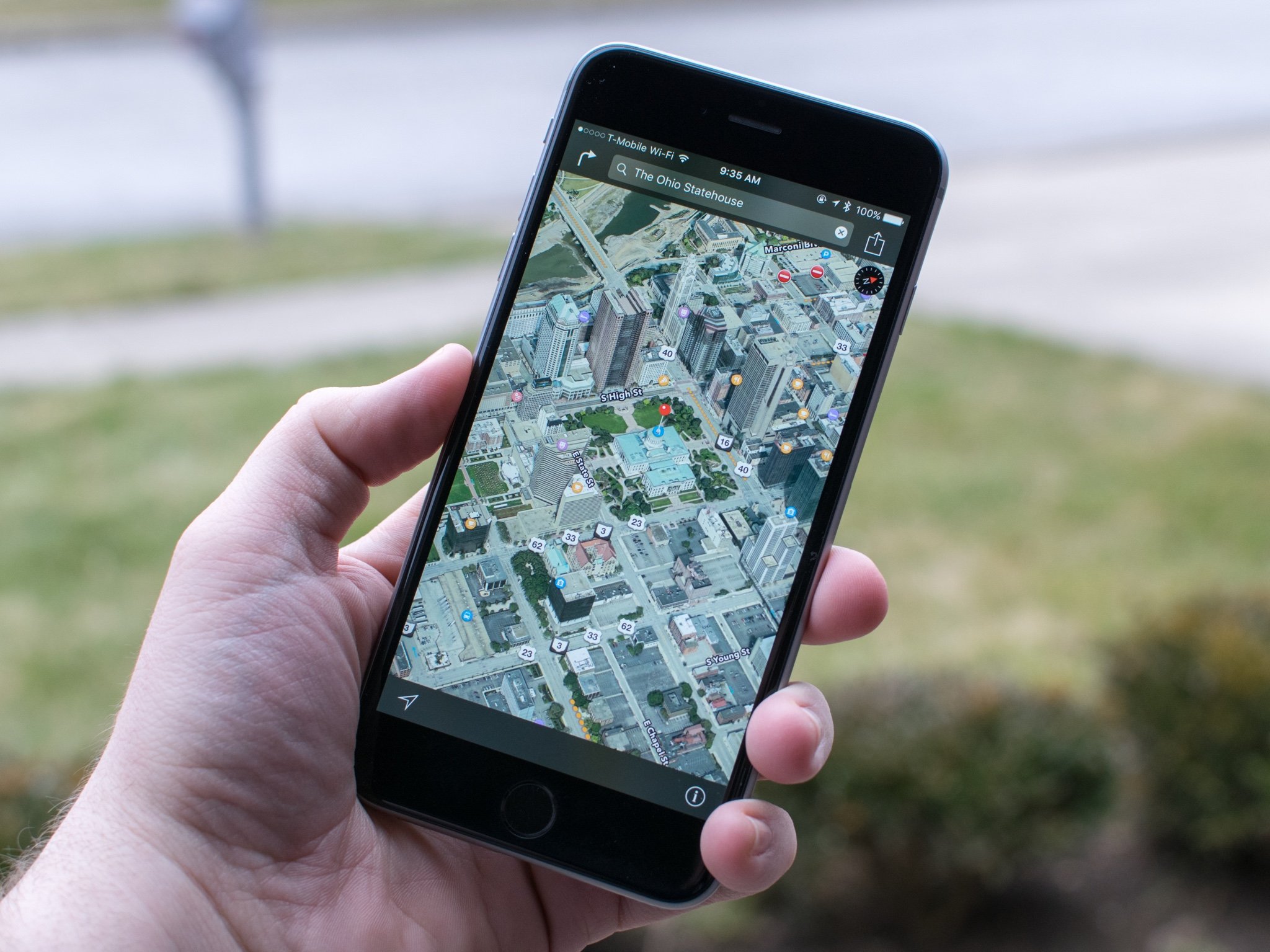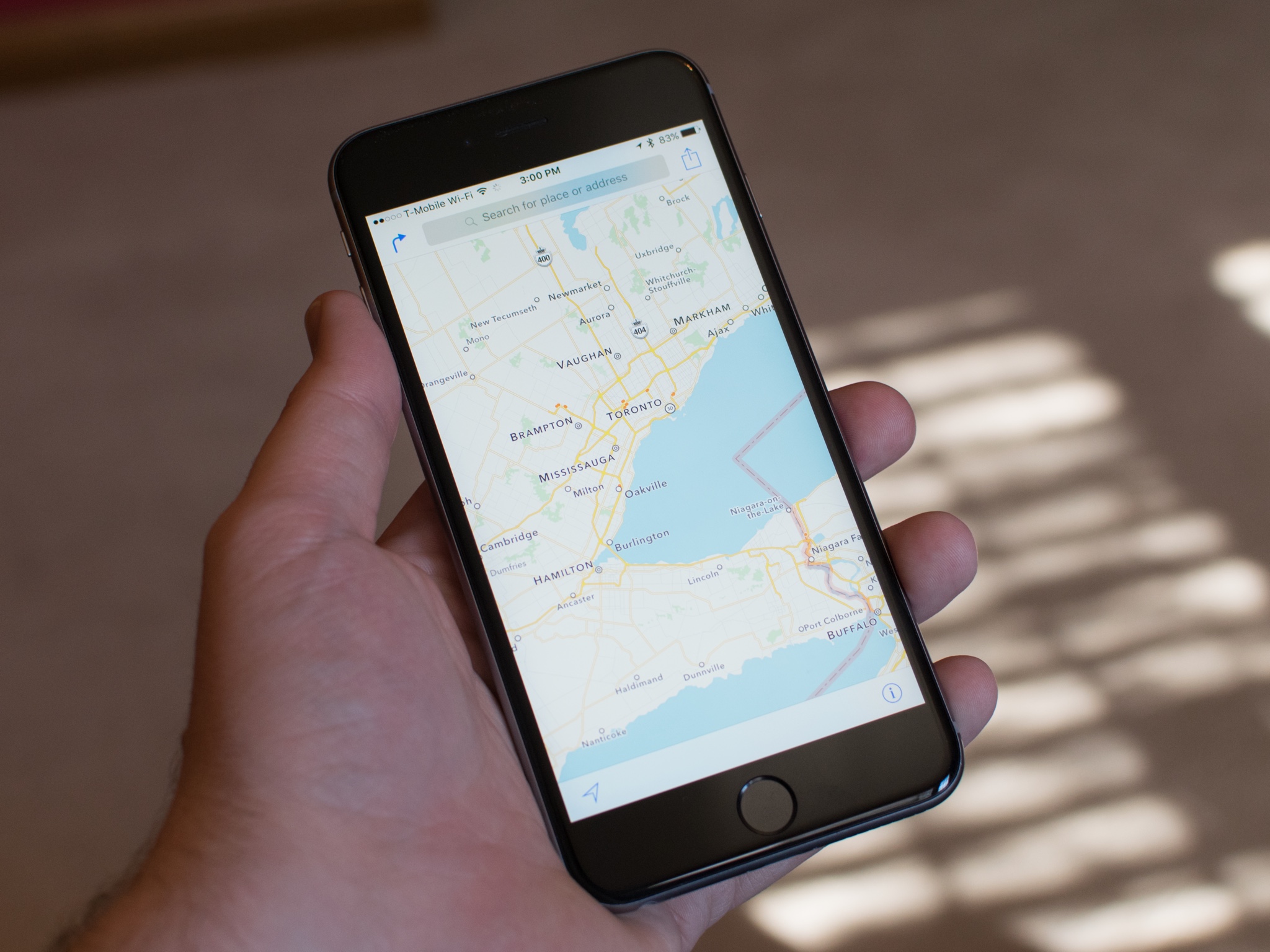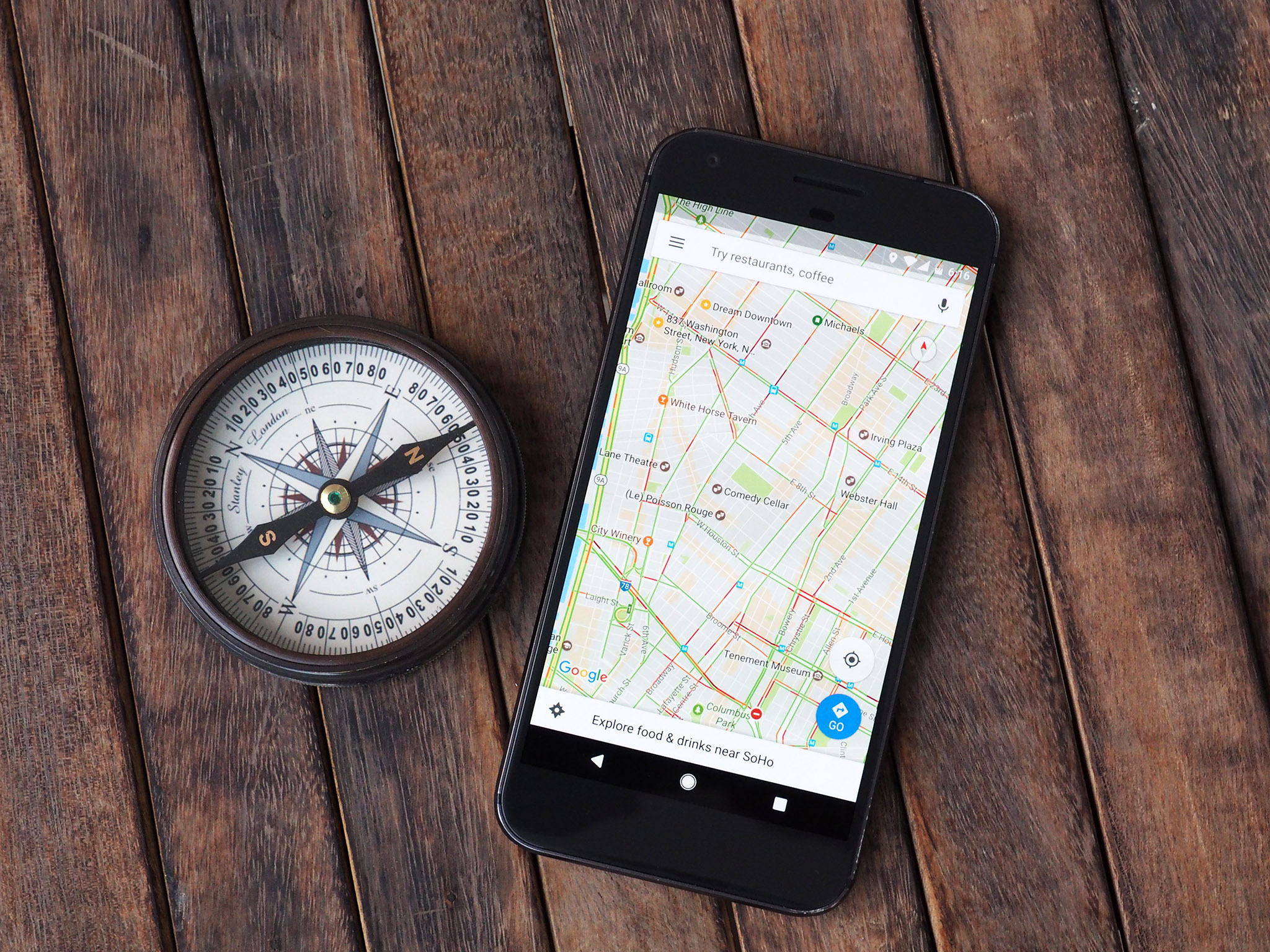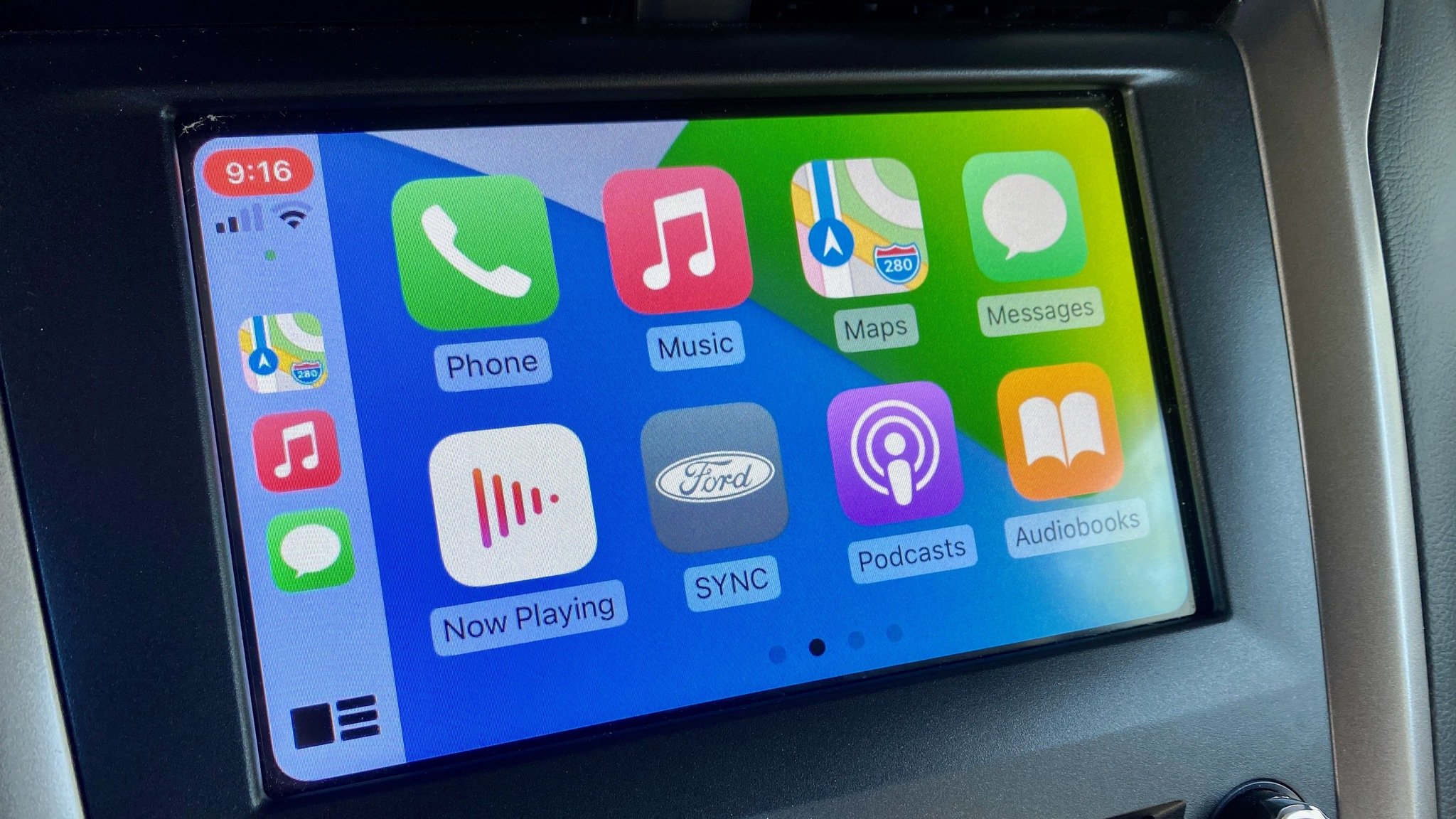- Использование экспресс‑режима для карт и ключей в Apple Wallet
- Перевод транспортной или платежной карты в экспресс‑режим
- Настройка экспресс‑режима для транспортной карты на iPhone
- Настройка экспресс‑режима для транспортной карты на Apple Watch
- Использование карты или ключа в экспресс‑режиме
- Включение и выключение экспресс‑режима для карты или ключа
- Экспресс‑режим и функция «Экорежим»
- Настройка Apple Pay
- Как добавить карту для Apple Pay на iPhone
- Добавление новой карты на iPhone
- Добавление ранее использованной карты на iPhone
- Как добавить карту для Apple Pay на Apple Watch
- Добавление карты для Apple Pay на Apple Watch
- Добавление карты для Apple Pay в приложении Apple Watch на iPhone
- Как добавить карту для Apple Pay на Mac или iPad
- Приложение «Карты» для iPhone и iPad: полное руководство
- Что будет с iOS 14?
- Как находить места и прокладывать маршруты с помощью Карт на iPhone и iPad
- Как давать названия и сохранять местоположения с помощью Карт на iPhone и iPad
- Как делиться местоположением и маршрутом с помощью Карт для iPhone и iPad
- Как проложить маршрут общественного транспорта с помощью Apple Maps для iPhone и iPad
- Как использовать Siri для прокладки маршрутов и карт на iPhone или iPad
- Как найти свою машину с помощью приложения Карты
- Как изменить настройки Карт на iPhone и iPad
- Как удалить историю поиска и пункты назначения в Картах на iPhone и iPad
- Как посмотреть погоду на Картах
- Как использовать расширения Карт на iPhone и iPad
- Как открыть местоположения Apple Maps в Google Maps
- Как проложить маршрут и использовать Apple Maps с CarPlay
- Устранение неполадок с картами
Использование экспресс‑режима для карт и ключей в Apple Wallet
В экспресс-режиме вы можете использовать карты и ключи в приложении Wallet одним касанием.
Используйте транспортные или платежные карты, иные карты, удостоверение учащегося, ключ от автомобиля и многое другое без необходимости выхода из режима сна, разблокировки устройства или авторизации с помощью Face ID, Touch ID или код-пароля. Карты или ключи можно использовать даже при низком уровне заряда устройства.
В приложении Wallet в экспресс-режиме можно одновременно активировать несколько карт и ключей. К примеру, экспресс‑режим можно одновременно установить для удостоверения учащегося и ключа от автомобиля.
В некоторых случаях в экспресс‑режиме нельзя использовать нескольких карт или ключей одного типа или от одного и того же эмитента. К примеру, экспресс‑режим можно установить только для одного удостоверения учащегося из одного учебного заведения.
В некоторых случаях допускается перевод нескольких карт одного типа в экспресс‑режим.
Что касается общественного транспорта, можно перевести одну платежную карту и одну транспортную карту в экспресс‑режим для каждой транспортной сети.
Перевод транспортной или платежной карты в экспресс‑режим
При добавлении соответствующей транспортной карты в приложение Wallet экспресс‑режим включается по умолчанию. Также можно перевести в экспресс‑режим другую транспортную или платежную карту.
Настройка экспресс‑режима для транспортной карты на iPhone
- Откройте приложение «Настройки».
- Нажмите «Wallet и Apple Pay».
- Нажмите «Транспортная экспресс-карта».
- Выберите транспортную или другую платежную карту и авторизуйтесь с помощью Face ID, Touch ID или код-пароля.
Настройка экспресс‑режима для транспортной карты на Apple Watch
- На iPhone откройте приложение Apple Watch.
- Перейдите на вкладку «Мои часы» и нажмите «Wallet и Apple Pay».
- Нажмите «Транспортная экспресс-карта».
- Выберите транспортную или другую платежную карту и авторизуйтесь на Apple Watch с помощью код-пароля.
Использование карты или ключа в экспресс‑режиме
Экспресс‑режим можно включить по умолчанию для соответствующих карт, удостоверений учащихся и ключей. Если экспресс‑режим не включен автоматически для карты или ключа, вы можете сделать это вручную. Также можно отключить экспресс‑режим или изменить настроенные карты или ключи.
Включение и выключение экспресс‑режима для карты или ключа
- На iPhone откройте приложение Wallet.
- Коснитесь карты или ключа.
- Нажмите кнопку «Еще» .
- Включите или выключите экспресс‑режим.
- Если соответствующий параметр не отображается, коснитесь «Экспресс‑режим».
- В меню выполните следующие действия:
- Коснитесь карты или ключа, чтобы включить экспресс‑режим.
- Коснитесь «Нет», чтобы выключить экспресс‑режим.
- При необходимости авторизуйтесь с помощью Face ID, Touch ID или код-пароля.
Если у вас есть часы Apple Watch, сопряженные с iPhone, вы также можете включить или отключить экспресс‑режим для этой карты или ключа на Apple Watch.
Экспресс‑режим и функция «Экорежим»
Вы сможете использовать экспресс‑режим на iPhone даже при низком уровне заряда устройства. На совместимых моделях iPhone можно использовать экорежим с транспортными или платежными картами, некоторыми иными картами, удостоверениями учащихся и ключами от автомобиля, для которых установлен экспресс-режим до пяти часов при необходимости зарядки iPhone.
Чтобы просмотреть карты и ключи, доступные для использования в экорежиме, нажмите боковую кнопку. Однако частое нажатие боковой кнопки может значительно снизить запас заряда. Если iPhone выключен, эта функция будет недоступна.
Источник
Настройка Apple Pay
Чтобы настроить Apple Pay, добавьте кредитную, дебетовую или предоплаченную карту в приложение Wallet на iPhone, Apple Watch или другом совместимом устройстве.
Для использования Apple Pay вам потребуется следующее.
- Совместимое устройство 1 с последней версией iOS или iPadOS, watchOS или macOS.
- Поддерживаемая карта от работающего с Apple Pay эмитента банковских карт.
- Идентификатор Apple ID, с которым выполнен вход в iCloud 2 .
На большинстве устройств можно добавить до 12 карт, а на некоторых более старых моделях — до восьми.
Узнайте, поддерживается ли Apple Pay в вашей стране или в вашем регионе. Чтобы узнать, совместима ли ваша карта с Apple Pay, обратитесь к ее эмитенту.
Как добавить карту для Apple Pay на iPhone
Добавьте новую дебетовую или кредитную карту в приложение Wallet или добавьте ранее использованную карту на устройстве, связанном с вашим идентификатором Apple ID.
Добавление новой карты на iPhone
- Откройте приложение Wallet и нажмите кнопку «Добавить» .
- Выберите «Дебетовая или кредитная карта».
- Коснитесь «Продолжить».
- Добавьте новую карту, следуя указаниям на экране. Если появится соответствующий запрос, выберите свой банк или эмитента вашей карты из списка либо найдите их в строке поиска.
- Подтвердите свои данные в банке или у эмитента. Прежде чем разрешить использование карты в Apple Pay, они могут попросить вас предоставить дополнительные сведения или скачать приложение.
- Если у вас есть связанное устройство Apple Watch, вы также можете добавить карту на часы.
Добавление ранее использованной карты на iPhone
- Откройте приложение Wallet и нажмите кнопку «Добавить» .
- Выберите «Ранее добавленные карты», чтобы увидеть карты, которые в прошлом были добавлены в приложение Wallet.
- Выберите одну или несколько карт, которые хотите добавить, и нажмите «Продолжить».
- Добавьте карту, следуя указаниям на экране.
- При необходимости подтвердите свои данные в банке или у эмитента вашей карты. Прежде чем разрешить использование карты в Apple Pay, они могут попросить вас предоставить дополнительные сведения или скачать приложение.
- Если у вас есть связанное устройство Apple Watch, вы также можете добавить карту на часы.
Если вы не можете добавить карту в приложение Wallet, обратитесь к этой статье.
После добавления карты вы сможете начать пользоваться Apple Pay.
Чтобы удалить карту с экрана «Ранее добавленные карты», нажмите «Изменить» > кнопку «Удалить» > «Удалить». Затем выберите «Удалить карточку», чтобы подтвердить удаление и удалить карту со всех ваших устройств.
Как добавить карту для Apple Pay на Apple Watch
Вы можете добавить новую дебетовую или кредитную карту либо карту, ранее использованную на устройстве, связанном с вашим идентификатором Apple ID, непосредственно на устройстве Apple Watch. Вы также можете добавить карту в приложении Apple Watch на связанном устройстве iPhone.
Добавление карты для Apple Pay на Apple Watch
- Откройте на Apple Watch приложение Wallet.
- Прокрутите экран вниз и выберите «Добавить карту».
- Выберите «Дебетовая или кредитная карта», чтобы добавить новую карту, или «Предыдущая карточка», чтобы выбрать карту, которая была добавлена в приложение Wallet ранее.
- Коснитесь «Продолжить».
- Введите данные карты и добавьте ее, следуя указаниям на экране.
- При необходимости подтвердите свои данные в банке или у эмитента вашей карты, используя приложение Apple Watch на связанном iPhone. Прежде чем разрешить использование карты в Apple Pay, они могут попросить вас предоставить дополнительные сведения или скачать приложение.
На устройствах Apple Watch, использующих Семейную настройку, непосредственное добавление карт может быть недоступно.
Добавление карты для Apple Pay в приложении Apple Watch на iPhone
- Откройте приложение Apple Watch на связанном устройстве iPhone.
- Перейдите на вкладку «Мои часы» и нажмите «Wallet и Apple Pay».
- Нажмите «Добавить карту».
- Выберите «Дебетовая или кредитная карта», чтобы добавить новую карту, или «Предыдущая карточка», чтобы выбрать карту, которая была добавлена в приложение Wallet ранее.
- Коснитесь «Продолжить».
- Добавьте карту, следуя указаниям на экране.
- При необходимости подтвердите свои данные в банке или у эмитента карты. Прежде чем разрешить использование карты в Apple Pay, они могут попросить вас предоставить дополнительные сведения или скачать приложение.
Если вы не можете добавить карту в приложение Wallet, обратитесь к этой статье.
После добавления карты вы сможете начать пользоваться Apple Pay.
Как добавить карту для Apple Pay на Mac или iPad
- Откройте параметры Wallet на своем устройстве.
- На компьютере Mac с Touch ID перейдите в меню «Системные настройки» > «Wallet и Apple Pay».
- На устройстве iPad перейдите в «Настройки» > «Wallet и Apple Pay».
- Нажмите «Добавить карту». 3,4
- Добавьте карту, следуя указаниям на экране.
- Подтвердите свои данные в банке или у эмитента. Они могут запросить дополнительную информацию.
Если вы не можете добавить карту в приложение Wallet, обратитесь к этой статье.
После добавления карты вы сможете начать пользоваться Apple Pay.
Если на вашей модели Mac нет встроенного датчика Touch ID, вы можете оплачивать покупки с помощью Apple Pay на совместимом устройстве iPhone или Apple Watch. Для этого на iPhone перейдите в меню «Настройки» > «Wallet и Apple Pay» и включите параметр «Оплата на Mac».
- Убедитесь, что вход в iCloud выполнен на всех устройствах. На устройстве iOS необходимо настроить Face ID, Touch ID или пароль. На Apple Watch необходимо задать пароль. Если вы выйдете из iCloud или удалите пароль, то все кредитные, дебетовые, предоплаченные, транспортные карты и удостоверения учащегося будут удалены с этого устройства.
- Если вам меньше 13 лет, служба Apple Pay будет недоступна и вы не сможете добавить карту в приложение Wallet. Возраст зависит от страны или региона.
- В континентальном Китае использовать Apple Pay для оплаты на веб-сайтах в Safari можно только на совместимых моделях iPhone и iPad с iOS 11.2 или более поздней версии. В Нидерландах использовать Apple Pay для оплаты на веб-сайтах можно только на совместимых моделях iPhone или iPad.
- В Италии вы не можете добавлять карты Maestro на устройства iPad или Mac. В Австралии вы не можете добавлять карты eftpos на устройства iPad или Mac. В Нидерландах карты Maestro можно добавлять на все совместимые устройства, кроме компьютеров Mac.
Информация о продуктах, произведенных не компанией Apple, или о независимых веб-сайтах, неподконтрольных и не тестируемых компанией Apple, не носит рекомендательного или одобрительного характера. Компания Apple не несет никакой ответственности за выбор, функциональность и использование веб-сайтов или продукции сторонних производителей. Компания Apple также не несет ответственности за точность или достоверность данных, размещенных на веб-сайтах сторонних производителей. Обратитесь к поставщику за дополнительной информацией.
Источник
Приложение «Карты» для iPhone и iPad: полное руководство

Приложение Apple Maps дает вам все необходимое, чтобы добраться туда, куда вы собираетесь, и найти интересные места по пути. Он может сказать вам, где вы находитесь, в каком направлении вы смотрите, что рядом, как избежать движения и многое другое. Карты могут показать вам землю в 3D и могут подняться в небо с помощью Flyover. Он даже может обеспечить пошаговую голосовую навигацию для вождения, ходьбы и — в некоторых регионах — общественного транспорта, включая автобусы, поезда и паромы.
Что будет с iOS 14?
В приложение «Карты» в iOS 14 и iPadOS 14 будут внесены изменения. В их число входит введение велосипедных маршрутов, которые будут состоять из велосипедных дорожек, дорожек и дорог. Маршрутизация электромобилей также является входящей.
Apple также планирует ввести расширяющиеся путеводители в новых выпусках программного обеспечения. Гиды будут автоматически обновляться при добавлении новых мест.
Как вы пользуетесь приложением Карты? Вот все, что вам нужно знать, чтобы начать!
Как находить места и прокладывать маршруты с помощью Карт на iPhone и iPad
Как давать названия и сохранять местоположения с помощью Карт на iPhone и iPad
Как делиться местоположением и маршрутом с помощью Карт для iPhone и iPad
Как проложить маршрут общественного транспорта с помощью Apple Maps для iPhone и iPad
Источник: Брайан М. Вулф / iMore
Как использовать Siri для прокладки маршрутов и карт на iPhone или iPad
Источник: Кристин Ромеро-Чан / iMore
Как найти свою машину с помощью приложения Карты
Однако благодаря функции Apple Parked Car в Apple Maps мне больше не нужно полагаться на блестящую краску или громкие звуки, чтобы узнать, где я оставил свой автомобиль: мне нужно только посмотреть на свой iPhone или Apple Watch.
Как изменить настройки Карт на iPhone и iPad
Как удалить историю поиска и пункты назначения в Картах на iPhone и iPad
Источник: Брайан М. Вулф / iMore
Как удалить историю поиска и пункты назначения в Картах на iPhone и iPad
Как посмотреть погоду на Картах
Как посмотреть погоду на Картах
Как использовать расширения Карт на iPhone и iPad
Как открыть местоположения Apple Maps в Google Maps
Хотя вы не можете изменить приложение для сопоставления по умолчанию на iOS, вы можете упростить переключение на альтернативу с помощью служебного приложения за 1,99 доллара под названием Opener.
Как открыть местоположения Apple Maps в Google Maps
Как проложить маршрут и использовать Apple Maps с CarPlay
Источник: Брайан М. Вулф / iMore
Большую часть интерфейса Карт в CarPlay довольно легко понять, но есть несколько сложных моментов. Давайте посмотрим на некоторые из основных функций приложения и на то, как вы можете использовать их, чтобы получить максимальную отдачу от вашего опыта.
Устранение неполадок с картами
Возникли проблемы или вопросы по поводу приложения «Карты»? Вот некоторые распространенные проблемы и информация о них (а также способы их устранения).
Мы можем получать комиссию за покупки, используя наши ссылки. Узнать больше.

Больше не шутка: лучшие гироскутеры на рынке
Несколько лет назад ховерборды, возможно, были чем-то вроде шутки, но теперь они являются приличным средством личного транспорта. Если вы хотите купить один из этих двухколесных самокатов, обратите внимание на эти варианты — они лучшее, что вы можете купить.
Источник