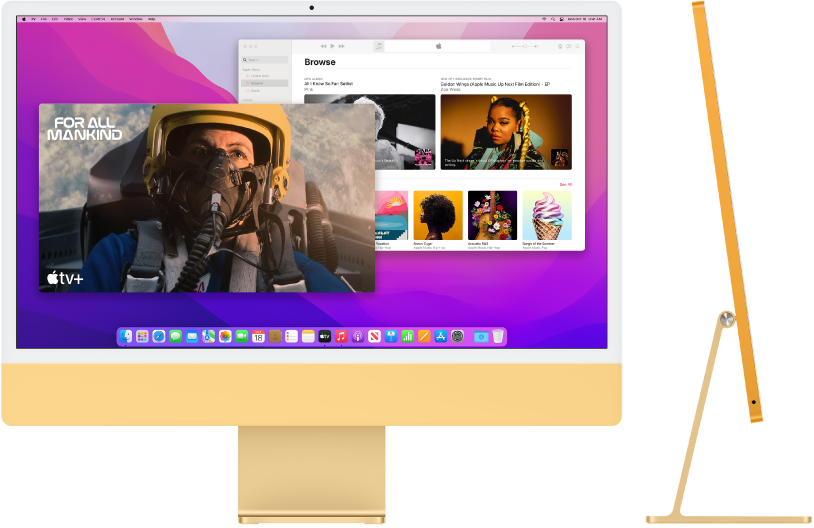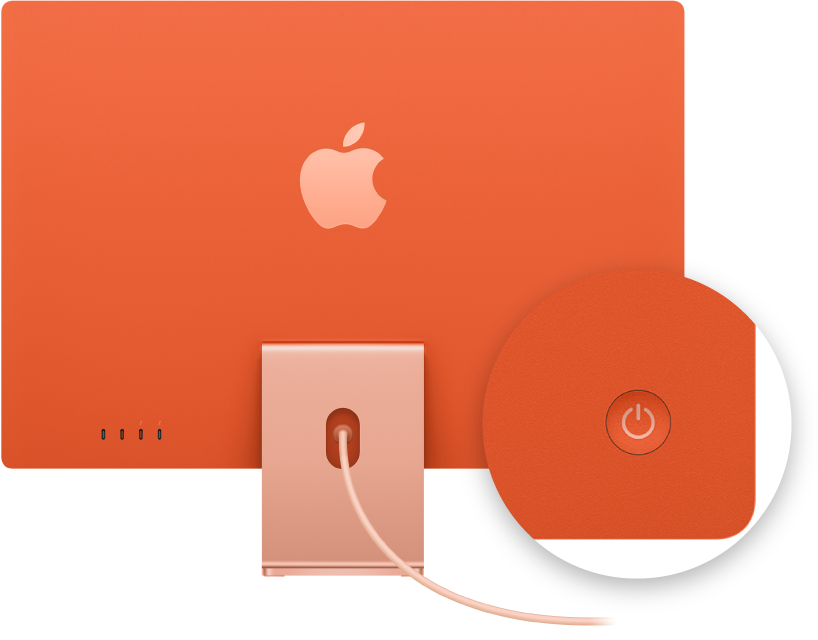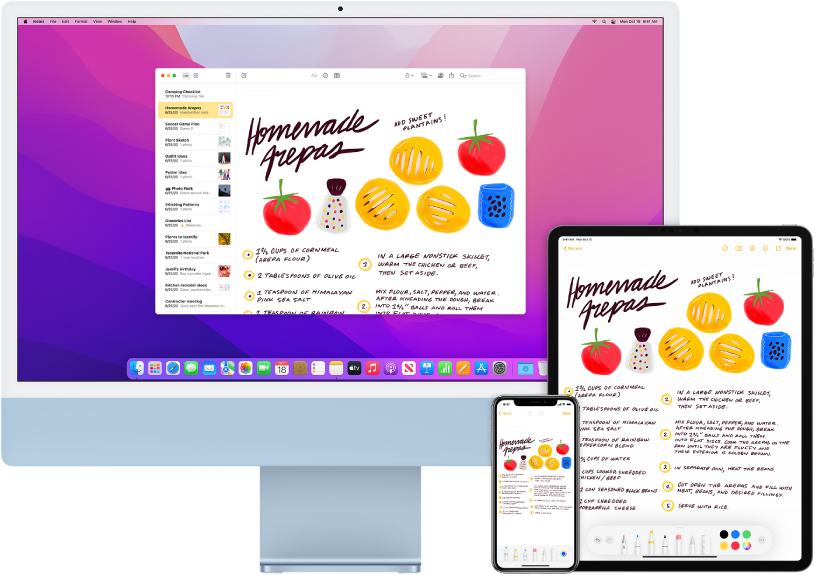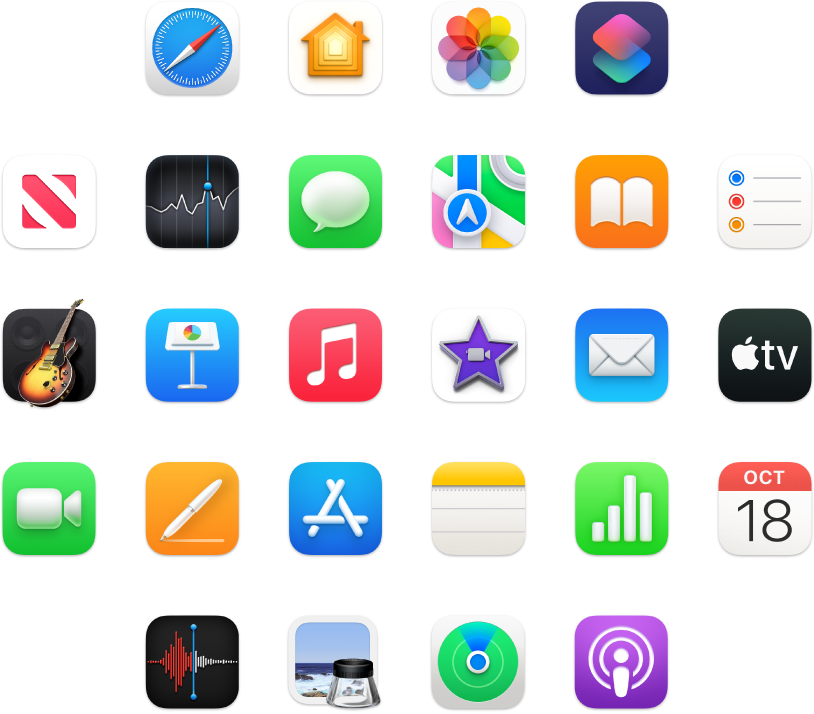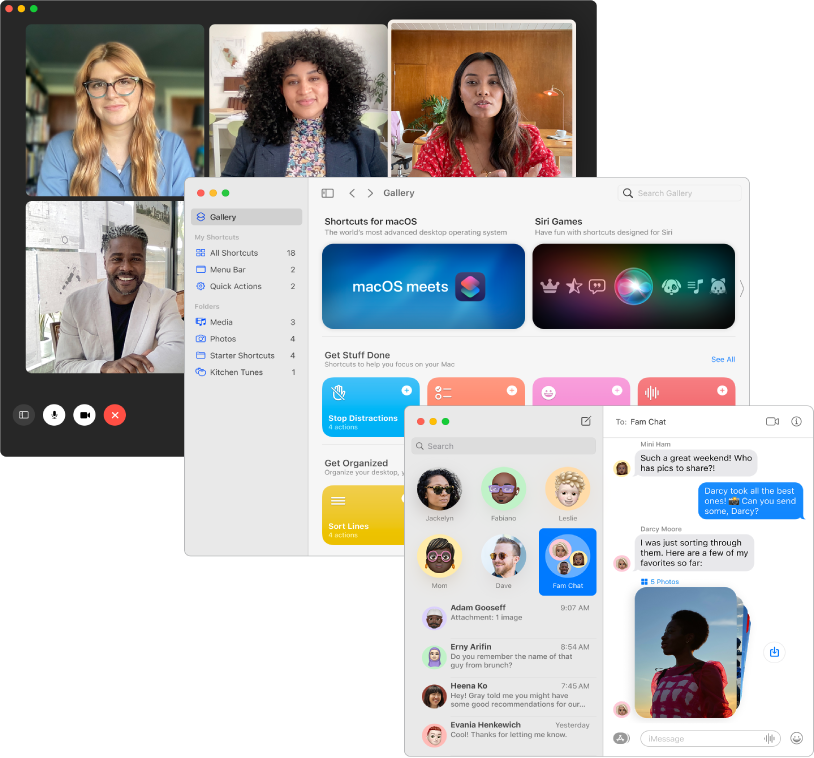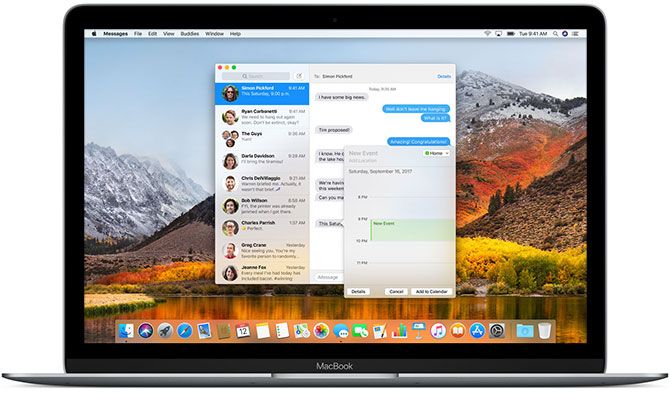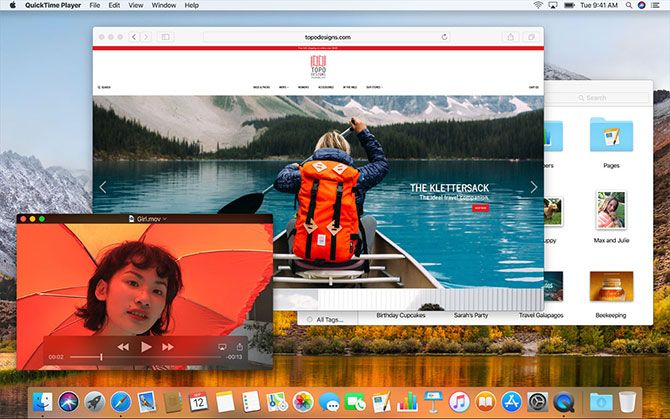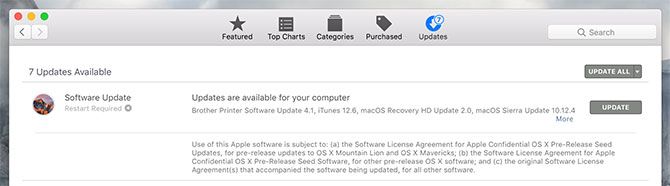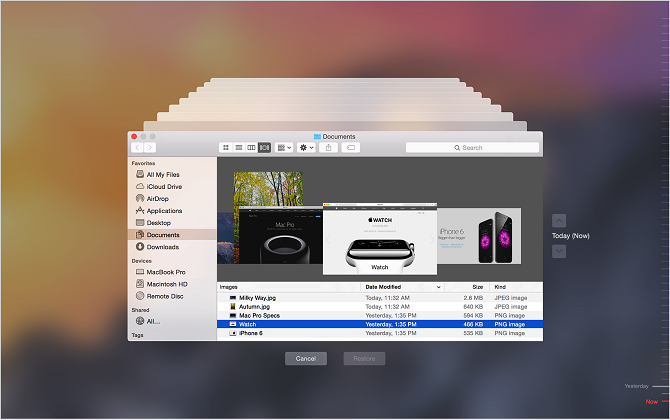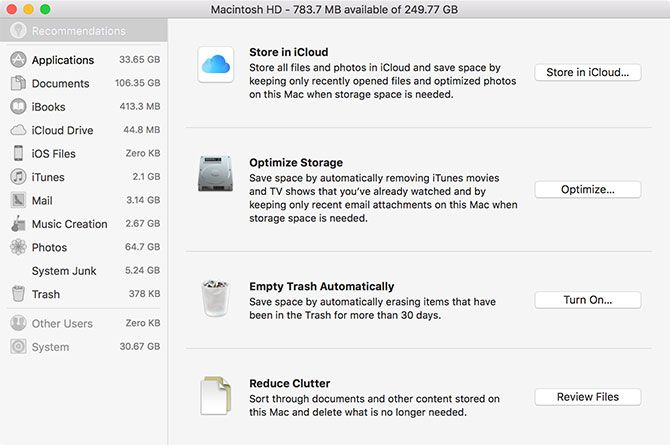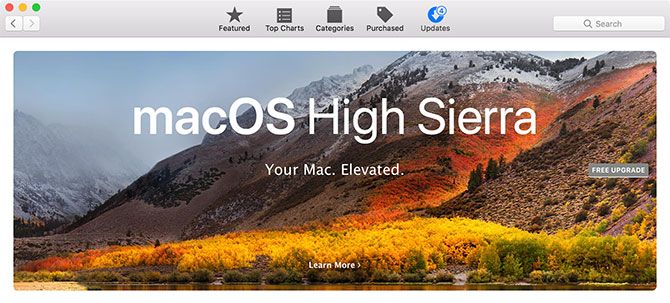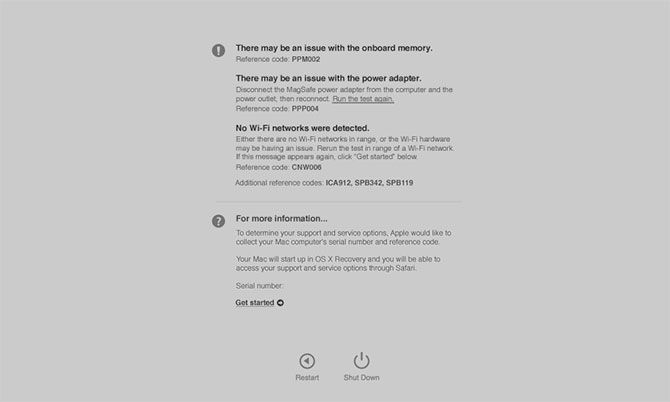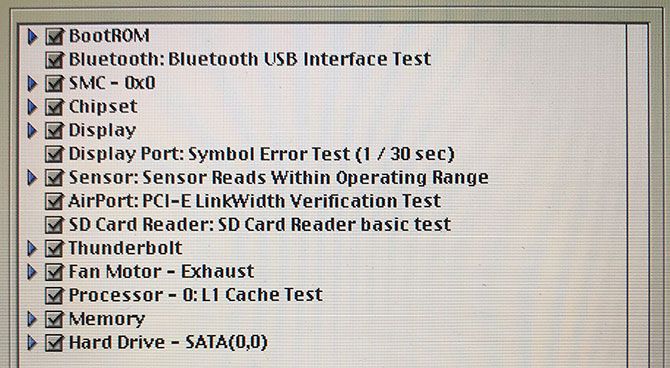- Руководство пользователя macOS
- Начало использования Mac
- Общение и обмен данными
- Помощник в повседневных задачах
- Использование Mac с другими устройствами
- Защита Ваших данных и конфиденциальности
- Изменение пароля
- Загрузите руководство с основными сведениями
- Служба поддержки Apple
- Основные сведения об iMac
- Знакомство с Вашим новым Mac
- Впервые пользуетесь Mac?
- Синхронизация
- Более эффективная работа
- Откройте для себя новые функции
- Руководство пользователя macOS
- Начало использования Mac
- Общение и обмен данными
- Помощник в повседневных задачах
- Использование Mac с другими устройствами
- Защита Ваших данных и конфиденциальности
- Изменение пароля
- Загрузите руководство с основными сведениями
- Служба поддержки Apple
- Полное руководство для начинающих по MacOS: начните работу всего за 1 час
- 1. Что такое macOS?
- 2. Настройка вашего нового Mac
- 3. Основы использования macOS
- 3.1. Рабочий стол и строка меню
- 3.2. Док
- 3.3. искатель
- 3.4. Прожектор
- 3.5. Приложения
- 3,6. Системные настройки
- 3,7. Уведомления и экран «Сегодня»
- 3,8. Жесты и Навигация
- 3,9. AirPlay и AirDrop
- 3.10. Siri
- 4. Понимание iCloud и macOS
- 4.1. Что такое iCloud?
- 4.2. Место для хранения
- 4,3. iCloud на Mac
- 4.4. iCloud.com
- 5. Резервное копирование и обслуживание на macOS
- 5.1. Обновления macOS
- 5.2. Резервное копирование с машиной времени
- 5.3. MacOS Обслуживание
- 5.4. Ежегодные обновления MacOS
- 6. Устранение проблем с macOS
- 6.1. Режимы загрузки
- 6.2. PRAM и SMC
- 6.3. Диагностика и исправление вашего Mac
- Думай иначе: будь комфортен с macOS
Руководство пользователя macOS
для macOS Monterey
Начало использования Mac
Вы можете легко настроить новый Mac и начать им пользоваться. Выберите оформление Рабочего стола, узнайте об изменении основных настроек, поиске и использовании приложений и многом другом.
Общение и обмен данными
macOS помогает легко общаться с теми, кто Вам дорог. Общайтесь с пользователями любых устройств по FaceTime, легко просматривайте контент, которым поделились Ваши друзья в приложениях, или настройте Семейный доступ, чтобы совместно пользоваться покупками и другим контентом.
Помощник в повседневных задачах
Отличные инструменты, встроенные в macOS, помогают быстрее справляться с повседневными задачами, отслеживать важную информацию и не отвлекаться от дел.
Использование Mac с другими устройствами
Mac идеально работает со всеми устройствами Apple. Используйте AirPlay для просмотра контента с iPhone на Mac, используйте AirDrop для быстрого обмена файлами с находящимися поблизости пользователями, и это еще не все.
Защита Ваших данных и конфиденциальности
Нет ничего важнее защиты Вашей конфиденциальности и безопасности Ваших данных. В Mac встроены инструменты и приложения для надежной защиты Вашей личной информации и самого Mac: «Предотвращение отслеживания», «Защита конфиденциальности в Почте» и многое другое.
Изменение пароля
Если Вам не удается выполнить вход со своим Apple ID, возможно, Вам необходимо сменить пароль.
Загрузите руководство с основными сведениями
Распаковав свой новый Mac, изучите все великолепные функции Вашей модели.
Служба поддержки Apple
Если в этом руководстве нет ответа на нужный Вам вопрос, Вы можете обратиться в службу поддержки Apple.
Чтобы изучить Руководство пользователя macOS, нажмите «Оглавление» вверху страницы либо введите слово или фразу в поле поиска.
Если Вам требуется дополнительная помощь, перейдите на веб-сайт поддержки macOS.
Некоторые функции и материалы доступны не во всех странах и регионах.
Источник
Основные сведения об iMac
Знакомство с Вашим новым Mac
Здесь приводится краткая информация о возможностях iMac.
Впервые пользуетесь Mac?
Для включения компьютера нажмите кнопку питания на задней панели iMac, включите клавиатуру и мышь, а затем следуйте указаниям Ассистента настройки, чтобы подготовить компьютер к работе.
Синхронизация
Получайте доступ к сообщениям, фото, заметкам и другой информации на всех своих устройствах с iCloud. А также работайте на iMac в паре с устройствами iOS и iPadOS, чтобы совершать и принимать телефонные вызовы, передавать задачи между устройствами и использовать общий буфер обмена на всех устройствах.
Более эффективная работа
На Вашем iMac сразу есть практически все необходимое для работы и творчества. Редактируйте и публикуйте фото и видео, создавайте презентации и наслаждайтесь музыкой, фильмами, книгами и другим контентом. Находите новые приложения в App Store, включая приложения для iPhone и iPad, которые теперь можно использовать на компьютерах Mac с чипом M1.
Откройте для себя новые функции
Познакомьтесь с новыми функциями iMac, macOS Monterey и предустановленными приложениями.
Это руководство описывает современные модели iMac с диагональю экрана 21,5, 24* и 27 дюймов. Чтобы изучить руководство Основные сведения об iMac, нажмите «Оглавление» вверху страницы либо введите слово или фразу в поле поиска. Также можно загрузить руководство из Apple Books (в регионах, где этот сервис доступен).
Если Вам требуется дополнительная помощь, см. веб-сайт поддержки iMac.
* Фактический размер экрана по диагонали составляет 23,5 дюйма. Некоторые функции и материалы доступны не во всех странах и регионах.
Источник
Руководство пользователя macOS
для macOS Monterey
Начало использования Mac
Вы можете легко настроить новый Mac и начать им пользоваться. Выберите оформление Рабочего стола, узнайте об изменении основных настроек, поиске и использовании приложений и многом другом.
Общение и обмен данными
macOS помогает легко общаться с теми, кто Вам дорог. Общайтесь с пользователями любых устройств по FaceTime, легко просматривайте контент, которым поделились Ваши друзья в приложениях, или настройте Семейный доступ, чтобы совместно пользоваться покупками и другим контентом.
Помощник в повседневных задачах
Отличные инструменты, встроенные в macOS, помогают быстрее справляться с повседневными задачами, отслеживать важную информацию и не отвлекаться от дел.
Использование Mac с другими устройствами
Mac идеально работает со всеми устройствами Apple. Используйте AirPlay для просмотра контента с iPhone на Mac, используйте AirDrop для быстрого обмена файлами с находящимися поблизости пользователями, и это еще не все.
Защита Ваших данных и конфиденциальности
Нет ничего важнее защиты Вашей конфиденциальности и безопасности Ваших данных. В Mac встроены инструменты и приложения для надежной защиты Вашей личной информации и самого Mac: «Предотвращение отслеживания», «Защита конфиденциальности в Почте» и многое другое.
Изменение пароля
Если Вам не удается выполнить вход со своим Apple ID, возможно, Вам необходимо сменить пароль.
Загрузите руководство с основными сведениями
Распаковав свой новый Mac, изучите все великолепные функции Вашей модели.
Служба поддержки Apple
Если в этом руководстве нет ответа на нужный Вам вопрос, Вы можете обратиться в службу поддержки Apple.
Чтобы изучить Руководство пользователя macOS, нажмите «Оглавление» вверху страницы либо введите слово или фразу в поле поиска.
Если Вам требуется дополнительная помощь, перейдите на веб-сайт поддержки macOS.
Некоторые функции и материалы доступны не во всех странах и регионах.
Источник
Полное руководство для начинающих по MacOS: начните работу всего за 1 час
Итак, вы сделали решительный шаг и наконец купили Mac. Поздравляем с новой покупкой — теперь пришло время научиться ею пользоваться!
Это руководство доступно для скачивания в формате PDF. Загрузите полное руководство для начинающих по macOS: начните работу всего за 1 час. Не стесняйтесь копировать и делиться этим со своими друзьями и семьей.
MacOS хорошо известен своей простотой использования, и мы уверены, что вы быстро адаптируетесь к своей новой платформе. Тем не менее, есть несколько хитростей, которые помогут вам начать и избежать путаницы в дальнейшем.
Итак, вот наше полное руководство для начинающих по MacOS, которое научит вас всему, что вам нужно знать об экосистеме Apple для iMac и MacBook, и разделено на следующие главы:
-
- Что такое macOS?
- Настройка вашего нового Mac
- Основы использования macOS
- Понимание iCloud и macOS
- Резервное копирование и обслуживание на macOS
- Устранение проблем с macOS
1. Что такое macOS?
macOS — это название операционной системы, которая поддерживает все компьютеры Mac, например, Windows на ПК. В отличие от Windows, macOS поставляется только с компьютерами Apple. Многие пользователи называют операционную систему одной из причин, по которой они покупают оборудование Apple.
Операционная система получает регулярные обновления безопасности и одно крупное обновление каждый год. macOS ранее был известен как Mac OS X, а первая версия (10.0) дебютировала в 2001 году. Текущая версия — macOS 10.13 High Sierra, выпущенная в октябре 2017 года.
В отличие от Windows, macOS основана на операционной системе Unix, маршруты которой уходят в 1970-е годы. В результате он имеет много общего с Linux и другими ответвлениями Unix, такими как интерфейс командной строки Bash и уровень разрешений Unix.
macOS — довольно простая операционная система. Он поставляется с богатым набором приложений
упростить повседневные задачи, такие как электронная почта и просмотр веб-страниц. Он хорошо интегрируется с семейством мобильных устройств Apple, таких как iPhone и iPad.
2. Настройка вашего нового Mac
Настройка вашего Mac займет около 20 минут, в течение которых вы будете руководствоваться процессом установки.
Первое, что нужно сделать, это вынуть свой Mac из коробки, подключить кабель питания и все соответствующие периферийные устройства (клавиатуры и указывающие устройства), а затем нажать Мощность кнопка. Вы увидите логотип торговой марки Apple, который появится на экране, а затем вы можете приступить к настройке компьютера.
Это требует подключения к Wi-Fi практически сразу, поэтому убедитесь, что у вас есть эти учетные данные готовы. Затем вы увидите подсказки для предоставления информации о вашем часовом поясе, раскладке клавиатуры и о том, хотите ли вы поделиться анонимными данными об использовании с Apple.
Ваш Mac требует Apple ID для iCloud, App Store, iTunes и других целей. Если у вас есть Apple ID, который вы уже используете для своего iPhone или iPad, используйте ту же учетную запись. Те, у кого еще нет Apple ID, могут создать его сейчас.
Как только вы выполните первоначальную настройку, ваш Mac перезагрузится. Вы увидите чистый рабочий стол с рядом значков (док-станцией) в нижней части экрана. Теперь вы готовы начать!
3. Основы использования macOS
Давайте начнем с самых важных частей использования вашего Mac.
3.1. Рабочий стол и строка меню
Когда ваш Mac загрузится в первый раз, вы увидите основные компоненты пользовательского интерфейса. В верхней части экрана находится строка меню, внизу находится док, и за всеми вашими окнами рабочий стол.
Как и большинство других настольных операционных систем, macOS использует рабочий стол как временное рабочее пространство для хранения файлов. Жесткие диски, внешние диски и подключенные образы дисков будут отображаться здесь при подключении к вашей машине. Вы можете щелкнуть правой кнопкой мыши, чтобы создать папки, и перетащить, чтобы расположить рабочий стол так, как считаете нужным
В верхней части экрана строка меню изменяется в зависимости от приложения, которое в данный момент находится в фокусе. Меню Apple, где вы можете Неисправность ваш компьютер, и доступ к информации, связанной с вашим Mac в разделе Об этом Mac вариант.
В строке меню отображаются параметры приложения, такие как файл, редактировать, Помогите и так далее. В правой части строки меню находятся индикаторы состояния для системных и сторонних приложений. К ним относятся Wi-Fi и батареи, а также такие приложения, как Shazam или Evernote, если вы их используете.
Вы можете переупорядочить эти пункты, удерживая команда во время нажатия и перетаскивания. Существует целая подкатегория приложений панели меню
Создан для размещения в этом легкодоступном лотке в верхней части экрана.
3.2. Док
Док является наиболее близким эквивалентом macOS к меню «Пуск» Windows. Он разделен на две части: ярлыки приложений и закрепленные папки или свернутые окна. Вы можете расположить док-станцию так, чтобы она отображалась вдоль нижнего, левого или правого края экрана под Системные настройки> Док.
Запустите прикрепленные приложения, нажав на них. Приложения, которые не закреплены, также будут отображаться на панели при использовании. Щелкните правой кнопкой мыши по любому значку, чтобы решить, сохранять его или нет в док-станции, и перетащите приложения, чтобы изменить их порядок. Вы также можете перетащить значки из док-станции и отпустить, чтобы удалить их.
Перетаскивание файла поверх значка приложения и его отпускание откроет файл в этом приложении, при условии, что приложение совместимо с файлом. Перетаскивание файла приложения в док-станцию добавит его в док в качестве ярлыка.
В другом (правом) разделе вы найдете несколько закрепленных папок и корзину. Перетащите любую папку в док-станцию, чтобы закрепить ее. Щелкните правой кнопкой мыши, чтобы настроить его отображение, чтобы оно отображалось в виде стека или обычной папки. Вы можете перетащить файлы в эти папки, чтобы переместить их, так же, как вы можете перетащить файлы в корзину, чтобы удалить их.
Наконец, если вы хотите удалить подключенный диск или образ диска, просто перетащите его на корзину. Вы можете быстро очистить корзину, щелкнув правой кнопкой мыши и выбрав Пустая корзина.
3.3. искатель
Finder — стандартное приложение для управления файлами MacOS. Как и Windows Explorer, Finder позволяет просматривать ваши жесткие диски и другие подключенные устройства.
В окне Finder есть несколько компонентов, которые вы можете переключать под Посмотреть пункт меню:
- Панель вкладок: Автоматически отображается и скрывается при открытии новой вкладки в Finder (Cmd + T).
- Панель пути: Отображает путь к текущей папке в нижней части экрана.
- Статус бар: Список количества элементов в местоположении и доступного дискового пространства.
- Боковая панель: Список избранных или часто используемых мест слева.
- предварительный просмотр: Расширенная панель предварительного просмотра в правой части окна.
Боковая панель особенно полезна, поскольку вы можете настроить ее для отображения ваших любимых мест. Щелкните правой кнопкой мыши и выберите Удалить из боковой панели удалить запись. Нажмите и перетащите папку на боковую панель, чтобы добавить ее навсегда.
Прокрутите вниз до приборы раздел, чтобы увидеть подключенные тома и диски. Ниже вы найдете общие сетевые местоположения и теги. Чтобы удалить или добавить разделы, нажмите Finder> Настройки в строке меню в верхней части экрана.
Finder использует основную панель инструментов для отображения общих элементов управления, таких как назад а также вперед. Есть также здоровый список вариантов просмотра. Вы можете просматривать файлы и папки в виде значков, списков, столбцов или в режиме предварительного просмотра «Обложка» Apple. По умолчанию вы увидите Поделиться а также Теги кнопки тоже.
Щелкните правой кнопкой мыши на панели инструментов, чтобы настроить Finder. Вы можете добавлять или удалять кнопки и ярлыки, а также изменять порядок полей, например панель поиска. По умолчанию панель поиска видима, и вы можете использовать ее для поиска по всему вашему Mac или просто по папке, которую вы просматриваете в данный момент.
Finder поддерживает копирование (Cmd + C) и вставьте (Cmd + V) но не режется. В macOS Переехать заменяет срез Чтобы «вырезать» файл, вы должны сначала скопировать его, а затем переместить (Cmd + Option + V). Если вы щелкните правой кнопкой мыши и нажмите вариант клавиша, вы увидите «Вставить» изменить на «Переместить».
3.4. Прожектор
Spotlight — это имя поисковой системы вашего Mac, и оно появляется в плавающем окне при каждом нажатии. Cmd + пробел. Просто введите ваш запрос, и macOS ответит контекстно-зависимыми результатами. Удар Войти для достижения наилучшего результата или прокрутите список найденных Spotlight, пока не найдете то, что искали.
Этот удобный инструмент поиска работает не только для поиска файлов, но и как средство запуска приложений. Просто набрав, вы можете:
- Найти файлы, папки, документы, заметки, электронную почту, сообщения и многое другое
- Запустить приложения и утилиты
- Выполните основные расчеты
- Конвертировать валюты, измерения и другие единицы
- Получить предлагаемые сайты, определения, записи в Википедии и многое другое
- Используйте естественный язык для уточнения результатов
Вы должны привыкнуть к использованию Spotlight
запускать приложения и находить нужные результаты, не отрывая рук от клавиатуры. Это мощный инструмент, особенно когда вы знаете лучшие советы для Spotlight
3.5. Приложения
Большинство приложений, которые вы загружаете из Интернета, сначала будут отображаться как файлы образов дисков (DMG). Дважды щелкните DMG, чтобы смонтировать его, после чего он отобразится в macOS как диск только для чтения. Перетащите файл приложения (APP) на свой Приложения папка для его установки. Удаление файла APP из этой папки приведет к удалению приложения из вашей системы.
Некоторые приложения используют пакетный установщик (PKG), который аналогичен тому, как приложения устанавливаются в Windows. Запустите файл PKG и следуйте инструкциям на экране. Многие установщики PKG используют пакетные деинсталляторы для удаления приложения. Это основы, но есть еще кое-что для установки и удаления программного обеспечения Mac
Другим основным способом установки программного обеспечения Mac является использование Mac App Store. Это приложение, которое управляет процессом установки для вас. Запустить Mac App Store, и войдите под своим Apple ID. Найдите приложение для установки, затем нажмите Получить или предмет цена, в зависимости от того, является ли приложение бесплатным или нет. Вы можете удалить эти приложения, как и любое другое обычное приложение.
При установке некоторых сторонних приложений Gatekeeper сообщит вам, что установка не может быть продолжена, поскольку источник не является доверенным. Это связано с тем, что разработчик не обратился в Apple за лицензией разработчика, чего требует macOS при доверии новому программному обеспечению. Чтобы обойти эту защиту, закройте начальный диалог, затем перейдите к Системные настройки> Безопасность Конфиденциальность и нажмите Открыть в любом случае в нижней части экрана.
Существуют и другие способы установки программного обеспечения, например утилита командной строки Homebrew, которая предварительно упаковывает многие проекты с открытым исходным кодом в репозиторий.
3,6. Системные настройки
Вы можете настроить почти все под Системные настройки, который по умолчанию прикреплен к док-станции. Вы можете получить к нему доступ, используя маленькую серебряную иконку с шестеренкой, или щелкнуть правой кнопкой мыши по значку, чтобы перейти прямо к определенному разделу.
Замечания: В зависимости от вашей модели Mac и его функций, вы можете увидеть больше или меньше опций на своей панели системных настроек. Не волнуйтесь, если ваш не выглядит так, как на скриншоте выше!
Это должно быть вашей первой остановкой, если вы хотите что-то изменить на своем компьютере. Здесь можно найти все: от добавления новой учетной записи пользователя до изменения чувствительности трекпада, разрешения экрана и настроек безопасности. Вы можете использовать панель поиска вверху, чтобы быстро найти конкретную панель настроек, или нажать Посмотреть переключать алфавитную сортировку.
Вы должны занять некоторое время, чтобы ознакомиться с наиболее распространенными разделами. Несколько твиков, которые вы, возможно, захотите сделать вскоре после начала использования вашего нового Mac:
- Поменяйте обои под рабочий стол Заставка
- Изменить размер, выравнивание и поведение Док
- Изучите и настройте элементы управления жестами Trackpad
- Добавить новые учетные записи электронной почты и социальных сетей в Счета в Интернете
- Укажите расположение резервной копии с помощью Машина времени
Помните: Вы всегда можете выполнить поиск любой из этих панелей предпочтений, используя Spotlight с Cmd + пробел Сочетание клавиш.
3,7. Уведомления и экран «Сегодня»
Нажмите значок в три строки в правом верхнем углу экрана, чтобы отобразить Центр уведомлений и экран «Сегодня». Вы также можете провести с два пальца от правого края трекпада или установите горячие углы, чтобы сделать запуск этой функции еще проще.
Экран «Сегодня» — это область виджетов, представляющих собой небольшие фрагменты информации и интерактивные элементы, связанные с другими вашими приложениями. Прокрутите страницу вниз и нажмите редактировать для просмотра ваших доступных виджетов. Перетащите их, чтобы изменить порядок, и нажмите на зеленый плюс или красный Минус символы для добавления и удаления виджетов.
Когда приложение хочет отправить вам уведомление, вы получите запрос, который вы можете одобрить или отклонить. Входящие уведомления появятся в правом верхнем углу экрана, чуть ниже строки меню. Вы можете настроить или отозвать разрешения на уведомления в Системные настройки> Уведомления.
Обычно веб-сайты запрашивают доступ к Центру уведомлений, но они отображаются в виде отдельных приложений, а не в Safari.
3,8. Жесты и Навигация
Если вы используете трекпад на MacBook или с аксессуаром Apple Magic Trackpad, у вас будет доступ к ряду жестов в macOS. Жесты запускают определенные функции и ускоряют навигацию. Вы можете настроить эти жесты и просмотреть несколько удобных примеров видео под Системные настройки> Трекпад.
Это также где вы можете изменить свиток поведение (перетаскивание двумя пальцами), включить нажмите, чтобы нажать (так что вам не нужно полностью нажимать трекпад), и измените жест на проводя между рабочими столами (горизонтальное перетаскивание тремя пальцами).
Некоторые современные MacBook имеют трекпад Force Touch, который является той же базовой технологией, что и 3D Touch на iPhone. Нажав немного сильнее, чем при обычном щелчке, вы можете вызвать Force Touch — по сути, совершенно новую кнопку мыши для контекстно-зависимых операций.
Вы можете значительно ускорить взаимодействие с macOS, изучив несколько основных сочетаний клавиш Mac
, Некоторые полезные для начала:
- Копирование: Cmd + C
- Вставить: Cmd + V
- Переместить (после копирования): Cmd + Option + V
- Переключатель приложений: Cmd + Tab
- Скриншот: Cmd + Shift + 3 (захватывает весь экран; вы также можете делать скриншоты другими способами
)
3,9. AirPlay и AirDrop
AirPlay — это запатентованная технология беспроводной потоковой передачи Apple. Вы можете отправить видео или аудио (или оба) на ресивер AirPlay, например Apple TV, щелкнув значок AirPlay (ниже) в строке меню в верхней части экрана. Вы также можете отправлять мультимедиа получателям с помощью значка AirPlay, когда вы видите его в других приложениях, таких как iTunes и Spotify.
Нажмите на значок AirPlay, чтобы включить зеркалирование, которое отправит экран вашего Mac на выбранный вами приемник AirPlay. Это идеально подходит для презентаций и обмена фотографиями, но производительность будет зависеть от скорости вашей сети и помех. Вы можете выводить звук вашего Mac на устройства AirPlay, выбрав их в качестве Выход устройство под Системные настройки> Звук.
AirDrop — это запатентованная технология беспроводной передачи файлов Apple. Используйте его для отправки файлов между компьютерами Mac и устройствами iOS, такими как iPhone и iPad. запуск искатель и нажмите на десантный в боковой панели для сканирования списка доступных получателей. Если вы пытаетесь получить файл на своем Mac, убедитесь, что у вас открыт этот экран.
Вы можете поделиться практически всем, используя AirDrop со своего Mac. Самый быстрый способ — щелкнуть правой кнопкой мыши файл или ссылку, а затем нажать Поделиться> AirDrop. Вы также можете использовать Поделиться Кнопка встроена во многие приложения Mac, такие как Safari и Notes. AirDrop удобен, когда он работает, но его общеизвестно. Ознакомьтесь с нашим руководством по устранению неисправностей AirDrop
если у вас есть проблемы.
3.10. Siri
Siri на Mac — это как Siri на iPhone. Удерживая Cmd + пробел ярлык: вы можете попросить Siri найти файлы, получить информацию из Интернета, отправить электронную почту и сообщения и даже позвонить людям — прямо на рабочем столе Mac.
Например, вы можете задавать запросы Siri, используя естественный язык, например:
- «Покажите мне PDF-файлы, которые я открыл на прошлой неделе»
- «Напомни мне купить молоко завтра»
- «За кого играют гиганты на этой неделе?»
- «Какая погода в воскресенье?»
С помощью некоторых запросов вы можете перетащить их и прикрепить к экрану «Сегодня», и они будут автоматически обновляться на основе новых данных. Примеры включают данные о запасах, спортивные данные и таблицы, местные прогнозы погоды и расчеты, сделанные с помощью Wolfram Alpha.
4. Понимание iCloud и macOS
Вы найдете iCloud по всему macOS, поэтому очень важно, чтобы вы его поняли.
4.1. Что такое iCloud?
iCloud — это универсальное имя для облачных онлайн-сервисов Apple. Вы увидите его раньше, чем другие сервисы, такие как iCloud Drive или iCloud Music Library. Короче говоря, это означает, что данные конкретной службы хранятся онлайн, в облаке.
Не все сервисы iCloud требуют хранения iCloud. Например, iCloud Music Library — это облачная библиотека для подписчиков Apple Music. Он поддерживает одно и то же содержимое библиотеки на всех устройствах и не требует места для хранения в сети или иным образом, если только вы не решите сохранить содержимое в автономном режиме.
4.2. Место для хранения
Apple предоставляет 5 ГБ свободного места на Apple ID, независимо от того, покупаете ли вы iPhone, Apple TV или новый MacBook. Это не очень далеко, особенно если вы используете его для резервного копирования личных устройств, таких как iPhone или iPad. Вы можете проверить текущее распределение памяти в разделе Системные настройки> iCloud.
В конце концов, вам нужно будет рассмотреть вопрос об обновлении хранилища. При обновлении хранилища вы сохраняете 5 ГБ, которые вы получили при подключении, с возможностью добавления:
- 50GB за 1 доллар в месяц
- 200GB за 3 доллара в месяц
- 2TB за 10 долларов в месяц
Вы можете поделиться уровнями 200 ГБ и 2 ТБ со своей семьей, если вы настроили общий доступ к семье iTunes
, Чтобы обновить место для хранения, перейдите на Системные настройки> iCloud> Данные учетной записи и выберите обновление.
4,3. iCloud на Mac
В macOS вы найдете шведский стол функций iCloud, многие из которых вы можете включить или отключить в Системные настройки> iCloud.
iCloud Drive является базовой платформой облачного хранения. Вы можете загружать файлы в облако, а затем получать к ним доступ на других устройствах Apple, без ограничений по типу файла или частоте доступа к нему. Просто убедитесь, что размеры файлов меньше 50 ГБ.
Библиотека фотографий iCloud в пределах Фото приложение. При этом содержимое вашей библиотеки фотографий загружается на серверы Apple, при этом вы можете хранить только оптимизированные копии более низкого качества. Вы можете получить содержимое вашей библиотеки на любом устройстве, подключенном к iCloud.
Многие другие приложения отправляют и извлекают данные на серверы Apple, включая контакты, календари, напоминания, заметки, Safari и почту. Эти сервисы не используют пространство хранения iCloud, а используют сервис как посредник, чтобы синхронизировать все ваши устройства Mac и iOS друг с другом.
Наконец, есть сервисы, которые используют iCloud в качестве канала, в том числе Find My Mac и Back to My Mac. Первый позволяет отслеживать ваш ноутбук из Интернета и других устройств Apple; последнее является решением с дистанционным управлением (VNC).
4.4. iCloud.com
У iCloud есть веб-интерфейс на iCloud.com, который позволяет получать доступ к определенным услугам с любого устройства. К ним относятся основы, такие как почта, контакты, календарь и заметки. Он также содержит службу Find My iPhone (которая работает для поиска вашего Mac), фотографии для просмотра библиотеки фотографий iCloud и версию iCloud Drive для Интернета.
Здесь вы также найдете приложения iWork для iCloud, в том числе Pages, Numbers и Keynote. Это веб-версии пакета iWork от Apple, и вы можете работать с любыми документами, которые вы выбрали для хранения в облаке (или создавать новые).
Этот веб-интерфейс наиболее полезен в качестве службы веб-почты для почты iCloud, для отслеживания ваших устройств и друзей или для удаленной работы с документами.
5. Резервное копирование и обслуживание на macOS
Вообще говоря, вам не нужно активно поддерживать macOS. Просто запустив обновления и сохраняя резервное копирование своей машины, вы будете готовы к большинству событий.
5.1. Обновления macOS
macOS доставляет обновления через Mac App Store. Для важных системных загрузок, включая исправления безопасности, обновления микропрограмм и новые версии программного обеспечения Apple от первого лица, запустите Магазин приложений приложение и нажмите на Обновления Вкладка.
Любые сторонние приложения, которые вы устанавливаете из Mac App Store, также будут получать обновления таким образом. Приложения, которые вы устанавливаете из Интернета или с помощью других средств, потребуют обновления вручную. Большинство приложений автоматически уведомит вас об обновлениях и предложит загрузить и установить их для вас.
5.2. Резервное копирование с машиной времени
Time Machine — это решение Apple для автоматического резервного копирования. Он работает с использованием внешнего диска, хотя вы можете указать расположение в сети, если хотите. Для начала подключите (пустой) внешний жесткий диск, на котором должно быть как минимум столько же места, сколько на системном диске вашего Mac. Чем больше места, тем лучше, поскольку у вас будет больше архива резервных копий для просмотра.
С подключенным приводом Системные настройки> Машина времени и нажмите Выберите Резервный диск. Укажите диск, который вы хотите использовать для резервного копирования вашего Mac. Это удалит все его содержимое, поэтому вы можете создать раздел, если вы также собираетесь хранить другие файлы на этом диске.
С указанным диском Time Machine начнет резервное копирование вашего Mac. Каждый раз, когда вы подключаете этот жесткий диск, Time Machine запускает и создает резервную копию. Он не будет резервировать все данные каждый раз, а скорее скопирует изменения и создаст просматриваемый снимок вашего компьютера в определенный момент времени.
Когда ваш диск заполнится, самые старые резервные копии будут удалены первыми. Вы можете просматривать резервные копии в любое время, подключив жесткий диск Time Machine, а затем нажав Машина времени значок в строке меню и выбрав Введите машину времени.
Целью этой резервной копии является восстановление вашего Mac в его нынешнем виде, если что-то пойдет не так. Это включает в себя сбой оборудования или операционной системы, или даже переход на совершенно новый Mac. Для правильного резервирования резервных копий, подумайте о создании резервных копий без Time Machine.
5.3. MacOS Обслуживание
Вам не нужно присматривать за своим Mac, но есть несколько основных форм техобслуживания, которые вы должны не забывать регулярно выполнять, чтобы ваша машина работала бесперебойно. Наиболее очевидным является поддержание достойного буфера свободного пространства.
Ваш Mac будет испытывать проблемы с производительностью, когда ему не хватает места. Операционная система и многие сторонние приложения полагаются на доступное свободное пространство для регулярной работы. Если возможно, старайтесь всегда поддерживать минимум 10 ГБ свободного места на вашем Mac.
Используя Управление хранением приложение под Приложения> Утилиты вы можете точно определить, какие файлы занимают больше всего места, нажимая на различные категории. Хранить в iCloud Функция позволяет автоматически загружать и загружать файлы в iCloud по мере необходимости.
Вы также можете включить Очистить корзину автоматически функция, которая навсегда удаляет элементы из корзины через 30 дней. Наконец, нажмите на Файлы обзора Кнопка, чтобы увидеть разбивку самых больших и наименее используемых файлов на вашем Mac. Отсюда вы можете удалить то, что вам не нужно.
Существует множество сторонних приложений Mac, которые могут помочь вам освободить свободное место.
, Вы также можете удалить свой интернет и другие кеши
, Если вы действительно застряли, подумайте о том, чтобы добавить больше памяти на MacBook
чтобы облегчить нагрузку.
5.4. Ежегодные обновления MacOS
Ежегодный цикл обновлений Apple означает, что новая версия macOS доступна бесплатно каждую осень. Обычно это происходит в октябре, примерно через месяц после ежегодного обновления iOS. Если ваш Mac совместим, вы можете загрузить обновление из Mac App Store, когда оно будет готово.
Эти крупные обновления представляют собой совершенно новую версию macOS с новым именем и набором обоев, чтобы отличать его от последних. Apple выпускает новые функции и технологии в ежегодных версиях, а также основные новые версии основных приложений, таких как Safari, Photos и Notes.
Если вам нужны новейшие функции, вам нужно будет установить эти обновления, когда они появятся. Одно слово предостережения: если вы полагаетесь на конкретное приложение, убедитесь, что приложение совместимо с самой последней версией, прежде чем обновлять. Если вы этого не сделаете, вы не сможете использовать свой старый видеоредактор, звуковую рабочую станцию или другое подобное программное обеспечение.
Перед установкой крупного обновления операционной системы, всегда создавать резервную копию используя Time Machine. Вы также должны убедиться, что у вас достаточно свободного места для установки обновления. У оборудования Apple могут быть и будут проблемы при установке обновлений
время от времени, и никогда не повредит быть готовым.
6. Устранение проблем с macOS
Ваш Mac не невосприимчив к проблемам, и проблемы иногда поднимают их голову. Вы должны знать, что вы можете сделать, чтобы предотвратить возникновение проблем и возобновить работу в случае необходимости. Это одна из причин того, что создание частых резервных копий (как обсуждалось выше) так важно.
6.1. Режимы загрузки
Удерживая определенную комбинацию клавиш во время запуска Mac, вы можете войти в определенные режимы загрузки. Они помогают устранить неполадки на вашем Mac, установить другие операционные системы или запустить диагностику оборудования.
Выключите Mac, нажмите кнопку питания, затем сразу нажмите и удерживайте нужную комбинацию. Некоторые полезные режимы загрузки, которые нужно запомнить:
- D войти в режим диагностики оборудования (на фото выше), чтобы проверить свой Mac на наличие проблем с помощью онлайн-инструмента Apple
,
,
Cmd + R войти в режим восстановления, идеально подходит для устранения проблем с диском или переустановки macOS
6.2. PRAM и SMC
Некоторые проблемы могут быть решены только путем сброса параметров оперативной памяти вашего компьютера Mac (PRAM) и контроллера управления системой (SMC). Они играют важную роль в обеспечении бесперебойной работы вашего Mac, будь то запоминание времени и даты или управление физическими элементами, такими как вентиляторы и светодиоды.
Возможно, вы захотите сбросить PRAM, если у вас есть проблемы со звуком вашего Mac, вы не можете найти загрузочную громкость, ваша клавиатура или указывающее устройство ведут себя странно, вы замечаете неустойчивые изменения разрешения экрана или ваш компьютер медленно выключается.
С другой стороны, вы можете сбросить SMC, если заметите странное поведение вентилятора и индикатора, индикатор питания на адаптере горит, ваш MacBook не просыпается при открытии крышки, у вас проблемы с подключением к Wi-Fi или ваш компьютер работает очень медленно при низкой нагрузке.
В зависимости от возраста вашей машины, при запуске можно нажимать различные комбинации клавиш для запуска сброса PRAM или SMC.
6.3. Диагностика и исправление вашего Mac
У вас есть два варианта запуска диагностики на вашем Mac:
- Используйте Apple Diagnostics (Apple Hardware Test) через соответствующий режим загрузки, описанный выше.
- Найдите подходящую сервисную диагностику Apple (ASD) для вашей машины, чтобы попытаться локализовать проблему.
Протестировав свою машину с помощью онлайн-инструмента Apple, вы должны получить ограниченную информацию о любых конкретных проблемах. Возможно, вам удастся изолировать проблему от конкретного компонента, но вы не получите много информации о том, что не так.
Однако, если вы столкнетесь с проблемой отслеживания соответствующей версии ASD для вашей машины (только для компьютеров Mac до 2015 года), вы получите столько информации, сколько сможете. Специалисты Apple используют ASD для изоляции и устранения проблем с оборудованием Apple.
Если ваш Mac все еще находится на гарантии, и вы считаете, что возникла проблема, обратитесь в Apple. Вы можете узнать, покрывается ли он по-прежнему, указав свой серийный номер (находится на нижней части устройства и под Apple> Об этом Mac) в гарантийный талон Apple.
Если ваш Mac не имеет гарантии, Apple все равно может это исправить, но это дорогой маршрут. Вы также можете выбрать сторонние авторизованные сервисные точки Apple, которые немного дешевле.
Наконец, вы можете взять его в любую мастерскую или починить его самостоятельно. Хотя это не невозможно исправить свой собственный Mac
, это может быть не лучшим выбором для новичков и тех, кто не имеет опыта работы с оборудованием.
Думай иначе: будь комфортен с macOS
MacOS должен быть удобным для пользователя. Вам будет нелегко «взломать» операционную систему, основываясь на мерах безопасности, введенных Apple. После того, как вы настроитесь на раскладку клавиатуры, навигацию на основе жестов и способ, которым Apple все делает, вы, вероятно, найдете macOS в качестве продуктивной и надежной платформы, на которой можно тратить свое время.
Если вы работаете с ПК с Windows, вам нужно будет приспособиться к способам вычислений Apple. Мы собрали краткое руководство по использованию Mac для пользователей Windows и составили список эквивалентов приложений Mac по умолчанию для программного обеспечения Windows, которые должны помочь вам освоиться с основами.
И обязательно воспользуйтесь панелью управления Mac с этими полезными приложениями
Источник