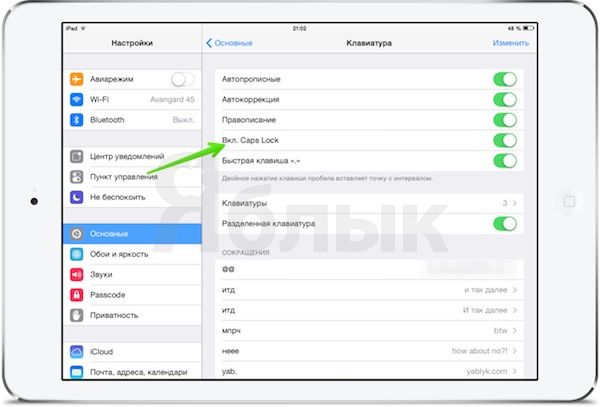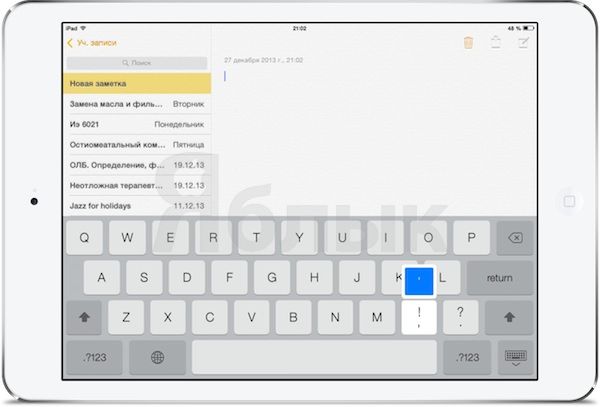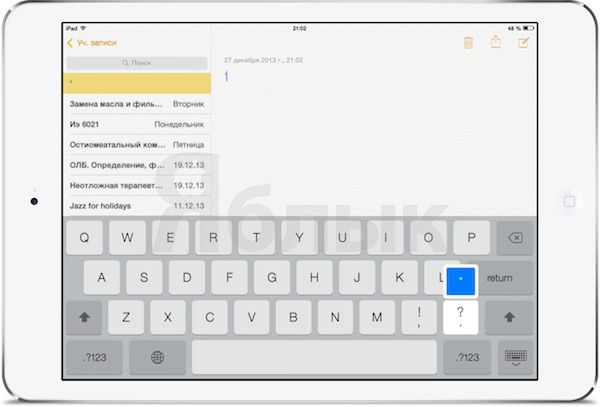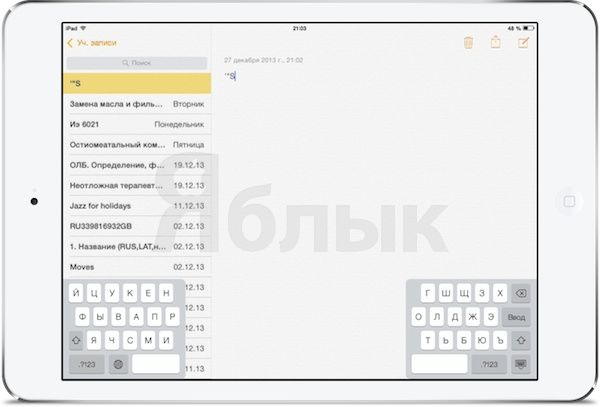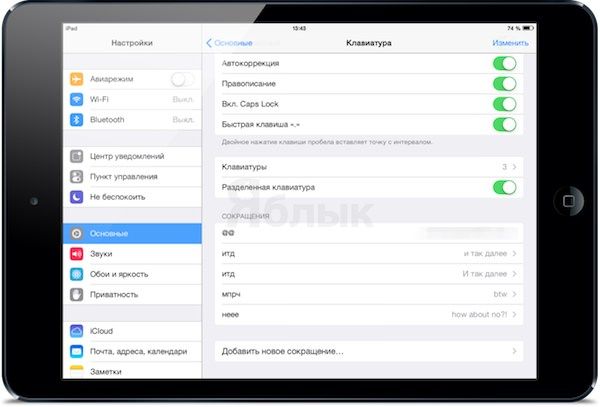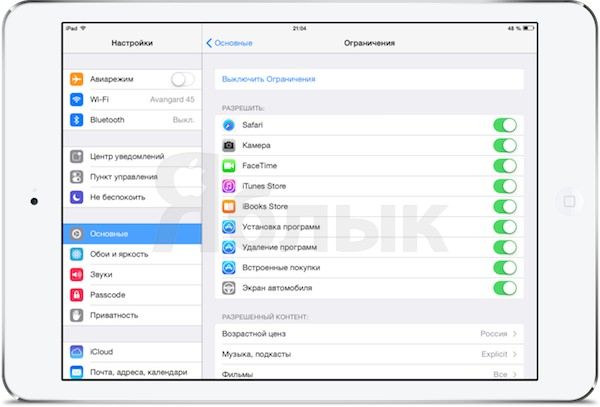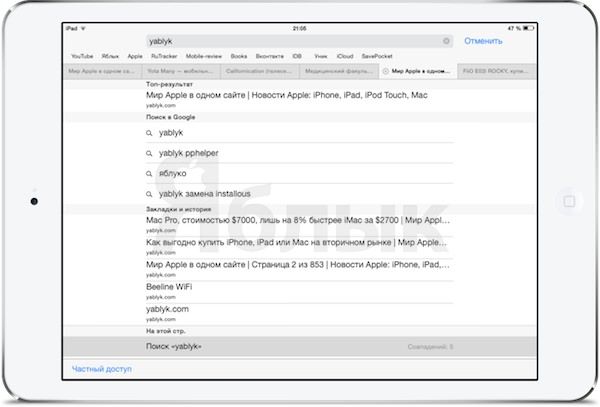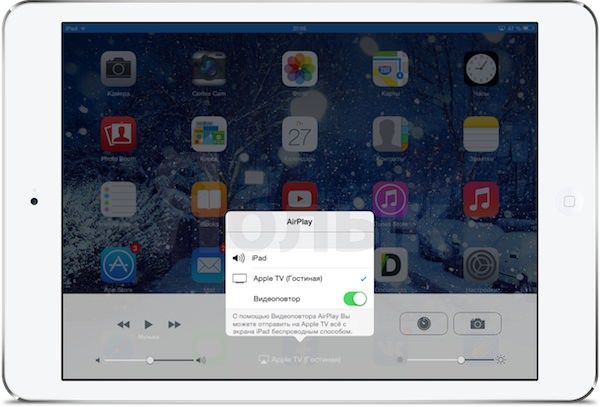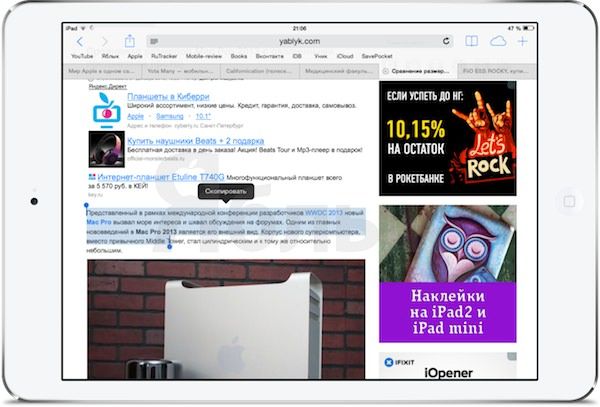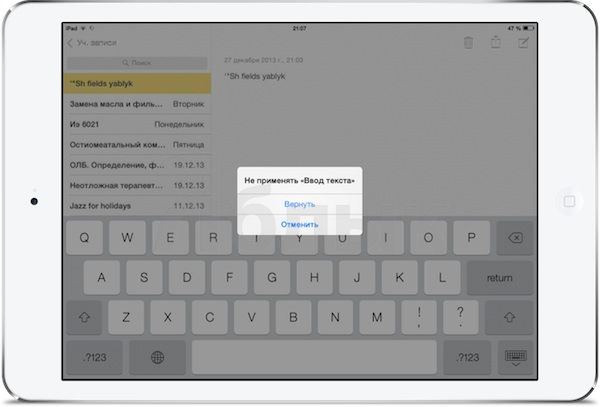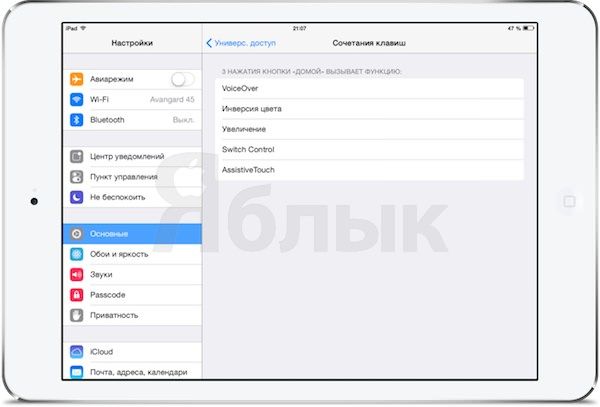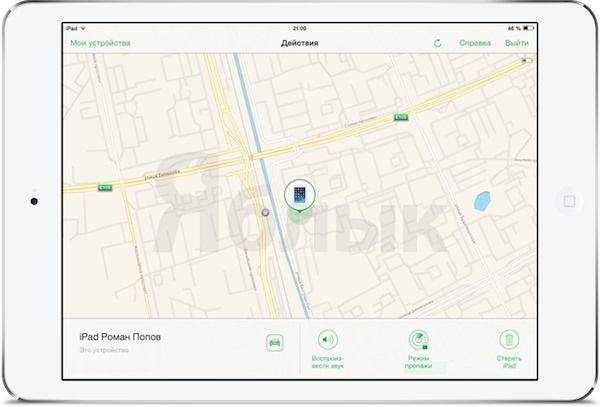- Новичку. 15 советов при работе с iPad
- 1. Как сделать скриншот на iPad
- 2. Как активизировать жесты многозадачности
- 3. Как упростить набор текста (Caps Lock, разделение клавиатуры и другие скрытые возможности клавиатуры)
- 4. Как установить родительский контроль
- 5. Как вернуться к началу страницы
- 6. Как найти текст на странице
- 7. Как увеличить продолжительность работы аккумулятора
- 8. Как использовать дополнительный дисплей
- 9. Быстрое переключение между приложениями
- 10. Как скопировать и вставить текст
- 11. Как получить доступ к домашнему компьютеру через iPad
- 12. Как увеличить изображение
- 13. Как удалить только что напечатанный текст
- 14. Тройное нажатие на кнопку Домой
- 15. Как найти потерявшийся iPad
- Новое дыхание Apple
- Технические параметры
- Дизайн и комплектация
- Настройки и обновленная ОС
- Мобильный 3G
- Беспроводной Wi-Fi
- Пиратство или лицензия
- Установка Jailbreak
- Окончание процесса
- Небольшое сравнение предка и потомка
Новичку. 15 советов при работе с iPad
Если вы только что стали счастливым обладателем новенького iPad, предлагаем вам 15 советов, которые помогут использовать максимум его возможностей.
1. Как сделать скриншот на iPad
Если вам необходимо доказательство своих успехов в игре или нужно отправить сотруднику важную схему или график, iPad позволяет с легкостью сделать скриншот. Для того, чтобы сделать скриншот (снимок экрана) на iPad, необходимо одновременно нажать и удерживать кнопки Блокировки (в правом верхнем углу iPad) и Домой (круглая посередине). Скриншот будет добавлен в Фотопленку.
2. Как активизировать жесты многозадачности
iPad оснащен великолепным сенсорным дисплеем, но даже опытные пользователи, привыкшие к работе с ним, не всегда знают, как получить более комплексный контроль с помощью жестов многозадачности. Активировать его можно, зайдя в Настройки -> Основные -> Жесты многозадачности.
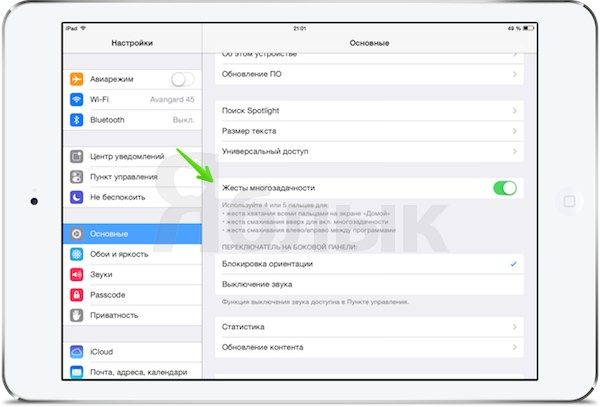
3. Как упростить набор текста (Caps Lock, разделение клавиатуры и другие скрытые возможности клавиатуры)
Для того, чтобы печатать заглавные буквы, вовсе не обязательно каждый раз нажимать Shift – достаточно один раз нажать Caps Lock. Для начала нужно активировать эту функцию в настройках (Настройки –> Основные –> Клавиатура –> Вкл. Caps Lock). Каждый раз, когда необходим Caps Lock, достаточно дважды нажать кнопку Shift.
Набор апострофов и кавычек на iPad – довольно утомительное занятие, поскольку эти знаки находятся на второй клавиатуре. Однако существует более простой способ их набора. Просто нажмите и удерживайте восклицательный знак, чтобы получить апостроф, а для кавычек нажмите и удерживайте знак вопроса.
Порой неудобно печатать на iPad держа его при этом одной рукой. Но если до центра клавиатуры дотронутся сложенными указательным и большим пальцами и раздвинуть их, то клавиатура разделится на две части. Таким образом, можно держать планшет двумя руками и печатать при помощи больших пальцев.
Если у вас есть фразы, которые вы часто употребляете, iPad может запомнить их. Эту функцию можно активировать, зайдя в Настройки –> Основные –> Клавиатура –> Сокращения.
4. Как установить родительский контроль
Для того чтобы дети не воспользовались вашей кредитной картой или не получили доступ к информации, не предназначенной для их глаз, можно заблокировать им доступ, например к интернету. Родительский контроль можно активировать через Настройки –> Основные –> Ограничения.
5. Как вернуться к началу страницы
Прокручивать вверх длинную страницу весьма утомительно. Для того, чтобы вернутся к началу, достаточно дотронуться до статусбара (строки с часами) и страница автоматически прокрутится вверх.
6. Как найти текст на странице
Для того чтобы найти нужное слово или фразу в документе или на странице, необходимо напечатать ее в поисковой строке наверху и выбрать опцию «На этой странице». Нужная фраза, если она есть на странице, будет выделена в тексте другим цветом.
7. Как увеличить продолжительность работы аккумулятора
Уменьшение яркости экрана (через меню настроек), а также отключение соединения с 3G поможет продлить работу батареи. Также ознакомьтесь с другими методами, способствующими увеличению продолжительности автономной работы устройства.
8. Как использовать дополнительный дисплей
Дополнительным («зеркальным») монитором для iPad может стать обычный телевизор, на котором будет отображаться контент, просматриваемый на планшете. Для того чтобы превратить телевизор в дополнительный экран, необходимо использовать функцию AirPlay совместно с приставкой Apple TV.
9. Быстрое переключение между приложениями
Для того, чтобы запустить приложение, вовсе не обязательно закрывать предыдущее и долго прокручивать список приложений в поисках необходимого. Необходимо просто открыть меню многозадачности, как это описано в пункте 2 или нажав два раза на кнопку Домой.
10. Как скопировать и вставить текст
Чтобы скопировать текст, необходимо прикоснутся к какому-нибудь слову и удерживать палец в таком положении до появления специальной области с метками в виде синих кружочков на концах слова. Растяните эти метки, чтобы выделить нужный текст, а затем нажмите «Копировать». Для того чтобы вставить скопированный текст, прикоснитесь к полю для ввода текста и задержите палец на 1 секунду. В появившемся меню нажмите «Вставить».
11. Как получить доступ к домашнему компьютеру через iPad
Приложение TeamViewer позволяет получать доступ к домашнему компьютеру в любом месте и в любое время. Приложение бесплатное.
12. Как увеличить изображение
При двойном нажатии на изображение оно увеличится в месте нажатия.
13. Как удалить только что напечатанный текст
Нет ничего проще, чем удалить текст в iPad. Если вы допустили ошибку при наборе, просто встряхните планшет, крепко удерживая его в руках. Тогда на экране появится сообщение об отмене предыдущего действия.
14. Тройное нажатие на кнопку Домой
Сперва, нужно включить эту функцию в настройках. После этого, тройное нажатие на кнопку Домой позволит инвертировать цвета на экране, увеличить изображение или активизировать функцию VoiceOver, которая помогает людям со слабым зрением осуществлять навигацию по экрану.
15. Как найти потерявшийся iPad
Функция «Найти iPad» включается в разделе iCloud стандартного приложения Настройки.
В случае утери, можно скомандовать планшету подать звуковой сигнал или отобразить сообщение с просьбой связаться с его владельцем.
Источник
Новое дыхание Apple
Американская компания Apple наконец-то удивила своих почитателей, и не только их, выходом совершенно нового устройства, а именно iPad Air, который уже побил все возможные и невозможные рекорды по продажам и предзаказам. Данный гаджет уже признан самым удачным обновлением в серии iPad на сегодня, и это звание им действительно заслужено. Данная статья подробно расскажет и покажет, как пользоваться планшетом Apple, и как получить неограниченный доступ к любым приложениям.
Технические параметры
- Процессор: Apple A7, двухъядерный, с частотой 1,3 ГГц + сопроцессор
- ОЗУ: 1 Гб
- Экран: 9,7 дюймов, IPS с разрешением 2048х1536 пикселей
- Графическое ядро: PowerVR G6430
- Память: 16-128 Гб
- Камеры: две камеры 5 МП и 1,3 МП с фокусированием
- Связь: 3G/LTE и Wi-Fi 802.11n
- Дополнительно: Bluetooth 4.0, ГЛОНАСС и GPS
- Время работы: до 9-10 часов
- Масса: 469-478 грамм
- Размеры: 240х169.5х7.5 мм.
Дизайн и комплектация
Внешний вид, на первый взгляд, вроде бы не изменился, однако он поддался кардинальным изменениям. Теперь это стал строгий стиль, без отступления от других устройств Apple. Его очень удобно держать в руках, даже одной рукой в городском транспорте. Если Вы ранее пользовались продукцией Apple, то заметите явное отличие от iPad прошлых поколений.
Обратите внимание и на зауженные боковые стороны рамки, ранее такое делалось на iPad Mini, поэтому многие эксперты говорят, что просто взяли за основу уже разработанный дизайн и увеличили его в размерах, даже если это так – очень и очень удачно.
А вот и главное различие между двумя версиями: наличие вставки на верхней грани, которая говорит о том, что планшет имеет модуль мобильной связи. Корпус по традиции сделан из алюминия, с прекрасными тактильными ощущениями. Для зарядки используется фирменный разъем на нижнем торце, который избавил владельца от постоянного переворачивания штекера, там же расположились два динамика.
Слот для SIM-карты
Самый богатый набор элементов находится на правом торце:
- Слот для симки
- Две клавиши звука
- Блокиратор ориентации экрана.
Для прослушивания музыки и включения самого гаджета необходимо воспользоваться элементами, которые находятся на верхней грани, там же имеется и микрофон, а ниже еще один, для уменьшения шума.
Полный комплект поставки
А вот все, что входит в заводскую комплектацию:
- Блок зарядки и кабель
- Скрепка и документация.
Настройки и обновленная ОС
Новая начинка совместно с обновленной версией операционной системы, позволило планшету работать более эффективней и производительней, чем ранние версии iPad. А заново перерисованная графика с отличным разрешением экрана вдохнули новую жизнь в уже скучную и затрепанную iOS.
Обратите внимание на измененную непрозрачную нижнюю панель и новую панель быстрого управления, которая вызывается из нижней части экрана. Теперь она немного расширилась и приобрела дополнительные функции, которые ранее приходилось включать только через меню настроек.
Однако, что-то совсем не меняется, даже установка более качественного экрана не позволило разработчику отступить от максимального количества ярлыков на рабочем столе, их по-прежнему остается 20.
Давайте перейдем к меню настроек, где более детально ознакомимся с настройками беспроводных сетей, а именно Wi-Fi и 3G.
Мобильный 3G
Если Вы приобрели планшет с поддержкой мобильных сетей (как различить две модели, была рассказано выше), то перед настройкой Вам необходимо вставить симку в слот, используя специальную скрепку, которая идет в комплекте. После этого перезагрузить гаджет и зайти в меню настроек, а далее:
- В главном окне «Сотовые данные»
- В открывшемся окне перевести ползунок «Сотовые данные»
- Опуститься ниже до «Настройки APN».
После нажатия на пункт «APN», откроется небольшое окно, где Вам необходимо будет заполнить всего лишь три поля, смотрите ниже на изображение.
Поля для заполнения
Информацию для заполнения представленных полей Вы можете взять с ниже приведенного изображения, или посетить официальный сайт своего сотового оператора – этот выбор остается за Вами.
Всегда проверяйте себя после внесения изменений, а в конце обязательно перезагрузите устройство для вступления в силу внесенных параметров.
Теперь, каждый раз при использовании мобильного Интернета, необходимо заходить в настройки и переключать ползунок «Сотовые данные», а по окончании — отключать его.
Важно знать, обычно iPad автоматически определяет сотового оператора, и позволяет исключить ручной ввод данных, что во много раз упрощает Ваше взаимодействие с гаджетом.
Беспроводной Wi-Fi
И традиционно рассмотрим еще один вариант подключения к Интернету, который является самым популярным среди пользователей, так как его простота и надежность повлекло массовому распространению по миру. Поэтому каждое современное устройство оборудовано модулем Wi-Fi, который позволит получать беспрепятственный доступ к Internet в зоне действия той или иной точки.
Как и в предыдущем пункте, необходимо перейти к настройкам, только теперь нажать на второй пункт меню – «Wi-Fi». Аналогично переключить соответствующий ползунок, только теперь подождать, пока в нижнем меню не отобразятся доступные беспроводные точки, смотрите выше. Из списка Вам следует выбрать нужную точку и нажать на нее для подключения, возможно придется ввести пароль.
Для быстрого подключения в дальнейшем можно буде использовать панели быстрого управления, как ее вызвать — было рассказано выше.
Пиратство или лицензия
Компания Apple, имея такую репутацию, несомненно бросает все возможные силы на борьбу с пиратством, с этим связано и выпуск защищенной и закрытой от внешнего доступа iOS. Однако заразительная тенденция взламывать свои гаджеты сильно прижилась и на устройствах Apple, чему многие пользователи рады, но и есть, которые категорически против.
В принципе, ничего сложно для пользователя делать не придется (в Android-устройствах ситуация совсем наоборот), для начала скачайте приложение для взлома защиты с официального сайта разработчика: http://evasi0n.com, имеется две версии — для Mac OS и Windows. Также обновите программу iTunes до последней версии, она Вам пригодится для создания резервной копии, или как говорят — «бэкап».
Обязательно снимите все защитные механизмы со своего устройства, кодовые или графические пароли.
Установка Jailbreak
Подключите свой iPad к компьютеру через шнур и запустите скачанное приложение, в автоматическом режиме пройдет идентификация девайса, и в поле появится его название и версия установленной ОС. Если они отвечают минимальным требованиям, то станет доступа кнопка, которую Вам следует нажать для начала процедуры.
Теперь главное не трогать свой планшет, пока идет программный взлом системы, во время этого девайс может перезагружаться.
Однако не стоит отходить от компьютера, так как через некоторое время в программе появится сообщение, где Вас попросят вручную разблокировать устройство, смотрите ниже.
В этот момент необходимо активировать гаджет и нажать на ярлык разработчика, его иконка приведена выше на изображении. После этого процесс продолжится, и как только в окне появится надпись «Done», можете смело отключать шнур, но пока не трогать сам планшет.
Окончание процесса
Отсоединить от ПК
Потому, что установка еще не завершена, она уже будет идти непосредственно на самом планшете. Только после того, как он последний раз перезагрузится, Вы можете его брать и пробовать использовать новые функции.
На девайс установиться программа – Cydia, которая и позволит загружать игры и производить настройки, которые были закрыты ранее.
Важно знать, установка Jailbreak приведет к моментальной аннуляции гарантии.
Небольшое сравнение предка и потомка
Источник