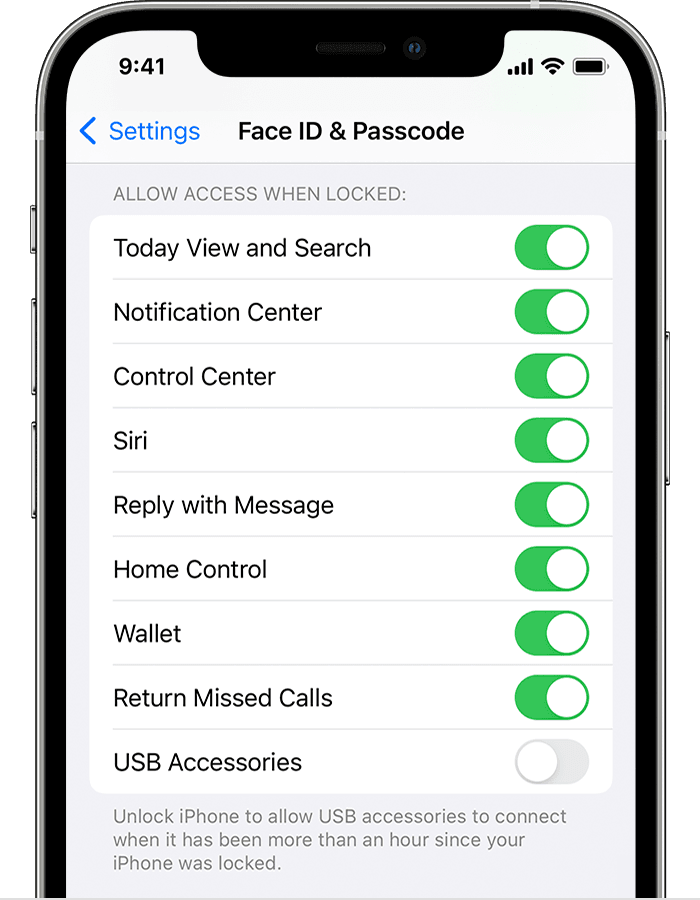- Как подключить Айфон к компьютеру через USB?
- Кабели USB для Айфона: какие бывают?
- Как подключить айфон к компьютеру через USB и зачем это нужно делать?
- Почему Айфон не подключается к компьютеру: возможные проблемы
- Подключение через USB: «за» и «против»
- Заключение
- USB-OTG и Apple. Подключаем любые USB-флешки к iPhone и iPad
- Использование аксессуаров USB с iOS и iPadOS
- Разблокировка устройства
- Предоставление доступа к аксессуарам USB
Как подключить Айфон к компьютеру через USB?
Устройства Apple имеют закрытую архитектуру – для осуществления многих операций приходится задействовать ПК. Именно поэтому, покупая iPhone, пользователь должен быть готов к тому, что подключать этот гаджет через USB-кабель предстоит куда чаще, чем любой из Андроидов. Операция подключения Айфона по USB кажется простой, однако, есть некоторые нюансы, которые не позволяют работать с этим устройством как со стандартным носителем данных.
Кабели USB для Айфона: какие бывают?
Кабель USB у любого нового или восстановленного Айфона находится в комплекте – если кабеля нет, это значит одно их двух: либо вам пытаются продать неоригинальный смартфон (проще говоря китайскую подделку), либо кабель был утерян нерасторопными консультантами салона, использовавшими комплектацию гаджета для собственных нужд.
Кабель USB для Айфона бывает двух видов:
Первый — Lightning. Коннекторы с 8-ю контактами появились на комплектных USB-кабелях и зарядках вместе с 5-ой модификацией iPhone. Айфоны 7-ой модификации используют Lightning также и для подключения наушников. Отличительная особенность Lighting заключается в том, что вставлять коннектор в разъем можно любой из сторон.
Стоимость кабеля Lightning в официальном магазине Apple составляет 1.5 — 2 тыс. рублей (в зависимости от длины).
Второй – 30-Pin. Кабелями с 30-контактными коннекторами комплектовались iPhone 3-ой и 4-ой версий. Сейчас подобные кабели лучше не терять и не ломать: стоимость их невысока, но в магазинах и салонах найти такие крайне проблематично.
С другой стороны кабеля для iPhone теперь может быть не только классический USB-коннектор, но и коннектор USB Type-C, внешне больше похожий на micro-USB.
У такого коннектора есть несколько преимуществ: во-первых, он, как и Lightning, симметричный, то есть вставлять в разъем его можно любой стороной, во-вторых, он гарантирует запредельную скорость передачи данных (пропускная способность – 10 Гб/сек). Кабель Lightning-USB Type-C тоже доступен в официальном магазине Apple — по цене в 2.5 тыс. рублей.
Как подключить айфон к компьютеру через USB и зачем это нужно делать?
Подключение «яблочного» гаджета к ПК через USB позволяет:
- Синхронизировать Айфон с программой iTunes: загружать в память устройства музыку и другие мультимедиа-данные, переносить заметки и контакты, передавать учетные данные. Создавать резервные копии той информации, которая хранится в памяти устройства, и восстанавливать данные из резервных копий. Проводить восстановление и обновление операционной системы. Освобождать память устройства (которая на вес золота) путем переноса данных на жесткий диск компьютера.
Все это сделать будет невозможно, если соединение iPhone с ПК через USB окажется нестабильным. Правильно подключить iPhone к компьютеру довольно просто:
Шаг 1. Возьмите кабель USB и вставьте коннектор 30-Pin или Lightning в соответствующий разъем на гаджете.
Шаг 2. Коннектор с другой стороны вставьте в любой из USB-разъемов компьютера или ноутбука.
Шаг 3. Дождитесь звука, характерного для подключения устройства по USB. В то же время Айфон завибрирует, чтобы уведомить хозяина, что пошла зарядка.
Шаг 4. На экране смартфона появляется сообщение «Доверять этому компьютеру?». Подтвердите, нажав соответствующую кнопку.
Шаг 5. На мониторе компьютера всплывает окно Автозапуска – это уже свидетельствует об успешном подключении по USB.
Закройте это окошко.
Шаг 6. Зайдите в «Мой компьютер» — вы увидите в списке портативных устройств свой iPhone.
Шаг 7. Нажмите на значок, и вы получите доступ к фотографиям и видеозаписям, которые были сделаны на камеру Айфона. До музыки вы таким образом добраться не сможете – придется устанавливать и запускать программу под названием iTunes.
Почему Айфон не подключается к компьютеру: возможные проблемы
Решение проблемы подключения Айфона по USB очень часто лежит на поверхности. Типична такая ситуация: пользователь подключил смартфон через кабель, дождался, когда Айфон уведомит вибрацией о зарядке – но дальше ничего не происходит! По приведенной инструкции мы видим, что следующим шагом пользователь должен подтвердить доверие к компьютеру. «Запрос о доверии» не появляется на экране заблокированного Айфона. Достаточно просто разблокировать устройство – сообщение появится, и проблема будет решена.
Возможны и другие ошибки:
- Если вы сталкиваетесь с ошибками, сопровождающимися сообщениями SyncServer и MobileDeviseHelper, проверьте, одинаковое ли время выставлено на ПК и гаджете. Даже незначительная разница во времени может привести к отказу в подключении. При ошибке «Устройство USB не опознано» вставьте кабель в другой USB-порт на компьютере. Ошибка также может быть следствием того, что сим-карта, находящаяся в Айфоне, не соответствует требованиям устройства. Чтобы подключение произошло корректно, достаточно активировать «Авиарежим» через «Настройки». Если компьютер просто не видит Айфон, проблема кроется в кабеле или в разъеме на самом гаджете. В любом из этих двух случаев пользователю придется солидно потратиться – на покупку нового «шнурка» либо на диагностику аппарата с последующим ремонтом.
Подключение через USB: «за» и «против»
Соединение USB-кабелем – не единственный способ подключить Айфон к Айтюнс и ПК в общем. iPhone с iOS версией старше 5.0 можно соединить с компьютером и через Wi-Fi. Однако большинство владельцев техники Apple «по старинке» продолжает пользоваться кабелями и вот почему:
- Подключение через кабель гарантирует высокую скорость передачи данных (для USB 3.0 – 4.8 Гбит/сек). При соединении через Wi-Fi приходится оглядываться и на то ограничение, которое выставил интернет-провайдер. Соединенное кабелем с ПК устройство подзаряжается, тогда как при подключении через Wi-Fi энергия, наоборот, расходуется внушительными темпами. Подключение через USB — очень простая процедура, а вот организовать коннект «по воздуху» сумеет не каждый. Только при соединении через кабель можно восстановить данные из резервной копии и произвести полный сброс настроек.
Использование USB-портов для подключения Айфона имеет и недостатки:
- Устройство фактически привязано к ПК «шнурком». Это ограничивает возможности пользователя – чтобы поговорить по телефону, ему придется прерывать «коннект». Гаджет занимает один из портов USB – это может оказаться проблемой, если на ноутбуке или портативном компьютере всего 2 порта.
Заключение
Подключить iPhone к ПК по USB ничуть не сложнее, чем Андроид: в любом случае возможны затруднения, но их возникновение — скорее, исключение из правил, нежели правило. Другое дело, что само по себе подключение Айфона по USB не даст пользователю широких возможностей – он сможет только копировать и удалять фото- и видеофайлы, сделанные на камеру гаджета, а для остальных операций ему придется осваивать Айтюнс. Работа с Android в этом плане куда проще: при подключении к компьютеру по USB смартфон с «зеленым роботом» определяется как флеш-накопитель.
Источник
USB-OTG и Apple. Подключаем любые USB-флешки к iPhone и iPad
Испокон веков отсутствие возможности подключать флешки к iPhone вызывало ехидные смешки у пользователей Android.
На самом деле, это было не совсем правдой. Теоретически USB-носители к iOS подключались и раньше, однако должны были удовлетворять нескольким критериям — то бишь в реальности из нескольких флешек дома могла не подойти ни одна. Китайские производители развернули на этом целую индустрию, выпуская флеш-носители со встроенным разъемом Lightning, и придавая им причудливую форму, чтобы использовать такие носители «на ходу». Кроме того, для таких флешек необходимо специальное приложение, и у каждого китайского вендора оно свое — зачастую не очень красивое и с иероглифами.
- Кстати, если у тебя устройство с iOS 12 или старше — это как раз твой вариант)) выбирай известный бренд, тогда проблем с софтом и подключением точно не будет. Например, точно будет беспроблемной
→ Lightning-флешка SanDisk
Однако с приходом iOS и iPadOS 13 всё изменилось
Операционная система теперь поддерживает намного больше USB-носителей и аксессуаров, при наличии соответствующего универсального переходника. И, самое главное, больше не нужно сторонних программ — встроенное приложение «Файлы» работает с подключенными носителями на нативном уровне.
Но не всё так просто. Многие пользователи, которые попробовали подключить флешку к устройству на iOS 13 обнаружили, что она всё так же не читается системой. Всё дело в одной маленькой хитрости, которую надо знать, выбирая переходник для подключения USB-флешки к iPhone или iPad.
Питание
Это и есть та самая хитрость. Сейчас объясню. Кому не интересно — переходите к следующему подзаголовку.
Любая флешка нуждается в питании, так как состоит из сложных микросхем — они ведь не работают от воздуха. То есть, когда мы подключаем флеш-носитель к устройству, происходит симбиоз: флешка берет у устройства питание через разъем подключения, при этом давая нам возможность работать с информацией на ней через этот же разъем. И вот тут проблема: подавляющее большинство флеш-накопителей требуют питания больше, чем отдает обычный переходник Lightning-USB.
К слову, даже оригинальный «Apple Camera Connection Kit» пропускает через себя всего 100mA тока, так как предполагается, что подключенный через него фотоаппарат имеет свой аккумулятор и не требует питания у iPhone или iPad (на флешки этот переходник не рассчитан вообще).
Большинство же USB-флешек требует до 200mA. Получается, чтобы иметь возможность подключить любую флешку к iOS 13 и работать с ней — нужен переходник, пропускающий через себя не менее 200mA.
Корявый скриншот из карточки товара — ищите такую надпись
Необходимый переходник
И я нашел такой на просторах AliExpress. Более того, я заказал его сразу после релиза новой iOS 13 осенью 2019 года. Переходник приехал и оправдал все мои ожидания. С его помощью мой iPad адекватно распознал каждую флешку, которая есть у меня дома — и свежие USB 3.0, и очень старые 2.0, которые я покупал себе, еще будучи школьником.
- Вот это тот самый переходник →Lightning to USB (200mA power)
- Есть еще второй вариант, но мне он нравится меньше → Lightning to USB (200mA, with power connector)
«32GB» — это название моей самой старой флешки, ей уже порядка 10 лет
Стоит сказать, что подключить через него SSD-накопитель с помощью переходника «SATA3 — USB» у меня не удалось, так как SSD-диски требуют намного больше питания. Возможно, здесь как раз поможет второй адаптер Lightning по ссылке выше или же переходник на SATA3 — оба с возможностью подключения дополнительного питания. Внешнего HDD-диска с собственным питанием для проверки у меня просто нет под рукой. Просто имей в виду этот момент, если собираешься подключать именно жесткие диски.
Источник
Использование аксессуаров USB с iOS и iPadOS
Вам может потребоваться разблокировать защищенное код-паролем устройство iPhone, iPad или iPod touch, чтобы подключить его к компьютеру Mac, компьютеру с Windows или аксессуару USB.
Разблокировка устройства
В iOS и iPadOS более поздних версий, если с устройством iPhone, iPad или iPod touch используется аксессуар USB либо его необходимо подключить к компьютеру Mac или компьютеру с Windows, может потребоваться разблокировать устройство для распознавания и последующего использования аксессуара. Аксессуар будет оставаться подключенным, даже если устройство впоследствии заблокировать.
Если сначала не разблокировать защищенное код-паролем устройство iOS или iPadOS (или если такое устройство не разблокировалось и не подключалось к аксессуару USB в течение последнего часа), оно не будет взаимодействовать с аксессуаром или компьютером, а в отдельных случаях оно может не заряжаться. А еще может появляться уведомление о том, что устройство необходимо разблокировать для использования аксессуаров.
Если после разблокировки устройства аксессуар USB все равно не распознается, отсоедините устройство от аксессуара, разблокируйте его и подключите аксессуар снова.
Устройство iPhone, iPad или iPod touch заряжается в обычном режиме, если его подключить к адаптеру питания USB.
Предоставление доступа к аксессуарам USB
Можно сделать так, чтобы устройство iOS или iPadOS всегда получало доступ к аксессуарам USB, если, например, вспомогательное устройство USB используется для ввода пароля на заблокированном iPhone. На многих вспомогательных устройствах автоматически включается параметр, который обеспечивает доступ к устройствам USB при первом подключении.
Если вы не подключаетесь к аксессуарам USB регулярно, может потребоваться включить этот параметр вручную.
В меню «Настройки» выберите пункт «Face ID и код-пароль» или «Touch ID и код-пароль» и включите доступ к аксессуарам USB в разделе «Доступ с блокировкой экрана».
Если доступ к аксессуарам USB отключен (как на изображении выше), для подключения к аксессуарам USB может потребоваться разблокировка устройства iOS или iPadOS.
Системные администраторы могут управлять доступом к аксессуарам USB на контролируемых устройствах iOS или iPadOS с помощью средства Apple Configurator или решения для управления мобильными устройствами.
Информация о продуктах, произведенных не компанией Apple, или о независимых веб-сайтах, неподконтрольных и не тестируемых компанией Apple, не носит рекомендательного или одобрительного характера. Компания Apple не несет никакой ответственности за выбор, функциональность и использование веб-сайтов или продукции сторонних производителей. Компания Apple также не несет ответственности за точность или достоверность данных, размещенных на веб-сайтах сторонних производителей. Обратитесь к поставщику за дополнительной информацией.
Источник