- Настройка iPhone, iPad или iPod touch
- Переход на новое устройство
- Настройка первого устройства iOS
- Включение устройства
- Настройка с использованием функции «Быстрое начало» на другом устройстве
- Активация устройства
- Настройка Face ID или Touch ID и создание пароля
- Восстановление или перенос информации и данных
- Выполнение входа с помощью идентификатора Apple ID
- Включение автоматических обновлений и настройка других функций
- Настройка Siri и других служб
- Настройка функции «Экранное время» и другие параметры дисплея
- Завершение
- Создание загружаемого установщика для macOS
- Что нужно для создания загружаемого установщика:
- Загрузка macOS
- Использование команды createinstallmedia в приложении «Терминал»
- 20 важных настроек при покупке нового Mac. Обязательно сделайте их
- 1. Можно очень гибко настроить цветовую схему системы
- 2. Есть возможность выбрать любимый браузер по умолчанию
- 3. Расположение Dock на экране многие обычно меняют
- 4. Обои для рабочего стола могут автоматически меняться
- 5. Без «Активных углов» использовать Mac очень непривычно
- 6. Важно настроить состав строки меню и «Пункта управления»
- 7. Для аккумулятора в строке меню можно добавить проценты
- 8. Рекомендую добавить дату и время в строку меню системы
- 9. Важно отключить лишние уведомления установленного софта
- 10. В учётные записи интернета обычно добавляется Gmail
- 11. После установки ПО нужно отключить лишние «Объекты входа»
- 12. Желательно включить FileVault, а также «Брандмауэр»
- 13. Установку апдейтов системы можно сделать автоматической
- 14. Стоит добавить дополнительные пальцы для датчика Touch ID
- 15. Обычно меняют сочетание клавиш для переключения языка
- 16. Источники ввода также важно проверить во время настройки
- 17. На MacBook нужно настроить скорость реакции трекпада
- 18. Не будет лишним определить масштабирование для системы
- 19. Имя компьютера меняется в достаточно неожиданном меню
- 20. Обычно также выбирают внешний диск для резервной копии
- Николай Грицаенко
Настройка iPhone, iPad или iPod touch
Узнайте, как настроить iPhone, iPad или iPod touch.
Переход на новое устройство
Если вы хотите перенести на новый iPhone, iPad или iPod touch данные с другого устройства, выполните следующие действия.
Убедитесь, что вы создали резервную копию предыдущего устройства iOS. Это необходимо для переноса содержимого на новое устройство.
Настройка первого устройства iOS
Если новое устройство уже настроено, но вы хотите начать с чистого листа, см. инструкции по стиранию данных на iPhone, iPad или iPod touch.
В противном случае выполните следующие действия.
Включение устройства
Нажмите и удерживайте боковую кнопку, пока не отобразится логотип Apple. Отобразится приветствие на нескольких языках. Следуйте инструкциям на экране. Для пользователей с нарушениями зрения предусмотрена возможность включить функцию VoiceOver или «Увеличение» прямо на экране приветствия.
Когда появится соответствующий запрос, выберите язык. Затем выберите страну или регион. От этого выбора зависит, как на устройстве будут отображаться сведения (дата, время, контакты и многое другое). На этом этапе можно нажать синюю кнопку универсального доступа, чтобы настроить соответствующие параметры, которые помогут вам в настройке и использовании нового устройства.
Настройка с использованием функции «Быстрое начало» на другом устройстве
Новое устройство можно настроить автоматически при помощи функции «Быстрое начало» на другом устройстве. Разместите два устройства рядом друг с другом, а затем следуйте инструкциям в этой статье.
Если у вас нет другого устройства, нажмите «Настроить вручную», чтобы продолжить.
Активация устройства
Для активации и продолжения настройки устройства необходимо подключиться к сети Wi-Fi, сотовой сети или к iTunes.
Нажмите название нужной сети Wi-Fi или выберите другой вариант. Если вы настраиваете iPhone или iPad (Wi-Fi + Cellular), сначала может потребоваться SIM-карта для iPhone или SIM-карта для iPad.
Настройка Face ID или Touch ID и создание пароля
На некоторых устройствах можно настроить функцию Face ID или Touch ID. С помощью этих функций можно использовать распознавание лица или отпечатка пальца, чтобы разблокировать устройство и совершать покупки. Нажмите «Дальше» и следуйте инструкциям на экране или нажмите «Настроить позже в Настройках».
Затем задайте шестизначный пароль, чтобы защитить данные. Пароль необходим для использования таких функций, как Face ID, Touch ID и Apple Pay. Если вы хотите установить пароль из четырех цифр или пользовательский пароль либо если не хотите устанавливать его вовсе, нажмите «Параметры код‑пароля».
Восстановление или перенос информации и данных
Если у вас есть резервная копия iCloud или резервная копия, созданная с помощью компьютера, либо устройство Android, вы можете восстановить или перенести данные с прежнего устройства на новое.
Если у вас нет резервной копии или другого устройства, выберите «Не переносить приложения и данные».
Выполнение входа с помощью идентификатора Apple ID
Введите свои идентификатор Apple ID и пароль или нажмите «Забыли пароль или нет Apple ID?» На этом этапе можно восстановить идентификатор Apple ID или пароль, создать Apple ID или настроить его позже. Если у вас несколько идентификаторов Apple ID, нажмите «Использовать разные Apple ID для iCloud и iTunes?»
При входе с использованием идентификатором Apple ID возможен запрос кода проверки с предыдущего устройства.
Включение автоматических обновлений и настройка других функций
Далее вы можете решить, делиться ли сведениями с разработчиками приложений и разрешить ли iOS автоматически устанавливать обновления.
Настройка Siri и других служб
Далее появится запрос на настройку или включение различных служб и функций, например Siri. На некоторых устройствах появится запрос проговорить несколько фраз, чтобы функция Siri запомнила ваш голос.
Если вы вошли в систему с использованием идентификатора Apple ID, выполните инструкции по настройке Apple Pay и функции «Связка ключей iCloud».
Настройка функции «Экранное время» и другие параметры дисплея
С помощью функции Экранное время можно отслеживать, сколько времени вы и ваши дети используете устройство. Кроме того, можно установить ограничения на использование приложений в течение дня. Настроив «Экранное время», можно включить функцию True Tone, если она поддерживается, и менять размер значков и текста на экране «Домой» с помощью функции «Увеличение».
Если у вас iPhone X или более поздняя модель, узнайте подробнее о навигации с помощью жестов. Если у вас iPhone с кнопкой «Домой», вы можете настроить нажатие кнопки «Домой».
Завершение
Нажмите «Начать работу», чтобы приступить к использованию устройства. Сохраните копию своих данных, выполнив резервное копирование, и почитайте о других функциях в руководстве пользователя iPhone, iPad или iPod touch.
Информация о продуктах, произведенных не компанией Apple, или о независимых веб-сайтах, неподконтрольных и не тестируемых компанией Apple, не носит рекомендательного или одобрительного характера. Компания Apple не несет никакой ответственности за выбор, функциональность и использование веб-сайтов или продукции сторонних производителей. Компания Apple также не несет ответственности за точность или достоверность данных, размещенных на веб-сайтах сторонних производителей. Обратитесь к поставщику за дополнительной информацией.
Источник
Создание загружаемого установщика для macOS
В качестве загрузочного диска для установки операционной системы на компьютер Mac можно использовать внешний диск или дополнительный том.
Эти расширенные инструкции предназначены в первую очередь для системных администраторов и других пользователей, имеющих опыт работы с командной строкой. Загружаемый установщик не требуется для обновления macOS или переустановки macOS, но он может оказаться удобен, если требуется выполнить установку на несколько компьютеров, не загружая установщик заново каждый раз.
Что нужно для создания загружаемого установщика:
- USB-накопитель или другой дополнительный том, отформатированный в Mac OS Extended, на котором есть не менее 14 ГБ свободного пространства;
- загруженный установщик для macOS Monterey, Big Sur, Catalina, Mojave, High Sierra или El Capitan.
Загрузка macOS
- Загрузка: macOS Monterey, macOS Big Sur, macOS Catalina, macOS Mojaveили macOS High Sierra
Эти элементы загружаются в папку «Программы» в виде приложения с именем «Установка macOS [ название версии ]». Если после загрузки запустится установщик, завершите его работу без продолжения установки. Чтобы получить подходящий установщик, выполняйте загрузку с компьютера Mac, на котором используется macOS Sierra 10.12.5 или более поздней версии либо El Capitan 10.11.6. Корпоративным администраторам следует производить загрузку с сайта Apple, а не с сервера обновления ПО, размещенного в локальной сети. - Загрузка OS X El Capitan
В результате этого действия загрузится образ диска с именем InstallMacOSX.dmg. На компьютере Mac, совместимом с El Capitan, откройте образ диска и запустите с него установщик с именем InstallMacOSX.pkg. Приложение с именем «Установка OS X El Capitan» будет установлено в папку «Программы». Загружаемый установщик создается именно из этого приложения, а не из образа диска или установщика .pkg.
Использование команды createinstallmedia в приложении «Терминал»
- Подключите USB-накопитель или другой том, используемый для загружаемого установщика.
- Откройте приложение «Терминал» в подпапке «Утилиты» папки «Программы».
- Введите или вставьте в приложение «Терминал» одну из следующих команд. Предполагается, что установщик находится в папке «Программы», а имя MyVolume обозначает USB-накопитель или другой используемый вами том. Укажите вместо MyVolume имя своего тома в следующих командах.
Monterey:*
Big Sur*:
Catalina*:
Mojave*:
High Sierra*:
El Capitan:
* Если на компьютере Mac установлена операционная система macOS Sierra или более ранней версии, включите аргумент —applicationpath и путь установки аналогично тому, как это делается в случае команды для El Capitan.
После набора команды
- Нажмите «Ввод», чтобы ввести команду.
- При появлении запроса введите пароль администратора и нажмите клавишу «Ввод» еще раз. При вводе пароля приложение «Терминал» не отображает вводимые символы.
- При появлении запроса нажмите клавишу Y , чтобы подтвердить удаление всех данных на томе, затем клавишу «Ввод». Приложение «Терминал» показывает прогресс по мере стирания тома.
- После стирания тома может быть отображено предупреждение о том, что приложению «Терминал» требуется доступ к файлам на съемном томе. Нажмите «OK», чтобы продолжить копирование.
- Когда приложение «Терминал» сообщит о завершении процесса, имя тома будет совпадать с именем загруженного установщика, например «Установка macOS Monterey». После этого можно закрыть приложение «Терминал» и извлечь том.
Источник
20 важных настроек при покупке нового Mac. Обязательно сделайте их
Сразу после покупки каждый новый Mac важно правильно настроить. Это точно поможет использовать его на все 100%. Более того, так новоиспечённый владелец разберётся в базовых возможностях девайса, которые могли остаться без внимания.
Сам предпочитаю настраивать гаджеты Apple с нуля. Так получится избавиться от мусора и перелопать настройки девайса, которые могли остаться без внимания. Впрочем, заглянуть в параметры важно и при восстановлении резервной копии.
Как раз настраиваю с нуля Mac после установки macOS 12 Monterey. Эти пункты в «Системных настройках» важно проверить.
📌 Спасибо re:Store за полезную информацию. 👌
1. Можно очень гибко настроить цветовую схему системы
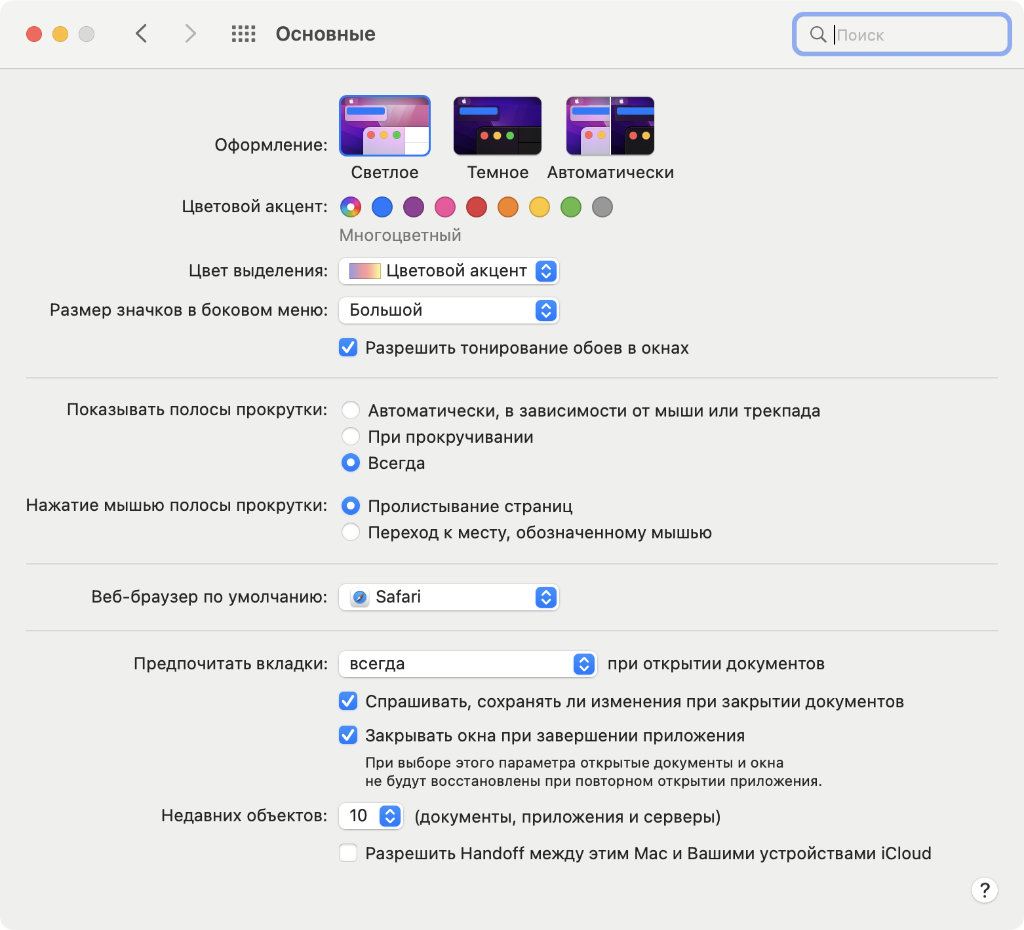
Меняю настройки цветовой схемы под обои
✓ Что сделать: выберите «Оформление», «Цветовой акцент» и «Цвет выделения» в меню «Системные настройки» → «Основные».
Очень жаль, что в iOS и iPadOS до сих пор нет цветовых схем. В macOS можно очень круто кастомизировать интерфейс системы под себя.
2. Есть возможность выбрать любимый браузер по умолчанию
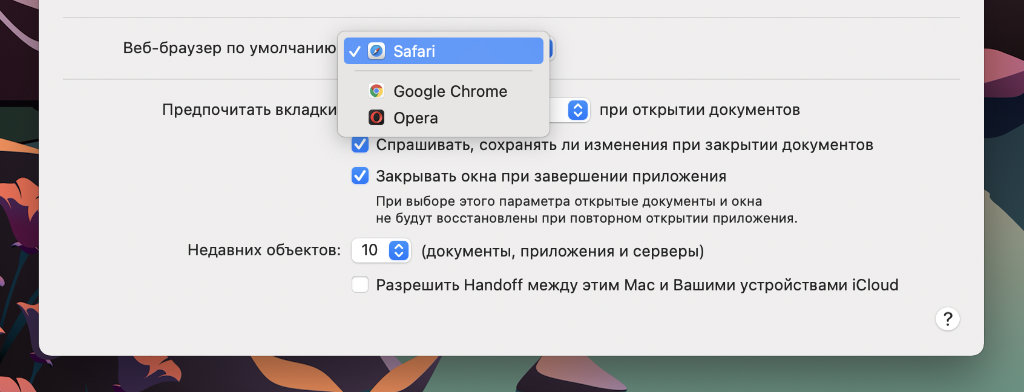
Периодически полностью перехожу на Google Chrome, чтобы быть в курсе, как он развивается
✓ Что сделать: определите необходимый в пункте «Веб-браузер по умолчанию» в меню «Системные настройки» → «Основные».
Настраивать данный пункт особенно важно, если не пользуетесь фирменным браузером Apple. Да, стоит признать, что Safari действительно нравится далеко не всем.
3. Расположение Dock на экране многие обычно меняют
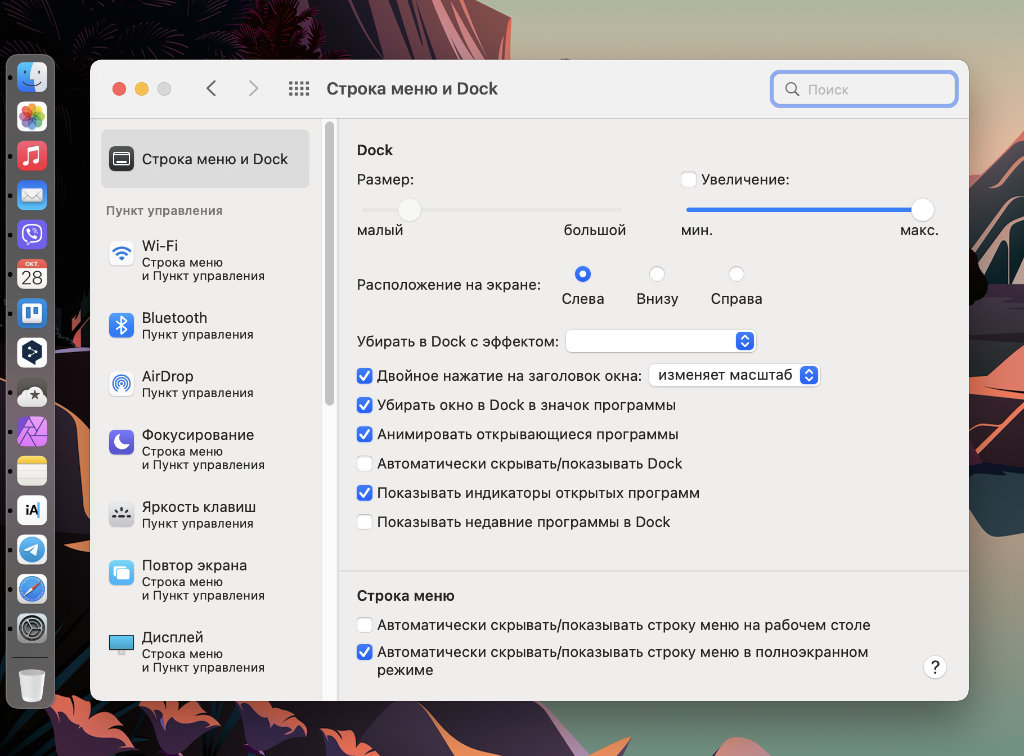
На небольших экранах рекомендую смещать Dock влево
✓ Что сделать: определитесь с расположением в разделе «Строка меню и Dock» в меню «Системные настройки» → «Строка меню и Dock».
Если пользуетесь компактными ноутбуками Apple, лучше смещайте панель запуска приложений влево. Сэкономите очень много полезной площади.
4. Обои для рабочего стола могут автоматически меняться
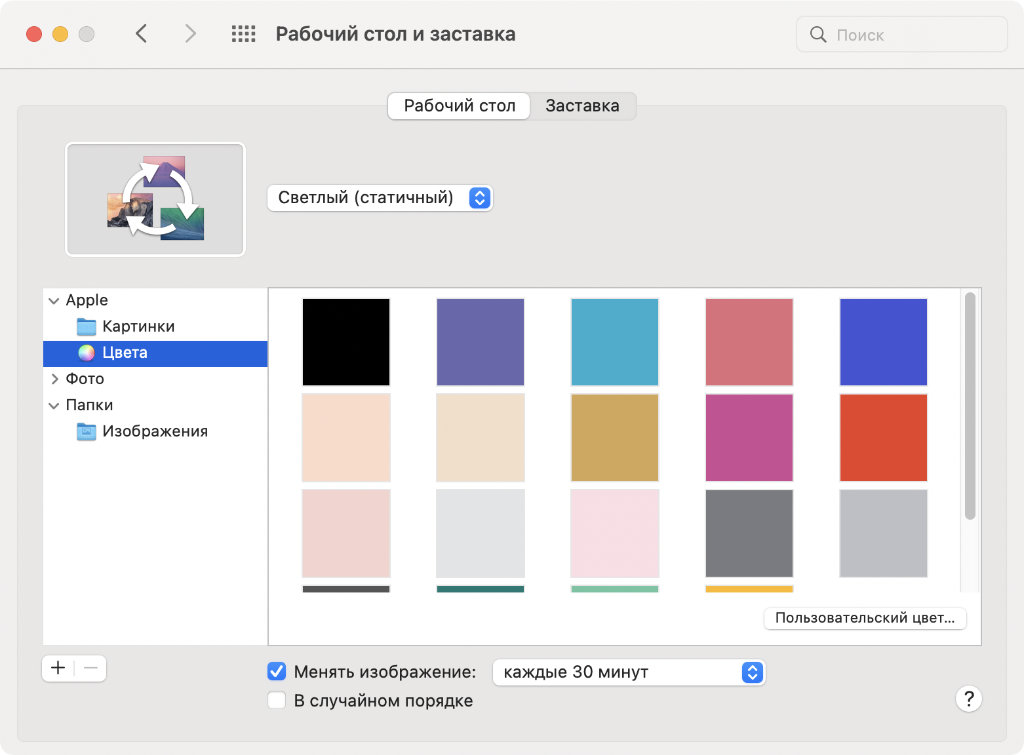
Круто, чтобы автоматически менять обстановку
✓ Что сделать: выберите каталог в разделе «Рабочий стол» в меню «Системные настройки» → «Рабочий стол и заставка», а потом переведите в активное положение переключатель «Менять изображение» и выберите периодичность.
Если работаете с Mac больше нескольких часов ежедневно, советую использовать эту возможность. Компьютер не будет так сильно раздражать.
5. Без «Активных углов» использовать Mac очень непривычно
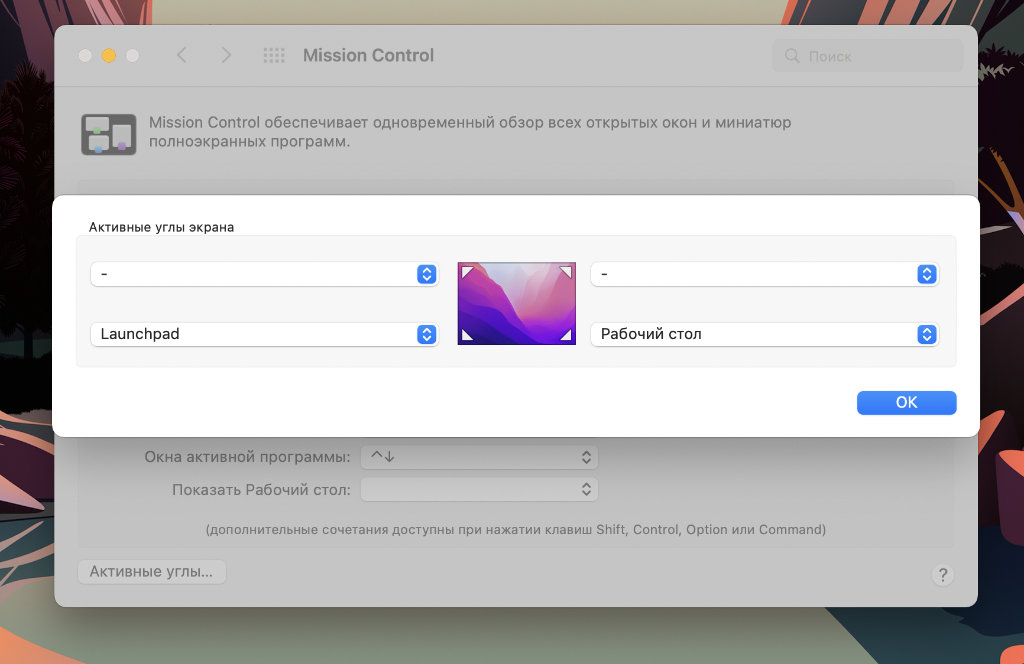
У меня углы отвечают за список приложений и команду для отображения рабочего стола
✓ Что сделать: настройте их после нажатия кнопки «Активные углы» в меню «Системные настройки» → Mission Control.
Рекомендую поближе познакомиться с этой возможностью. Когда подводите курсор к одному из углов, будет запускаться избранная функция. Это очень и очень удобно.
6. Важно настроить состав строки меню и «Пункта управления»
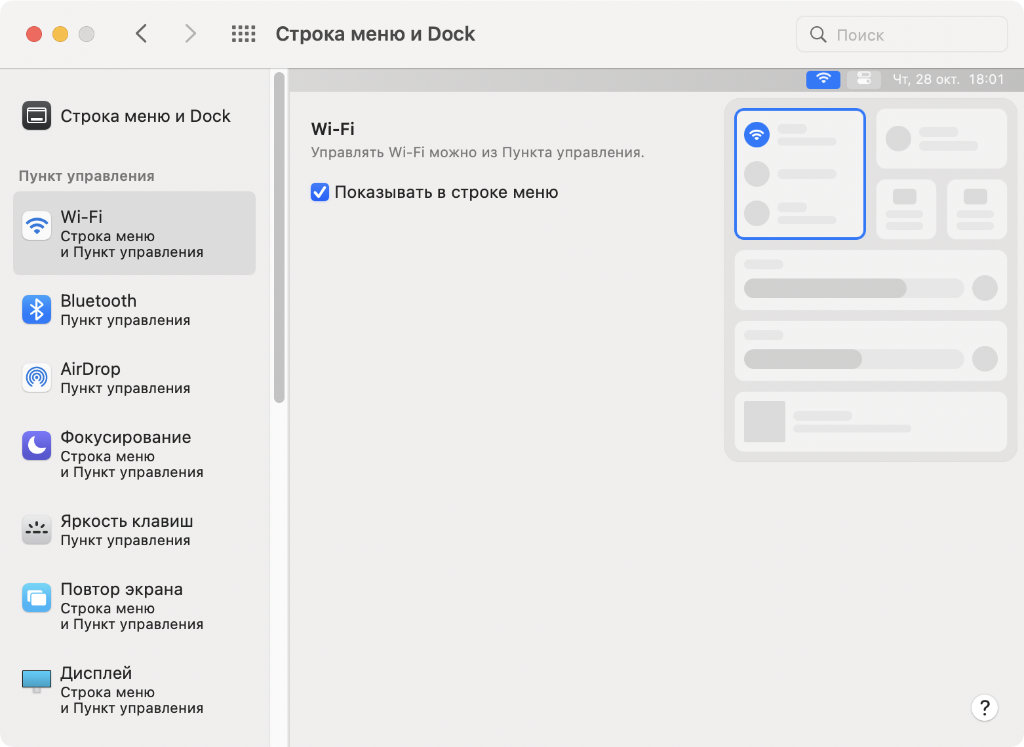
Не вижу смысла выводить в строку меню абсолютно всё
✓ Что сделать: разберитесь с этим в меню «Системные настройки» → «Строка меню и Dock».
Начиная с macOS 11 Big Sur в строке меню есть «Пункт управления», который содержит ключевые системные переключатели. Их состав, как и в случае с iOS, лучше всего отрегулировать. В строку меню также не нужно добавлять всё.
7. Для аккумулятора в строке меню можно добавить проценты
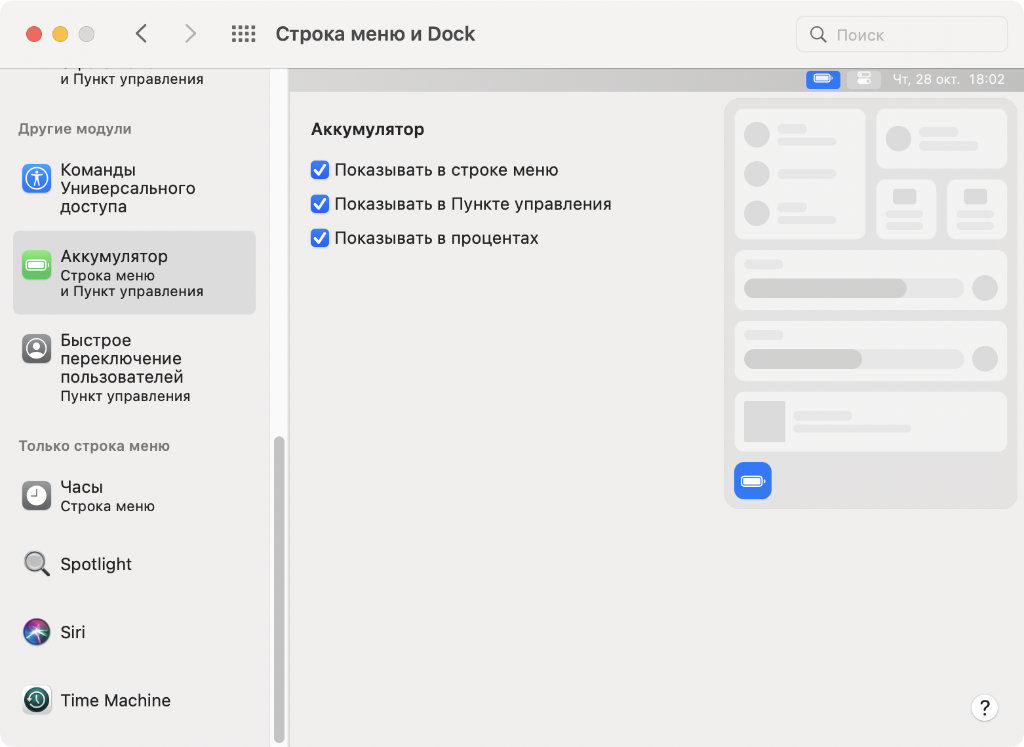
Важно знать, когда ноутбук окончательно разрядится
✓ Что сделать: переведите в активное положение переключатель «Показывать в процентах» в меню «Системные настройки» → «Строка меню и Dock» → «Аккумулятор».
Как теперь добавить проценты аккумулятора в строку меню? После выхода macOS 11 Big Sur многие до сих пор регулярно спрашивают об этом в мессенджерах. Надеюсь, теперь вопросов будет меньше.
8. Рекомендую добавить дату и время в строку меню системы
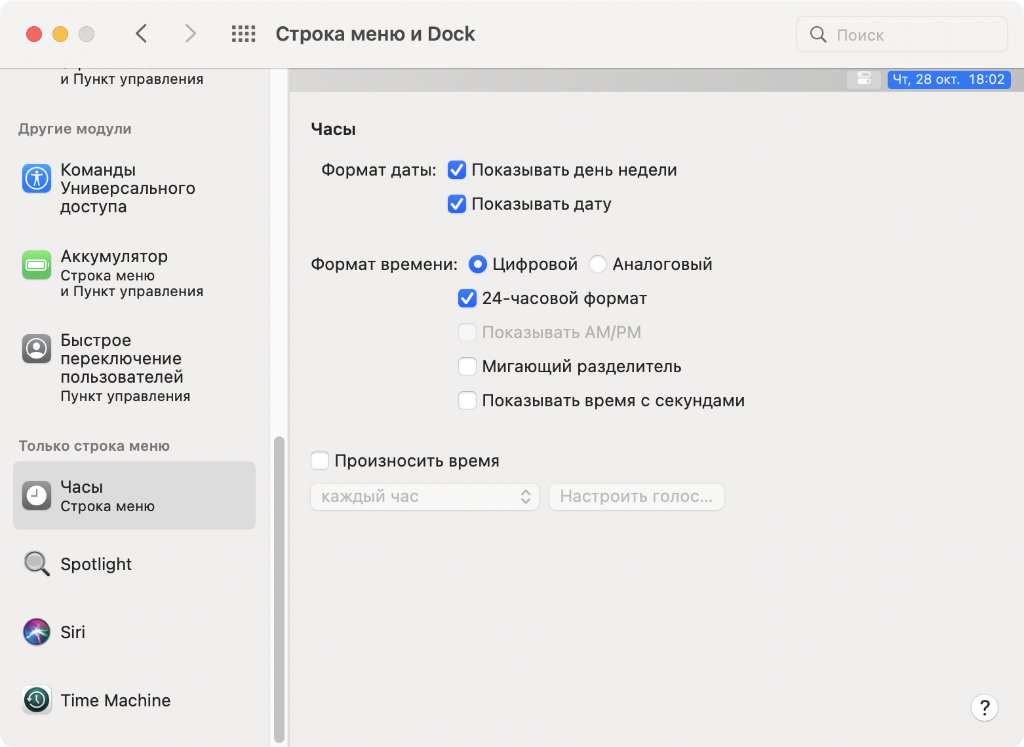
Одних часов здесь обычно очень мало
✓ Что сделать: разберитесь с необходимыми значениями в меню «Системные настройки» → «Строка меню и Dock» → «Часы».
Указание времени можно расширить также днём и датой. Для этого место в строке меню определённо можно выделить.
9. Важно отключить лишние уведомления установленного софта
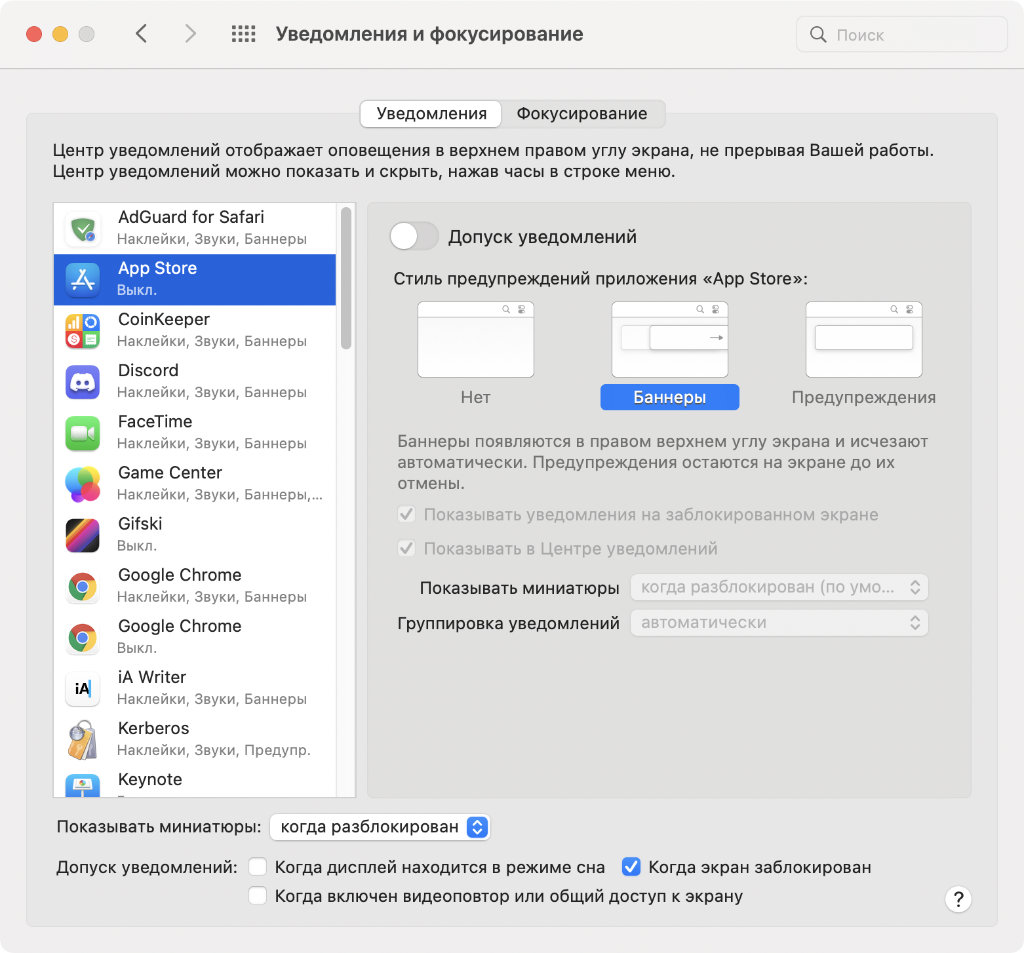
Лишние уведомления обычно только отвлекают от активной профессиональной деятельности
✓ Что сделать: просто переведите в неактивное состояние переключатель «Допуск уведомлений» в разделе каждого приложения в меню «Системные настройки» → «Уведомления и фокусирование».
Чем меньше лишних уведомлений, тем меньше времени придётся тратить на протяжении рабочего дня.
10. В учётные записи интернета обычно добавляется Gmail
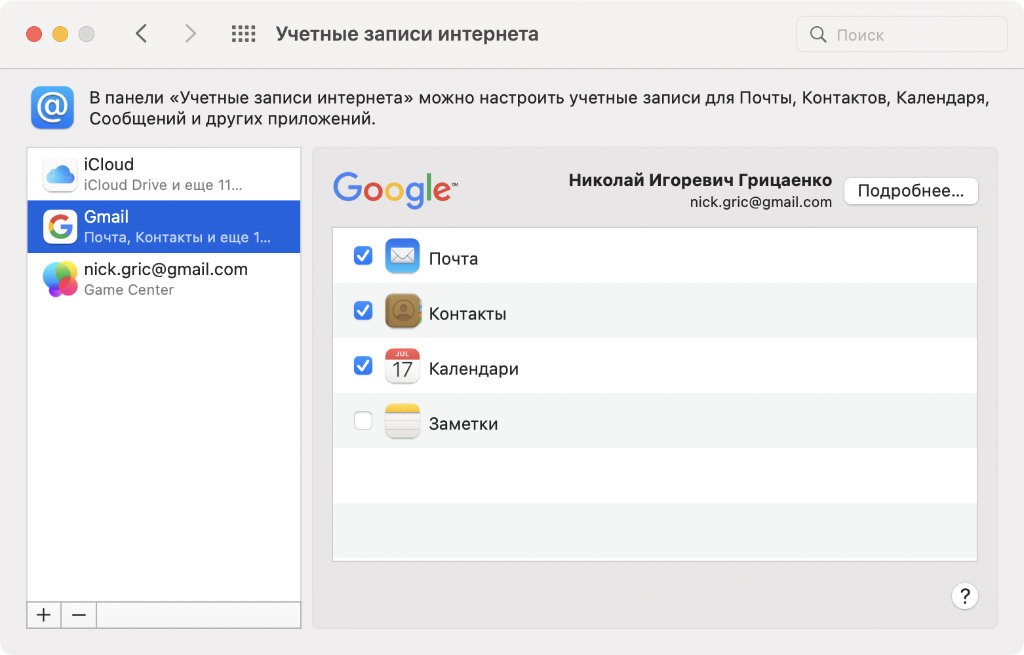
Учётная запись Google нужна для синхронизации календарей и контактов
✓ Что сделать: сделать это можно через меню «Системные настройки» → «Учётные записи интернета».
Подавляющее большинство пользователей, которых знаю, предпочитают для работы с календарями и контактами именно Gmail. Из-за отсутствия универсальности на Apple переходят далеко не все.
11. После установки ПО нужно отключить лишние «Объекты входа»
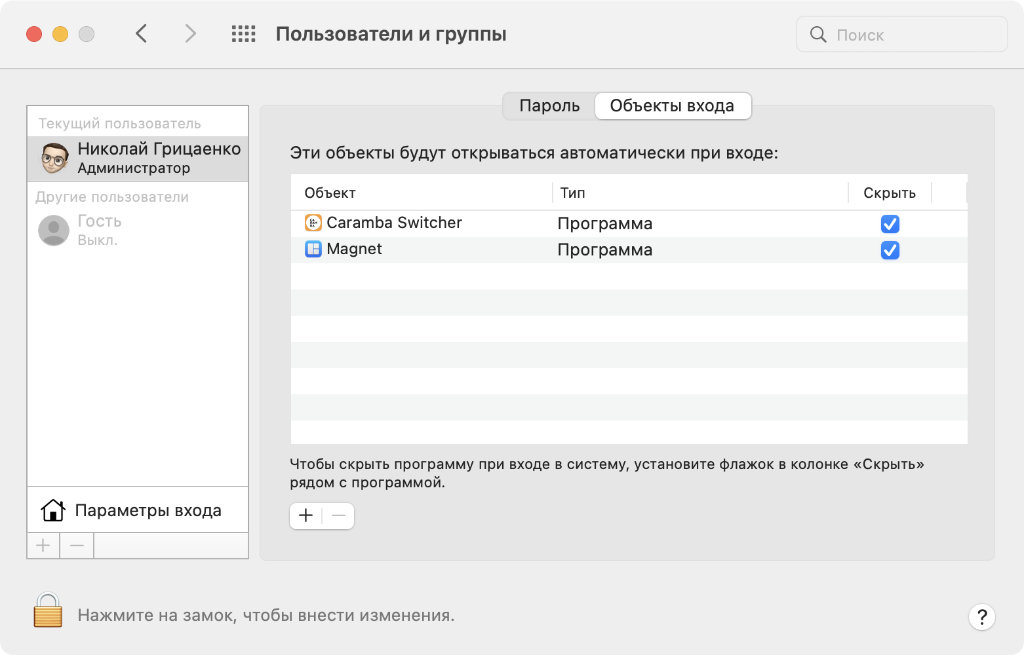
В автоматическом запуске большого количества приложений нет никакого смысла
✓ Что сделать: удалить приложения из автоматического запуска в меню «Системные настройки» → «Пользователи и группы» → «Объекты входа».
Многие приложения после установки так и норовят прописаться в автоматическом запуске во время старта системы. Часто в этом нет большого смысла, поэтому настоятельно рекомендую проверять данный нюанс в указанном выше меню.
12. Желательно включить FileVault, а также «Брандмауэр»
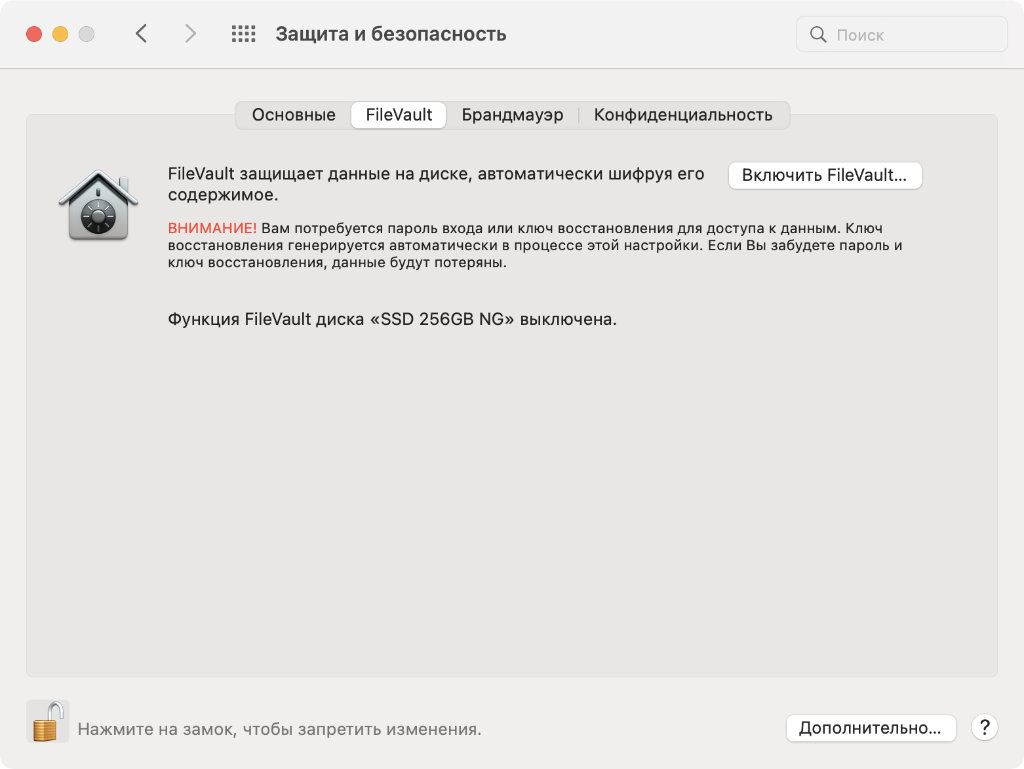
Эти системы помогут защитить свой компьютер и данные на нём
✓ Что сделать: переведите в активное положение соответствующие переключатели в разделах FileVault и «Брандмауэр» в меню «Системные настройки» → «Защита и безопасность».
«Брандмауэр» защищает от сетевых угроз, а FileVault шифрует данные на диске, чтобы их нельзя было вытянуть при подключении к другому Mac.
13. Установку апдейтов системы можно сделать автоматической

Обновления будут устанавливаться без участия пользователя
✓ Что сделать: переведите в активное положение переключатели «Автоматически устанавливать обновления ПО Mac» в меню «Системные настройки» → «Обновление ПО».
Советую не тратить рабочее время на обновления. Пусть компьютер самостоятельно делает это тогда, когда у него есть на это время.
14. Стоит добавить дополнительные пальцы для датчика Touch ID

При первичной настройке добавляется только один палец
✓ Что сделать: воспользуйтесь кнопкой «Добавить отпечаток пальца» в меню «Системные настройки» → Touch ID.
Всего на Mac можно добавить три отпечатка пальца, которые будут заменять пароль. Кроме указательного сюда, как минимум, нужно добавить большой.
15. Обычно меняют сочетание клавиш для переключения языка
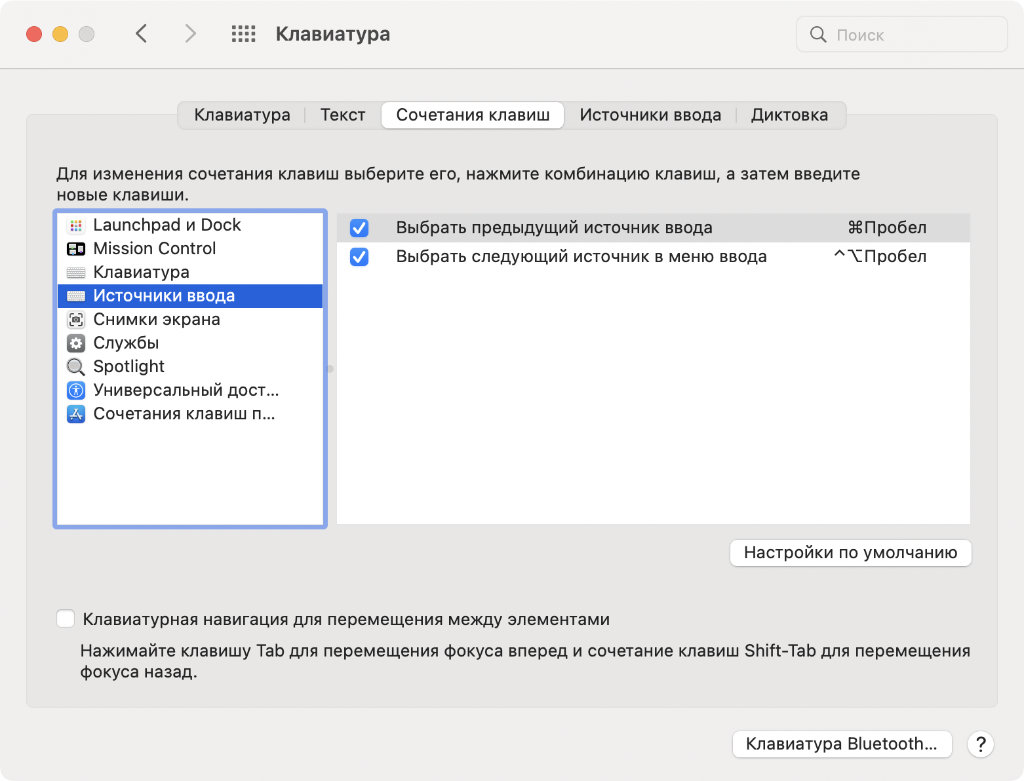
Стандартное бывалые пользователи Mac обычно презирают
✓ Что сделать: выбрать сочетание клавиш в пункте «Выбрать предыдущий источник ввода» в меню «Системные настройки» → «Клавиатура» → «Сочетания клавиш» → «Источники ввода».
Пробел(␣) + Command(⌘) — классическое сочетание клавиш для переключения языка на Mac, которое предпочитает большинство пользователей. Впрочем, по умолчанию сейчас используется другое.
16. Источники ввода также важно проверить во время настройки
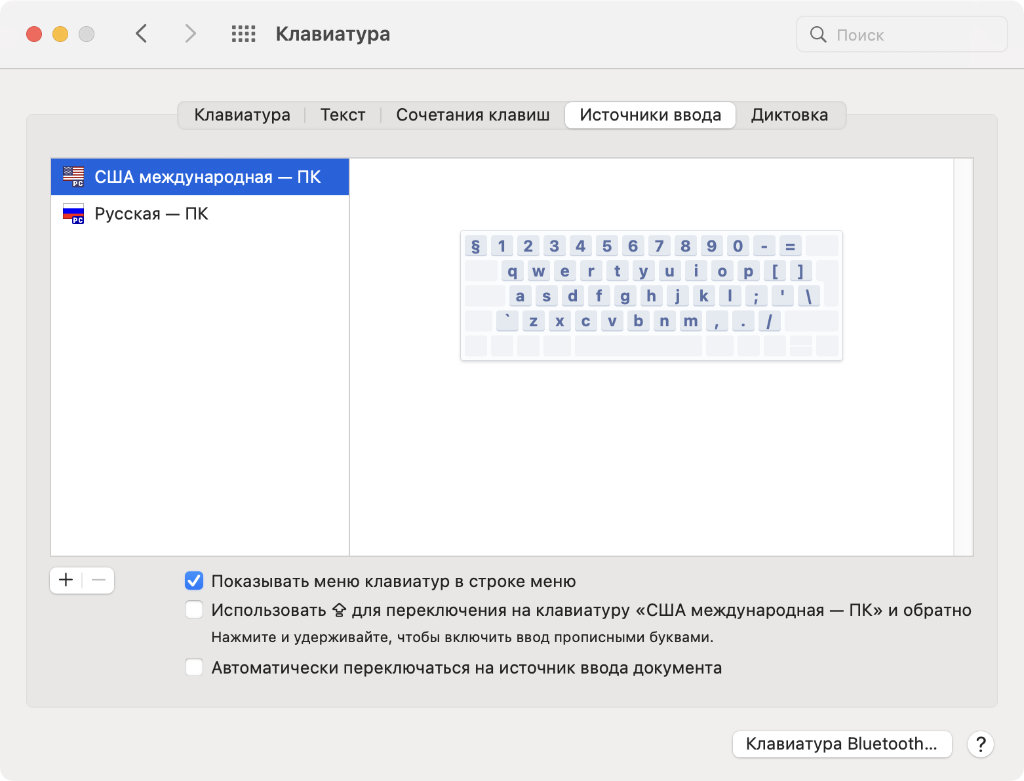
Сам использую русский язык только через раскладку ПК, потому что стандартная очень неудобная
✓ Что сделать: разберитесь с этим в меню «Системные настройки» → «Клавиатура» → «Источники ввода».
Стандартный русский язык в Mac не отличается удобством. C вариантом для ПК абсолютно другая история. Такой вариант действительно в разы более удобный с точки зрения ввода дополнительных символов.
17. На MacBook нужно настроить скорость реакции трекпада
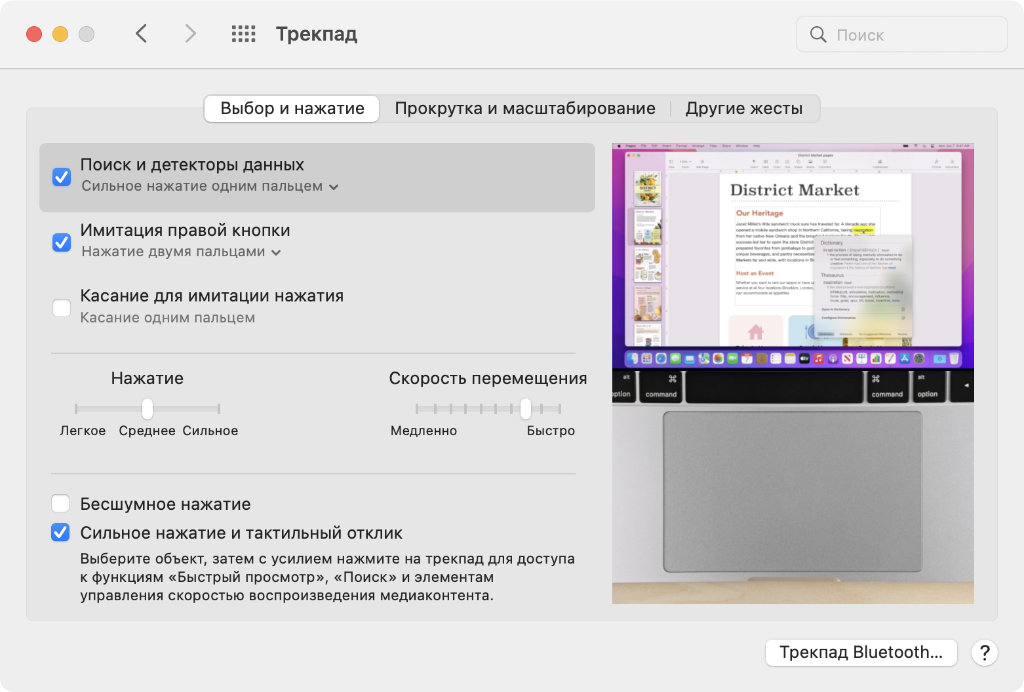
В стандарте курсор перемещается очень медленно
✓ Что сделать: воспользуйтесь ползунком «Скорость перемещения» в меню «Системные настройки» → «Трекпад».
В стандарте в системе очень маленькая скорость перемещения курсора с помощью трекпада. Все, кого сам знаю, неизбежно увеличивают её.
18. Не будет лишним определить масштабирование для системы
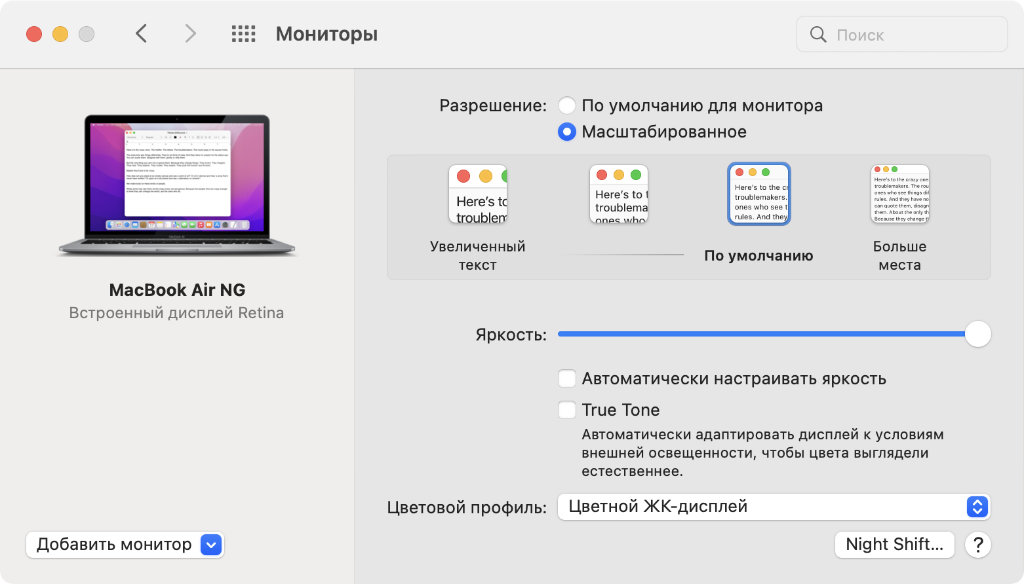
Кто-то предпочитает стандартное, кому-то хочется видеть элементы большего размера, есть и те, кто делает абсолютно всё очень мелким
✓ Что сделать: определитесь с масштабом в меню «Системные настройки» → «Мониторы» — вас интересует пункт «Масштабированное».
На данный момент сам использую стандартный масштаб. Впрочем, у меня был в обиходе как более мелкий интерфейс, так и крупный.
19. Имя компьютера меняется в достаточно неожиданном меню
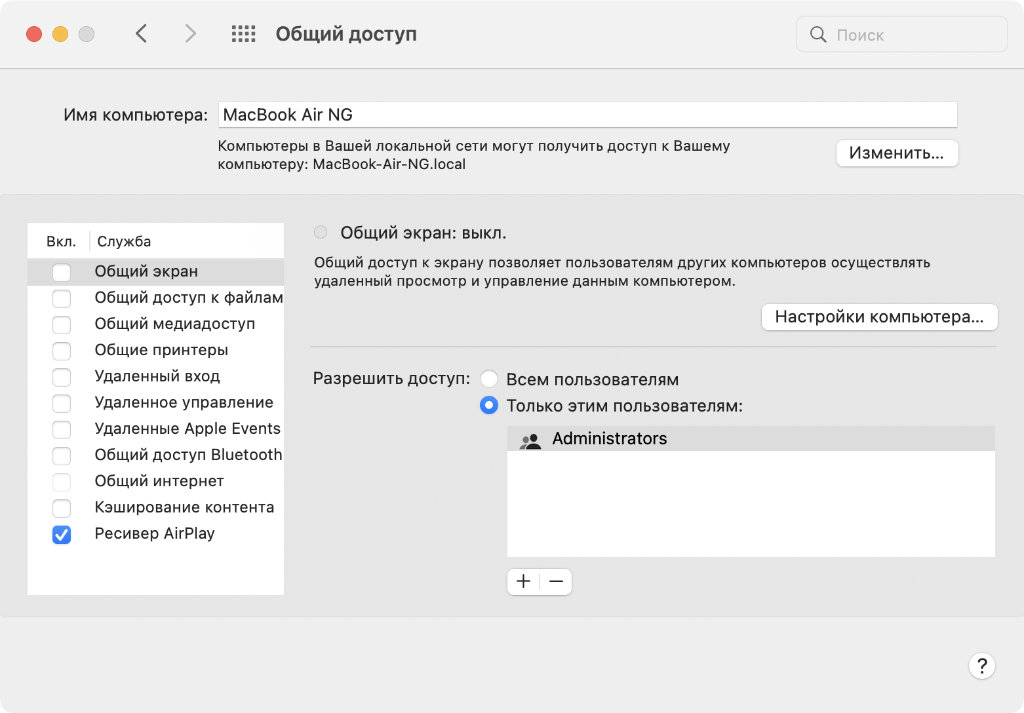
Не ожидаешь увидеть изменение имени компьютера в общем доступе
✓ Что сделать: обратите внимание на пункт «Имя компьютера» в меню «Системные настройки» → «Общий доступ».
Судя по всему, разработчики macOS уверены, что имя для компьютера имеет значение только в сетевом окружении.
20. Обычно также выбирают внешний диск для резервной копии
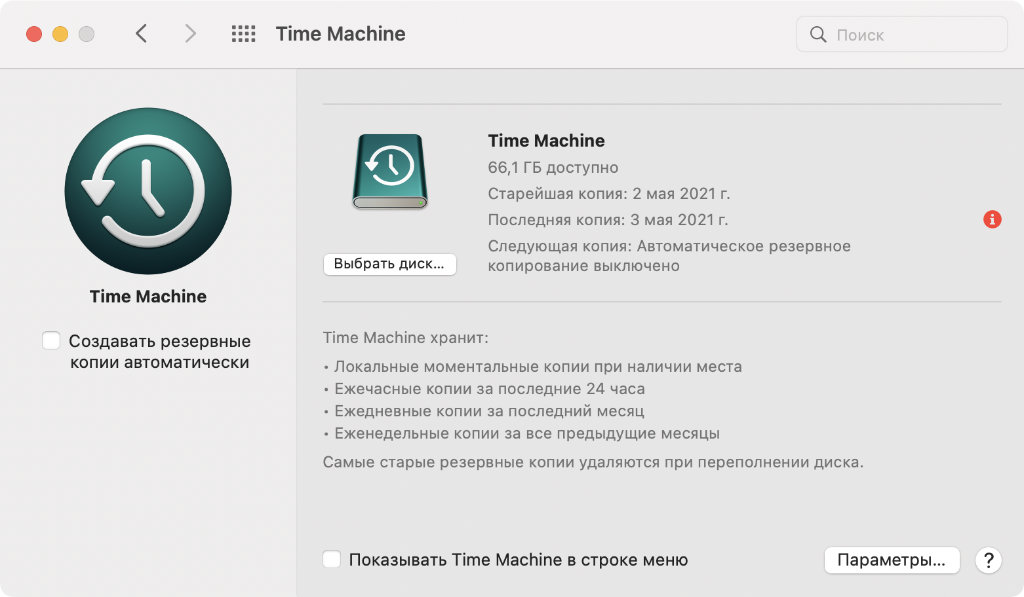
Лучше всего выбрать отдельный внешний диск для резервной копии и делать её не реже раза в неделю
✓ Что сделать: подключите внешний диск и выберите его в качестве накопителя для резервной копии в меню «Системные настройки» → Time Machine.
Жаль, но в iCloud резервная копия Mac пока не создаётся. До сих пор приходится пользоваться внешними дисками.
Николай Грицаенко
Кандидат наук в рваных джинсах. Пишу докторскую на Mac, не выпускаю из рук iPhone, рассказываю про технологии и жизнь.
Источник















