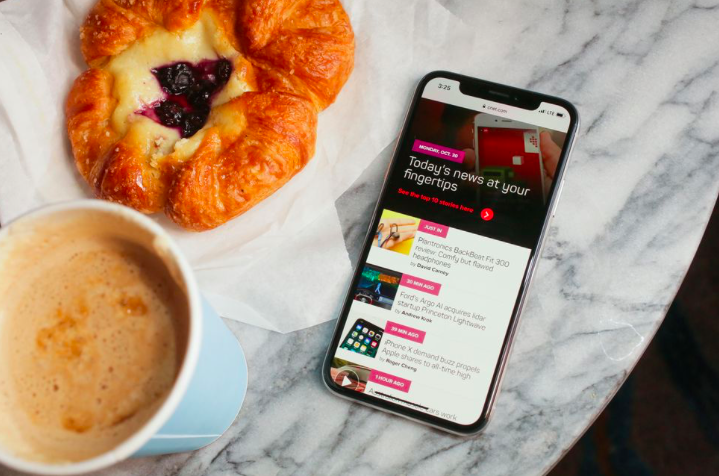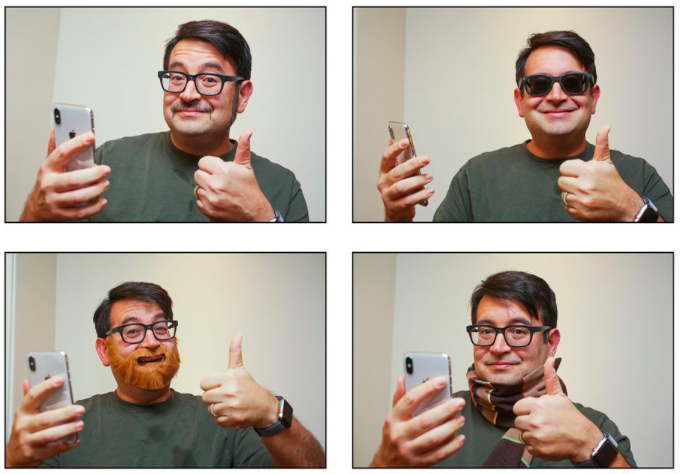- Мнения: К отсутствию кнопки «Домой» в iPhone X можно привыкнуть, но это требует времени
- The Verge
- Wired
- TechCrunch
- The Washington Post
- Как управлять интерфейсом iPhone X без кнопки Home
- Пробуждение
- Выход на главный экран
- Разблокировка
- Вызов меню многозадачности
- Вызов Apple Pay и Siri
- Как пользоваться iPhone, если сломалась кнопка блокировки
- Как выключать и включать iPhone с неработающей боковой кнопкой
- Как выключать и включать экран iPhone жестом
- Как вызывать Siri без боковой кнопки
- Как настроить виртуальную кнопку в iOS
- Как активировать режим SOS без боковой клавиши
- Как подтверждать покупки без боковой кнопки на iPhone
Мнения: К отсутствию кнопки «Домой» в iPhone X можно привыкнуть, но это требует времени
Apple сняла эмбарго на публикацию обзоров и мнений об iPhone X, так что интернет буквально заполонили статьи и видео о новинке. Мы собрали для вас наиболее интересные выдержки из таких материалов, чтобы вы могли получить насколько это возможно полное представление об устройстве.
В основном все авторы соглашаются с тем, что дизайн iPhone X великолепен, а Face ID работает как надо. Тем не менее, эта новинка довольно специфична и может подойти не каждому. Дело в том, что привыкнуть пользоваться айфоном без кнопки «Домой» может быть непросто. Требуется время, чтобы привыкнуть к другим способам взаимодействия со смартфоном знакомой линейки.
The Verge
Автор этого издания, Нилай Патэл, сообщил, что Face ID работает «по большей части хорошо», но при некоторых изменениях освещения система могла не узнавать пользователя.
Я вышел из офиса в Нью-Йорке на прогулку при ярком свете солнца, и у Face ID определенно были проблемы с распознаванием моего лица. Это изменилось, только когда я подходил к более тенистому участку или подносил смартфон к лицу ближе, чем обычно. Когда я зашел в магазин, где было множество источников яркого света (в том числе флуоресцентная подсветка), у Face ID также были проблемы с распознаванием.
Он также отметил, что приложения, которые еще не обновили дизайн для iPhone X, выглядели «уродливо» с черными полосками в верхней и нижней части экрана.
Приложения, которые еще не адаптировали под iPhone X, запускаются в режиме так называемой «программной панели». Это означает, что сверху и снизу появляются большие черные полоски, которые, по сути, имитируют рамки вокруг дисплея iPhone 8. А необновленных приложений достаточно много. В том числе Google Maps и Calendar, Slack, Spotify и другие. Особенно слабо с такими играми выглядят игры вроде CSR Racing или Sonic The Hedgehog. Они работают, конечно, нормально, но выглядят при этом уродливо. Особенно удручает, что нижняя часть экрана в этом режиме светится белым.
Wired
Журналист Дэвид Пирс провел тест-драйв iPhone X во время прыжков на батуте. Он сразу предупредил, что не очень хорош в этом, так что проверка была вовсе не щадящей. Также он назвал устройство «без сомнения, самым интересным смартфоном этого года».
TechCrunch
Представитель этого издания, Мэттью Панцарино, взял iPhone X в калифорнийский Диснейленд, чтобы протестировать его в повседневных условиях. Он отметил, что Face ID «работает действительно отлично» и «невероятно проста в настройке».
Он также выложил несколько фотографий, сделанных на iPhone X в тот день. В условиях хорошей освещенности, по его мнению, нет никакой разницы между съемкой на iPhone 8 Plus и iPhone X. Это и не удивительно, учитывая, что камеры и процессоры у них, по сути, одинаковые.
Одна из проблем, с которыми столкнулись пользователи Google Pixel 2 и Pixel 2 XL, — быстрое выгорание пикселей. Панцарино отметил, что с iPhone X ничего подобного не случилось, но он также еще не пользуется смартфоном достаточно долго, чтобы заявлять, что айфон полностью лишен этой проблемы.
Я не использовал телефон достаточно долго, чтобы говорить, что он защищен от выгорания пикселей, однако в Apple говорят о большом количестве работы, проведенной, чтобы подобного не случилось. Я использую Twitter с панелью управления в нижней части очень часто, но никаких выгоревших пикселей пока не обнаружил. Это всё, что я могу сказать на данный момент, однако в Pixel 2 эта проблема вылезла очень быстро.
Отметим, что в новых смартфонах Google выгоранию пикселей подвержена нижняя часть дисплея — именно поэтому журналист говорит о меню навигации Твиттера.
The Washington Post
Джоффри А. Фоулер отметил, что Face ID срабатывает «девять раз из десяти», но ошибается, если приклеить фальшивую бороду.
Во время моего теста Face ID правильно сработала 9 раз из 10. Смартфон при этом надо держать прямо перед лицом, как будто хочешь сделать селфи. Впрочем, слишком близко подносить не стоит — не сработает. Система узнала меня в темноте и в солнечных очках — однако не когда я, эксперимента ради, нацепил фальшивую бороду. (Apple говорит, что Face ID нормально адаптируется к настоящей бороде, поскольку та отрастает медленно, а в Face ID есть машинное обучение).
Скотт Стейн сказал, что требуется время, чтобы привыкнуть к новым жестам и комбинациям клавиш в iPhone X, чтобы быстро возвращаться на рабочий стол или в меню открытых приложений, а также активировать Siri или Apple Pay.
На место старой доброй кнопке «Домой» пришло множество жестов. Первые несколько часов я инстинктивно тянулся к месту, где должна быть клавиша, и чувствовал, будто остался без пальца.
Впрочем, теперь сбоку есть новая большая кнопка, которая отвечает за Apple Pay и Siri. Я инстинктивно нажимал и удерживал ее, чтобы выключить смартфон, и только после этого понимал, что у нее теперь другая функция. (Чтобы выключить смартфон, теперь нужно удерживать одновременно и эту кнопку, и кнопку уменьшения громкости, что ощущается совсем не как интуитивный жест).
К концу первого дня я был вынужден признать, что скучаю по простой и понятной кнопке «Домой».
Кстати, у iPhone X Стейна не возникло проблем с идентификацией пользователя с фальшивой бородой. Ради эксперимента он даже сменил стрижку, несколько раз менял форму бороды, пока наконец не сбрил ее вовсе, и Face ID сработала на ура.
Зато парик, сочетание шляпы, очков и намотанного на подбородок шарфа, стимпанковские гогглы и фальшивые усы оказались Face ID не под силу. Также Стейн отметил, что даже яркую и качественную фотографию датчики отказываются воспринимать как лицо, так что возможность разблокировки смартфона с помощью фото владельца исключена.
Отметим, что выше приведены, по сути, лишь первые впечатления от смартфона: у авторов не было возможности провести с iPhone X много времени, так что более подробные и детальные обзоры будут опубликованы позднее.
Источник
Как управлять интерфейсом iPhone X без кнопки Home
Чтобы уместить в корпусе iPhone X экран такой диагонали (5,8 дюйма), Apple пришлось пожертвовать кнопкой Home, являвшейся отличительной чертой всех устройств под управлением iOS. Помимо чисто представительской функции, клавиша выполняла широкий спектр задач, начиная от активации и заканчивая вызовом меню многозадачности. Как пользоваться смартфоном без основного элемента управления — в материале AppleInsider.ru.
Пробуждение
Пробуждение iPhone актуальных поколений происходит тремя путями: нажатием на клавишу питания, нажатием на клавишу Home и поднятием устройства со стола при условии активации соответствующего режима. Поскольку iPhone X оказался лишен одной из заветных кнопок, вывести его из состояния сна можно одинарным прикосновением к экрану.
Выход на главный экран
Помимо описанных выше функций, исполняемых клавишей Home, она также возвращала пользователя на рабочий стол, сворачивая активное приложение. На iPhone X это работает еще проще. Для того чтобы выйти из запущенной программы, владельцам «десятки» понадобится провести пальцем от нижнего края экрана к верхнему. Этим жестом на iPhone и iPad с кнопкой Home вызывается Центр управления.
Разблокировка
Поскольку при проектировании iPhone X дизайнерам Apple пришлось пренебречь клавишей Home со встроенным Touch ID, разблокировку смартфона осуществляет исключительно сканер Face ID. Для того чтобы идентификация прошла успешно, необходимо активировать iPhone X, после чего позволить системе считать ваше лицо. Основным условием для успешной разблокировки являются открытые глаза.
Вызов меню многозадачности
Вызов всех открытых ранее приложений осуществляется примерно так же, как и выход из уже запущенных. Достаточно, удерживая палец в нижней части экрана, провести им по направлению вверх. По словам Фила Шиллера, рассказывающего о данной особенности смартфона, вам она в силу своей простоты и логичности непременно понравится даже больше двойного нажатия на кнопку Home.
Вызов Apple Pay и Siri
На iPhone X, как и прежде, Siri можно вызвать голосовой командой «Привет, Siri» или, если режим постоянной активности ассистента отключен, — удерживанием клавиши питания сбоку. Как только вы совершите данное действие, смартфон мгновенно отсканирует ваше лицо и вызовет помощника. В случае, если вы предпочтете не использовать Face ID, вам будет предложено ввести установленный ранее пароль. Для того чтобы вызвать список платежных карт, необходимо дважды нажать на клавишу питания.
Источник
Как пользоваться iPhone, если сломалась кнопка блокировки
На клавишу блокировки iPhone завязано большое количество полезных действий и возможностей iOS. Если кнопка начнет заедать или вовсе перестанет работать, гаджет придется нести в ремонт.
Однако практически все нужные действия, которые выполняются при помощи боковой клавиши, имеют альтернативные способы активации. Можно настроить их, чтобы продлить срок работы физической кнопки или банально отсрочить время похода в сервис.
📌 Спасибо re:Store за полезную информацию. 👌
Как выключать и включать iPhone с неработающей боковой кнопкой
Начиная с iOS 11 для выключения смартфона предусмотрен специальный пункт меню, который находится по пути Настройки – Основные – Выключить. Так получится отключить iPhone или iPad без использования кнопки питания.
Чтобы после этого включить гаджет с неработающей клавишей, нужно просто подключить его к любому источнику питания. Через несколько секунд после начала заряда выключенный гаджет включится автоматически.
Можно подключать как проводную зарядку, так и помещать смартфон начиная с iPhone 8 и iPhone X на беспроводную QI станцию. Устройство включится в любом случае.
Как выключать и включать экран iPhone жестом
Начиная с модели iPhone X для активации экрана достаточно тапнуть по нему одним пальцем. На более старых версиях устройства (и iPhone SE 2020) этот жест заменяет нажатие на кнопку Домой.
Еще для активации экрана можно использовать опцию Поднять для активации (Настройки – Экран и яркость). В этом случае смартфон будет включать экран, когда зафиксирует жест поднятия с поверхности или поймет, что вы его достаете из кармана.
Выключать экран можно при помощи автоблокировки (Настройки – Экран и яркость – Автоблокировка).
Кроме этого выключение дисплея можно настроить на двойное или тройное постукивание по задней крышке смартфона. Фишка появилась в iOS 14 и доступна на iPhone X или новее.
Настраивается опция по пути Настройки – Универсальный доступ – Касание – Коснуться сзади. Здесь выбираем подходящий тип постукивания, а в качестве действия устанавливаем Заблокировать экран.
Теперь постукивание по задней крышке сделает то же, что и нажатие на кнопку питания устройства.
Как вызывать Siri без боковой кнопки
Для общения с голосовым ассистентом можно использовать давно знакомую фразу “Привет, Siri”.
Включается фишка по пути Настройки – Siri и Поиск – Слушать «Привет, Siri».
Кроме этого не забывайте, что ассистент можно вызывать через AirPods или Apple Watch.
Как настроить виртуальную кнопку в iOS
Альтернативный способ решения проблемы это меню AssistiveTouch. В него можно добавить отдельные кнопки для нужных действий с гаджетом.
1. Переходим в Настройки – Универсальный доступ – Касание – AssistiveTouch.
2. Активируем главный переключатель.
3. В разделе меню верхнего уровня можно настроить кнопки для выключения экрана, перезагрузки смартфона или вызова голосового ассистента.
4. Если от виртуальной клавиши нужно лишь одно действие – настройте его на одно касание, двойное нажатие или 3D Touch меню (на поддерживаемых смартфонах).
Так получите виртуальную кнопку на экране iPhone, которая сразу будет совершать нужное действие или вызывать меню с различными вариантами жестов на замену боковой клавише.
Как активировать режим SOS без боковой клавиши
Единственным альтернативным способом активации SOS-режима является добавление соответствующего жеста в AssistiveTouch.
Для этого по пути Настройки – Универсальный доступ – Касание – AssistiveTouch добавляем клавишу SOS либо настраиваем активацию режима на двойное касание или долгое нажатие.
Активировать режим будет немного сложнее, но и ложные срабатывания будут случаться крайне редко.
Как подтверждать покупки без боковой кнопки на iPhone
Настроить альтернативный способ подтверждения для совершения покупок вместо двойного нажатия на боковую кнопку устройства можно. Но для первой активации клавиша должна изначально работать.
Если у вас уже проблемы с боковой кнопкой, она срабатывает через раз или заедает, поскорее настройте альтернативный способ совершения покупок.
Для этого перейдите в меню Настройки – Универсальный доступ – Боковая кнопка и в разделе Подтверждение боковой кнопки выберите нужный пункт.
Заменить двойное нажатие клавиши можно на уже известное нам меню AssistiveTouch или Виртуальный контроллер. При первой настройке опции придется подтвердить действие двойным нажатием боковой кнопки, а в дальнейшем совершение покупок будет осуществляться выбранным способом.
Теперь вы знаете, как обойтись без боковой кнопки на iPhone в любой сложившейся ситуации.
Источник