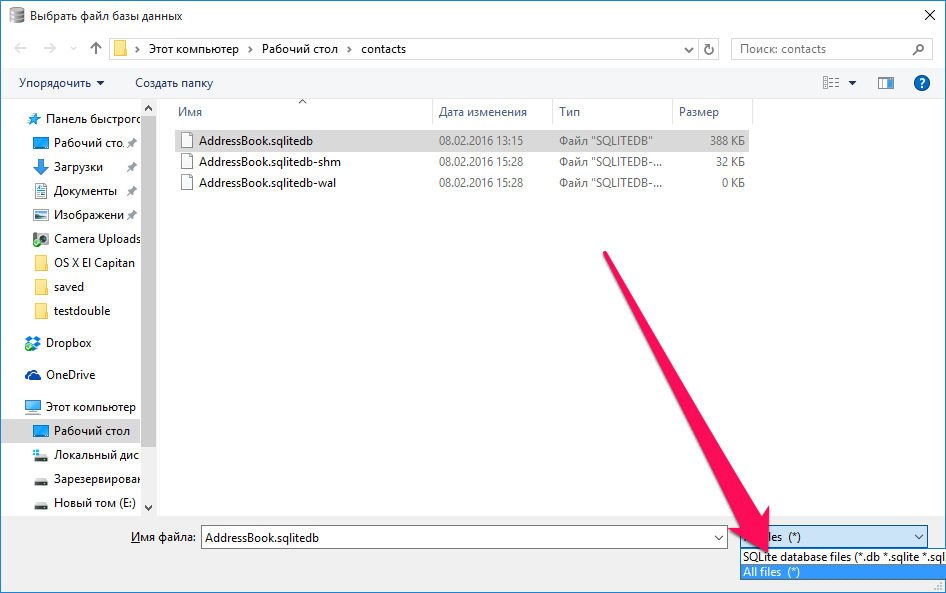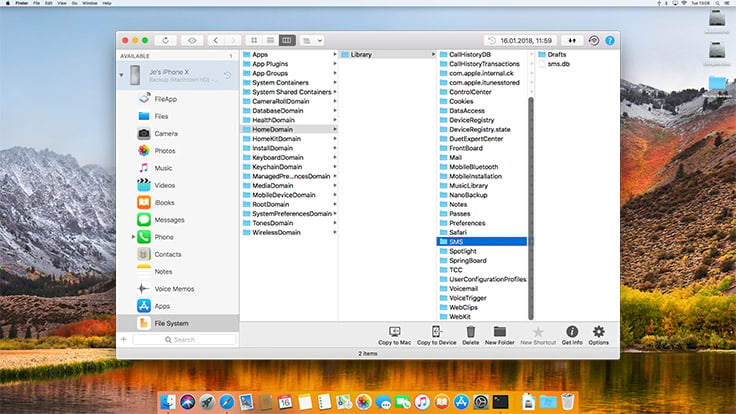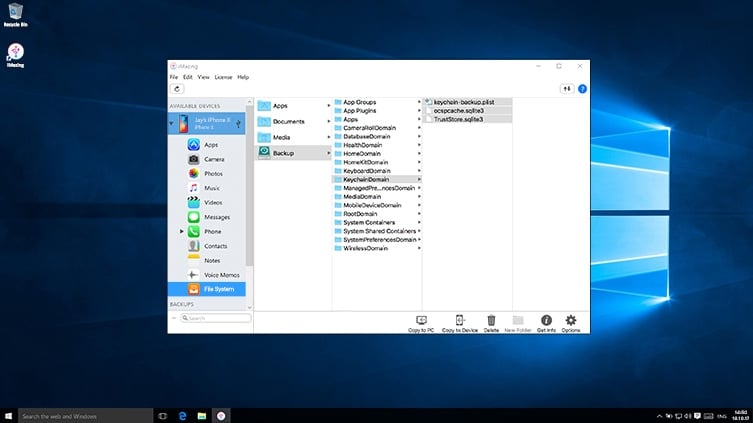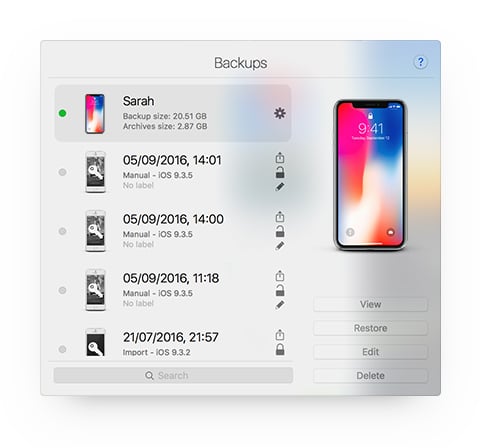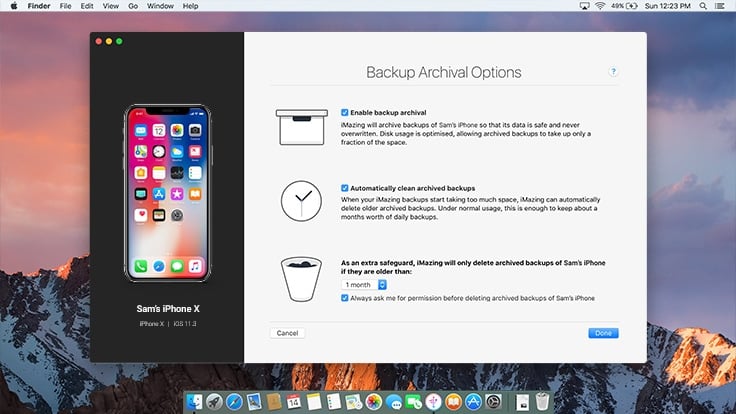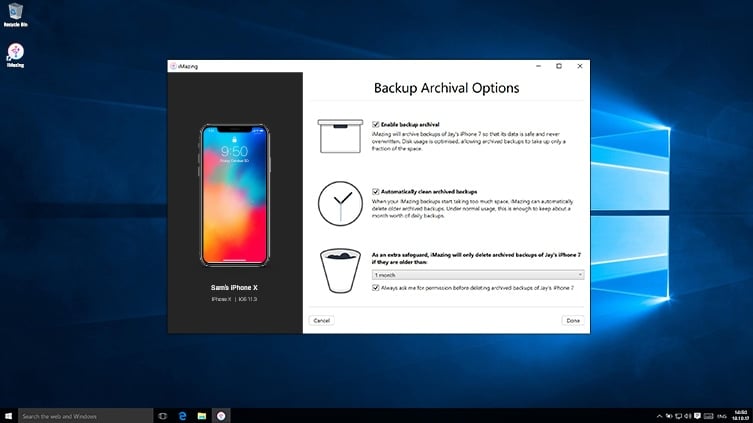- Как извлечь данные из бэкапов iPhone и iPad
- Как извлечь данные из бэкапов iPhone и iPad
- Как конвертировать контактную книгу .sqlitedb в .csv
- Просмотр и извлечение данных из резервных копий iPhone
- Просмотр и извлечение файлов из резервных копий iOS
- Просмотр данных
- Расширенные настройки
- iMazing и извлечение данных из резервных копий
- Отзывы об iMazing
- Как открыть резервную копию iPhone на компьютере
- Зачем нужна резервная копия iPhone
- Как открыть резервную копию iPhone на компьютере
- Что умеет iMazing
- Сколько стоит iMazing?
- Как просмотреть файлы резервных копий iPhone (резервное копирование iCloud и резервное копирование iTunes)
- Как проверить, есть ли у меня файлы резервных копий iPhone
- Как проверить, есть ли у меня резервная копия iCloud
- Как проверить, есть ли у меня резервная копия iTunes
- Как просмотреть данные резервной копии iCloud iPhone
- Как просмотреть данные резервной копии iTunes iPhone
Как извлечь данные из бэкапов iPhone и iPad
В последнее время развелось очень много утилит, помогающих с извлечением данных из резервных копий iPhone и iPad. В большинстве своем, эти программы платные, а их демо-версии существенно ограничены в функциональности и по сути своей бесполезны. Чтобы вы не тратили свое время на работу с такими утилитами, в этой инструкции мы расскажем о том, как просто и главное бесплатно извлечь данные из бэкапов iPhone и iPad.
Примеров случаев, в которых вам может понадобиться восстановление данных из резервной копии можно привести целую массу. Самый банальный, и в это же время печальный — вы теряете или ломаете свое мобильное устройство, а информация, которая на нем находилась является невероятно важной. В таком случае вовремя созданная резервная копия является вашим единственным спасением из проблемной ситуации.
Не так давно мы описывали элегантный способ восстановления данных из резервной копии iCloud, а сегодня решили рассмотреть простой метод извлечения всей необходимой информации из бэкапов iPhone и iPad. Для восстановления данных нам не придется пользоваться никакими новомодными утилитами, требующими оплату полной версии только за красивый интерфейс. Мы обратимся к старой доброй iTools.
Как извлечь данные из бэкапов iPhone и iPad
Шаг 1. Скачайте последнюю русифицированную версию iTools с официального сайта программы
Шаг 2. Распакуйте архив с утилитой и запустите файл iTools.exe (установка не требуется)
Шаг 3. Перейдите в меню «Инструменты»
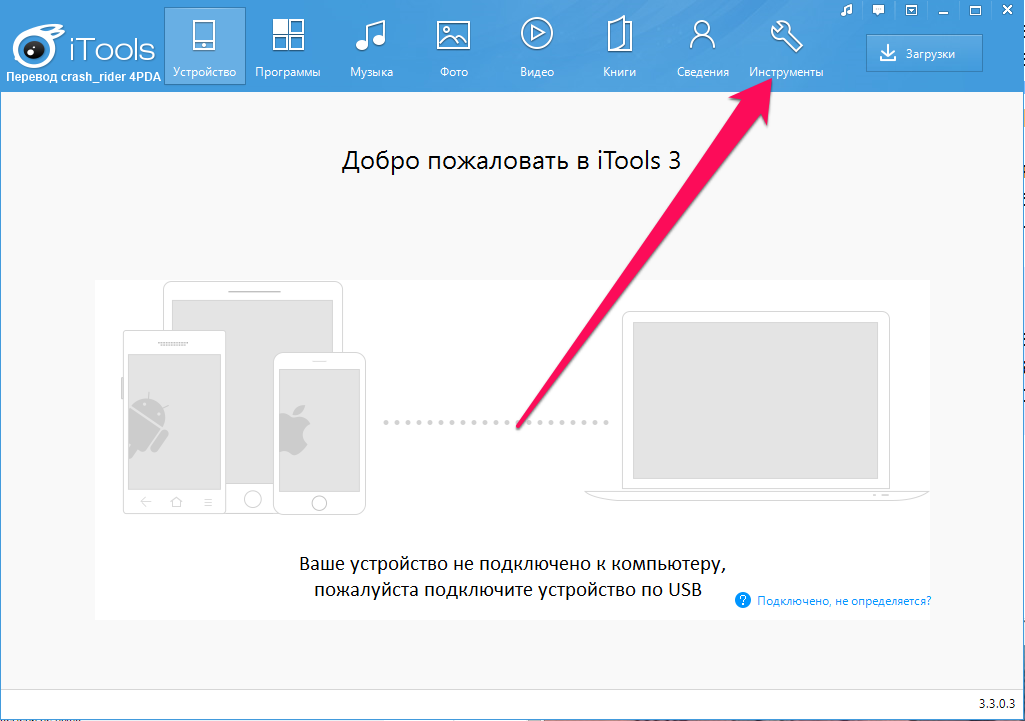
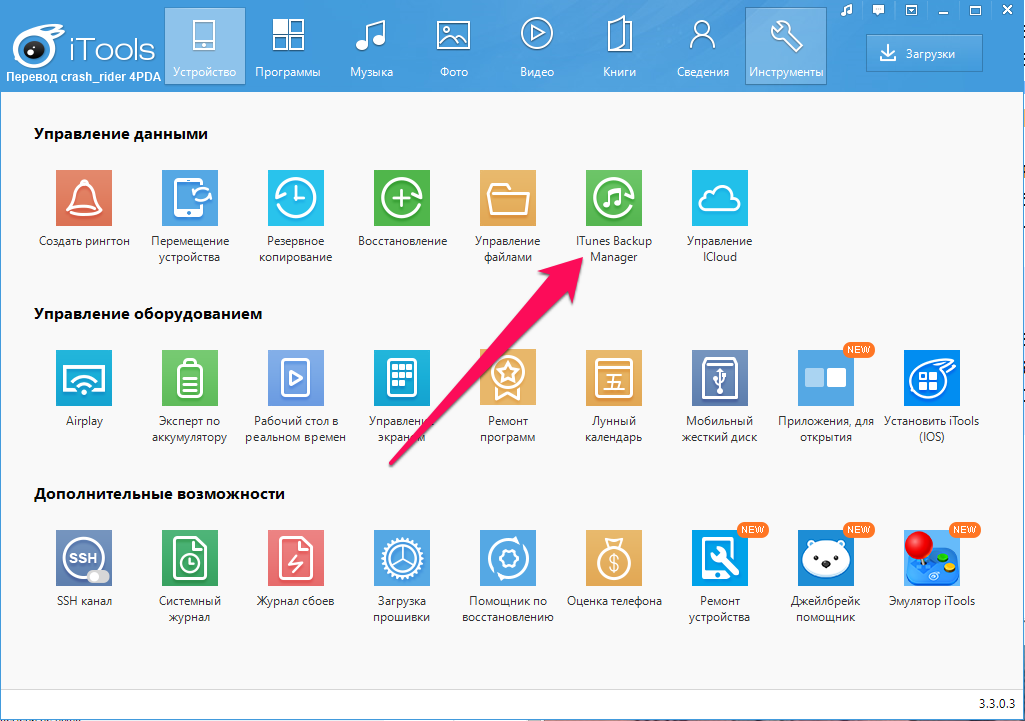
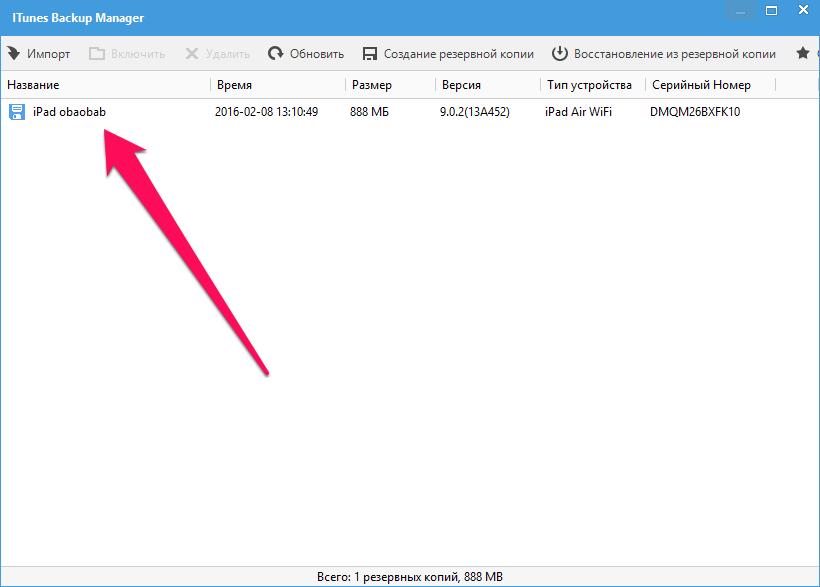
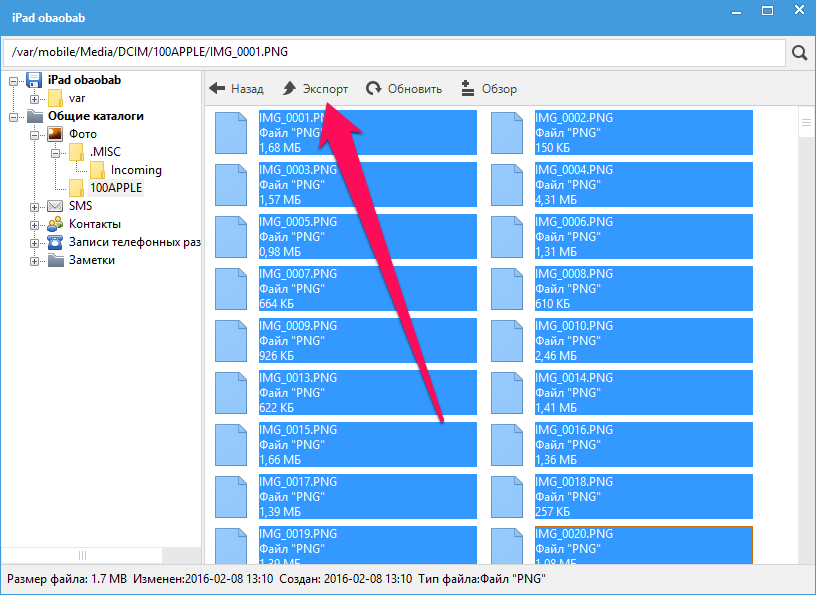
Как конвертировать контактную книгу .sqlitedb в .csv
Шаг 1. Загрузите бесплатную программу SQLite Browser (прямая ссылка)
Шаг 2. Установите и запустите программу
Шаг 3. Нажмите Ctrl + O и выберите файл контактной книги в формате .sqlitedb
Примечание: в качестве типа файла нужно выбрать пункт «All files».
Шаг 4. Перейдите на вкладку «Выполнение SQL» и вставьте в форму следующую команду:
select ABPerson.prefix,ABPerson.suffix, ABPerson.first,ABPerson.middle,ABPerson.last, ABMultiValue.value, ABPerson.note, ABPerson.nickname, ABPerson.organization, ABPerson.department, ABPerson.jobtitle, ABPerson.birthday from ABPerson,ABMultiValue where ABMultiValue.record_id=ABPerson.ROWID
Шаг 5. Нажмите кнопку Start
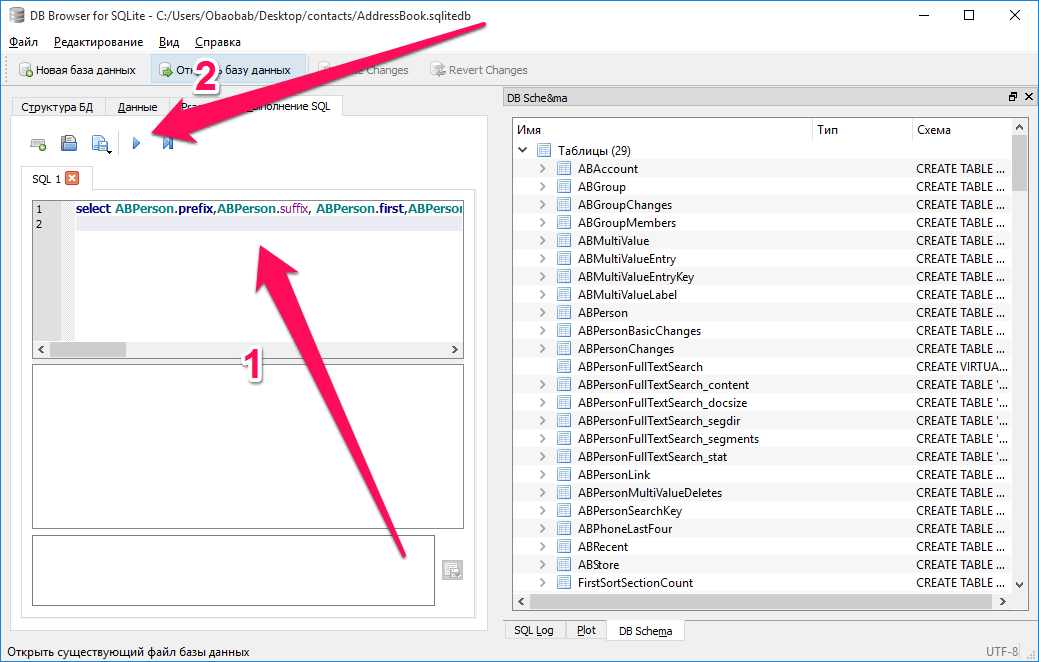
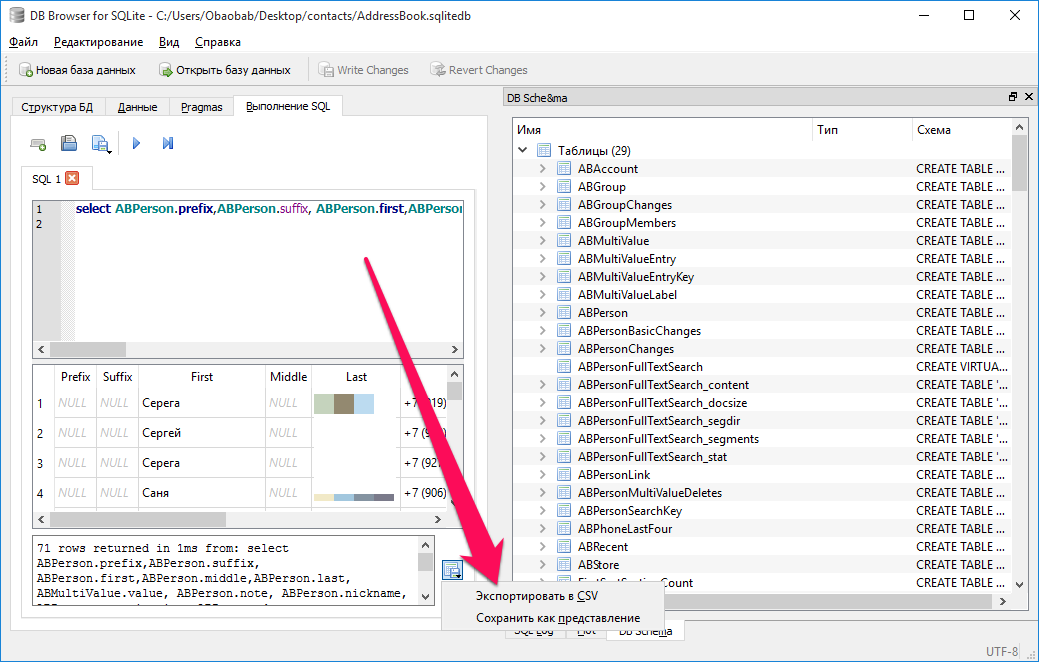
Источник
Просмотр и извлечение данных из резервных копий iPhone
Работа с файловой системой и данными из резервных копий iPhone и iPad на Mac или ПК. Модификация и восстановление любых файлов — даже из зашифрованных копий.
Просмотр и извлечение файлов из резервных копий iOS
Беспрепятственно работайте с файловой системой сделанных iTunes резервных копий и открывайте папки и документы в мощном диспетчере файлов. Просматривайте файлы из зашифрованных резервных копий iOS прямо в iMazing. Простым перетаскиванием отправляйте папки целиком на рабочий стол.
Просмотр данных
Просматривайте фото, сообщения, контакты, заметки, голосовые записи, сообщения автоответчика и историю вызовов в интерфейсе, максимально приближенном к «родным» программам iOS. Извлекайте необработанные файлы или экспортируйте их в PDF, Excel, CSV или в текстовом формате.
Привычный интерфейс «Сообщений»
Совместим с Excel, Numbers и Google Таблицами
Выводит необработанный текст
Расширенные настройки
iMazing поддерживает редактирование любых резервных копий — даже зашифрованных. Это дает возможность при сбоях восстановления «починить» резервную копию вручную, а также открывает простор для модификаций почти любого рода без джейлбрейка. Если вам вдруг понадобится помощь или совет — наша команда технической поддержки не побоится взяться за любую, даже самую запутанную проблему.
iMazing и извлечение данных из резервных копий
Просмотр и извлечение данных из резервных копий iPhone и iPad. iMazing: самый удобный менеджер iOS для Mac и Windows.
Поддерживает все модели iPhone, iPad и iPod.
Совместим с Mac и Windows.
Последняя версия: 2.14.6. Последнее обновление: Dec 2, 2021 Последняя версия: 2.14.6. Последнее обновление: Dec 2, 2021 Последняя версия: 2.14.6. Последнее обновление: Dec 2, 2021
Отзывы об
iMazing
iMazing is an excellent, well-thought out, improved alternative to iTunes backups. I rely on it every day and totally trust it with the most important tool I use daily..my mobile phone. I’ve been part of development teams for hardware and software and I can tell you without question, iMazing is a seriously well executed piece of software. Thanks to the fine team who put this together. You have made my life easier and my work safer.
Before using iTunes and any other apple software you MUST do a backup with this software. It is fast, simple, inexpensive and easy to use. Following your iMazing backup no matter how hard iTunes tries to destroy your iPhone or iPad you will always have a full backup of everything. Also make SURE you get a backup using iMazing BEFORE EVER upgrading your iOS.
Truly a great software!
Truly a great software with rugged capabilities. I have been using it for years alongside with others that do the same thing, but iMazing is the only one that stood the test of time! It is just what anyone needs for the next level in Apple products backup versatility.
Источник
Как открыть резервную копию iPhone на компьютере
С появлением iPhone и развитием экосистемы Apple привычные функции, которыми мы пользовались, стали намного проще и понятнее. Одна из них — это резервное копирование данных с одного телефона, чтобы восстановить на другом. Раньше подобная операция превращалась в сущий ад, ведь удобных способов не было. Но Apple предложила классный способ — переносить данные по воздуху при включении нового iPhone. Но бывает так, что старый смартфон продается раньше, чем появляется новый, и нужно куда-то перенести содержимое. Да, создать копию в iCloud очень просто, но, например, я предпочитаю проверенный вариант создания копии — через iTunes на компьютере. Но что делать, когда резервная копия попросту не помещается в новое устройство? Как извлечь фотографии, переписки из мессенджеров или другую информацию из резервной копии? Есть один крутой проверенный способ!
Нашли интересный способ, как извлечь файлы из резервной копии на компьютере
Зачем нужна резервная копия iPhone
Я всегда делаю резервную копию iPhone на компьютер через iTunes — на мой взгляд, это отличный способ сохранить все данные и не платить за хранилище в iCloud. К слову, я совсем не пользуюсь облачным хранилищем и не вижу смысла платить за подписку — она просто не окупит себя при разовом использовании. Создание и восстановление резервной копии на ПК примерно занимает столько же времени, сколько и копирование и восстановление через iCloud, иногда даже быстрее. Достаточно лишь правильно расположить папку с резервной копией на компьютере так, чтобы она не заняла весь системный диск — дальше за тебя всё сделает iTunes. А как вы делаете бэкап своего устройства: в облако или на ПК? Расскажите в нашем Telegram-чате.
Как открыть резервную копию iPhone на компьютере
Программа отображает все доступные резервные копии
В прошлом году я столкнулся с весьма непростой задачей: я собирался продать свой iPhone XR на 128 Гб, на время сменив на iPhone SE 1-го поколения с памятью 64 Гб, и поленился почистить XR от бесполезных файлов, чтобы уменьшить копию. В результате этого копия получилась на 67 Гб, что, естественно, не вошло бы в iPhone SE с 64 Гб, но понял я это только после. Появилась идея извлечь фотографии и видео из резервной копии. Пришлось искать нестандартные методы решения проблемы как перенести дорогие мне фотографии. В этом мне помогла программа iMazing — программа, которая позволяет создавать и редактировать резервные копии iPhone. С ее помощью мне удалось извлечь все необходимое.
Что умеет iMazing
Программа выручила меня совершенно случайно. Оказалось, что у нее широкий спектр различных функций. Помните старые утилиты для мобильников, которые устанавливали с диска? iMazing очень похожа на такую программу, но она гораздо умнее. Сама находит на компьютере ваши резервные копии и раскрывает их. Интерфейс очень удобный: переносить файлы из резервной копии — одно удовольствие. Не нужно быть разработчиком или кандидатом наук, чтобы понять как всё работает.
У программы понятный интерфейс — разобраться не составит труда
Программа позволяет перемещать аудиозаписи, фотографии между резервной копией и новым смартфоном или, например, между смартфоном и компьютером. Есть один нюанс: если в вашей резервной копии очень много фотографий (например, тысяч 10 как у меня), то открываться папки будут очень долго. Это нормально, главное — не нервничайте и не переживайте. Все работает. В двух словах: iMazing — это iTunes здорового человека, которого очень не хватает. Чем еще заменить надоевший iTunes? Читайте наш Яндекс.Дзен — рассказываем об этом и не только!
iMazing позволяет извлекать фотографии из резервной копии и сразу же перекидывать в iPhone
Через программу можно просматривать не только фотографии, но и все остальное, что есть в резервной копии. Например, закладки браузера, читать переписку в iMessage, заметки, даже чаты в WhatsApp.
Удобно, когда есть возможность почитать старую переписку
Сколько стоит iMazing?
К сожалению, за такой набор функций нужно платить. Есть два варианта оплаты: подписка на год стоит 2990 рублей. Она позволяет получать все обновления iMazing, использовать все возможности на любом количестве устройств, устанавливать на 2 компьютера Mac или Windows.
Можно выбрать оплату лицензии на весь срок службы устройства. В настройках есть выбор количества устройств: от 1 до 10. Чем больше, тем выгоднее! При оплате будут доступны все те же привилегии, что и при годовой подписке, но уже на то количество устройств, которое вы выбрали.
Можно подобрать вариант оплаты, который подходит вам
Если у вас по каким-то причинам осталась резервная копия, которую вы никак не можете восстановить в новый iPhone, то iMazing — лучшая программа для того, чтобы извлечь все самое ценное из копии. Кроме того, если вам просто необходимо перенести фото, документы, заметки или книги в iPhone, то программа помогает разобраться в этом без каких-либо проблем.
Источник
Как просмотреть файлы резервных копий iPhone (резервное копирование iCloud и резервное копирование iTunes)
Я давно переставлял свой телефон с iPhone 8 на Samsung Galaxy, не перенося все фото на новый. Недавно искала фото на выпускной для сына дошкольный. К сожалению, я обнаружил, что мой iPhone мертв и не загружается. Небеса никогда не закрывают все выходы, мне внезапно приходит в голову, что я сделал резервную копию своего iPhone 8 с помощью iCloud и iTunes. И я думаю, что я могу извлечь несколько фотографий из резервной копии, но я не знаю, как это сделать. Кто-нибудь может мне помочь?
Существует так много обстоятельств, что вам нужно открывать и просматривать файлы резервных копий iPhone, например, потеря iPhone, неосторожное удаление или поломка устройства. Даже если вы успешно найдете резервную копию iPhone, вы не сможете просматривать файлы с этим «сырым» файлом резервной копии.
Что вам нужно, так это iPhone Data Extractor, который может открывать файл резервной копии и извлекать ваши фотографии, журналы вызовов, видео, контакты, текстовые сообщения и другие данные. Перед извлечением данных из резервной копии iPhone первое, что вы должны убедиться, это то, что вы создали одну или несколько резервных копий с помощью iCloud или iPhone.
Содержание
Как проверить, есть ли у меня файлы резервных копий iPhone
И iCloud, и iTunes могут создавать для вас резервные копии устройств iOS. если вы не знаете, какой вариант вы выбрали для резервного копирования iPhone. Вы должны проверить вручную. Ниже приведены способы узнать, где вы создали резервную копию iPhone.
Как проверить, есть ли у меня резервная копия iCloud
Вы не смогли найти список резервных копий iPhone на iCloud.com. Чтобы узнать, есть ли у вас резервные копии iCloud, вы можете проверить следующие методы:
На iPhone или iPad:
- Используя iOS 11 или новее и iPadOS, перейдите в Параметры >[Ваше имя] >ICloud >Управление местом >Резервные копии.
- Используя iOS 10.3, перейдите в Параметры >[Ваше имя] >ICloud. Коснитесь графика, показывающего ваше использование iCloud, затем коснитесь «Управление хранилищем».
На Mac с macOS Catalina 10.15 или новее:
- Выберите Меню Apple >Системные настройки.
- Нажмите на Идентификатор Apple.
- Нажмите на ICloud.
- Нажмите на Управление.
- Выберите Резервные копии.
На Mac с macOS Mojave 10.14 или более ранней версии:
- Выберите Меню Apple >Системные настройки.
- Перейдите в ICloud.
- Нажмите на Управление.
- Выберите Резервные копии.
- Откройте iCloud для Windows, если у вас его нет, просто сначала установите его.
- Войдите в Память.
- Выберите Восстановление.
Как проверить, есть ли у меня резервная копия iTunes
Если у вас есть устройство iPhone:
- Подключите свой iPhone к компьютеру.
- На странице «Сводка» перейдите к Резервные копии в столбце под заголовком «Последнее резервное копирование», если вы видите записи там, у вас есть резервное копирование iPhone с помощью iTunes.
Если у вас нет устройства:
Если у вас больше нет доступа к вашему iPhone, вы должны перейти в место, где iTunes хранит файлы резервных копий iPhone. Или попробуйте использовать наш iPhone Backup Extractor, чтобы проверить, есть ли у вас резервная копия iTunes.
Есть два возможных места.
C:\Users\[Your username]\AppData\Roaming\Apple Computer\MobileSync\Backup\
Вы можете войти в папку «AppData», введя% appdata% в строке поиска.
/Library/Application Support/MobileSync/Backup/ с функцией поиска в macOS.
Проверьте iTunes Backup с помощью нашего инструмента
С помощью нашего iPhone Backup Extractor (UltData) вы можете легко проверить все резервные копии iOS. Установите и запустите программу, выберите пункт «Восстановить данные» в модуле «Резервное копирование». Эта программа обнаружит все резервные копии iTunes и перечислит их в таблице.
Как просмотреть данные резервной копии iCloud iPhone
С нашим iPhone Backup Extractor у вас есть небольшая возможность просмотреть данные резервной копии iCloud, поскольку все труднее загружать файл резервной копии iCloud с сервера iCloud. Хотя хорошая новость заключается в том, что вы все еще можете найти некоторые данные, которые синхронизируются с iCloud, на разных устройствах iOS. Шаги просты, как показано ниже:
Win Скачать Mac Скачать Win Скачать Mac Скачать
Шаг 1 На главном экране программы выберите Восстановить данные из iCloud. Затем войдите в свою учетную запись iCloud. Вам будет предложено ввести код подтверждения из-за двухфакторной аутентификации. Программа не сохранит данные вашей учетной записи, вам не нужно беспокоиться о своей конфиденциальной безопасности.
Шаг 2 Здесь, на этой странице, у вас есть данные, которые вы можете восстановить. Это фотографии, фото-видео, контакты, заметки и вложения, напоминания, а также календарь и вложения. Однако все эти данные настроены для потоковой передачи на ваше устройство iOS, а не данные в резервной копии iCloud.
Если вы не можете найти нужные данные и не хотите сдаваться, у вас есть другой вариант. То есть превратить вашу резервную копию iCloud в резервную копию iTunes. Процедура будет немного сложнее. Вы должны сначала восстановить свой iPhone из резервной копии iCloud, а затем сделать резервную копию вашего iPhone с помощью iTunes. Наконец, вы получите копию резервной копии iCloud. Теперь вы можете просматривать данные резервной копии iCloud, извлекая данные из соответствующей резервной копии iTunes, которую вы только что сделали.
Примечание: Чтобы вернуть iPhone к тому, который был до восстановления из iCloud, вам необходимо сделать резервную копию перед этим. После того, как вы скопируете резервную копию iCloud в резервную копию iTunes, вы можете снова восстановить свой iPhone и вернуться к желаемому статусу.
Как просмотреть данные резервной копии iTunes iPhone
Немногие люди делают резервную копию своего iPhone на компьютере с помощью iTunes, если вы один из них, то вам повезло. Просматривать данные резервной копии iTunes iPhone с помощью нашего iPhone Backup Extractor очень просто, и он работает на 100%, вы даже можете просматривать каждую часть данных в резервной копии iTunes iPhone. Давайте перейдем к шагам.
Шаг 1 Установив наш iPhone Backup Extractor, выберите Восстановить данные из резервной копии на главном экране.
Win Скачать Mac Скачать Win Скачать Mac Скачать
Шаг 2 На странице списка резервных копий iTunes вы можете увидеть все резервные копии iTunes на компьютере с именем устройства, датой резервного копирования, моделью и размером резервной копии. Выберите тот, который, по вашему мнению, может содержать нужные вам данные, и нажмите Далее.
Шаг 3 Выберите тип данных, который вы хотите просмотреть, и нажмите Scan. Анализ и извлечение данных из резервной копии может занять некоторое время. Когда это будет сделано, все извлеченные данные будут перечислены с указанием типа данных. Теперь вы можете свободно просматривать данные в резервной копии iPhone. Если вам нужны некоторые из них, вы также можете восстановить их на ПК.
Источник