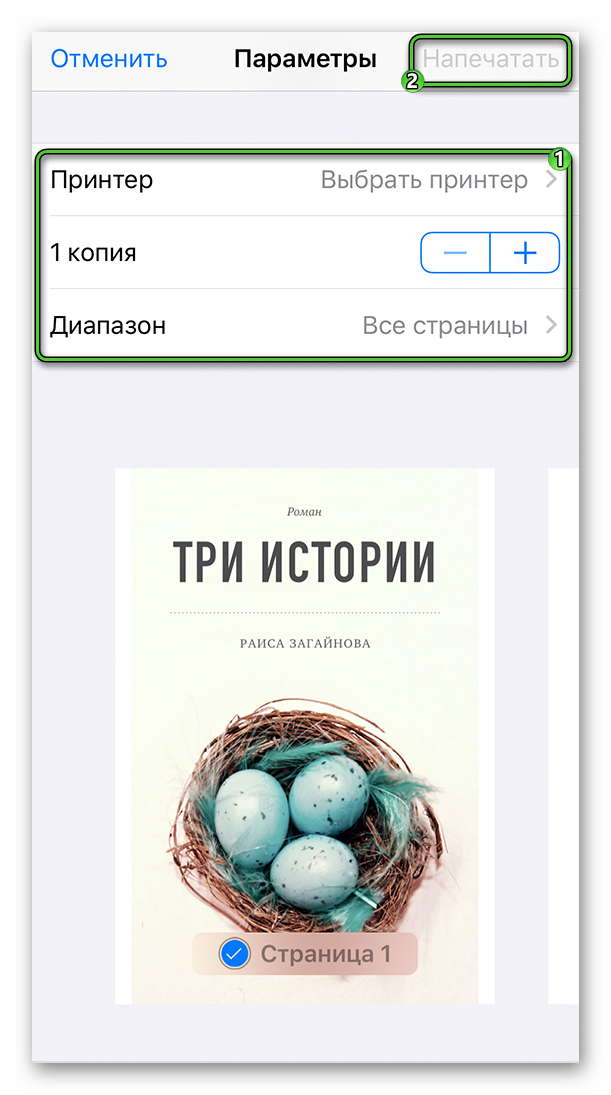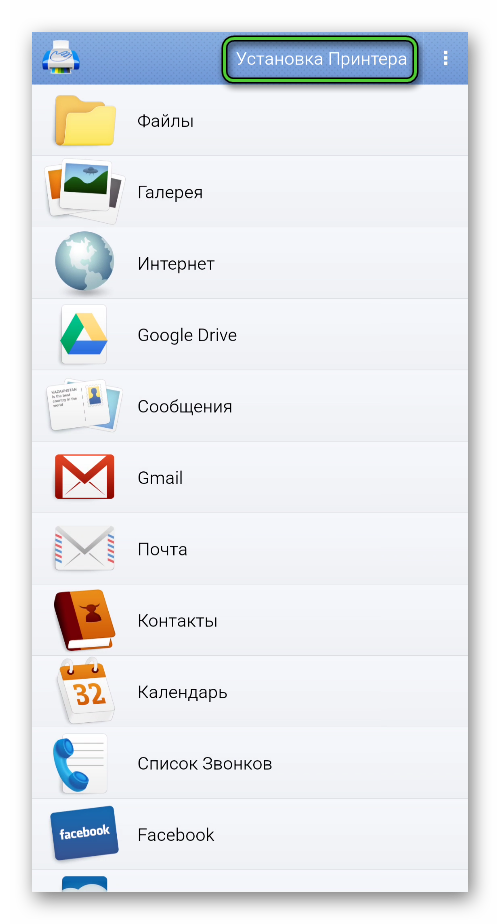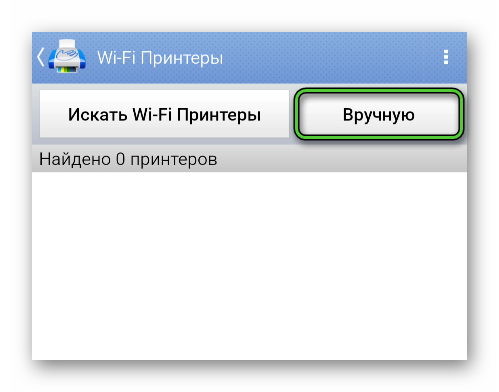- Как распечатать с Ватсапа документ на принтере
- Распечатка документов и текстов с Ватсапа
- Как настроить смартфон для печати на принтере
- Инструкция для Андроид
- Настройка AirPrint для Айфона
- Беспроводное соединение с принтером
- Печать через USB
- Итоги
- Как распечатать переписку из Whatsapp
- Как сохранить файл из «Ватсап»
- Как настроить телефон, чтобы распечатать на принтер
- Google Cloud Print для Android
- AirPrint для iPhone
- Беспроводное соединение
- Приложения для беспроводной печати
- Через USB
Как распечатать с Ватсапа документ на принтере
В настоящий момент смартфон по своей функциональности может практически полностью заменить компьютер. А из-за своей мобильности он в чем-то даже его превосходит. Бывает такое, что нужно что-то срочно распечатать, принтер под рукой есть, а вот ПК нет. Это одна из тех задач, где отлично справится смартфон. В данной статье мы разберемся, как распечатать с Ватсапа документ на принтере, содержимое переписки или изображение.
Распечатка документов и текстов с Ватсапа
Распечатать переписку можно в виде текстовых сообщений, то есть в формате .txt. В таком случае придется немного «пошаманить» с пользовательскими диалогами:
- Авторизуемся в Ватсапе и переходим во вкладку «Чаты».
- Пролистываем перечень диалогов до нахождения нужного и открываем его.
- В окне переписки активируем иконку в виде трех вертикальных точек в правом верхнем углу пользовательского окна.
- В выпадающем списке выбираем вариант «Еще», а затем – «Экспорт чата».
- По желанию сохраняем медиафайлы.
- Выбираем любое приложение, куда можно экспортировать переписку. Электронная почта – отличный вариант, ведь можно отправить письмо самому себе.
В результате вы получите txt-файл, где хранятся все сообщения из разговора.
Альтернативный вариант – это создание скриншотов с последующей распечаткой.
На Андроид-устройствах сделать снимок экрана можно, если одновременно зажать кнопку выключения/блокировки и кнопку уменьшения громкости. Если это не сработает, то попробуйте выключение/блокировку плюс увеличение громкости. Также скриншот иногда можно сделать из шторки уведомлений, тапнув на значок с ножницами.
На Айфонах подход несколько иной:
- Если у вас старый Айфон с отпечатком пальца Touch ID, то зажмите кнопку Home и кнопку питания.
- Если у вас новый Айфон со сканером лица Face ID, то зажмите кнопку питания и увеличения громкости.
Перейдем к настройке смартфона и подключению к принтеру.
Как настроить смартфон для печати на принтере
Без помощи стороннего ПО сделать распечатку с Ватсапа со смартфона вряд ли получится. Конечно, можно перекинуть описанные выше файлы на ПК или облачное хранилище с дальнейшим использованием, однако это долго и не всегда возможно.
Поэтому рассмотрим ситуацию, когда кроме принтера и смартфона нет ничего. В таком случае для Android понадобится встроенная функция, а для iOS – специальное приложение AirPrint. Рассмотрим особенности каждого подхода и программы. Для удобства восприятия разобьем дальнейшее повествование на несколько логических блоков.
Инструкция для Андроид
В последних версиях системы Android по умолчанию встроена для печати с принтера. Поэтому выполните следующие шаги, чтобы распечатать переписку из WhatsApp:
- Откройте в текстовом редакторе или в читалке txt-файл. А в случае со скриншотом откройте его через приложение для просмотра фотографий.
- Вызовите контекстное меню, если оно предусмотрено.
- Нажмите на кнопку «Поделиться» или «Отправить». Если есть такая возможность, то сразу же нажмите «Печать».
- Выберите принтер и измените доступные параметры.
- Подтвердите выполнение процедуры.
А если на вашем девайсе нет такой функции, то стоит воспользоваться сторонним приложений. С задачей отлично справится бесплатный PrinterShare или любой его аналог. Рассмотрим процедуру на примере этого приложения:
- Разблокируем смартфон и актируем иконку «PlayМаркет» на рабочем столе.
- Активируем поисковую строку и вводим запрос PrinterShare.
- Тапаем по названию приложения в списке подсказок.
- В окне дополнительной информации нажимаем на кнопку «Установить».
- Подтверждаем серьезность намерений и ждем завершения процедуры.
- Запускаем приложение на той же страничке.
- Тапаем по кнопке «Продолжить».
- Выбираем пункт «Документы», «Картинки» или Gmail в зависимости от того, как вы сохранили переписку.
- Указываем файл для печати.
- Соглашаемся с установкой библиотеки DocsRender, если это требуется.
- Настраиваем доступные параметры и запускаем печать.
Как только вы услышите знакомые звуки работы принтера, процесс пошел и можно вздохнуть с облегчением.
Если с этим пока все более или менее понятно, тогда давайте посмотрим, как обстоят дела с распечатками переписок Ватсапа на iOS.
Настройка AirPrint для Айфона
Перед началом процедуры убедитесь, что ваш принтер поддерживают функцию облачной печати AirPrint.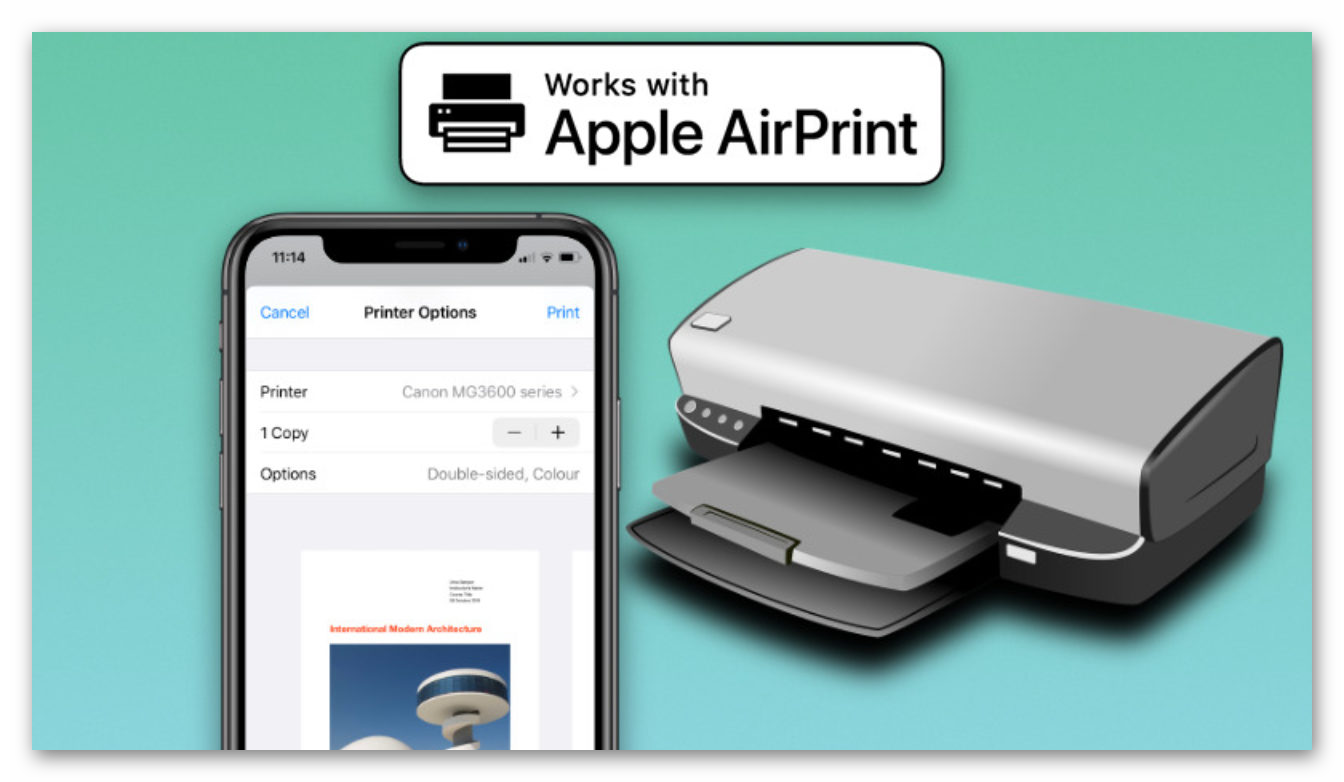
- Открываем на смартфоне приложение, через которое планируется печать. Если речь идет о текстовом файле, то используйте читалку, а если о скриншотах, то галерею.
- Перейдите к нужному документу или картинке и в окне просмотра нажмите на кнопку поделиться (иконки
и
) или вызовите меню (иконка
).
- Прокрутите список доступных опций в самый низ и выберите пункт «Напечатать».
- Укажите принтер с поддержкой технологии AirPrint.
- Настройте доступные параметры и нажмите на кнопку запуска процедуры в правом верхнем углу.
Таким образом можно переносить в бумажный вид не только текстовые документы, но и скриншоты. Если с этим пока все понятно, тогда двигаемся дальше.
Беспроводное соединение с принтером
Беспроводное подключение удобно отсутствием кабелей и портов, сложностей с объединением устройств между собой. Принцип работы беспроводной технологии довольно прост – принтер и смартфон объединяются посредством Wi-Fi точки.
Конечно, сделать это без стороннего ПО не получится, поэтому придется использовать дополнительный функционал. В Сети есть несколько интересных программ, однако популярностью пользуется программа PrintHand.
Это кроссплатформенное приложение, которое подходит для iOS и Android OS, а также компьютерных операционных систем.
Для начала работы переходим на официальный сайт проекта и скачиванием дистрибутив на смартфон, а далее распаковываем системные файлы.
Дальнейшие шаги представлены ниже:
- Разблокируем смартфон и подключаем его к точке Вай-Фай.
- Тапаем по иконке нового приложения на рабочем столе.
- Смахиваем приветственное окно и активируем кнопку «Установка принтера».
- В следующем окне тапаем по надписи «Wi-FiПринтеры», а затем ждем обнаружения устройства.
- Подключаем его и пользуемся опцией «Напечатать тестовую страницу».
Если автоматический поиск не дал нужных результатов, то пользуемся режимом «Вручную».
Открывается страничка с несколькими пустыми полями. В поле «Название…» вводим любую запись, в «Протокол» – «RAW», в графе «IP» – MAC-адрес роутера, а в поле «Порт» – 9100. Для применения параметров подключения жмем «ОК».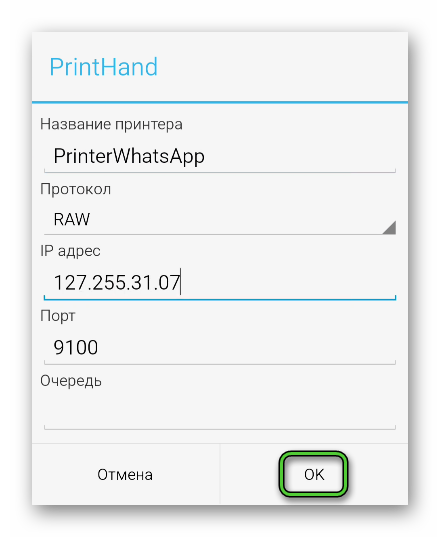
Печать через USB
Уже знакомое нам приложение PrintHand поможет и в подключении принтера и смартфона через USB. Такой вариант взаимодействия предпочтительнее беспроводного, если нельзя использовать общую точку Wi-Fi или по другой причине.
В таком случае придется скачать приложение и на ПК, подключить смартфон к компьютеру и передать пользовательские данные для печати. Процесс будет даже быстрее описанных выше, так как принтер уже подключен к устройству, и остается показать ему путь для начала печати.
Итоги
Возможность в мобильной версии Ватсапа распечатать документ – это очень полезная функция в ряде сценариев. Тем более, что на современных смартфонах присутствует такая возможность. Но непосредственно через мессенджер это сделать не выйдет. Сначала нужно сохранить переписку в текстовый документ или же сделать ее скриншоты.
А дальнейший порядок действий зависит уже от модели устройства. Впрочем, мы описали универсальные способы, как добиться желаемого результата на Айфоне и Андроиде. Следуйте предложенным инструкциям, и тогда все сработает как надо.
Источник
Как распечатать переписку из Whatsapp
Сохраненную переписку из WhatsApp можно распечатать на принтере, используя только мобильный телефон. Для этого нужны специальные инструменты для смартфона, которые есть в свободном доступе. Есть несколько вариантов, как распечатать с «Ватсапа» документ на принтере в зависимости от желаемого формата файла и имеющего оборудования.
Как сохранить файл из «Ватсап»
Распечатать диалог из «Ватсапа» можно в текстовом формате и в виде фото. Второй вариант предполагает создание скриншота. Он подходит и для распечатки фото из диалога. Первый способ, перенести переписку для печати, будет наиболее оптимальным, когда нужен только текст. Распечатанный диалог не будет содержать лишних элементов чата, что сэкономит краску.
Чтобы получить .txt файл для печати, нужно провести некоторые манипуляции в диалогах мессенджера. Нужно учитывать то, что на сохранении файла с «Ватсапа» участие приложения заканчивается. Все дальнейшие действия для печати будут проводиться с использованием программ на телефоне и компьютере. Прямая печать с «Вацапа» не предусмотрена.
Чтобы сохранить фото из приложения, нужно перейти в настройки и выбрать «Данные». В меню отмечаются галочками типы файлов, которые нужно переносить на телефон. После этого все фото будут переноситься на смартфон в галерею. Уже с памяти телефона можно отправить фотографии на печатающее устройство или перенести их на ПК и распечатать с компьютера.
Для сохранения текстовой переписки в «Вотсапе» нужно зайти в пункт меню «Чаты», выбрать нужную переписку, кликнуть по «Меню», затем — «Еще» и выбрать «Экспорт чата». При этом будет предложен вариант сохранения с медиафайлами или без. Нужно выбрать подходящий способ и отправить историю на почту. После этого файл с сообщениями будет отправлен на e-mail в формате .txt. Для распечатки его скачивают на компьютер или телефон.
Как настроить телефон, чтобы распечатать на принтер
Для распечатки диалога сразу с телефона надо настроить устройство и скачать специальную утилиту. Нужно учитывать, что телефон может не поддерживать некоторые форматы для печати, но это не помешает отправить файл и распечатать его.
Для печати со смартфона нужно подключить виртуальный принтер. Для «Андроида» наиболее оптимальный вариант — Google Cloud Print, для «Айфона» — AirPrint.
Google Cloud Print для Android
Для Android-устройств предусмотрено использование официального сервиса Google Cloud Print.
Для корректной работы программы должны выполняться следующие условия:
- установлен «Виртуальный принтер», который можно скачать в магазине Google;
- печатающее устройство поддерживает облачную печать;
- имеется личный аккаунт Google.
Сначала нужно подключить устройство для печати к Google Cloud Print. Это можно сделать напрямую через роутер или с применением USB.
При поддержке Wi-Fi запускается Wi-Fi Protected Setup на роутере. Нужно открыть настройки и выбрать вкладку «Беспроводная сеть». Затем следует кликнуть по WPS и передвинуть ползунок на «ON» возле пункта «Wi-Fi Protected Setup».
Если беспроводное соединение не поддерживается, нужно сделать следующее:
- Зайти в системные настройки ПК, перейти в «Принтеры».
- Открыть браузер Chrome, в поисковой строке ввести chrome://devices.
- В меню «Общие принтеры» нажать «Добавить».
- Выбрать нужное устройство и снова кликнуть «Добавить принтер».
Теперь устройство подключено к облаку и можно запускать приложение на телефоне. В настройках выбирается «Печать» и включается функция «Виртуальный принтер».
AirPrint для iPhone
Перед началом работы с AirPrint нужно проверить, поддерживает ли печатающее устройство это приложение. Для корректного функционирования важно, чтобы принтер и телефон находились в одной сети Wi-Fi.
Как выполняется печать с использованием приложения AirPrint:
- Открыть приложение и перейти в меню, нажав на иконку в виде трех полосок.
- Кликнуть по «Напечатать», затем «Выбрать принтер».
- Установить параметры (количество страниц, нумерацию и др.).
- Нажать «Напечатать».
Беспроводное соединение
Функция Wi-Fi Direct позволяет проводить печать с мобильного устройства без проводного подключения. Смартфон и принтер взаимодействуют напрямую. Телефон должен обнаружить принтер и отправить на него нужные файлы для распечатки.
Есть условия, при которых такой вариант будет работать корректно. Нужно, чтобы принтер был совместим с последней версией приложения для беспроводной печати и свободно обнаруживаться через Wi-Fi.
Приложения для беспроводной печати
Наибольшей популярностью для беспроводной печати пользуется удобное приложение PrintHand. Принцип работы простой — принтер поддерживает беспроводное соединение Wi-Fi и телефон тоже, поэтому их можно соединить.
Приложение работает на разных платформах, включая «Андроид», «Айфон» и «Виндовс». Позволяет подключать устройство несколькими способами, используя проводное и беспроводное соединение. Для работы с PrintHand нужно только скачать его на устройство. Дополнительных драйверов не требуется.
Инструкция по работе с программой:
- Подключить смартфон к Wi-Fi
- Запустить приложение, выбрать «Установка принтера».
- Кликнуть по «Wi-Fi Принтеры», затем — «Вручную».
- В поле «Название принтера» вписать любое имя, «Протокол» — «RAW», «IP» — адрес роутера, «Порт» — «9100», после заполнения кликнуть «ОК».
- В появившемся списке выбрать нужное устройство по названию.
- Нажать «Напечатать тестовую страницу».
PrintHand — это платное приложение. После скачивается бесплатно можно распечатать только одну тестовую страницу.
Через USB
Когда печатающее устройство по какой-то причине не обнаруживается по Wi-Fi или не поддерживает беспроводное соединение, можно воспользоваться печатью путем подключения к компьютеру или телефону через USB. Этой дополнительной функцией обладает приложение PrintHand.
Такой способ отличается от предыдущего тем, что нужно подключить принтер и устройство через USB. После соединения проделываются те же действия для распечатки файлов.
Источник
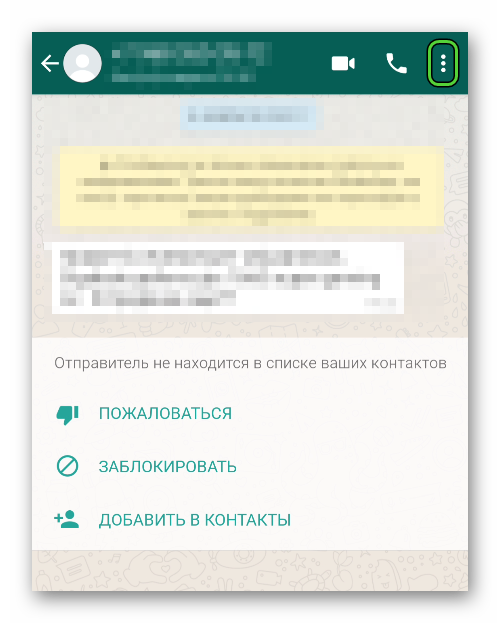
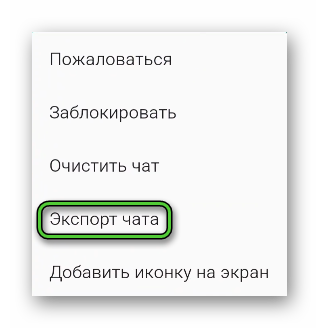
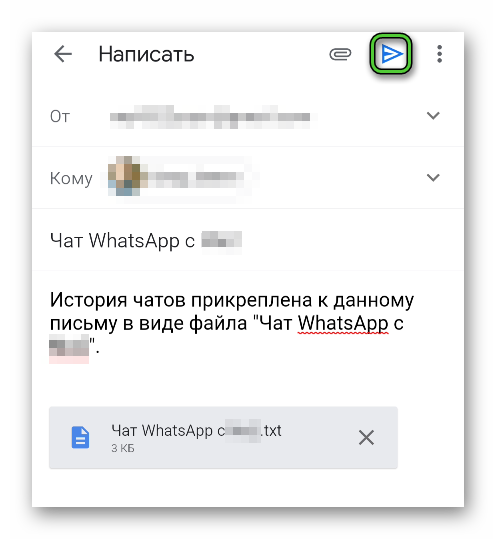
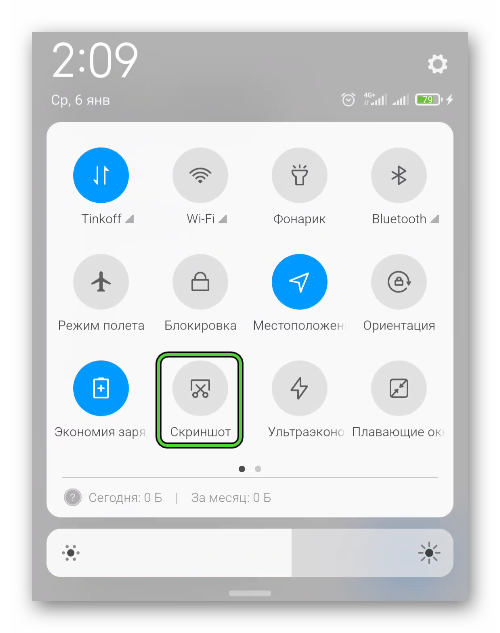

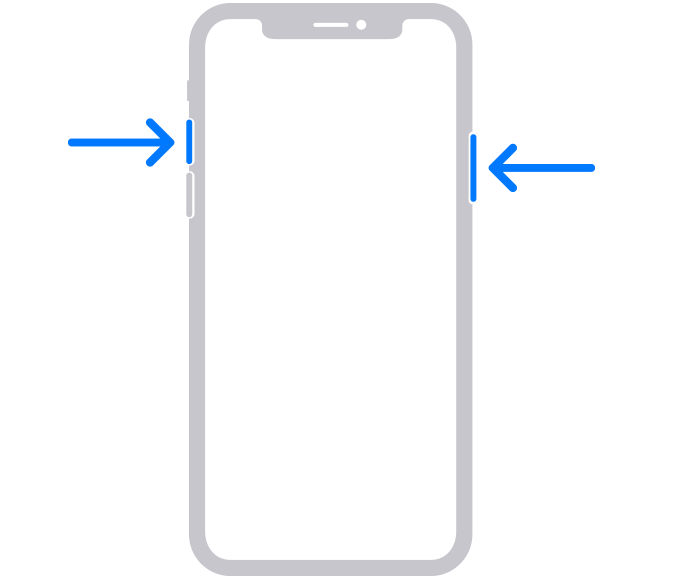
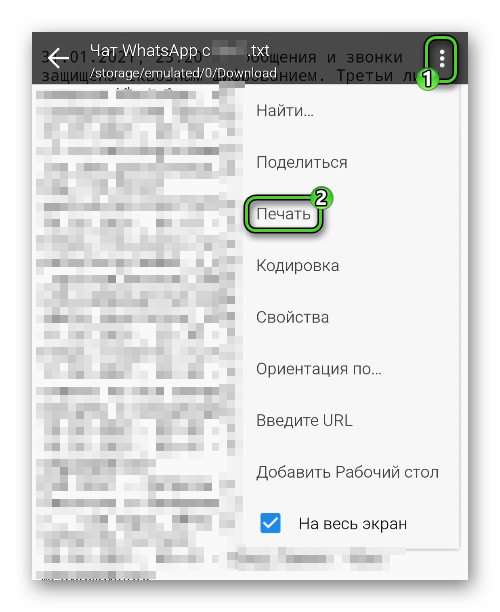
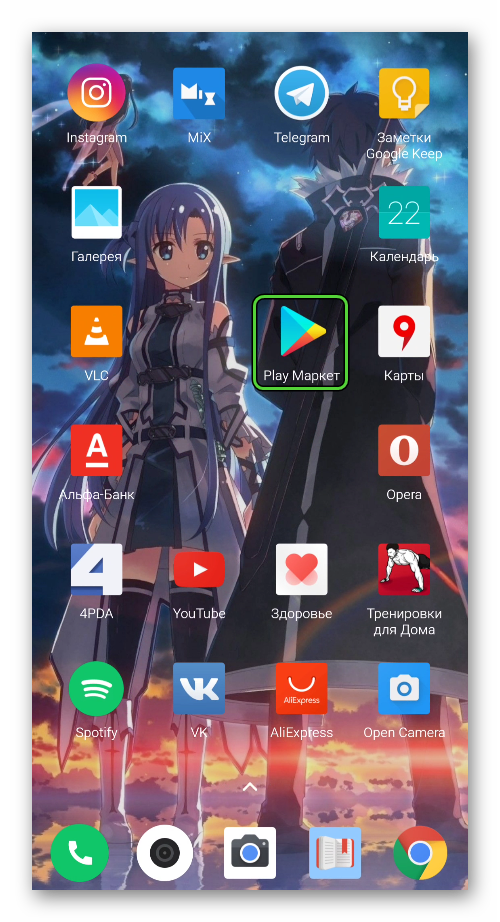



 и
и  ) или вызовите меню (иконка
) или вызовите меню (иконка  ).
).