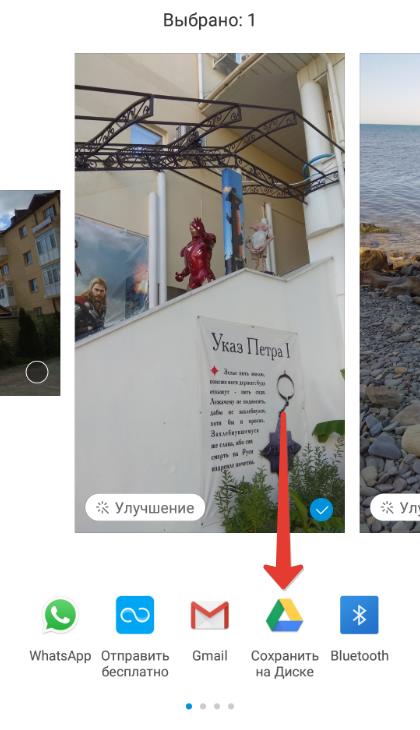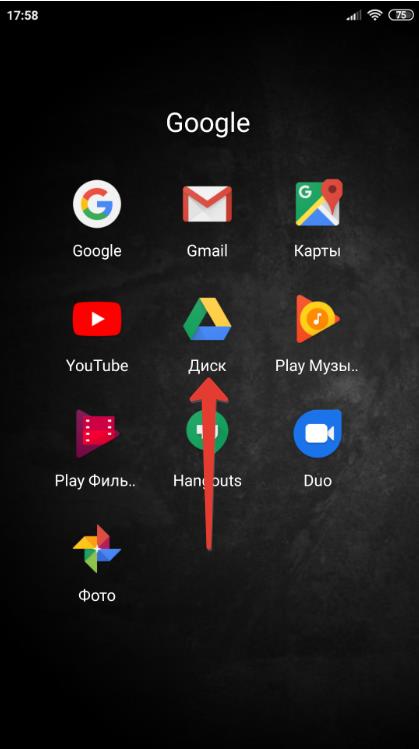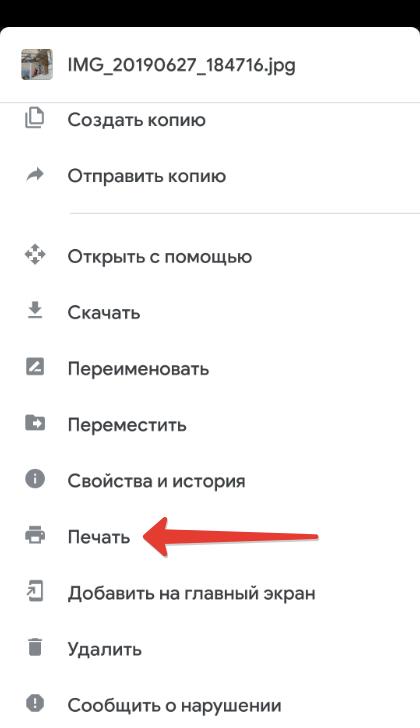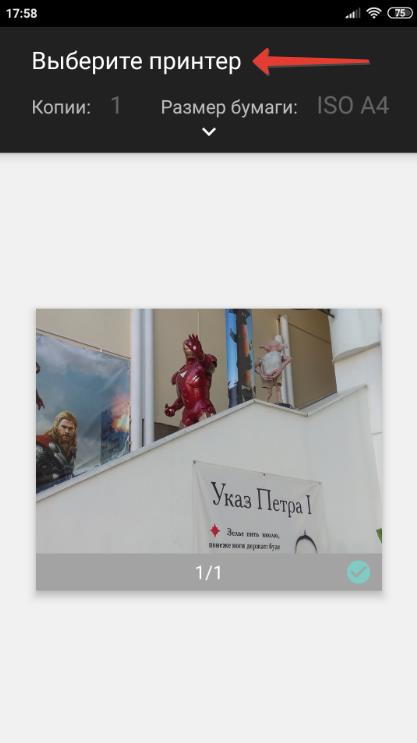- Как распечатать с телефона Андроид на принтер
- Как сделать печать с Android телефона на принтер
- Печать из Google Диска с помощью «Виртуальных принтеров»
- Программы печати на принтере для Android
- Фирменные приложения для печати с Android телефона на принтер: скачать
- Универсальные Android приложения для печати: скачать
- Как подключить принтер к Android телефону или планшету
- Подключение Android телефона к принтеру с помощью USB-кабеля
- Подключение телефона к принтеру по Bluetooth
- Подключение мобильного телефона к принтеру по Wi-Fi
- Подключение телефона к принтеру через компьютер
- Как распечатать документ с планшета
- Содержание статьи
- Подключение при помощи Wi-Fi и USB
- Использование Google Cloud Print
- Как распечатать документы со смартфона или планшета на Android
- Печать со смартфона при помощи фирменного приложения
- Печать со смартфона через Google Cloud Print
- Печать со смартфона по Wi-Fi
- Печать со смартфона через USB OTG кабель
- Печать со смартфона при помощи приложения PrinterShare
Как распечатать с телефона Андроид на принтер
Автор: Юрий Белоусов · 18.07.2019
Тема: как распечатать с телефона Андроид на принтер документ, фотографию, текст по Wi-Fi, через USB или с помощью компьютера.
Несмотря на то, что мы живем в век цифровых технологий и бумажные носители информации постепенно теряют свою актуальность, они все же еще не изжили себя окончательно. И людям иногда по-прежнему приходится сталкиваться с необходимость распечатать какой-либо документ или фото. Но сейчас это сделать намного проще, нет необходимости использовать вспомогательные промежуточные средства или устройства в виде компьютера, ноутбука, USB-флешки или другого съемного накопителя. Можно легко осуществить печать с Android телефона на принтер напрямую. И в этой статье разберемся, как это сделать.
Как сделать печать с Android телефона на принтер
Произвести печать с телефона Android на принтер можно несколькими способами:
- С помощью Google Диска и приложения «Виртуальный принтер»;
- С помощью фирменного приложения;
- С помощью универсальных приложений.
Печать из Google Диска с помощью «Виртуальных принтеров»
Далее на примере фото рассмотрим, как сделать печать с Android телефона на принтер с помощью облачного хранилища Google и приложения «Виртуальные принтеры».
Для работы в Google Диске потребуется учетная запись Google. Если у вас ее нет, то следует зарегистрировать. А также – подключенный к аккаунту виртуальный принтер.
Инструкция по настройке печати на принтер через Android смартфон:
- Установить на свое мобильное устройство плагин «Виртуальный принтер»;
- Открыть галерею изображений;
- Выбрать нужное фото;
- Нажать кнопку «Поделиться»;
- Выбрать пункт «Сохранить на Диске»;
- Открыть Google Диск;
- Открыть фотографию, которую нужно распечатать;
- Открыть контекстное меню, нажав на значок с 3 вертикальными точками;
- Выбрать пункт «Печать»;
- Нажать «Выбрать принтер» и при необходимости указать число копий, а также формат бумаги;
- Нажать «Добавить принтер»;
- Выбрать службу печати «Виртуальные принтеры»;
- Дождаться поиска принтеров, либо – добавить вручную;
- В найденных результатах будут отображены все принтеры, которые подключены к сервису «Виртуальные принтеры», а также принтеры, которые расположены в одной локальной сети с мобильным устройством.
- Необходимо выбрать нужный принтер, после чего произойдет отправка фото на печать.
Если после произведенного поиска отображается уведомление «В списке нет принтеров», значит необходимо подключить принтер к сервису «Виртуальные принтеры» (инструкция по ссылке).
Если принтер – в локальной сети, убедитесь, что мобильное устройство также зарегистрировано в этой локальной сети.
При работе с документами, как правило, программы уже имеют встроенную функцию отправки на печать, поэтому нет необходимости использовать Google Drive.
Преимущество использования приложения «Виртуальный принтер» заключается в том, что устройство и принтер не обязательно должны быть расположены в одной локальной сети или Wi-Fi сети, можно отправить на печать документ или фото на принтер, расположенный в другой части мира.
Программы печати на принтере для Android
Большинство смартфонов от известных производителей уже имеют в своем арсенале модули и службы печати с Android.
Для некоторых же необходимо установить программы печати на принтер для Android.
Они бывают фирменные и универсальные.
Фирменные приложения для печати с Android телефона на принтер: скачать
Для принтеров известных брендов, таких как HP, Canon, Epson, Samsung и прочие, существуют фирменные приложения для печати с Android устройств.
Они на порядок функциональнее, нежели «Виртуальные принтеры» от Google, имеют больше настроек и различных конфигураций для распечатки документов и фотографий.
Скачать фирменные приложения для:
Найти приложения для других производителей можно в магазине приложений Google Play.
Универсальные Android приложения для печати: скачать
Существуют также универсальные Android приложения, с помощью которых можно распечатать информацию на принтер. Как правило, они платные и стоят 100-300 рублей.
Скачать универсальные приложения:
Перед покупкой лицензионного ключа, у пользователей есть возможность в тестовом режиме опробовать печать, чтобы убедиться, что приложение совместимо с принтером.
Как подключить принтер к Android телефону или планшету
Существует несколько способов подключения принтера к Android устройствам:
- С помощью USB-кабеля;
- По Bluetooth;
- По Wi-Fi;
- Через компьютер.
Разные типы принтеров, как и разные приложения могут поддерживать как один или несколько типов подключения, так и все сразу. Более детально эту информацию можно узнать в руководстве по использованию принтера вашей модели, а также в описании к выбранному приложению.
Подключение Android телефона к принтеру с помощью USB-кабеля
Подключения Android телефона или планшета к принтеру по USB – самый простой способ произвести печать. Современная оргтехника уже имеет встроенные компоненты для создания соединения между мобильным устройством и принтером, сканером.
Для подключения к более старым моделям необходимо использовать Android приложения. Лучше всего – фирменные приложения от производителя принтера. Если фирменное приложение не поддерживает печать по USB, то можно использовать универсальные.
Подключение телефона к принтеру по Bluetooth
Некоторые из представленных выше Android приложений позволяют произвести подключение между смартфоном и принтером по Bluetooth-соединению.
Для этого необходим поддерживаемый принтером Bluetooth-интерфейс.
Подключение мобильного телефона к принтеру по Wi-Fi
Одна из самых удобных технологий подключения к принтеру с мобильного телефона – по беспроводной сети Wi-Fi. Ее преимущество в том, что не нужно находиться в физической близости с принтером для осуществления печати. А также не нужны провода для соединения с устройством.
Что необходимо, чтобы подключить Android телефон к принтеру по Wi-Fi:
- Наличие у принтера Wi-Fi адаптера;
- Подключить мобильное устройство и принтер к одной сети Wi-Fi;
- Установить Андроид приложение для подключения к принтеру.
Подключение телефона к принтеру через компьютер
Одним из самых простых способов подключить мобильный телефон или планшет к принтеру через компьютер – использовать сервис виртуальных принтеров от Google, о котором шла речь вначале статьи.
Надеюсь, статья « Как распечатать с телефона Андроид на принтер документ, фото, SMS-переписку, текст, контакты » была вам полезна.
Не нашли ответ? Тогда воспользуйтесь формой поиска:
Источник
Как распечатать документ с планшета
Содержание статьи
- Как распечатать документ с планшета
- Можно ли на планшет установить word и excel
- Можно ли на планшете с ОС Андроид редактировать файлы Word
Популярность планшетов увеличивается, все чаще люди выбирают их в качестве основного компьютерного устройства. Они легкие и компактные — их удобно класть в сумку или папку.
Если раньше планшеты использовались в основном для развлечения, то сегодня многие предпочитают использовать их для работы. С их помощью читают документы, принимают электронную почту и даже набирают текст. Это можно делать не только на экране, но и при помощи внешней клавиатуры, что повышает удобство набора.
Возможность распечатывать документы с планшета превращает этот тип компьютеров в полноценный рабочий инструмент. Чтобы такие устройства прижились в корпоративном секторе, важно научить их работать с принтерами.
Подключение при помощи Wi-Fi и USB
Большинство моделей планшетов оснащено модулем Wi-Fi. С его помощью можно выходить в интернет и подключаться к устройствам, имеющим соответствующий интерфейс. Например, некоторые модели принтеров позволяют подключать беспроводные устройства и выполнять распечатку документов.
Если принтер не оборудован модулем Wi-Fi, можно попробовать подключиться к офисной сети, использующей беспроводные точки доступа. Соединившись с ней, отправьте документ на сетевой принтер. Но этот способ срабатывает не всегда. Проблемы могут возникнуть из-за несовместимости программного обеспечения.
Самый надежный способ — подключиться к принтеру напрямую, используя кабель USB. Если ваш планшет не оборудован полноразмерным разъемом, а оснащен портом MiniUSB или MicroUSB, можно использовать переходник — кабель On-The-Go (OTG). Обычно он прилагается к планшету при покупке. Если провода в комплекте не было, можно купить его в большинстве компьютерных магазинов.
Для полноценной совместной работы планшета и принтера вам понадобиться установить драйверы. Отыскать подходящие для связки именно ваших девайсов довольно сложно. Поэтому удобнее воспользоваться специальным программным обеспечением.
Большой популярностью пользуется программа PrinterShare, позволяющая распечатывать с планшета текстовые файлы или фотографии. Программа платная, но значительно упрощает задачу печати документов с мобильных устройств.
Пользоваться ей несложно. Установите ее на устройство и подключите его к принтеру кабелем. Зайдите в меню программы. Там находится список принтеров, в котором должен появиться ваш аппарат. Теперь можно выбирать нужные документы и отправлять их на печать, как с обычного компьютера.
Использование Google Cloud Print
Если у вас планшет под управлением операционной системы Android, вы можете воспользоваться облачным сервисом компании Google. Эта технология работает при наличии доступа в интернет. Она выручит вас, если вы не можете подключить свой планшет к принтеру описанными выше способами. Некоторые модели печатающих устройств оснащены поддержкой Google Cloud Print и не требуют наличия компьютера, напрямую подключаясь к всемирной сети.
Если вы хотите распечатать документ на обычном принтере, вам потребуется ПК с выходом в интернет, учетная запись в сервисах Google и одноименный браузер Chrome. В настройках интернет-обозревателя нужно выбрать пункт Google Cloud Print и добавить ваш принтер.
После регистрации в облачном сервисе принтер может принимать документы с планшета. Отправленный с вашего мобильного устройства документ по интернет-каналу попадает в Google Cloud Print, откуда отправляется в браузер Chrome, запущенный на вашем ПК. Интернет-обозреватель пересылает документ на принтер. Для успешного выполнения цепочки операций все устройства должны работать и находиться в сети.
Источник
Как распечатать документы со смартфона или планшета на Android

Благодаря стремительному развитию технологий, мобильные девайсы прочно закрепились в повседневной жизни практически каждого человека на планете. И многие деловые люди, особенно часто работающие с документами, хотели бы распечатывать бумаги прямо со своего устройства. В нашей новой инструкции мы подробно расскажем, как можно вывести на печать документы со смартфона или планшета на Android.
Печать со смартфона при помощи фирменного приложения
Самые современные модели принтеров, сканеров и МФУ у большинства производителей рассчитаны на то, что их будут использовать не только с компьютера, но и со смартфонов и планшетов на Android. И чтобы пользоваться офисной техникой было как можно более удобно, производители выпустили специальные приложения:
- Canon PRINT Inkjet/SELPHY. Приложение, специально разработанное для работы с печатающими и сканирующими устройствами линеек PIXMA, MAXIFY и SELPHY от компании Canon.
- Epson iPrint. Приложение Epson, позволяющее печать со смартфона на принтерах, работающее с большинством современных сетевых устройств этой компании.
- Подключаемый модуль для печати HP. Фактически, это плагин-драйвер для смартфона, который помогает синхронизировать девайс с любым принтером Hewlett-Packard, включая даже старые модели.
- Samsung Mobile Print. Приложение, позволяющее печатать, сканировать и даже посылать факсы при помощи устройств компании Samsung.
- Xerox Print Service Plugin в связке с Xerox Workplace. Пожалуй, самые полнофункциональные приложения от старейшего производителя офисной техники. Они позволяют пользоваться МФУ и принтерами даже при помощи NFC-модуля смартфона и сканера QR-кода. Причем работают эти приложения даже с сетевыми устройствами других производителей.
Эти приложения по большей части являются узкоспециализированными и работают только в пределах оргтехники конкретных производителей. Но большинство функций в них работают еще и через интернет, предоставляя обширные возможности. Они не требуют какой-то особенной настройки принтера, сканера или МФУ — достаточно, чтобы девайс был подключен к сети. После установки приложения на мобильное устройство, нужно сделать несколько простых действий:
- Проверьте, чтобы принтер и смартфон или планшет находились в одной сети.
- Выполните в приложении поиск вашего принтера, сканера или МФУ.
- Синхронизируйте мобильный девайс.
После этих действий можно спокойно распечатать любые документы с планшета или смартфона на Android в любое время.
Печать со смартфона через Google Cloud Print
Виртуальный принтер Google или Google Cloud Print — одно из самых простых решений, когда принтер не поддерживает работу с официальными приложениями или не работает в сети. Чтобы воспользоваться облачным сервисом печати, необходимо обязательно провести привязку принтера к учетной записи на официальном сайте Google Cloud Print. Для привязки нужно выполнить несколько действий:
- Войдите в учетную запись Google из браузера Google Chrome.
- Нажмите на значок «Меню» в правом верхнем углу экрана.
- Войдите в раздел «Настройки».
- Нажмите «Показать дополнительные настройки».
- В самом низу списка параметров будет раздел «Печать», содержащий пункт «Виртуальный принтер Google».
- Откройте подраздел и нажмите «Добавить принтеры».
- Выберите нужные принтеры из появившегося списка.

После завершения настройки для отправки на печать со смартфона или планшета на Android документов или изображений нужно установить приложение «Виртуальный принтер Google». Все, что на смартфоне можно отправить через кнопку «Поделиться» (Share), можно переслать в облачный сервис Cloud Print, после чего останется только дождаться окончания печати.

Отдельно стоит отметить, что принтеры, подключенные стандартным способом, будут доступны только если компьютер, к которому они присоединены, включен и имеет доступ к интернету. Также к сервису Google Print Cloud можно добавлять сетевые принтеры, при этом у них такого ограничения не будет. Для облегчения работы с устройствами, поддерживающими облачную печать, можно также подключить их к сервису от Google. Регистрация большинства моделей оргтехники у почти всех производителей производится в точности таким же способом.
Печать со смартфона по Wi-Fi
Подобным способом можно осуществлять печать со смартфона на Android, который подключен к той же сети, что и принтер, сканер или МФУ. При этом оргтехника должна поддерживать подключение по Wi-Fi Direct или через роутер посредством Wi-Fi Protected Setup или WPS.
Для настройки Wi-Fi Direct необходимо, чтобы принтер поддерживал данный стандарт беспроводной связи. Как правило, у таких устройств есть отдельная кнопка для включения режима прямого соединения. Она становится активной после первичной настройки через приложение для компьютера. После активации этой функции необходимо выполнить следующие действия:
- Переключите Wi-Fi Direct на принтере в автоматический режим работы.
- Найдите в списке сетей Wi-Fi сеть, созданную принтером при помощи Wi-Fi Direct.
- Подключитесь к этой сети и введите пароль WPA2, установленный в компьютерном приложении.
- Можно отправлять документы или фотографии на печать со смартфона, используя принтер.
В случае с подключением при помощи роутера и WPS последовательность действий отличается. В первую очередь необходимо уточнить, поддерживают ли подобный режим роутер и принтер. Также нужно выяснить пароль (PIN) для WPS — как правило он указан на задней или нижней части роутера на специальной наклейке. Если все в порядке, то нужно выполнить следующие шаги:
- Включите WPS при помощи кнопки на роутере или в настройках.
- Подключите принтер и смартфон к роутеру через WPS.
- Найдите принтер в списке доступных по Wi-Fi устройств печати.
В пределах сети, к которой подключен принтер, можно отправлять на печать со смартфона или планшета на Android любые фотографии или документы.
Печать со смартфона через USB OTG кабель
Этот метод работает преимущественно со старыми принтерами, так как новые модели обычно поддерживают один из вариантов беспроводной печати. И воспользоваться им получится только в случае, если смартфон или планшет поддерживает режим USB Host. Для отправки на печать со смартфона на Android при помощи USB-кабеля потребуется OTG-переходник, превращающий стандартный USB-коннектор в microUSB, а также установленное приложение с драйверами для принтеров, например, StarPrint или PrinterShare.
Печать со смартфона при помощи приложения PrinterShare
Универсальное приложение, которое поддерживает большую часть принтеров и способно заменить как фирменные приложения, так и Google Cloud Print. Оно работает даже с принтерами, которые подключаются через кабель USB OTG. Но использовать его имеет смысл только тогда, когда количество разнокалиберной оргтехники очень велико и ее всю нужно объединить в одном приложении. Принцип настройки и использования PrinterShare довольно простой:
- Скачайте и установите приложение «Сервис печати PrinterShare».
- В приложении выберите тип подключения принтера.
- Подключите принтер, используя один из перечисленных ранее в инструкции способов.
- После завершения настройки печать со смартфона на Android будет доступна прямо из приложения.

Приложение PrinterShare позволяет печатать в режиме онлайн из любого места, где есть возможность подключить смартфон к интернету. При этом использовать для печати можно любой из настроенных и синхронизированных с сервисом активных и подключенных к интернету принтеров. Главный минус PrinterShare заключается в том, что часть функционала не будет активна без покупки премиум-версии приложения.
Источник