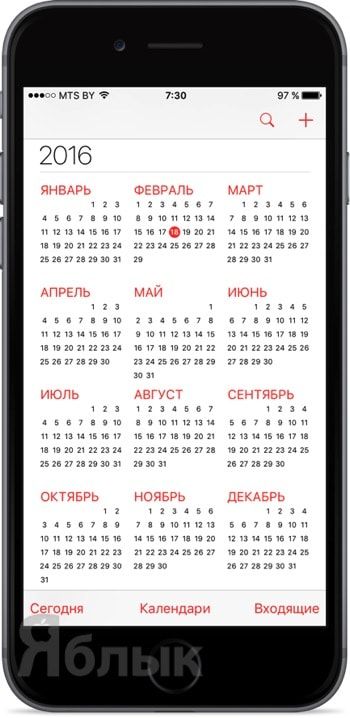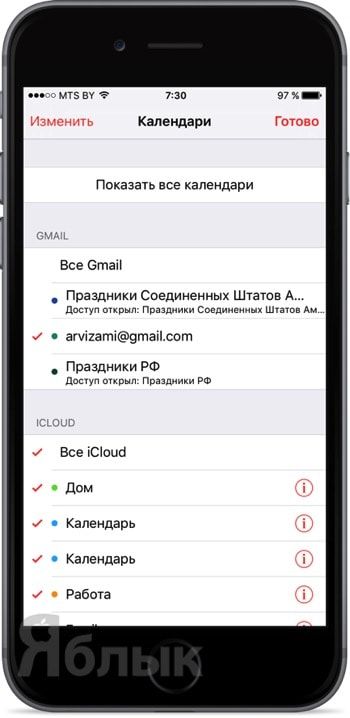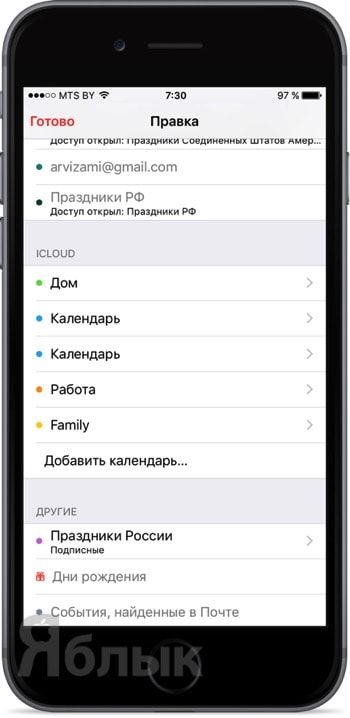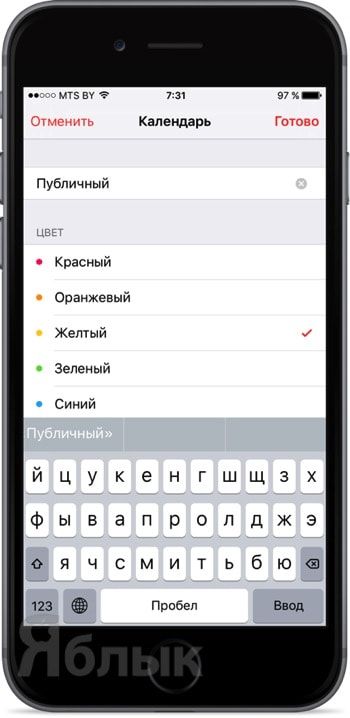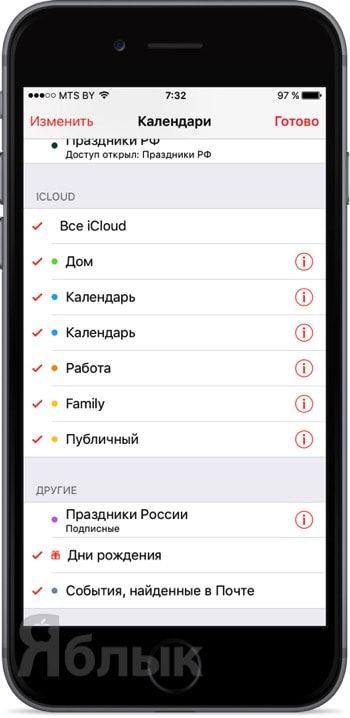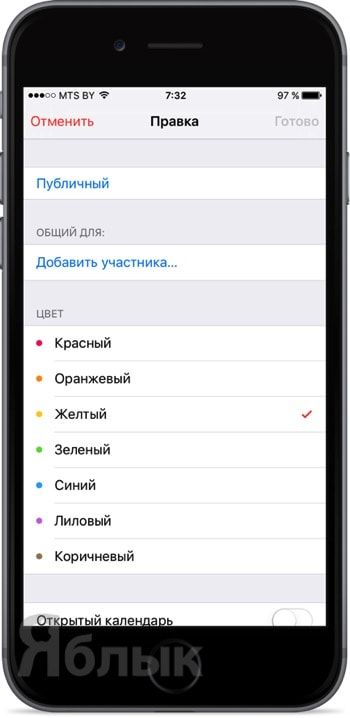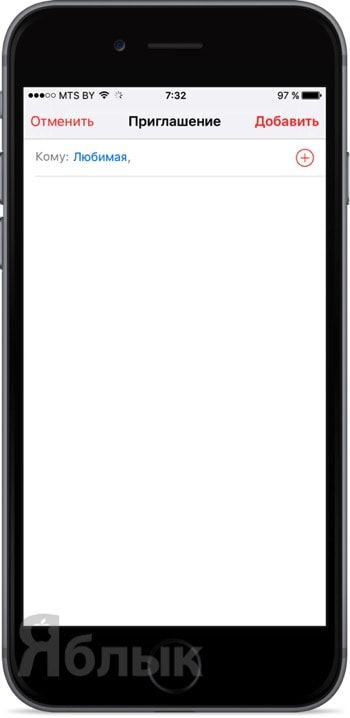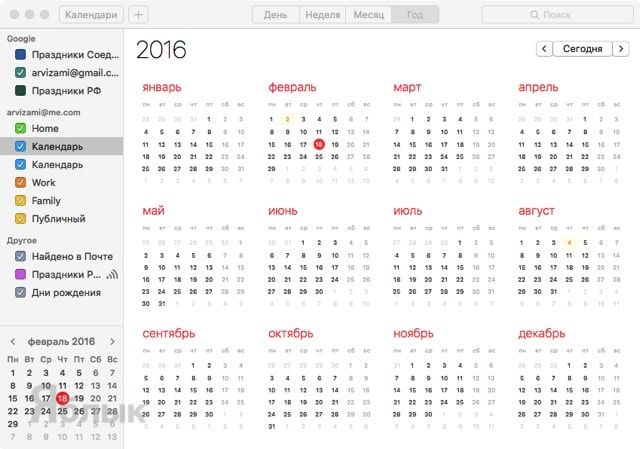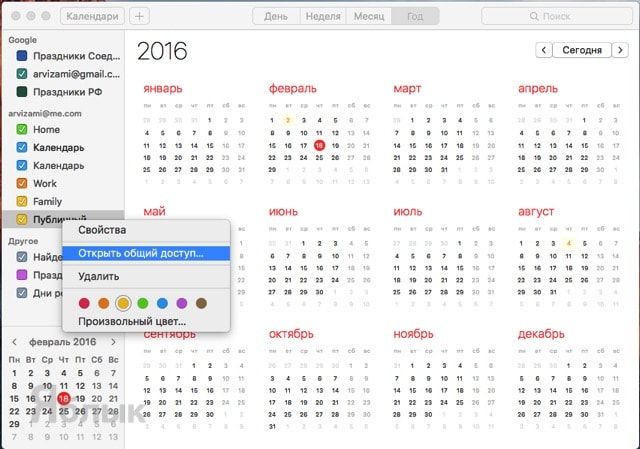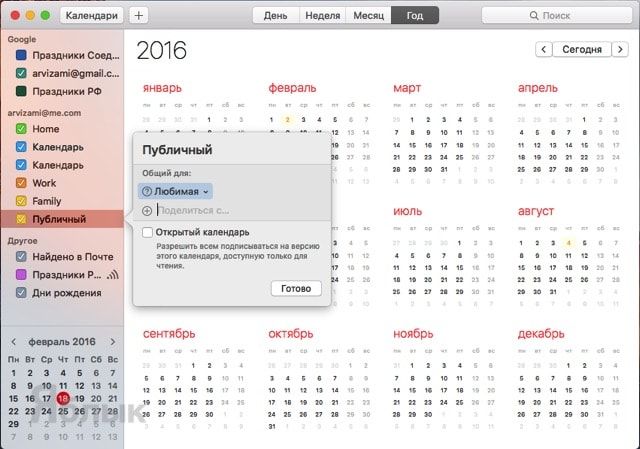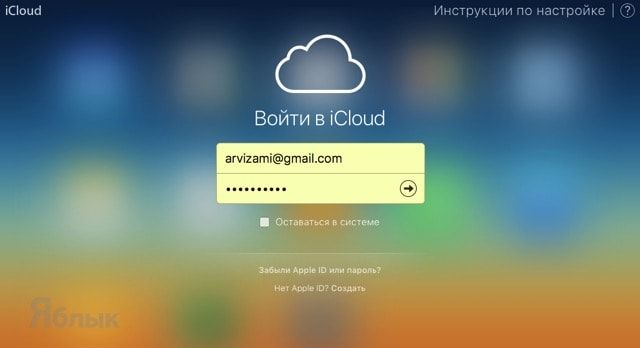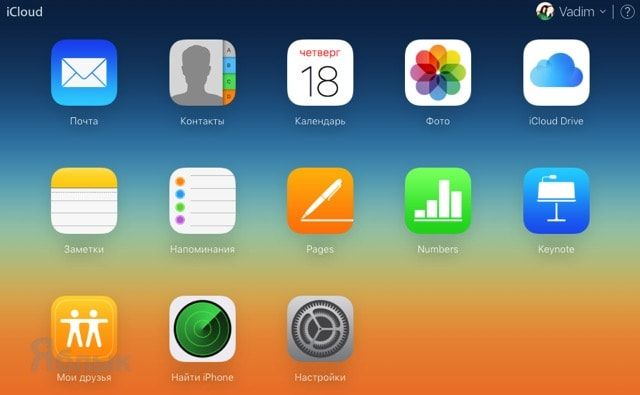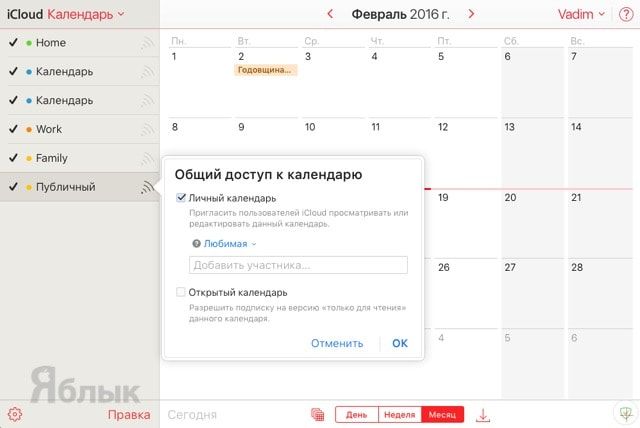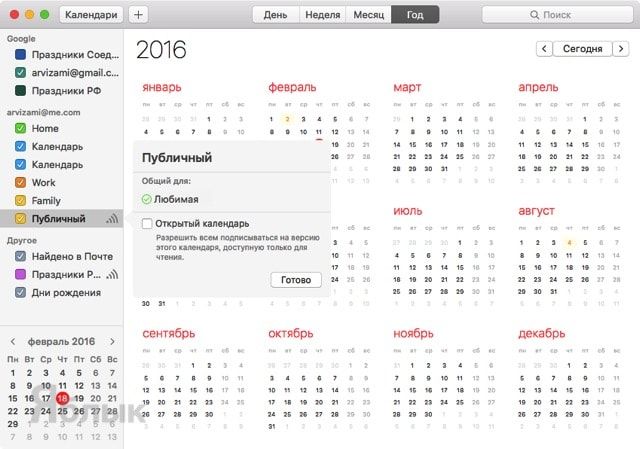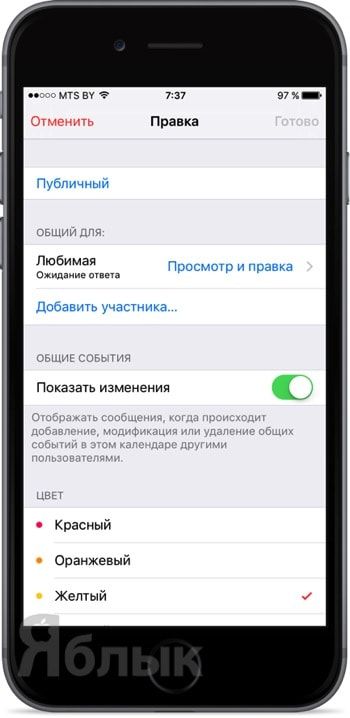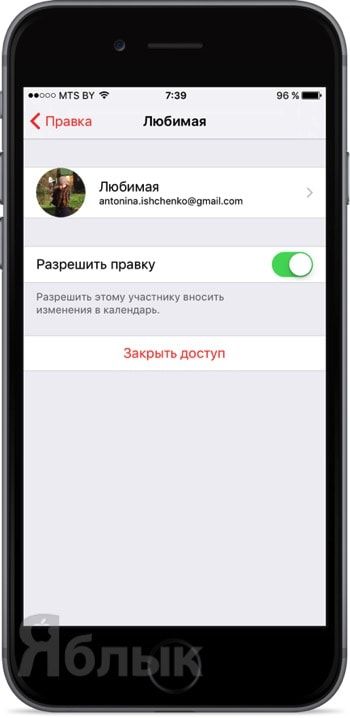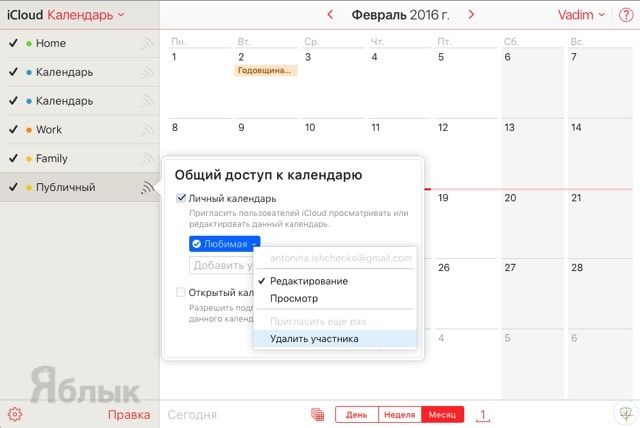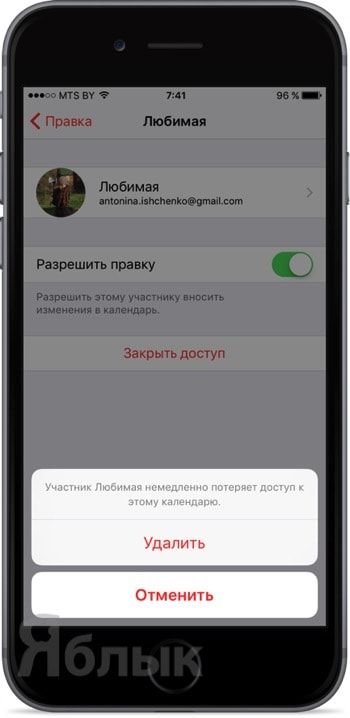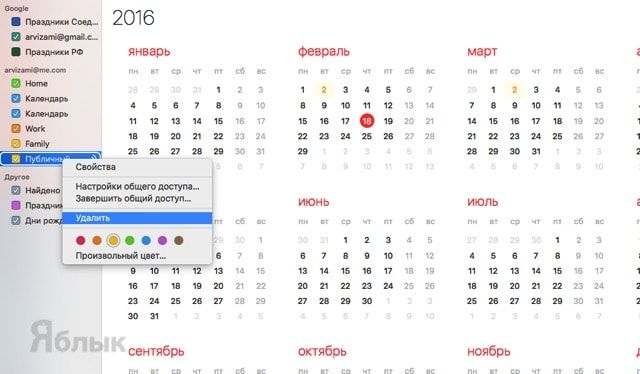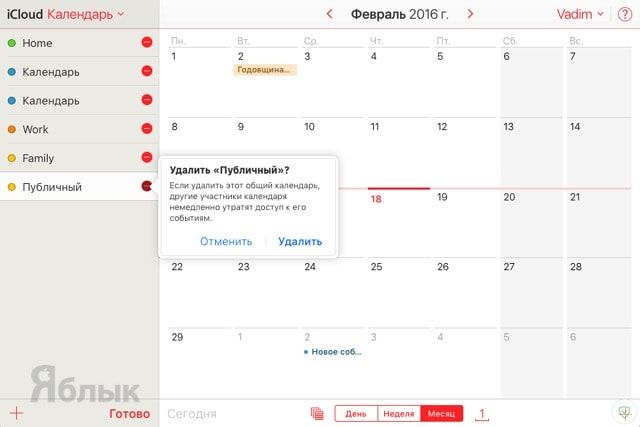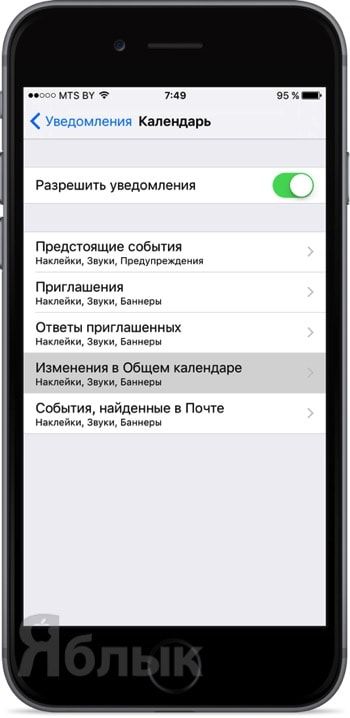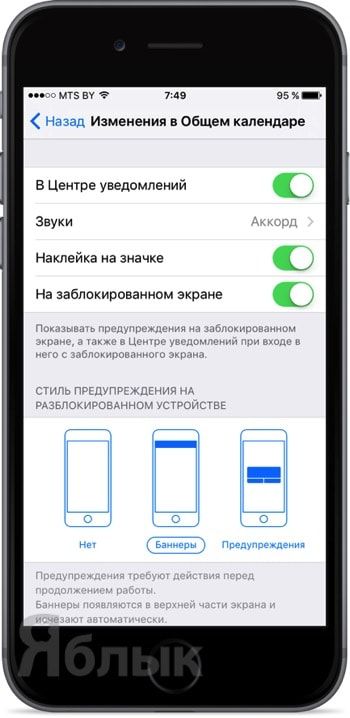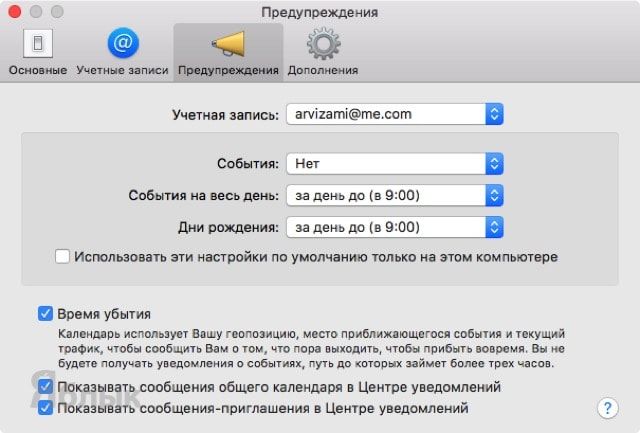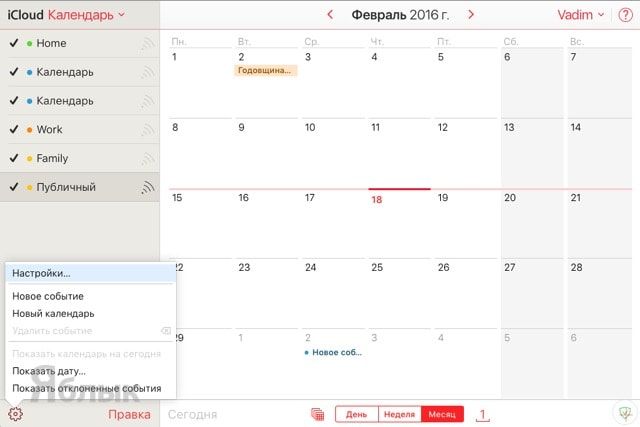- Можете ли вы распечатать свой календарь с iPhone?
- Как распечатать календарь Apple iPhone?
- Вы можете распечатать свой календарь Apple?
- Как распечатать ежемесячный календарь со своего iPhone?
- Можете ли вы экспортировать свой календарь с iPhone?
- Какое бесплатное приложение-календарь для iPhone лучше всего?
- Как распечатать календарь?
- Как распечатать календарь iCloud?
- Как я могу печатать со своего iPhone?
- Как распечатать календарь iCloud из Windows 10?
- Как распечатать список напоминаний на Iphone?
- Можно ли распечатать календарь с iPad?
- Могу ли я распечатать свой Календарь Google?
- Как сохранить данные календаря iPhone?
- Как экспортировать Icalendar?
- Как я могу поделиться своим календарем на iPhone?
- Календари в iOS, Mac OS X и iCloud: как создавать и делиться (расшаривать)
- Как создать календарь в iCloud
- Как создать приватный календарь с другими пользователями iCloud?
- Как посмотреть, кто принял приглашение на доступ к календарю, а кто нет?
- Как изменить привелегии приглашённых пользователей?
- Как закрыть доступ к календарю?
- Как отписаться от календаря?
- Настройка уведомлений об изменениях в общем календаре
Можете ли вы распечатать свой календарь с iPhone?
Распечатайте свой календарь и напоминания со своего iPhone. Вы можете распечатать свой день, неделю, месяц и настраиваемый список календаря на ЛЮБОМ принтере, а не только на AirPrint. Отправьте свой календарь или напоминания по электронной почте в виде файла PDF, чтобы поделиться им с другими.
Как распечатать календарь Apple iPhone?
Просто откройте приложение «Календарь» и выполните следующие действия. 1) Щелкните Файл> Печать. 2) Сделайте свой выбор для представления календаря, временного диапазона, календарей и других параметров, таких как хронометраж событий, кнопки календаря и размер текста. 3) Щелкните Продолжить.
Вы можете распечатать свой календарь Apple?
В приложении «Календарь» на Mac выберите «Файл»> «Печать». Щелкните всплывающее меню «Просмотр», затем выберите макет для печати. Щелкните всплывающие меню «Начало» и «Конец», затем выберите временной диапазон. Установите флажки рядом с календарями, которые нужно распечатать.
Как распечатать ежемесячный календарь со своего iPhone?
Как распечатать календарь в формате PDF на iPhone
- Установите бесплатное приложение Print Calendar by VREApps из App Store.
- Запустите Печать календаря с главного экрана и дайте приложению разрешение на доступ к Календарю.
- Коснитесь значка календаря, чтобы выбрать диапазон дат для отображения.
- Значок шестеренки предлагает варианты печати календаря.
Можете ли вы экспортировать свой календарь с iPhone?
Выберите свое устройство iOS на боковой панели iMazing, затем нажмите Календарь. Щелкните значок календаря. Выберите один или несколько элементов, затем нажмите «Экспорт», «Экспорт в Excel» или «Экспорт в CSV».
Какое бесплатное приложение-календарь для iPhone лучше всего?
Лучшие календари на 2021 год
- Any.do.
- Календарь Google.
- Фантастический.
- Деловой календарь 2.
- Календарь Outlook.
- Молния.
Как распечатать календарь?
Распечатайте свой календарь
- На вашем компьютере откройте Календарь Google.
- Чтобы выбрать диапазон дат, в правом верхнем углу нажмите «День». Неделя. Месяц. Год. Расписание. 4 дня.
- В правом верхнем углу нажмите «Настройки». Распечатать.
- На странице «Предварительный просмотр» измените такие детали, как размер или цвет шрифта. Чтобы выбрать параметры размера, нажмите «Печать».
- Щелкните Печать.
Как распечатать календарь iCloud?
Распечатать календарь iCloud
- Нажмите кнопку «Добавить календарь» на шаге «Источники данных календаря» и выберите «Интернет» -> «iCloud». …
- Нажмите кнопку «Информация об общем доступе к календарю», расположенную справа от названия календаря, который вы хотите добавить.
- Убедитесь, что установлен флажок «Общедоступный календарь». …
- Нажмите кнопку «Копировать ссылку», расположенную под URL-адресом.
Как я могу печатать со своего iPhone?
Используйте AirPrint для печати с iPhone, iPad или iPod touch
- Откройте приложение, из которого вы хотите распечатать.
- Чтобы найти параметр печати, коснитесь значка общего доступа к приложению — или. — или коснитесь.
- Прокрутите вниз и коснитесь. или распечатать. …
- Нажмите «Выбрать принтер» и выберите принтер с поддержкой AirPrint.
- Выберите количество копий или другие параметры, например, какие страницы вы хотите распечатать.
- Нажмите Печать в правом верхнем углу.
Как распечатать календарь iCloud из Windows 10?
Шаг 1. Перейдите на iCloud.com> Войдите в свою учетную запись iCloud> Щелкните Календарь. Шаг 2. Выберите календарь, который хотите распечатать> Сделайте снимок экрана, вставьте его на новую страницу в Word> Распечатайте на принтере.
Как распечатать список напоминаний на Iphone?
Сделайте снимок экрана открытого приложения: он автоматически сохранится в приложении «Фото». Затем откройте его в приложении «Фото», нажмите «Изменить» и перейдите в «Обрезать». Затем исключите из списка все, кроме белого фона. Сохраните, а затем распечатайте с помощью метода, характерного для вашего iPad.
Можно ли распечатать календарь с iPad?
Синхронизируя свой календарь с iPad с iCloud, вы можете печатать календари с iPad с помощью iCloud. … На панели iCloud перейдите в приложение «Календарь», чтобы просмотреть все расписания и события. Шаг 3: Выберите месяц, который вы хотите распечатать. Затем сделайте снимок экрана этого выбранного месяца.
Могу ли я распечатать свой Календарь Google?
Вы можете распечатать свою ежедневную повестку дня, недельное расписание или диапазон дат, показывая события из вашего календаря и всех, к которым вам предоставили доступ, или вы можете сохранить представление в формате PDF. Чтобы распечатать из Календаря Google, нажмите кнопку «Еще» в верхнем ряду кнопок и нажмите «Печать».
Как сохранить данные календаря iPhone?
1) На вашем iPhone или iPad перейдите в «Настройки»> «Календари». 2) Найдите вкладку «Синхронизация» и нажмите на нее. 3) По умолчанию события синхронизируются до одного месяца, но вы можете это изменить. В зависимости от ваших потребностей выберите 3 месяца, 6 месяцев или все мероприятия.
Как экспортировать Icalendar?
Для начала в iCal щелкните календарь, который вы хотите экспортировать, в левой части экрана.
- Затем перейдите в Календарь> Файл> Экспорт и выберите место, в котором вы хотите сохранить файл. …
- Нажмите «Экспорт», ваш файл будет экспортирован как файл .ICS.
- Это первая часть, завершенная, и теперь вы можете выйти из iCal.
Как я могу поделиться своим календарем на iPhone?
Как поделиться календарем iCloud на вашем iPhone и iPad
- Запустите приложение Календарь с главного экрана.
- Нажмите на кнопку «Календари» внизу экрана.
- Нажмите на кнопку «Информация» рядом с календарем, которым хотите поделиться. …
- Нажмите на Добавить человека … …
- Введите имя человека, с которым вы хотите поделиться календарем.
Источник
Календари в iOS, Mac OS X и iCloud: как создавать и делиться (расшаривать)
Штатное приложение Календарь для iOS, OS X и браузера (на iCloud.com) позволяет эффективно обмениваться событиями и списками дел с интересующими вас людьми. В этом материале мы расскажем как грамотно расшарить календарь и закрыть к нему доступ, изменить параметры доступа, просмотреть кто подписался на календарь, а кто проигнорировал, а также как настроить уведомления от общего календаря.
Как создать календарь в iCloud
Чтобы создать календарь, который будет синхронизироваться между всеми iOS-устройствами в пределах одной учётной записи Apple ID достаточно:
1. Запустить соответствующее приложение Календарь.
2. В нижней части дисплея перейти в раздел «Календари».
3. В левом верхнем левом углу нажать кнопку «Изменить».
4. В разделе «iCloud» тапнуть по «Добавить календарь…».
5. Ввести имя нового календаря и нажать «Готово», а затем повторить это действие.
Как создать приватный календарь с другими пользователями iCloud?
В штатном Календаре имеется возможность приглашать других пользователей iCloud, которые после подтверждения, присылаемого на E-mail, получат доступ к приватному календарю через iPhone, iPad, Mac, сайт iCloud.com и даже почтовый клиент Microsoft Outlook на Windows.
Приватный календарь может редактироваться только создателем или людьми из списка добавленных, которые наделены такими привилегиями.
На iPhone, iPod touch или iPad:
1. Откройте Календарь и перейдите на вкладку «Календари».
2. В разделе «iCloud» рядом с интересующим календарём нажмите на кнопку «i».
3. В разделе «Общий для:» нажмите на пункт «Добавить участника…».
4. Укажите контакт/ы или адрес E-mail и тапните по кнопке «Добавить».
На Mac OS X:
1. Запустите приложение Календарь (Finder → Программы или через поиск Spotlight).
2. В левом боковом меню в разделе с вашим профилем Apple ID тапните правой клавишей мыши по интересующему календарю и нажмите «Открыть общий доступ…».
3. Добавьте или выберите контакты, с которыми вы хотели бы поделиться записями календаря в раздел «Поделиться с…».
4. Нажмите кнопку «Готово».
На сайте iCloud.com:
1. Через браузер на PC или Mac перейдите на страничку iCloud.com/calendar (при необходимости авторизуйтесь, используя Apple ID).
3. Тапните по иконке общего доступа рядом с названием календаря, добавьте участников и нажмите «Готово».
Функция «Открытый календарь», которая располагалась рядом с добавляемыми контактами на любом устройстве, позволяет всем друзьям подписываться на ваши календари в режиме чтения, то есть без возможности их редактирования.
Как посмотреть, кто принял приглашение на доступ к календарю, а кто нет?
И это посильная задача для Календаря на iOS, OS X или в веб-версии iCloud.com. После того, как вы нажмёте на кнопку «Открыть общий доступ…» (на iOS-устройствах нажмите на кнопку «i» рядом с календарём) рядом с контактами будут отображены следующие иконки:
- зелёная галочка — пользователь принял приглашение;
- красный крестик — контакт отказался от приглашения;
- серый знак вопроса — юзер либо не увидел, либо проигнорировал приглашение.
На iOS статус пишется словами: «Принято», «Отклонено» или «Ожидание ответа».
Как изменить привелегии приглашённых пользователей?
Существует два способа взаимодействия пользователей с вашими календарями:
- Режим чтения — можно только просматривать календари.
- Чтение и редактирование — доступ, аналогичный администратору, за исключением того, что удалить календарь и приглашать пользователей нельзя.
Настройка привилегий осуществляется непосредственно в профиле подключённого к календарю пользователя (или в случае с OS X в свойствах профиля). Для изменения прав включите или выключите переключатель напротив пункта «Разрешить правку».
Как закрыть доступ к календарю?
На iPhone, iPod touch или iPad откройте Календарь → Календари → справа от конкретного календаря тапните по «i» → выберите пользователя → тапните по «Закрыть доступ» → «Удалить».
На Mac OS X откройте Календарь → правой клавишей мыши тапните по интересующему календарю → Выделите пользователя и нажмите кнопку Delete.
На сайте iCloud.com откройте Календарь → нажмите на иконку шаринга рядом с календарём → тапните по галочке рядом с пользователем → «Удалить участника».
Как отписаться от календаря?
Если вас больше не интересует информация на подписанном календаре, выполните следующие действия:
На iPhone, iPod touch или iPad откройте Календарь → Календари → справа от конкретного календаря тапните по «i» → прокрутите список вниз → нажмите «Удалить календарь».
На Mac OS X откройте Календарь → правой клавишей мыши тапните по интересующему календарю → выберите пункт «Удалить».
На сайте iCloud.com откройте Календарь → «Правка» → иконка с минусом напротив календаря → «Удалить».
Настройка уведомлений об изменениях в общем календаре
Благодаря Центру уведомлений, вы всегда можете быть в курсе всех изменений, происходящих в общем календаре. Для того, чтобы настроить уведомления на iOS-устройстве, откройте Настройки → Уведомления → Календарь → тапните по «Разрешить уведомления» → «Изменения в Общем календаре».
Тут необходимо активировать уведомления, а также можно настроить отображение стикера на иконке, включить сообщения на заблокированном экране и настроить стиль предупреждения.
На Mac выберите меню Календарь → Настройки… (сочетание клавиш Command (⌘) + ,) → вкладка «Предупреждения» → поставьте галочку напротив «Показывать сообщения общего календаря в Центре уведомлений».
1. Тапните по шестерёнке в левом нижнем углу → Настройки…
2. Перейдите на вкладку «Дополнительные», поставьте галочку напротив пункта «Отправлять мне информацию об обновлениях в общем календаре по e-mail» и нажмите «Сохранить».
Источник