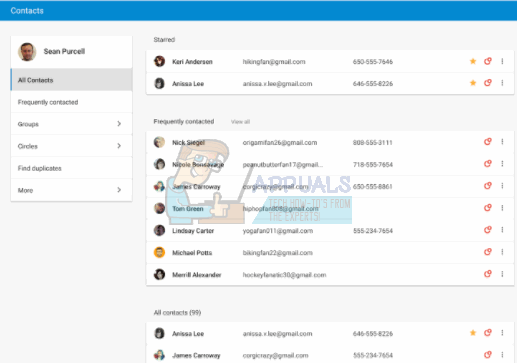- Как распечатать контакты с телефона Android —
- Как работают контакты Google
- Файловая база данных .CSV
- Способ 1. Печать контактов Android из учетной записи контактов Google
- Метод 2: Используйте приложение Google Play, чтобы сделать из ваших контактов печатный файл .CSV.
- Как распечатать контакты с телефона Android
- Как Google Контакты работают
- База данных файлов .CSV
- Метод 1. Печать контактов Android из учетной записи Google Contacts
- Метод 2: Используйте приложение Google Play, чтобы сделать файл .CSV ваших контактов для печати
- Как перенести контакты с телефона на компьютер: пошагово для чайников
- Все способы скопировать телефонную книгу
- Андроид: экспорт в файл и действия с файлом
- Встроенное облачное хранилище
- Фирменная программа от производителя телефона
- Сторонние приложения
- Дальнейшие действия с файлом и возможные ошибки
- Контакты с телефона перенести на компьютер : 2 комментария
Как распечатать контакты с телефона Android —
Управление контактами на устройстве Android зашло настолько далеко, насколько возможно управление контактами на телефоне, но все же остается один вопрос. Как можно распечатать контакты на бумаге? Устройства Android позволяют обмениваться сообщениями с несколькими контактами, но некоторые люди считают, что бумага дает больше свободы, когда речь идет о звонках, особенно если вам приходится звонить нескольким людям в день со стационарного или офисного телефона. Это позволяет легко отмечать людей, с которыми вы уже связались, или тех, с кем нужно связаться. Если вы хотите сделать печатную копию контактов на своих устройствах Android, эта статья предоставит вам всю необходимую информацию, чтобы получить эти контакты на бумаге.
Как работают контакты Google
Есть два способа получить контакт на вашем устройстве Android на бумаге. Первый использует контакты Google. Если у вас есть учетная запись Google (если у вас есть учетная запись Gmail, то у вас есть учетная запись Google по умолчанию), контакты, которые вы выбираете для сохранения в Google, периодически синхронизируются с серверами Google и сохраняются там для резервного копирования. Ваше устройство Android позволяет сохранять ваши контакты тремя различными способами: в памяти телефона, на SIM-карте или в учетной записи Google. Последний обеспечивает резервное копирование на серверах Google, а два других — нет; поэтому сохранение в учетную запись Google обычно устанавливается как поведение по умолчанию для новых контактов. Добавление контакта со стороны телефона или сервера синхронизирует данные между двумя концами автоматически. Зайдя в раздел контактов вашей учетной записи, вы можете легко распечатать свои контакты.
Файловая база данных .CSV
Существует второй способ, с помощью которого вы можете распечатать контакты вашего устройства Android. Это путем создания в вашем телефоне формата .CSV. Файл .CSV (Comma Separated Values) — это универсальный файл, в котором данные хранятся с использованием разделителей. Считывая, где находятся эти разделители (например, запятые и вкладки), любая электронная таблица или программное обеспечение базы данных может отсортировать данные в таблицу и сделать ее доступной для печати. Если вы используете приложение Google Play Store для создания ваших контактов в формате .CSV, вы сможете распечатать их. Существуют также приложения, которые могут синхронизировать ваши данные между вашим ПК и мобильным устройством и сохранять контакты в виде файлов .CSV.
Способ 1. Печать контактов Android из учетной записи контактов Google
Для этого вам понадобится аккаунт Google / Gmail. Ваши контакты должны быть сохранены в этой учетной записи. Если вы этого еще не сделали, на вашем устройстве перейдите в настройки> учетные записи> Добавить учетную запись> Google>, затем войдите в свою учетную запись Google или создайте ее. Вернитесь к своим контактам, отредактируйте их и сохраните как контакты Google. Некоторые устройства позволяют экспортировать несколько контактов в вашу учетную запись Google. Теперь вернитесь в Аккаунты> Google> и синхронизируйте все данные (или контакты в этом случае), чтобы перенести контакты на серверы Google. Чтобы распечатать синхронизированные контакты, выполните следующие действия:
- Перейдите на веб-страницу контактов Google здесь
- Войдите с паролем Gmail для учетной записи, которую вы использовали для резервного копирования контактов Google
- При входе в систему будут отображаться ваши синхронизированные контакты.
- На левой панели нажмите еще, а затем «Печать». Распечатайте загруженный или загруженный файл.
- Если вы получили сообщение «Предварительная версия Контактов Google еще не поддерживает печать». Нажмите «Перейти к старой версии». Вы будете перенаправлены на другую страницу, используя старую версию веб-приложения Контактов Google.
- С верхней ленты (над контактами) нажмите ‘Больше’ а затем выберите ‘Распечатать.’ Чтобы распечатать контакты, загруженные только с вашего телефона, выберите группу «Мои контактыИ нажмите на ‘Распечатать.’
- Появится страница с вашими контактами. Нажмите Ctrl + P, чтобы распечатать его (или Ctrl + S, чтобы сохранить его для печати позже). Выберите свой принтер и нажмите OK, чтобы получить печатную копию ваших контактов.
Метод 2: Используйте приложение Google Play, чтобы сделать из ваших контактов печатный файл .CSV.
Если вы хотите избежать процесса резервного копирования на серверы Google, вы можете сохранить свои контакты в виде файла .CSV. Это подходит для вас, если вы никогда не делали резервные копии своих контактов раньше. Однако вам все равно понадобится учетная запись Google, чтобы войти в Google Play Store, если только вы не сможете найти приложение за пределами контролируемого рынка.
- Перейдите в Google Play со своего телефона и загрузите приложение, которое создает файл .CSV из ваших контактов, выполнив поиск «Экспорт контактов CSV». Вот хороший бесплатный пример установки приложения «Контакты / SMS / LOG CSV Export».
- Установите приложение «Контакты / SMS / LOG CSV Export» и откройте его.
- Нажмите «Экспортировать контакты»
- На следующей странице вам будет предложено указать формат вашего CSV.
- Выберите имя и путь / местоположение, которое вы запомните для своего файла.
- Чтобы сделать поля легко читаемыми всеми программами работы с электронными таблицами и базами данных, мы будем использовать разделитель запятых. Нажмите на раздел «Разделитель» и выберите «Запятая».
- Нажмите «Экспорт» и дождитесь завершения процесса
- Вы можете отправить его по электронной почте или нажать «Выход» и использовать USB-кабель для передачи файла, который был создан на ваш компьютер.
- Откройте файл на своем компьютере с помощью приложения для работы с электронными таблицами, например, Майкрософт Эксель. Контакты должны быть упорядочены в строки с указанием телефонных номеров, имен и адресов электронной почты (вы можете выбрать, что экспортировать из приложения).
- Нажмите Ctrl + P, чтобы напечатать список. Выберите свой принтер и нажмите OK, чтобы получить печатную копию.
Более того, вы можете использовать созданный вами файл .CSV, чтобы загрузить контакты в свою учетную запись Google для резервного копирования. Просто используйте метод 1 выше, и вместо того, чтобы выбрать «Печать», выберите «Импорт» и выберите файл для импорта.
Источник
Как распечатать контакты с телефона Android
Управление контактами на устройстве Android зашло так далеко, как и управление контактами на телефоне, но все еще остается один вопрос. Как распечатать контакты на бумаге? Устройства Android позволяют обмениваться сообщениями с несколькими контактами, но некоторые люди считают, что бумага дает больше свободы, когда дело доходит до звонков, особенно если вам приходится звонить нескольким людям в день со стационарного или офисного телефона. Это позволяет вам легко отмечать людей, с которыми вы уже связались, или тех, с кем нужно связаться. Если вы хотите сделать распечатку контактов на своих устройствах Android, эта статья предоставит вам всю необходимую информацию, чтобы записать эти контакты на бумаге.
Как Google Контакты работают
Есть два способа перенести контакт на вашем устройстве Android на бумагу. Первый — это использование контактов Google. Если у вас есть учетная запись Google (если у вас есть учетная запись Gmail, то у вас есть учетная запись Google по умолчанию), контакты, которые вы выбираете для сохранения в Google, периодически синхронизируются с серверами Google и сохраняются там для резервного копирования. Ваше устройство Android позволяет сохранять контакты тремя различными способами: в памяти телефона, на SIM-карте или в учетной записи Google. Последний обеспечивает резервное копирование на серверах Google, а два других — нет; поэтому сохранение в учетную запись Google обычно устанавливается как поведение по умолчанию для новых контактов. Добавление контакта со стороны телефона или сервера автоматически синхронизирует данные между двумя сторонами. Войдя в раздел контактов своей учетной записи, вы можете легко распечатать свои контакты.
База данных файлов .CSV
Имеется второй метод, с помощью которого вы можете распечатать контакты вашего Android-устройства. Это достигается путем создания контактов в вашем телефоне в формате .CSV. Файл .CSV (значения, разделенные запятыми) — это универсальный файл, в котором данные хранятся с использованием разделителей. Читая, где находятся эти разделители (например, запятые и табуляторы), любая программа для работы с электронными таблицами или базами данных может отсортировать данные в таблицу и сделать их доступными для печати. Если вы используете приложение Google Play Store для преобразования ваших контактов в формате .CSV, вы сможете их распечатать. Существуют также приложения, которые могут синхронизировать ваши данные между вашим ПК и мобильным устройством и сохранять контакты в виде файлов .CSV.
Метод 1. Печать контактов Android из учетной записи Google Contacts
Для этого вам понадобится учетная запись Google/Gmail. Ваши контакты необходимо сохранить в этой учетной записи. Если вы еще этого не сделали, на своем устройстве перейдите в настройки> учетные записи> Добавить учетную запись> Google> затем войдите в свою учетную запись Google или создайте ее. Вернитесь к своим контактам, отредактируйте их и сохраните как Google Контакты. Некоторые устройства позволяют экспортировать несколько контактов в вашу учетную запись Google.. Теперь вернитесь в Учетные записи> Google> и синхронизируйте все данные (или контакты в этом случае), чтобы перенести контакты на серверы Google. Чтобы распечатать синхронизированные контакты, выполните следующие действия:
- Перейдите на веб-страницу контактов Google здесь.
- Войдите в систему с паролем Gmail для учетной записи, которую вы использовали для резервного копирования контактов Google
- При входе в систему ваши синхронизированные контакты будут будет отображаться.
- На левой панели щелкните еще и затем «Печать». Распечатайте загруженный или скачанный файл.
- Если вы получите сообщение, что «Эта предварительная версия Google Контактов еще не поддерживает печать». Нажмите «Перейти к старой версии». Вы будете перенаправлены на другую страницу с помощью более старой версии веб-приложения Google Контакты.
- На верхней ленте (над контактами) нажмите « more» а затем выберите «Печать». Чтобы распечатать только контакты, загруженные с вашего телефона, выберите группу « Мои контакты » и нажмите «Печать».
- Откроется страница со списком ваших контактов. Нажмите Ctrl + P, чтобы распечатать его (или Ctrl + S, чтобы сохранить для печати позже). Выберите свой принтер и нажмите OK, чтобы получить распечатку ваших контактов.
Метод 2: Используйте приложение Google Play, чтобы сделать файл .CSV ваших контактов для печати
Если вы хотите избежать процесса резервного копирования на серверы Google, вы можете сохранить свои контакты в виде файла .CSV. Это подходит вам, если вы никогда раньше не создавали резервные копии своих контактов. Однако вам все равно понадобится учетная запись Google, чтобы попасть в Google Play Store, если вы не найдете приложение за пределами контролируемого рынка.
- Зайдите в Google Play со своего телефона и загрузите приложение, которое создает файл .CSV из ваших контактов, выполнив поиск по запросу «Контакты Экспорт в CSV». Вот хороший бесплатный пример приложения под названием «Контакты/SMS/LOG CSV Export».
- Установите приложение «Контакты/SMS/LOG CSV Export» и откройте его.
- Нажмите «Экспорт контактов».
- На следующей странице вас спросят о формате вашего CSV.
- Выберите имя и путь /расположение, которое вы запомните для своего файла.
- Чтобы поля были легко читаемы всеми программами для работы с электронными таблицами и базами данных, мы будем использовать разделитель запятой. Щелкните раздел «Разделитель» и выберите «Запятая».
- Нажмите «Экспорт» и дождитесь завершения выполнения.
- Вы можете отправить его на отправьте электронное письмо или нажмите «Выход» и используйте USB-кабель для передачи созданного файла на ваш компьютер.
- Откройте файл на своем компьютере, используя приложение для работы с электронными таблицами, например Майкрософт Эксель. Контакты должны быть организованы в строки с номерами телефонов, именами и адресами электронной почты (вы можете выбрать, что экспортировать из приложения).
- Нажмите Ctrl + P, чтобы распечатать список. Выберите свой принтер и нажмите OK, чтобы получить распечатку.
Более того, вы можете использовать. CSV-файл, который вы создали для загрузки контактов в свою учетную запись Google для резервного копирования. Просто используйте метод 1, описанный выше, и вместо выбора «Печать» выберите «Импорт» и выберите файл для импорта.
Источник
Как перенести контакты с телефона на компьютер: пошагово для чайников
Для меня контакты – самое ценное, что есть в телефоне. Если вы когда-то сталкивались с тем, что телефон поломался, потерялся или его даже украли, то вы знаете, как неприятно лишиться ценной информации. Если не сталкивались – пусть этого никогда не произойдёт. Но перестраховаться лучше в любом случае. Ведь даже неудачное обновление телефона может привести к проблемам. Поэтому в данной статье я опишу, как контакты с телефона перенести на компьютер. Это намного проще, чем может показаться на первый взгляд. Кроме того, я расскажу, как можно решить возможные проблемы.
Все способы скопировать телефонную книгу
Чтобы перенести список контактов с телефона на компьютер, можно использовать один из таких способов:
- на Андроиде: с помощью экспорта контактов, а затем нужно переписать или отправить себе файл с ними;
- на Андроиде или Айфоне: при помощи встроенного облачного хранилища;
- при помощи утилиты от компании-производителя телефона;
- при помощи сторонних приложений.
Теперь более подробно о том, как контакты с телефона перенести на компьютер – пошагово для чайников опишу все эти способы.
Андроид: экспорт в файл и действия с файлом
Это самый первый способ, с помощью которого можно перенести телефонную книгу. Нужно выполнить следующие действия:
- Открыть стандартное приложение «Контакты».
- Нажать на три вертикальные точки в правом верхнем углу и затем «Импорт/экспорт».
- Выберите «экспорт с накопителя». Ещё один вариант – «Передать видимые контакты», если вы настроили их видимость и вам нужны только те, которые отображены в адресной книге.
- Если вы выбрали «экспорт с накопителя», то все записи будут сохранены в файл vCard. Во втором случае, вам сразу предложат отправить файл. Вы можете отправить их себе на почту или в сообщении мессенджера.
- Теперь нужно перенести контакты с телефона на компьютер через USB-провод или другим способом. Сохранённый файл находится обычно в корневой папке.
Теперь выберите способ, с помощью которого вы перенесёте контакты: проводной или беспроводной. Для каждого из них я напишу короткую пошаговую инструкцию.
- Подключите шнур USB к телефону и к ПК.
- Выберите на телефоне пункт «Медиа-устройство (MTP)».
- Откройте на компьютере память телефона и поищите в ней файл типа «*.vcf» или «*.csv».
- Скопируйте его на свой ПК.
Иначе, воспользуйтесь беспроводным способом:
- Откройте на телефоне файловый менеджер. Это может быть встроенная программа либо стороннее приложение вроде «ES File Explorer».
- Перейдите в папку «storage/emulated/0» или корневую директорию.
- Найдите файл – он имеет расширение «*.vcf» или «*.csv» и имя, которое может содержать текущую дату или «contacts».
- Долго нажмите на него. Вызовите меню (три вертикальные точки или отдельная кнопка) и нажмите «Поделиться». Иногда кнопка «Поделиться» доступна сразу.
- Выберите метод:
- Блютуз – если беспроводную связь поддерживает компьютер и к нему подключён телефон;
- отправить себе письмо – адрес отправителя и получателя может совпадать, так что просто укажите там свою почту;
- отправить файл в сообщении на какой-то месенджер – если у вас есть приватная группа для сообщений «от себя», то это может быть полезный для вас способ;
- воспользоваться сторонней программой – SHAREit, AirDroid и подобными.
- Теперь откройте на ПК почту / месенджер / папку файлов Блютуз и сохраните файл в надёжное место на вашем компьютере.
Встроенное облачное хранилище
Крайне удобный способ «застраховать» свою телефонную книгу – синхронизировать контакты с «облаком». У этого способа есть огромное преимущество: все добавленные записи обновляются в хранилище сразу. Вам не надо следить за актуальность информации, напоминать себе о том, что пора бы сделать резервную копию. О том, как перенести телефонные номера с телефона на компьютер в этом случае, пошагово расскажу ниже.
- Для начала нужно включить синхронизацию. Если у вас она включена, пропустите этот пункт. Если нет, то зайдите в «Настройки». Там найдите пункт «Аккаунты» либо «Учётные записи». В открывшемся списке найдите нужный вам аккаунт Google или добавьте новый.
Зайдите в него и нажмите «Настройки синхронизации». Поставьте галочку напротив пункта «Контакты». И затем нажмите «Синхронизировать». Теперь можете выйти из «Настроек».
- Когда синхронизация уже произошла, зайдите на компьютере на сайт contacts.google.com. Вы должны быть в той же учётной записи, как и на телефоне.
- Все записи телефонной книги – на странице. Вы можете выбрать нужные, поставив напротив них галочку. Если хотите сохранить в файл все, то не выделяйте.
- В левом меню нажмите «Экспортировать». Вы сможете выбрать формат файла.
- Сохраните его на компьютер.
Для телефонов от Apple:
- Включите синхронизацию: «Настройки» – пункт «iCloud» – убедитесь, что переключатель «Контакты» активен.
- Перейдите на компьютере на icloud.com.
- Введите Apple ID и пароль, затем перейдите в «Контакты».
- Нажмите на значок шестерёнки в нижнем левом углу и выберите «Экспорт vCard».
- Сохраните файл с телефонной книгой на ПК.
Пользуясь телефоном от Apple, вы так же можете синхронизировать свои контакты с аккаунтом Google. Всё, что нужно сделать, это добавить ваш аккаунт в пункте «Почта, адреса, календари».
Затем в том же разделе нужно поменять параметр «Стандартная учётная запись» на Gmail.
Теперь, как только вы зайдёте в «Контакты», они синхронизируются с контактами Гугл и вы сможете скачать их так же, как в инструкции для Андроида.
Фирменная программа от производителя телефона
Перенести телефонную книгу может фирменная программа для переноса контактов с телефона на компьютер. Вернее, выполняет это приложение намного больше функций. Перенос записей здесь выполняется достаточно просто и быстро. Если вы пользуетесь фирменными утилитами, это может быть даже проще, чем описанные выше способы.
Речь идёт о ПО от бренда, выпустившего телефон:
- iOS – iTunes;
- Samsung – KIES;
- Sony — Sony PC Companion;
- HTC Sync;
- Lenovo Mobile Assistant;
- LG PC Suite.
Например, перенести контакты с телефона Самсунг на компьютер с помощью KIES можно так:
- Установите приложение KIES на телефон и компьютер.
- Подключите телефон Самсунг к компьютеру.
- Запустите утилиту.
- Выберите «Резервное копирование», выберите «Контакты» и нажмите на кнопку.
Естественно, способ, как перенести телефонную книгу в других программах будет отличаться, но принцип везде схож.
Сторонние приложения
В магазинах Google Play и App Store есть немало приложений для копирования адресной книги, чтобы её можно было перенести на ПК. Все они повторяют базовые функции системы. Использовать их уместно, когда вам нужны их другие полезные функции.
Например, MyPhoneExplorer, которая устанавливается на компьютер, создаёт резервную копию Андроид-системы. Нужно запустить программу, подключить телефон и в пункте «Разное» создать резервную копию записей, сохранив их на компьютер.
AirDroid, кроме переноса телефонной книги, позволяет управлять вашим смартфоном с помощью браузера, без прямого подключения – просто через Интернет. Чтобы перенести контакты, установите AirDroid на телефон и следуйте инструкциям, чтобы получить доступ к нему через браузер.
Для Айфонов подобным приложением является iTools. Необходимо установить программу на ПК, запустить её и подключить Айфон к ПК. Далее в разделе Information выбрать Contacts (слева). Можно выбрать нужные контакты и сохранить их на компьютер. Помимо этого, утилита имеет огромное количество других функций, от резервного копирования системы до создания рингтонов.
Дальнейшие действия с файлом и возможные ошибки
Когда вам удалось перенести файл с контактами на компьютер, то вы можете не просто хранить его на диске, а обезопасить данные ещё лучше, либо же получить дополнительную пользу. Вот что вы можете сделать с файлом:
- перенести его в облачное хранилище, например Яндекс Диск;
- скопировать на флешку;
- открыть с помощью стандартных программ Windows – Контакты или Outlook.
Последний пункт очень полезен: вы сможете использовать все записи телефонной книги на компьютере или в почте. Единственный нюанс – на этом этапе может возникнуть ошибка с отображением имён записей.
Исправить его можно, поменяв кодировку. Для этого придётся установить текстовый редактор с расширенными функциями. Я использую «Notepad++». Откройте файл, перекодируйте его с помощью меню «Кодировка» – Кириллица – Windows 1251 и сохраните. Теперь имена должны отображаться правильно.
Итак, вопрос о том, можно ли перенести контакты с телефона на компьютер, не стоит – сделать это очень просто. Теперь вы знаете несколько способов, которые помогут вам сохранить и обезопасить свои данные. Выберите из них самые удобные для себя, и дальше эти действия можно выполнять автоматически. А если вы подключите синхронизацию контактов, то сможете, например, их сразу же загрузить на новый телефон, даже без использования компьютера.
Контакты с телефона перенести на компьютер : 2 комментария
добрый день! у меня не получается перекодировать файл. что делать?
Источник