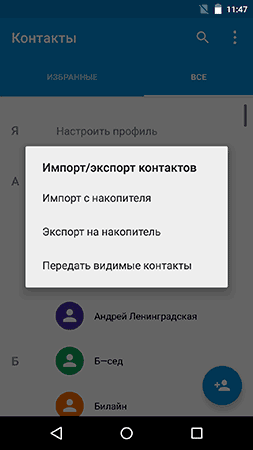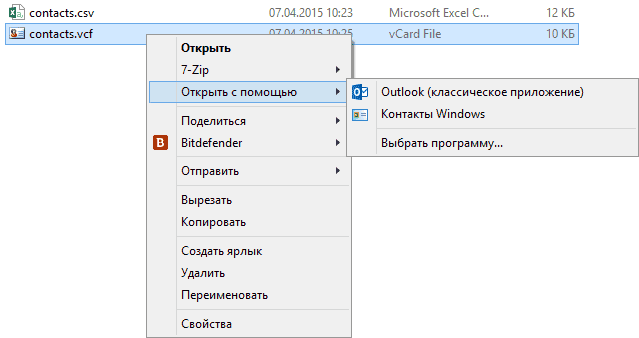- Как распечатать контакты с телефона Android
- Как Google Контакты работают
- База данных файлов .CSV
- Метод 1. Печать контактов Android из учетной записи Google Contacts
- Метод 2: Используйте приложение Google Play, чтобы сделать файл .CSV ваших контактов для печати
- Как сохранить контакты Android на компьютер
- Сохранение контактов с использованием только телефона
- Исправление проблемы с кодировкой контактов Android в файле vcf при импорте в Outlook и контакты Windows
- Сохраняем контакты на компьютер с помощью Google
- Использование сторонних программ для экспорта контактов Android
- Как распечатывать файлы с устройства Android?
- Как распечатать SMS и контакты с устройства на Андроиде
- Печать документов, с помощью принтеров не поддерживающих Wi-Fi и Bluetooth
- Как печатать с Андроида через Wi-Fi: Видео
Как распечатать контакты с телефона Android
Управление контактами на устройстве Android зашло так далеко, как и управление контактами на телефоне, но все еще остается один вопрос. Как распечатать контакты на бумаге? Устройства Android позволяют обмениваться сообщениями с несколькими контактами, но некоторые люди считают, что бумага дает больше свободы, когда дело доходит до звонков, особенно если вам приходится звонить нескольким людям в день со стационарного или офисного телефона. Это позволяет вам легко отмечать людей, с которыми вы уже связались, или тех, с кем нужно связаться. Если вы хотите сделать распечатку контактов на своих устройствах Android, эта статья предоставит вам всю необходимую информацию, чтобы записать эти контакты на бумаге.
Как Google Контакты работают
Есть два способа перенести контакт на вашем устройстве Android на бумагу. Первый — это использование контактов Google. Если у вас есть учетная запись Google (если у вас есть учетная запись Gmail, то у вас есть учетная запись Google по умолчанию), контакты, которые вы выбираете для сохранения в Google, периодически синхронизируются с серверами Google и сохраняются там для резервного копирования. Ваше устройство Android позволяет сохранять контакты тремя различными способами: в памяти телефона, на SIM-карте или в учетной записи Google. Последний обеспечивает резервное копирование на серверах Google, а два других — нет; поэтому сохранение в учетную запись Google обычно устанавливается как поведение по умолчанию для новых контактов. Добавление контакта со стороны телефона или сервера автоматически синхронизирует данные между двумя сторонами. Войдя в раздел контактов своей учетной записи, вы можете легко распечатать свои контакты.
База данных файлов .CSV
Имеется второй метод, с помощью которого вы можете распечатать контакты вашего Android-устройства. Это достигается путем создания контактов в вашем телефоне в формате .CSV. Файл .CSV (значения, разделенные запятыми) — это универсальный файл, в котором данные хранятся с использованием разделителей. Читая, где находятся эти разделители (например, запятые и табуляторы), любая программа для работы с электронными таблицами или базами данных может отсортировать данные в таблицу и сделать их доступными для печати. Если вы используете приложение Google Play Store для преобразования ваших контактов в формате .CSV, вы сможете их распечатать. Существуют также приложения, которые могут синхронизировать ваши данные между вашим ПК и мобильным устройством и сохранять контакты в виде файлов .CSV.
Метод 1. Печать контактов Android из учетной записи Google Contacts
Для этого вам понадобится учетная запись Google/Gmail. Ваши контакты необходимо сохранить в этой учетной записи. Если вы еще этого не сделали, на своем устройстве перейдите в настройки> учетные записи> Добавить учетную запись> Google> затем войдите в свою учетную запись Google или создайте ее. Вернитесь к своим контактам, отредактируйте их и сохраните как Google Контакты. Некоторые устройства позволяют экспортировать несколько контактов в вашу учетную запись Google.. Теперь вернитесь в Учетные записи> Google> и синхронизируйте все данные (или контакты в этом случае), чтобы перенести контакты на серверы Google. Чтобы распечатать синхронизированные контакты, выполните следующие действия:
- Перейдите на веб-страницу контактов Google здесь.
- Войдите в систему с паролем Gmail для учетной записи, которую вы использовали для резервного копирования контактов Google
- При входе в систему ваши синхронизированные контакты будут будет отображаться.
- На левой панели щелкните еще и затем «Печать». Распечатайте загруженный или скачанный файл.
- Если вы получите сообщение, что «Эта предварительная версия Google Контактов еще не поддерживает печать». Нажмите «Перейти к старой версии». Вы будете перенаправлены на другую страницу с помощью более старой версии веб-приложения Google Контакты.
- На верхней ленте (над контактами) нажмите « more» а затем выберите «Печать». Чтобы распечатать только контакты, загруженные с вашего телефона, выберите группу « Мои контакты » и нажмите «Печать».
- Откроется страница со списком ваших контактов. Нажмите Ctrl + P, чтобы распечатать его (или Ctrl + S, чтобы сохранить для печати позже). Выберите свой принтер и нажмите OK, чтобы получить распечатку ваших контактов.
Метод 2: Используйте приложение Google Play, чтобы сделать файл .CSV ваших контактов для печати
Если вы хотите избежать процесса резервного копирования на серверы Google, вы можете сохранить свои контакты в виде файла .CSV. Это подходит вам, если вы никогда раньше не создавали резервные копии своих контактов. Однако вам все равно понадобится учетная запись Google, чтобы попасть в Google Play Store, если вы не найдете приложение за пределами контролируемого рынка.
- Зайдите в Google Play со своего телефона и загрузите приложение, которое создает файл .CSV из ваших контактов, выполнив поиск по запросу «Контакты Экспорт в CSV». Вот хороший бесплатный пример приложения под названием «Контакты/SMS/LOG CSV Export».
- Установите приложение «Контакты/SMS/LOG CSV Export» и откройте его.
- Нажмите «Экспорт контактов».
- На следующей странице вас спросят о формате вашего CSV.
- Выберите имя и путь /расположение, которое вы запомните для своего файла.
- Чтобы поля были легко читаемы всеми программами для работы с электронными таблицами и базами данных, мы будем использовать разделитель запятой. Щелкните раздел «Разделитель» и выберите «Запятая».
- Нажмите «Экспорт» и дождитесь завершения выполнения.
- Вы можете отправить его на отправьте электронное письмо или нажмите «Выход» и используйте USB-кабель для передачи созданного файла на ваш компьютер.
- Откройте файл на своем компьютере, используя приложение для работы с электронными таблицами, например Майкрософт Эксель. Контакты должны быть организованы в строки с номерами телефонов, именами и адресами электронной почты (вы можете выбрать, что экспортировать из приложения).
- Нажмите Ctrl + P, чтобы распечатать список. Выберите свой принтер и нажмите OK, чтобы получить распечатку.
Более того, вы можете использовать. CSV-файл, который вы создали для загрузки контактов в свою учетную запись Google для резервного копирования. Просто используйте метод 1, описанный выше, и вместо выбора «Печать» выберите «Импорт» и выберите файл для импорта.
Источник
Как сохранить контакты Android на компьютер

В этой инструкции покажу несколько способов экспортировать ваши контакты Android, открыть их на компьютере и расскажу, как решить некоторые проблемы, наиболее распространенная из которых — неправильное отображение имен (показываются иероглифы в сохраненных контактах).
Сохранение контактов с использованием только телефона
Первый способ самый простой — вам достаточно только самого телефона, на котором сохранены контакты (ну и, конечно, потребуется компьютер, раз уж мы переносим эту информацию на него).
Запустите приложение «Контакты», нажмите по кнопке меню и выберите пункт «Импорт/Экспорт».
После этого вы можете выполнить следующие действия:
- Импорт с накопителя — используется для импорта в книгу контактов из файла во внутренней памяти или на SD карте.
- Экспорт на накопитель — все контакты сохраняются в файл vcf на устройстве, после этого вы можете его передать на компьютер любым удобным способом, например, подключив телефон к компьютеру по USB.
- Передать видимые контакты — этот вариант полезен, если вы предварительно в настройках установили фильтр (так, чтобы отображались не все контакты) и вам требуется сохранить на компьютер только те, которые показываются. При выборе данного пункта вам не будет предложено сохранить файл vcf на устройство, а только поделиться им. Вы можете выбрать Gmail и отправить этот файл себе же на почту (в том числе на ту же самую, с которой отправляете), а потом открыть на компьютере.
В результате вы получаете файл vCard с сохраненными контактами, который могут открывать почти любые приложения, которые работают с такими данными, например,
- Контакты Windows
- Microsoft Outlook
Однако с указанными двумя программами могут быть проблемы — русские имена сохраненных контактов отображаются как иероглифы. Если вы работаете с Mac OS X, то там этой проблемы не будет, вы легко импортируете данный файл в родное приложение контактов от Apple.
Исправление проблемы с кодировкой контактов Android в файле vcf при импорте в Outlook и контакты Windows
Файл vCard представляет собой текстовый файл, в котором в специальном формате записываются данные контактов и Android сохраняет этот файл в кодировке UTF-8, а стандартные средства Windows пытаются открыть его в кодировке Windows 1251, отчего вы и видите иероглифы вместо кириллицы.
Есть следующие способы исправить проблему:
- Использовать программу, которая понимает кодировку UTF-8 для импорта контактов
- Добавить специальные теги в файл vcf, чтобы сообщить Outlook или другой подобной программе об используемой кодировке
- Сохранить файл vcf в кодировке Windows
Я рекомендую использовать третий способ, как самый простой и быстрый. И предлагаю такую его реализацию (вообще, есть множество способов):
- Загрузить текстовый редактор Sublime Text (можно portable версию, не требующую установки) с официального сайта sublimetext.com.
- В этой программе открыть файл vcf с контактами.
- В меню выбрать File — Save With Encoding — Cyrillic (Windows 1251).
Готово, после этого действия кодировка контактов будет такая, которую адекватно воспринимают большинство приложений Windows, включая Microsoft Outlook.
Сохраняем контакты на компьютер с помощью Google
Если ваши контакты Android синхронизированы с аккаунтом Google (что я рекомендую делать), вы можете сохранить их на компьютер в разных форматах, зайдя на страницу contacts.google.com
В меню слева нажмите «Еще» — «Экспортировать». В момент написания этого руководства при нажатии данного пункта предлагается использовать функции экспорта в старом интерфейсе контактов Google, а потому дальнейшее показываю в нем.
Вверху страницы контактов (в старом варианте) нажмите «Еще» и выберите «Экспорт». В открывшемся окне вам потребуется указать:
- Какие контакты экспортировать — рекомендую использовать группу «Мои контакты» или только выбранные контакты, поскольку в списке «Все контакты» содержатся данные, которые вам, скорее всего не нужны — например, адреса электронной почты всех, с кем вы хоть однажды переписывались.
- Формат для сохранения контактов — моя рекомендация — vCard (vcf), который поддерживается почти любыми программами для работы с контактами (если не считать проблемы с кодировкой, о которой я написал выше). С другой стороны, CSV также поддерживается почти везде.
После этого нажмите кнопку «Экспорт» для сохранения файла с контактами на компьютер.
Использование сторонних программ для экспорта контактов Android
В магазине Google Play есть множество бесплатных приложений, которые позволяют сохранить ваши контакты в облако, в файл или на компьютер. Однако о них я писать, пожалуй, не буду — все они делают почти то же самое, что и стандартные средства Android и польза от использования таких сторонних приложений мне кажется сомнительной (разве что такая вещь как AirDroid действительно хороша, но она позволяет работать далеко не только с контактами).
Речь немного о других программах: многие производители смартфонов на Android поставляют собственное ПО для Windows и Mac OS X, позволяющее, в том числе, сохранять резервные копии контактов или импортировать их в другие приложения.
Например, для Samsung это KIES, для Xperia — Sony PC Companion. В обеих программах экспорт и импорт ваших контактов сделан так просто, как это только может быть, так что проблем возникнуть не должно.
Источник
Как распечатывать файлы с устройства Android?
Появление операционной системы Андроид стало значительным прорывом. Раньше, для совершения какого-либо действия, например, для распечатывания файлов с мобильного телефона приходилось совершать множество манипуляций. Теперь же, все можно сделать одним нажатием. В этой статье мы подробно рассмотрим вопрос – как распечатать на бумаге SMS с Андроида.
Как распечатать SMS и контакты с устройства на Андроиде
Для того, чтобы распечатывать какую-либо информацию с устройств на Андроиде требуется совершить ряд действий:
- Первое – установить принтер. В этом кроется один момент. Существуют устройства, подключаемые через USB, Bluetooth или Wi-Fi. Первый тип не умеет печатать файлы напрямую.
- Второе – скачать и установить программу Printer Share. Ее легко можно найти по адресу .
- После того как программа была скачана и установлена, зайти в нее, выбрать один из пунктов – например, печать SMS, контактов, картинок или другого. В нашем случае это будут SMS.
- Далее, утилита предложит выбрать сообщения для печати, после чего надо нажать кнопку «Print».
- Следующим шагом будет выбор параметров – тип бумаги, шрифт, наличие или отсутствие полей и другое.
- Последнее, программа попросит выбрать одно из устройств для печати. Если аппарат подключен через Bluetooth, то в первую очередь необходимо установить драйвера на агрегат и убедится, что он работает нормально.
По вышеописанному алгоритму можно распечатать текст на принтере через Wi-Fi с Андроида. Только перед самим процессом нужно проверить правильность настройки маршрутизатора и стабильноcть подключения.
Печать документов, с помощью принтеров не поддерживающих Wi-Fi и Bluetooth
Теперь рассмотрим ситуацию, что делать, если аппарат не поддерживает функции Wi-Fi и Bluetooth. Первый вариант – купить специальный ресивер. Однако, нет никакой гарантии, что стороннее устройство будет работать стабильно с печатающим агрегатом. Второй вариант, воспользоваться программой «Виртуальный принтер», которая находится по адресу .
В первую очередь нужно скачать на компьютер Google Chrome . После установки браузера, его необходимо открыть, зайти в меню дополнительных настроек и активировать Google Cloud Print. Выскочит меню, где нужно будет добавить принтер.
Далее, на смартфоне, где уже была скачана и установлена программа виртуальный принтер (ссылка на нее выше) каждый раз при нажатии кнопки «Поделиться» в меню файлов будет присутствовать и вкладка «Cloud Print».
Чтобы совершать печать на расстоянии необходимо иметь интернет-соединение. Если компьютер с принтером выключены, печать начнется сразу же после того, как его включат. В принтере постоянно должны быть чернила или картридж с тонером и бумага. Таким способом очень легко распечатать фото через Андроид.
Как печатать с Андроида через Wi-Fi: Видео
Источник