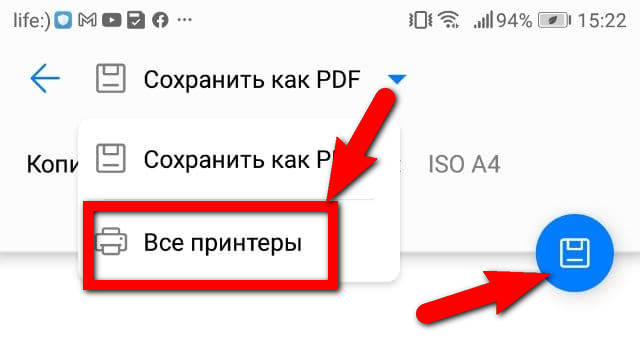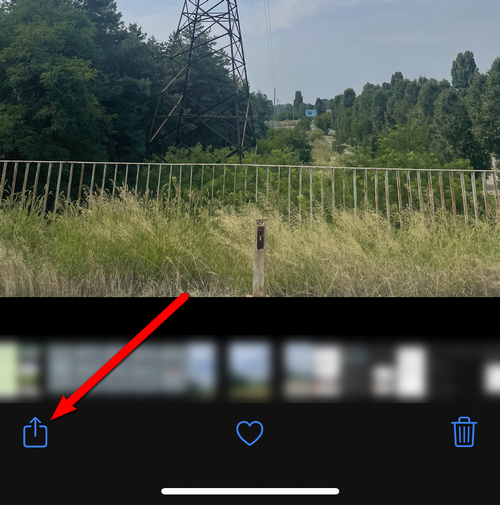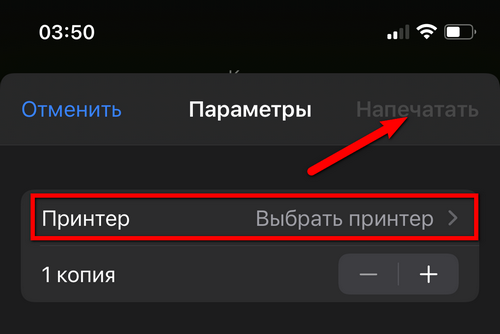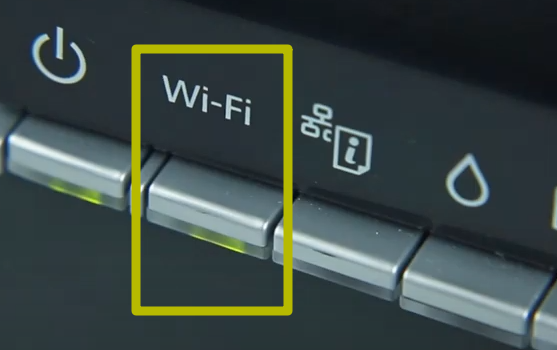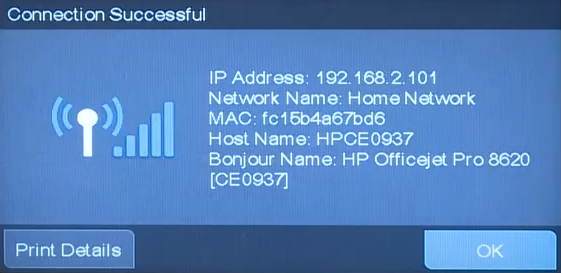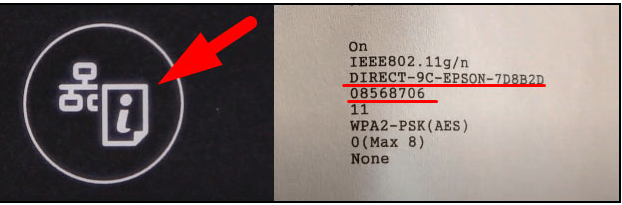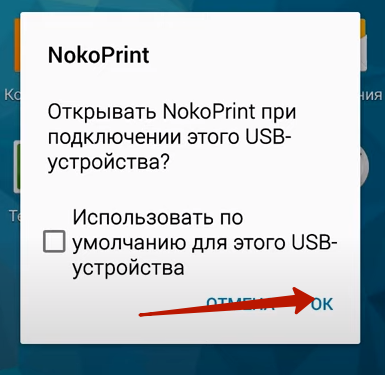- Как распечатать с Android телефона на принтере через wifi
- Как распечатать текст, картинку или веб-страницу с Android устройства
- Печать файлов с Android
- Как подключить принтер к телефону через Wi-Fi и настроить печать?
- Что можно напечатать с гаджета?
- Особенности подключения по Wi-Fi
- Прямое подключение
- Виртуальный принтер
- Удаленное подключение
- Bluetooth и USB
- Как подключить принтер к телефону и распечатать документ через Wi-Fi или USB
- Что получится распечатать
- Где найти пункт «печать» на смартфоне
- Способы подключения
- Используйте компьютер
- Как печатать с телефона через Wi-Fi
- Стандартное подключение с паролем
- Подключение через WPS
- Если принтер без дисплея, а только с кнопками
- Если присутствует панель управления с меню (дисплеем)
- Печать через Wi-Fi Direct
- Если принтер с экраном
- Если принтер не оснащен экранным меню
- Подключение и печать через USB
- Печать через Print Server
- Облачные сервисы
- Виртуальный принтер Google
- Приложения для телефона
- Для обеих версий телефонных систем
Как распечатать с Android телефона на принтере через wifi

Как распечатать текст, картинку или веб-страницу с Android устройства
Существует несколько способов, как осуществить печать с Андроид устройства:
- Печать с Android на WiFi принтер – прямая связь смартфона (планшета).
- Подключение виртуального принтера к Google аккаунту.
- Соединение при помощи USB – посредством OTG кабеля.
- При помощи удаленного управления Андроидом через интернет с компьютера.
О том документов, с помощью принтеров не поддерживающих Wi-Fi и Bluetooth
Стоит отметить, что первые три варианта предусматривают установку соответствующего приложения на ваш смартфон. Подобных приложений достаточно много. Более того, программы могут быть бесплатными и платными. Разница между ними только в наборе дополнительных возможностей. Итак, наиболее распространенным приложением для печати документов с Android через WiFi, USBOTG или Google аккаунт – это PrinterShare.
Данная программа очень проста в обращении и имеет интуитивно понятный интерфейс. В бесплатной версии PrinterShare существуют некоторые ограничения на количество страниц для печати. Кроме этого, для того чтобы иметь возможность прямого подключения смартфона к принтеру по WiFi или USB вам придется купить программу PrinterShare Premium Key. Конечно, вы можете найти и взломанную версию этого приложения полным набором функций. Итак, давайте рассмотрим, как работает программа.
Печать файлов с Android
В первую очередь давайте рассмотрим, как печатать с Android на WiFi принтер. Конечно же, это возможно только при наличии принтера, оснащенного WiFi адаптером и поддерживающим беспроводное соединение. Вам также потребуется подключить принтер и телефон (планшет) к одной сети. Для этого у вас должен быть роутер. Если эти условия были соблюдены, то можно переходить к интерфейсу программы PrinterShare.
Для начала запустите ее на смартфоне. На первой странице вам будет предложены варианты печати:
- Картинки.
- Веб-сайты.
- Сообщения.
- Звонки.
- Документы.
- Контакты.
- Календарь и так далее.
В нижнем правом углу вы увидите кнопку «Выбрать».
Нажав на нее, вы сможете выбрать тип подключения:
WiFi, Bluetooth и USB – это прямое подключение через соответствующую связь. Google Cloud – это виртуальный принтер, который подключен к вашему Google аккаунту. То есть, в данном случае вы сможете управлять принтером и распечатывать файлы, находясь за сотни километров от него. Все происходит через интернет – через облако (сервер) Google.
Чтобы выполнить печать документ с Android через WiFi выберите первый пункт.
Приложение начнет автоматически сканировать вашу сеть на наличие беспроводных принтеров, подключенных к роутеру. Далее, просто следуйте инструкции на экране. После установки связи выберите вариант печати, например, «Документ».
После этого, найдите файл, который нужно распечатать (на карте памяти или во внутреннем хранилище телефона) и нажмите кнопку «Печать».
Источник
Как подключить принтер к телефону через Wi-Fi и настроить печать?
Приветствую наших подписчиков и гостей портала! У многих из нас есть дома принтер или МФУ. Более привычно для нас – печатать с компа или ноутбука. Но сегодня мы поговорим о возможности печати с мобильного телефона.
Благодаря развитию технологий, высокопроизводительные гаджеты теперь умещаются у человека на ладони. Поэтому большинство людей переносит часть, а иногда и все рабочие задачи на них. Среди всего многообразия функционала, современные мобильные устройства научились работать с печатью. Мы расскажем, как подключить телефоны на разных операционных системах к принтеру через Wi-Fi.
Что можно напечатать с гаджета?
Ни операционная система, ни «железо» мобильников не накладывают никаких ограничений. А это значит, что планшет или телефон могут отправлять на печать абсолютно любые документы или фото. Конечно при условии, что есть подходящее приложение на них, а опция настроена и исправно функционирует.
При этом телефоны для распечатки на принтер могут подсоединяться по Wi-Fi, Bluetooth или через кабель USB. Ни один из способов подключения также не накладывает никаких ограничений на типы и объемы передачи данных. Разница может быть только в скорости.
Особенности подключения по Wi-Fi
Это один из самых удобных и распространённых способов подключения. Большая часть печатных устройств (исключим самый бюджетный сегмент рынка и устаревшие модели) имеет встроенный Wi-Fi адаптер, который и позволяет синхронизировать принтер с мобильным девайсом.
Как настроить печать с телефона через Wi-Fi:
- Подключить все необходимые кабели (питание, соединение с ПК при необходимости) и установить картриджи.
- Включить печатное устройство.
- Запустить маршрутизатор (роутер), если он не был включен.
- Включить Wi-Fi модуль на принтере. Это можно сделать либо отдельной клавишей на передней панели, либо через меню на экране. Если возникли затруднения, то лучше всего ознакомиться с руководством по эксплуатации, идущим в комплекте.
- Подключить принтер и мобильный девайс к сети.
Теперь необходимо определить, каким образом будет подключен смартфон (планшет). Это можно сделать следующими способами:
- напрямую;
- через виртуальный принтер;
- с помощью удаленного подключения.
Прямое подключение
Здесь все зависит непосредственно он девайса. Многие современные модели позволяют не использовать сторонние приложения, а могут соединяться и печатать напрямую с мобильного устройства без использования компьютера. Достаточно соединить устройства в одну сеть с помощью маршрутизатора, запустить поиск доступных сетей на смартфоне или планшете и выбрать нужную аппаратуру.
И хотя все больше производителей старается уйти в сторону универсальности, некоторые аппараты по-прежнему отказываются работать с определенными моделями смартфонов напрямую. Чаще всего это касается техники Apple и особенностей сертификации в соответствии с их проприетарными стандартами.
Из-за этого у многих производителей соединение предусмотрено через отдельные приложения, например, HP Smart, Canon Print и т. д. Помимо них есть общие приложения, работающие с различными девайсами.
Как печатать через приложение Canon Print, смотрите в следующем видео:
В качестве примера будет рассмотрена программа PrinterShare, доступная для устройств на базе операционных систем iOS и Android.
Итак, как распечатать фото или документы с телефона или планшета на принтере через Wi-Fi:
- Установить приложение из магазина и открыть его.
- В нижней части открывшегося окна выбрать нужное подключение.
- Утилита сама произведет поиск доступных аппаратов, подключённых к той же беспроводной сети, что и смартфон (планшет).
- Выбрать файл для распечатки из имеющихся директорий.
Если нужен файл, хранящийся во внутренней памяти гаджета, например, документ, книга или таблица, то ищите его в разделе «Документы».
- Отметив файл, можно задать для него настройки или же сразу отправить на печать, выбрав соответствующий пункт.
Все прочие приложения работают по схожему принципу и разобраться в них не составит труда.
Инструкции по использованию приложения PrinterShare смотрите здесь:
Виртуальный принтер
Виртуальные принтеры передают данные с мобильника или планшета через облачные хранилища, поэтому перед использованием необходимо уточнить, поддерживает ли гаджет работу с облаком. Каждый смартфон на операционной системе Android использует Google Cloud Print, а устройства Apple используют AirPrint. Обе утилиты входят в операционную систему и не требуют установки.
Если принтер поддерживает AirPrint, то он автоматически будет обнаруживаться телефоном. Для отправки документов на печать потребуется лишь нажать на кнопку «Поделиться» и выбрать раздел «На печать».
Инструкции по настройке виртуального принтера доступны в формате видео:
Чтобы настроить виртуальный принтер от Google, нужно сделать следующее:
- Запустить Google Chrome и войти в Google-аккаунт.
- Открыть настройки браузера и перейти к разделу дополнительных настроек.
- Ищем «Виртуальный принтер Google» и жмем «Настроить».
- На открывшейся странице внизу выбираем «Добавить принтер».
- Из списка выбираем свое устройство и жмем «Добавить…».
- Через несколько секунд появится надпись «Процедура завершена» и понадобится выбрать «Управление принтерами».
- На следующей странице выбираем «Добавить обычный принтер».
Виртуальный принтер установлен и подключен к текущему аккаунту Google. Теперь с любого смартфона (планшета) под управлением такого аккаунта можно отправить документ на печать.
На свой гаджет устанавливаем приложение «Виртуальный принтер». У нас будут инструкции для Cloud Print:
- Открываем приложение и сверху тапаем на значок принтера.
- Выбираем свое МФУ из появившегося списка.
- Ищем нужный документ или фото для печати в разделах «Локальный», «Dropbox» или «Web».
- Настраиваем опции для печати и жмем «Печать».
Удаленное подключение
Данным методом можно открыть рабочий стол мобильного устройства на компьютере. Для этого понадобиться утилита QS Team Viewer на гаджете и программа Team Viewer на ПК.
Чтобы настроить удаленный доступ и организовать печать с телефона, нужно:
- Установить оба приложения.
- Открыть QS Team Viewer на мобильном аппарате и получить ID.
- Открыть Team Viewer на ПК, ввести ID мобильника, поставить галочку на «Удаленное управление» и подключиться к гаджету.
- Открыть раздел передачи файлов.
Теперь ПК подключен к мобильнику и с него можно скачать и распечатать любой из файлов.
Если же подключается гаджет от Apple, то файлы должны находиться в относительно новом разделе «Файлы», который появился вместе с iOS 11.
Bluetooth и USB
Работа при соединении обоими способами ведется через специальные утилиты от производителей МФУ. Здесь, как и в случае с Wi-Fi, проделываются все те же операции. Изменяется только выбираемый пункт соединений в меню. При этом многие общие программы (PrintShare) также поддерживают эти способы соединения.
Подключаться через USB к принтерам и МФУ могут все гаджеты с ОС Андроид, начиная с 4 версии. Айфоны синхронизируются с офисной техникой с самых ранних версий.
Если остались вопросы или возникли замечания и поправки, обязательно пишите в комментарии! Мы работаем для наших читателей и хотим, чтобы контент был нужным и полезным! На подходе новые темы, не теряйте! Всем пока!
Источник
Как подключить принтер к телефону и распечатать документ через Wi-Fi или USB
Мобильные гаджеты постепенно вытесняют компьютеры. Ранее, чтобы распечатать документ, обязательно нужен был ноутбук или стационарный компьютер (системный блок). Сейчас же для хранения, редактирования и создания файлов используются портативные девайсы — смартфоны и планшеты.
Необязательно находящиеся в памяти телефона файлы скидывать на компьютер, чтобы потом выполнить печать на бумаге. Можно распечатать с телефона на принтере без компьютера, подключившись к печатающему устройству одним из доступных способов.
Что получится распечатать
Отправить на печать возможно любой документ, который получится открыть на телефоне или планшетном устройстве. Современные смартфоны могут полностью заменять компьютер по функциональности, если не брать в учет сложные задачи.
Список возможных к распечатке документов через телефон:
- фотографии, снимки экрана и другие графические файлы (изображения, картинки, схемы, чертежи) различных форматов;
Более или менее современный смартфон может открыть все популярные форматы файлов. А если установить дополнительные программы, то печатать с телефона выйдет даже компьютерные форматы. Например, на телефоны под управлением операционных систем Android и iOS (iPhone, iPad) можно установить офисный пакет MS Office. Следовательно, будет доступен редактор Word, софт для работы с таблицами Excel, и другие программы.
Где найти пункт «печать» на смартфоне
После открытия файла на телефоне с «Андроидом» нужно нажать на многоточие вверху или внизу экрана. Во всплывающем подменю требуется выбрать пункт «Напечатать», «Распечатать», «Печать» и т. д.

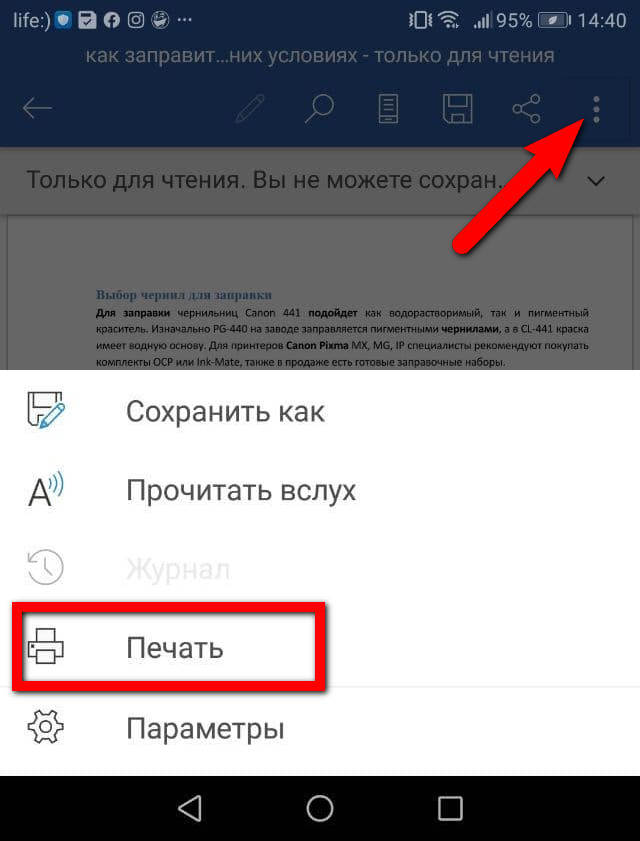
Иногда опция печати расположена в подменю функции «Поделиться», «Отправить», «Расшарить» и других.
После, появится предварительный просмотр распечатываемого документа. Можно выбрать количество копий, задать размер бумаги, выбрать нужный принтер. Потом кликаете по кнопке печати и аппарат начнет переносить информацию с электронного документа на физический носитель – бумажный лист.
Неважно, что выполняется, печать фотографий с телефонного устройства, или текста. Алгоритм запуска распечатки везде одинаковый.
На iPhone вместо троеточия требуется нажимать значок «Отправить», а после выбрать «Напечатать».
Далее выбирается техника для печати и нажимается соответствующая кнопка для старта.
Если печатать собираетесь не со стандартного приложения, например «Фото» или «Safari», а с MS Word или, как вариант, с Excel, Google Chrome и других, то ситуация аналогична с Android. Придется перейти к печати через три точки вверху.
С «Айфоном» можно сильно упростить подключение и распечатку, если принтер поддерживает технологию AirPrint. Тогда необходимо только войти в одну сеть обоими девайсами и больше ничего настраивать не следует. Не потребуется устанавливать приложения, iPhone автоматически будет находить принтер без лишних действий.
Способы подключения
Подключить телефон к принтеру возможно несколькими способами. Выбор варианта подключения определяется в первую очередь возможностями печатающей техники.
- Соединение телефона с любым принтером кабелем через USB-интерфейс.
- Удобнее всего подключить и распечатать с телефона на принтере через Wi-Fi связь. Самый современный способ, не требует проводов для подсоединения, но аппарат должен поддерживать беспроводное подключение.
Пользователям мобильных устройств Apple доступна технология беспроводной печати AirPrint. Но и принтер должен поддерживать технологию.
Используйте компьютер
Если нужно срочно распечатать фото или текст с файла, который хранится на мобильнике, можно воспользоваться компьютером.
- Как вариант, сначала подключиться телефоном к компу шнуром, перекинуть файл на жесткий диск и распечатать стандартным способом.
- Если шнура нет, отправьте документ на электронную почту или в мессенджер (Telegram, Viber). На компьютере зайдите на E-mail, откройте письмо, загрузите файл и сделайте печать. Если выбран вариант с мессенджерами, потребуется установить программы на ПК и создать отдельный чат для своих нужд. В будущем все файлы отправляются в созданный чат, затем оттуда выкачиваются и распечатываются на листы.
Для второго способа обязательно нужно подключение к интернету. Но, если компьютером является ноутбук или стационарный блок имеет встроенный или внешний Wi-Fi адаптер, можно раздать интернет с телефона.
Вариант с компьютером самый примитивный, сработает даже с принтерами или многофункциональными устройствами (МФУ) самых старых моделей.
Как печатать с телефона через Wi-Fi
Это самый быстрый способ печати с ноутбука, планшета или мобильного. Следует только один раз настроить печать, после чего подключаться больше не придется.
Но чтобы подключиться к принтеру через «Вай-Фай» сеть, требуется соблюдение нескольких условий:
- печатающий аппарат должен иметь Wi-Fi модуль, узнать об этом всегда можно в инструкции по эксплуатации, у консультанта прямо перед покупкой, или по наклейкам, кнопкам на корпусе;
- должна быть Wi-Fi сеть, то есть работающий роутер с интернет-соединением;
- оба устройства должна находиться в одной сети.
Стандартное подключение с паролем
Способ доступен, если аппарат оборудован функциональным экраном, так как ввести пароль можно только на дисплее.
Если дисплей отсутствует, можете смело пропускать этот подраздел статьи и переходить к описанию способов WPS и Wi-Fi Direct.
Инструкция по подключению через Wi-Fi (иллюстрации для принтеров Epson):
- Чтобы добавить принтер в сеть, кнопками на корпусе найдите в меню (смотрите на экран) пункт «Беспроводные сети», «Wi-Fi». Если подобных разделов сразу нет, попробуйте поискать внутри общих разделов «Установка», «Настройки», «Setup» и т. д.
Когда оба аппарата синхронизированы между собой одной точкой доступа, можно попробовать что-нибудь напечатать.
Если стандартный функционал телефона не обнаружит принтер, придется воспользоваться фирменными или приложениями от сторонних разработчиков. Со списком можете ознакомиться в одном из разделов ниже.
Подключение через WPS
По сути, это та же обычная Wi-Fi синхронизация, только не требуется выбирать сеть и прописывать пароль. Подключение выполнится автоматически, нужно только сделать, чтобы устройства обнаружили друг друга. Опция не так популярна среди рядового пользователя техникой, но сильно может упростить процесс подключения. Особенно если вы не знаете или забыли пароль от Wi-Fi. Сработает подключение только, если есть роутер.
Сначала найдите опцию WPS на роутере, есть кнопка, которая так и подписана «WPS». Кнопка может располагаться сбоку, сзади или сверху корпуса роутера. Дополнительно будет индикатор рядом с кнопкой или среди других светодиодов на лицевой панели.
Если принтер без дисплея, а только с кнопками
На принтере отыщите кнопку, обозначается как «Wi-Fi» или содержит на себе изображение радиосигнала.
Требуется сделать зажатие кнопки на несколько секунд, пока индикатор Wi-Fi не начнет мигать (значит, началось обнаружение).
После, есть 2 минуты, чтобы активировать WPS на маршрутизаторе.
Удерживайте кнопку минимум две-три секунды, пока тоже не начнется мигание индикатора WPS. Теперь нужно подождать, пока устройство печати синхронизируется с роутером в автоматическом режиме. Индикация после подключения перестанет мигать, будет светиться постоянно.
Если присутствует панель управления с меню (дисплеем)
Пример для принтера HP.
- Перейдите в раздел параметров сети (Wireless setup, Network и подобные, если меню на английском). В зависимости от версии и типа печатного аппарата переходить в меню сетевой конфигурации нужно либо через зажатие кнопки, либо через отдельный пункт меню, или нажать пальцем на небольшой значок сверху или сниза дисплея.
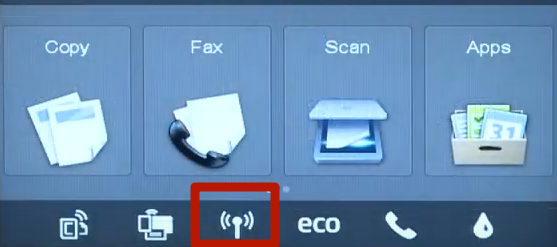
Дождитесь сихронизации, на дисплее печатающего оборудования при успешной связи загорится значок Wi-Fi и напишет «Подключено». Останется только отправить с планшета на принтер задание для печати.
Описанный алгоритм подключения актуален для разной техники к роутеру. Например, так можно подключать Smart TV телевизор к интернету через роутер.
Печать через Wi-Fi Direct
Приставка «Direct» означает прямое соединение.
Для подключения смартфона тоже задействуется Wi-Fi, но не требуется работающий интернет, не нужен даже роутер.
В таком случае сеть создается самим принтером или МФУ. О возможности подключить принтер к телефону по собственной сети тоже можно узнать в инструкции к технике. Но если поддерживается обычное подключение посредством Wi-Fi роутера, то Direct связь, скорее всего, тоже возможна.
Если принтер с экраном
- Перейдите в сетевые настройки.
- Вместо обычного пункта «Wi-Fi» переключитесь кнопками на режим «Wi-Fi Direct».
- Перейдите внутрь пункта, если потребуется, подождите немного, чтобы сеть создалась. На дисплее появятся данные – SSID (название сети) и PW (Password, пароль, ключ доступа).
Затем попробуйте распечатать на принтере любую информацию с мобильного.
Еще пример, но для устройства Canon.
Если принтер не оснащен экранным меню
Инструкция также на примере моделей Epson.
- Одновременно нажмите и удерживайте кнопки Wi-Fi и печати отчета до момента, пока индикаторы сети слева не начнут по очереди мигать.
- Отпустите кнопки, дождитесь, когда загорится индикатор возле рисунка телефона.
- Теперь необходимо узнать имя сети и пароль для завершения подключения. Вставьте лист во входной лоток принтера и зажмите кнопку отчета на 10 секунд. После, выйдет лист с системной информацией о принтере. Найдите данные сети в разделе информации «Wi-Fi Direct».
- Выберите сеть в настройках телефона, заполните пароль и нажмите «Подключить». Если пароль введен правильно, то можно с подключенного телефона начать печать на принтере.
Некоторые модели могут на корпусе иметь отдельную кнопку для прямой связи с другими устройствами, будет называеться «Direct».
Подключение и печать через USB
Необходима два подсоединяющих кабеля:
- стандартный «ЮСБ» шнур, которым служит для подключения компьютера к принтеру;
- кабель OTG, чтобы подсоединить принтер к Android или iOS телефону.
В последнем случае один из концов подсоединяющего OTG-переходника будет содержать разный интерфейс:
- для многих Android-устройств нужен штекер micro USB;
- для современных телефонов Samsung потребуется интерфейс USB type C, а для iPhone используется Lightning.
Старые смартфоны могут не поддерживать подключение через OTG, поэтому предварительно можете выполнить проверку через приложение USB OTG Checker.
Само подключение выполняется в такой последовательности:
- конец комплектного шнура от принтера с квадратным штекером плотно вставляется в разъем сзади корпуса;
- второй конец с USB-штекером нужно подсоединить к OTG-кабелю;
- свободный конец OTG-соединителя вставьте в зарядный разъем телефона;
- включите принтер клавишей на корпусе, дождитесь окончания шума от печатающих механизмов;
- на телефон установите приложения для печати;
- запустите приложение (большой список есть дальше, а скриншот сделан в NokiPrint), разрешите доступ к принтеру, если попросит;
- выберите файл в приложении, который нужно распечатать;
- при необходимости сделайте настройки печати с телефона;
- кликните пальцем по кнопке «Печать», получите готовые отпечатанные страницы.
Печать через Print Server
С сервером печати даже к старому проводному принтеру получится организовать удаленный доступ. Внешнее сервер представляет собой физическое приспособление наподобие роутера.
Сложность способа заключается в необходимости настроить Print Server на компьютере. Нужно руководствоваться инструкцией к серверу или искать информацию в интернете по поводу конкретной модели.
После настройки сервера устройство подключается к порту на принтере. Затем принтер становится сетевым, появляется возможность печати с планшета, ноутбука или другого портативного устройства с Wi-Fi.
Кстати, если вам нужно организовать локальную сеть дома или в офисе с общим доступом к принтеру, то применение «принт-сервера» более оправдано, чем настройка сети через главный компьютер. С сервером печать доступна даже при выключенном главном компе.
После физического подключения на телефон также ставится приложения для печати. Например, ранее для OS Android многими активно использовалась программа StarPrint. Сейчас в магазине Google Play Маркет приложение недоступно, но можно скачать StarPrint с других неофициальных источников.
Далее нужно согласиться с предоставлением доступа к USB-устройству.
Затем выполняется ручная установка принтера через приложение. Нужно добавить общий принтер, ввести хост (IP-адрес), указать тип «LPD», задать имя принтера и общее имя. Сохраняете изменения нажатием на «OK» и выбираете точный драйвер для подключаемой модели принтера. Драйвер установится, принтер можно будет выбрать для печати.
Описанная пошаговая инструкция одинакова для всех приложений. Разница может состоять только во внутреннем интерфейсе приложения, какие-то пункты будут располагаются в другом месте и называться по-другому.
Подробнее смотрите в видео.
Облачные сервисы
Прямого участия в распечатке не принимают, но облачные хранилища позволяют получить доступ к одним и тем же файлам, которые хранятся на аккаунте. Следовательно, если на телефоне содержится какой-то документ, то он автоматически может попадать в облако. На другие устройства (компьютеры, гаджеты) ставится аналогичное приложение, с которого можно просмотреть полное содержимое облака.
Принцип чем-то схож с обычным перекидыванием файлов между устройствами, но не потребуется ничего делать, так как файлы будут загружаться в облако автоматически или в ручном режиме.
Из популярных хранилищ выделяют:
Установите везде выбранную программу (приложение). При необходимости получить файл с другого устройства, выгрузите документ с облака. После, можете заниматься редактированием или распечатыванием.
Виртуальный принтер Google
Во многих источниках еще можно встретить подробную инструкцию по созданию виртуального печатающего устройства, но с начала 2021 года функция прекратила работать. Браузер Google Chrome был обновлен, настроить печать через него больше нельзя.
Функция была очень удобной, так как распечатать возможно было с любой точки планеты. Главное, чтобы компьютер был включен, выполнен вход в учетную запись Google. На телефоне через официальное приложение Google Cloud Print тоже следовало авторизоваться. Затем выбирался ранее добавленный «облачный» принтер, и запускалась печать.
Если необходим описанный вариант печати, то стоит поискать информацию об аналогичных сервисах в интернете.
Приложения для телефона
Практически всегда можно обойтись без установки дополнительного программного обеспечения, чтобы распечатать на принтере через телефон. Но, если стандартный функционал системы телефона не работает и возникают проблемы, рекомендуется инсталлировать приложение. К тому же если софт официальный, разработан компанией производителем, то внутри может оказаться дополнительный набор функций по управлению всем устройством. Например, кроме печати, если аппарат многофункциональный, с телефонного приложения получится отсканировать документ, сделать копирование.
Перечисленные ниже приложения можно скачать с официальных магазинов – App Store и Play Market. Если в названии присутствует название бренда, то разработчиком является одноименная компания, а само приложение предназначено только для работы со своей техникой.
Ознакомиться с каждым приложением более подробно можно, если кликнуть по названию в виджете. Откроется новая вкладка в браузере, где будет описание, возможности, отзывы пользователей.
Для обеих версий телефонных систем
Предоставлены виджеты для ОС «Андроид», но вы можете найти приложение и в магазине Apple.
Источник