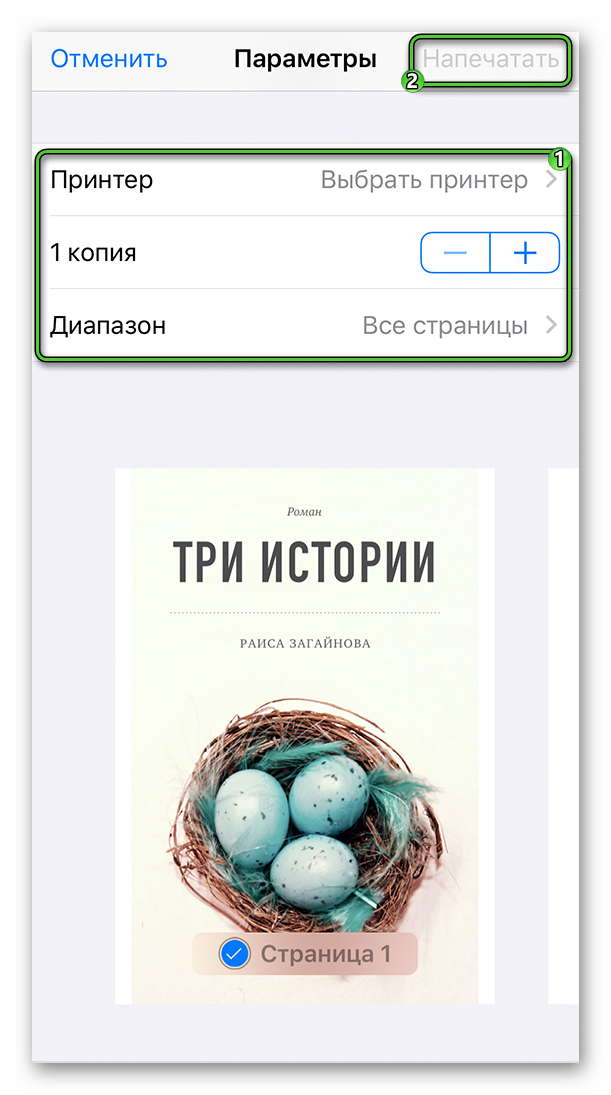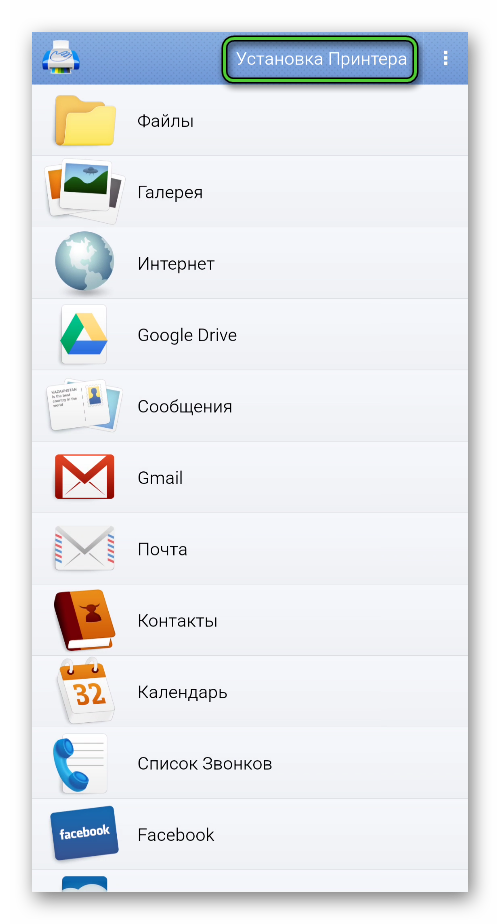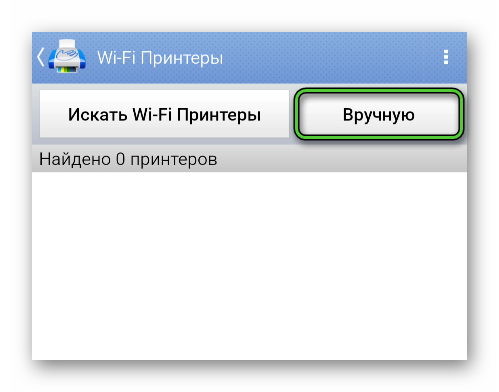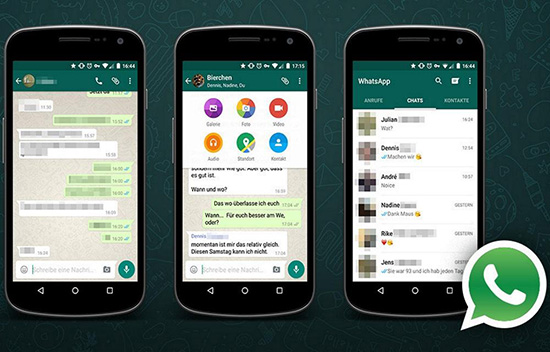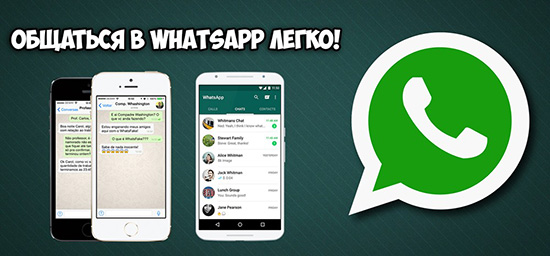- Как распечатать с Ватсапа документ на принтере
- Распечатка документов и текстов с Ватсапа
- Как настроить смартфон для печати на принтере
- Инструкция для Андроид
- Настройка AirPrint для Айфона
- Беспроводное соединение с принтером
- Печать через USB
- Итоги
- Можно ли распечатать фотографию из WhatsApp
- Как распечатать с Whatsapp на принтере с компьютера
- Как распечатать с Whatsapp на принтере с телефона
- Андроид
- Айфон
Как распечатать с Ватсапа документ на принтере
В настоящий момент смартфон по своей функциональности может практически полностью заменить компьютер. А из-за своей мобильности он в чем-то даже его превосходит. Бывает такое, что нужно что-то срочно распечатать, принтер под рукой есть, а вот ПК нет. Это одна из тех задач, где отлично справится смартфон. В данной статье мы разберемся, как распечатать с Ватсапа документ на принтере, содержимое переписки или изображение.
Распечатка документов и текстов с Ватсапа
Распечатать переписку можно в виде текстовых сообщений, то есть в формате .txt. В таком случае придется немного «пошаманить» с пользовательскими диалогами:
- Авторизуемся в Ватсапе и переходим во вкладку «Чаты».
- Пролистываем перечень диалогов до нахождения нужного и открываем его.
- В окне переписки активируем иконку в виде трех вертикальных точек в правом верхнем углу пользовательского окна.
- В выпадающем списке выбираем вариант «Еще», а затем – «Экспорт чата».
- По желанию сохраняем медиафайлы.
- Выбираем любое приложение, куда можно экспортировать переписку. Электронная почта – отличный вариант, ведь можно отправить письмо самому себе.
В результате вы получите txt-файл, где хранятся все сообщения из разговора.
Альтернативный вариант – это создание скриншотов с последующей распечаткой.
На Андроид-устройствах сделать снимок экрана можно, если одновременно зажать кнопку выключения/блокировки и кнопку уменьшения громкости. Если это не сработает, то попробуйте выключение/блокировку плюс увеличение громкости. Также скриншот иногда можно сделать из шторки уведомлений, тапнув на значок с ножницами.
На Айфонах подход несколько иной:
- Если у вас старый Айфон с отпечатком пальца Touch ID, то зажмите кнопку Home и кнопку питания.
- Если у вас новый Айфон со сканером лица Face ID, то зажмите кнопку питания и увеличения громкости.
Перейдем к настройке смартфона и подключению к принтеру.
Как настроить смартфон для печати на принтере
Без помощи стороннего ПО сделать распечатку с Ватсапа со смартфона вряд ли получится. Конечно, можно перекинуть описанные выше файлы на ПК или облачное хранилище с дальнейшим использованием, однако это долго и не всегда возможно.
Поэтому рассмотрим ситуацию, когда кроме принтера и смартфона нет ничего. В таком случае для Android понадобится встроенная функция, а для iOS – специальное приложение AirPrint. Рассмотрим особенности каждого подхода и программы. Для удобства восприятия разобьем дальнейшее повествование на несколько логических блоков.
Инструкция для Андроид
В последних версиях системы Android по умолчанию встроена для печати с принтера. Поэтому выполните следующие шаги, чтобы распечатать переписку из WhatsApp:
- Откройте в текстовом редакторе или в читалке txt-файл. А в случае со скриншотом откройте его через приложение для просмотра фотографий.
- Вызовите контекстное меню, если оно предусмотрено.
- Нажмите на кнопку «Поделиться» или «Отправить». Если есть такая возможность, то сразу же нажмите «Печать».
- Выберите принтер и измените доступные параметры.
- Подтвердите выполнение процедуры.
А если на вашем девайсе нет такой функции, то стоит воспользоваться сторонним приложений. С задачей отлично справится бесплатный PrinterShare или любой его аналог. Рассмотрим процедуру на примере этого приложения:
- Разблокируем смартфон и актируем иконку «PlayМаркет» на рабочем столе.
- Активируем поисковую строку и вводим запрос PrinterShare.
- Тапаем по названию приложения в списке подсказок.
- В окне дополнительной информации нажимаем на кнопку «Установить».
- Подтверждаем серьезность намерений и ждем завершения процедуры.
- Запускаем приложение на той же страничке.
- Тапаем по кнопке «Продолжить».
- Выбираем пункт «Документы», «Картинки» или Gmail в зависимости от того, как вы сохранили переписку.
- Указываем файл для печати.
- Соглашаемся с установкой библиотеки DocsRender, если это требуется.
- Настраиваем доступные параметры и запускаем печать.
Как только вы услышите знакомые звуки работы принтера, процесс пошел и можно вздохнуть с облегчением.
Если с этим пока все более или менее понятно, тогда давайте посмотрим, как обстоят дела с распечатками переписок Ватсапа на iOS.
Настройка AirPrint для Айфона
Перед началом процедуры убедитесь, что ваш принтер поддерживают функцию облачной печати AirPrint.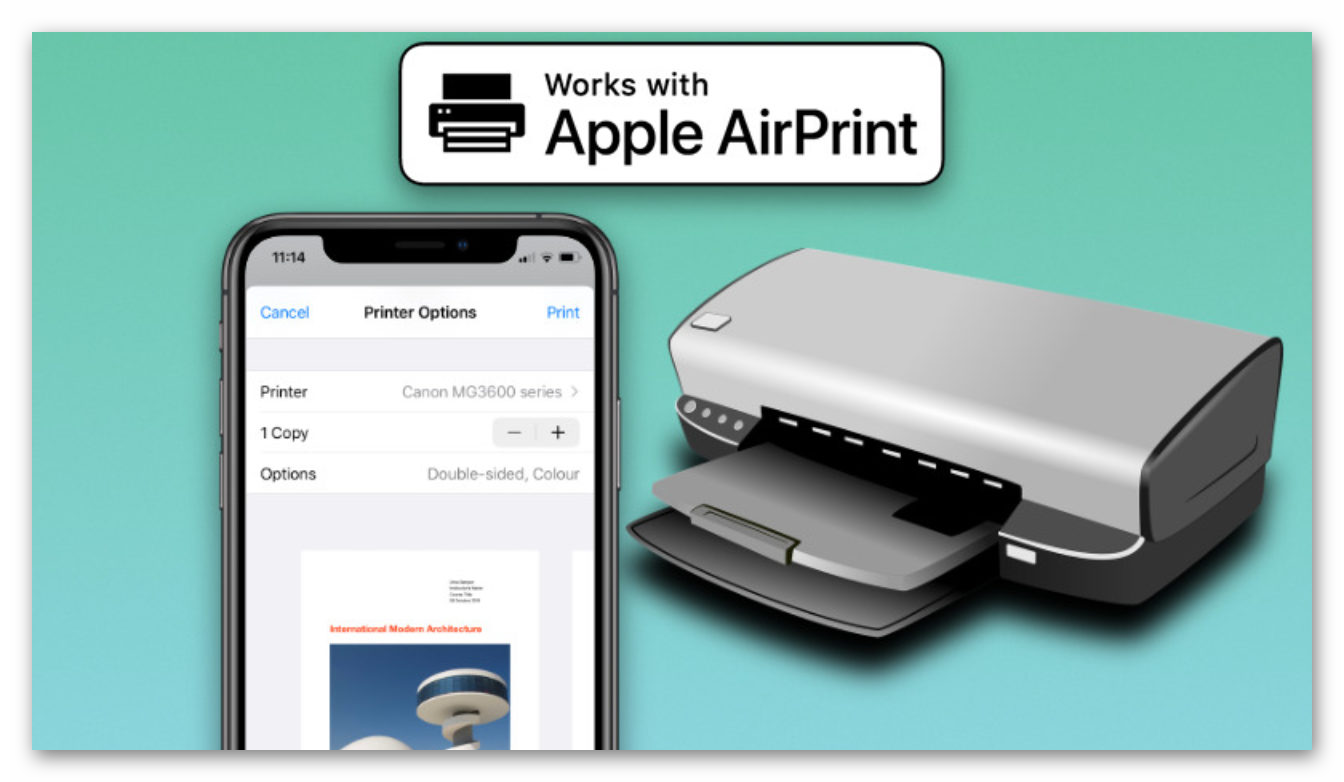
- Открываем на смартфоне приложение, через которое планируется печать. Если речь идет о текстовом файле, то используйте читалку, а если о скриншотах, то галерею.
- Перейдите к нужному документу или картинке и в окне просмотра нажмите на кнопку поделиться (иконки
и
) или вызовите меню (иконка
).
- Прокрутите список доступных опций в самый низ и выберите пункт «Напечатать».
- Укажите принтер с поддержкой технологии AirPrint.
- Настройте доступные параметры и нажмите на кнопку запуска процедуры в правом верхнем углу.
Таким образом можно переносить в бумажный вид не только текстовые документы, но и скриншоты. Если с этим пока все понятно, тогда двигаемся дальше.
Беспроводное соединение с принтером
Беспроводное подключение удобно отсутствием кабелей и портов, сложностей с объединением устройств между собой. Принцип работы беспроводной технологии довольно прост – принтер и смартфон объединяются посредством Wi-Fi точки.
Конечно, сделать это без стороннего ПО не получится, поэтому придется использовать дополнительный функционал. В Сети есть несколько интересных программ, однако популярностью пользуется программа PrintHand.
Это кроссплатформенное приложение, которое подходит для iOS и Android OS, а также компьютерных операционных систем.
Для начала работы переходим на официальный сайт проекта и скачиванием дистрибутив на смартфон, а далее распаковываем системные файлы.
Дальнейшие шаги представлены ниже:
- Разблокируем смартфон и подключаем его к точке Вай-Фай.
- Тапаем по иконке нового приложения на рабочем столе.
- Смахиваем приветственное окно и активируем кнопку «Установка принтера».
- В следующем окне тапаем по надписи «Wi-FiПринтеры», а затем ждем обнаружения устройства.
- Подключаем его и пользуемся опцией «Напечатать тестовую страницу».
Если автоматический поиск не дал нужных результатов, то пользуемся режимом «Вручную».
Открывается страничка с несколькими пустыми полями. В поле «Название…» вводим любую запись, в «Протокол» – «RAW», в графе «IP» – MAC-адрес роутера, а в поле «Порт» – 9100. Для применения параметров подключения жмем «ОК».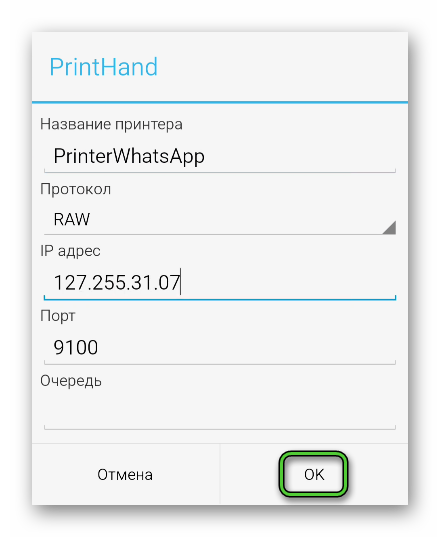
Печать через USB
Уже знакомое нам приложение PrintHand поможет и в подключении принтера и смартфона через USB. Такой вариант взаимодействия предпочтительнее беспроводного, если нельзя использовать общую точку Wi-Fi или по другой причине.
В таком случае придется скачать приложение и на ПК, подключить смартфон к компьютеру и передать пользовательские данные для печати. Процесс будет даже быстрее описанных выше, так как принтер уже подключен к устройству, и остается показать ему путь для начала печати.
Итоги
Возможность в мобильной версии Ватсапа распечатать документ – это очень полезная функция в ряде сценариев. Тем более, что на современных смартфонах присутствует такая возможность. Но непосредственно через мессенджер это сделать не выйдет. Сначала нужно сохранить переписку в текстовый документ или же сделать ее скриншоты.
А дальнейший порядок действий зависит уже от модели устройства. Впрочем, мы описали универсальные способы, как добиться желаемого результата на Айфоне и Андроиде. Следуйте предложенным инструкциям, и тогда все сработает как надо.
Источник
Можно ли распечатать фотографию из WhatsApp
Активные пользователи смартфонов и планшетов часто сталкиваются с необходимостью распечатки фото с мобильного мессенджера. Ватсап – популярного программное обеспечение, которое широко распространено. С помощью ватсап можно моментально обмениваться сообщениями, причем не только текстовыми, но и графическими, включая видео и аудио. Обилие функций позволяет разнообразить общение. При этом не стоит забывать, что комфортные условия гарантируются исключительно при наличие скоростного интернет-соединения.
У пользователей возникает необходимость сохранить картинку на персональное используемое устройство. Для этого разработчиками предлагаются варианты, которые не несут за собой каких-либо сложностей – достаточно соблюдать определенную последовательность.
Как распечатать с Whatsapp на принтере с компьютера
Чтобы распечатать фото с Ватсапа, изначально требуется загрузить мобильный мессенджер на персональный компьютер. Обратите внимание, для этого предварительно выполняется установка специализированного эмулятора.
К сведению: при инсталляции программного обеспечения пользователям необходимо дать разрешение на доступ к личной галереи. В дальнейшем внесение изменений осуществляется через одноименный раздел приложения.
Последовательность действий включает в себя:
- Переход в Ватсапе в раздел настроек с последующим выбором интересующего чата.
- Во вновь открывшейся форме предстоит активировать функцию сохранения медиафайлов.
- Завершение настроек нажатием на клавишу сохранения.
Сразу после открытия изображения в приложении, оно автоматически сохраняется на персональном компьютере. Открыв его через стандартный графический редактор, пользователь активирует клавишу печати для распечатки.
Как распечатать с Whatsapp на принтере с телефона
Сегодня пользователям предлагает различное программное обеспечение, с помощью которого можно инициировать распечатку документов и изображений сразу со своего мобильного телефона. В зависимости от установленной операционной системы определяется определенная последовательность действий. Прежде чем приступить к скачиванию, рекомендуется ознакомиться с функциональными возможностями.
Андроид
Для мобильных телефонов и планшетов, которые функционируют под управлением ОС Андроид, специалистами разработано программное обеспечение Google Cloud Print. Чтобы приложение гарантировало стабильное функционирование, требуется соблюдать простые требования:
- наличие доступа к «виртуальному принтеру»;
- используемое устройство для печати обладает функцией облачной печати;
- у пользователя имеется доступ к зарегистрированной учетной записи Гугл.
Обратите внимание, для организации стабильного функционирования программного обеспечения требуется изначально выполнить подключение печатающего устройства к установленному приложению Google Cloud Print. Не стоит забывать, что в случае поддержки беспроводного соединения, возникает необходимость активировать в настройках WPS. При отсутствии возможности, достаточно добавить устройство.
Айфон
Для устройств, которые функционируют под управлением iOS, разработчиками предлагается персональное программное обеспечение AirPrint. Чтобы полноценно использовать функциональные возможности, необходимо:
- Скачать и установить специализированное программное обеспечение.
- Запустить главное меню.
- Из предложенного списка выбрать раздел печати и отметить имеющийся подключенный принтер.
- Проверить корректность внесенных установок.
- Подтвердить активацию функции печати.
Процедура не вызывает сложностей и занимает не более 5 минут свободного времени.
Источник
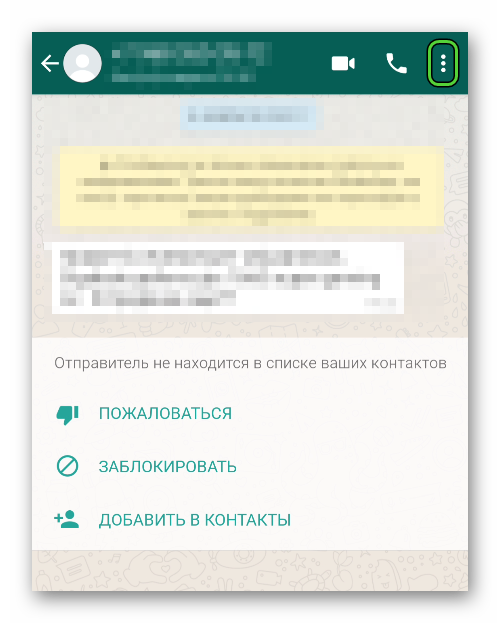
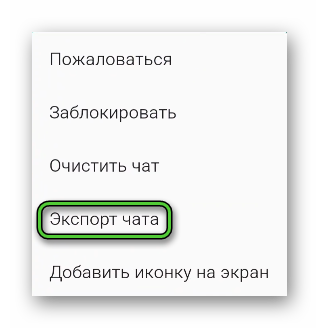
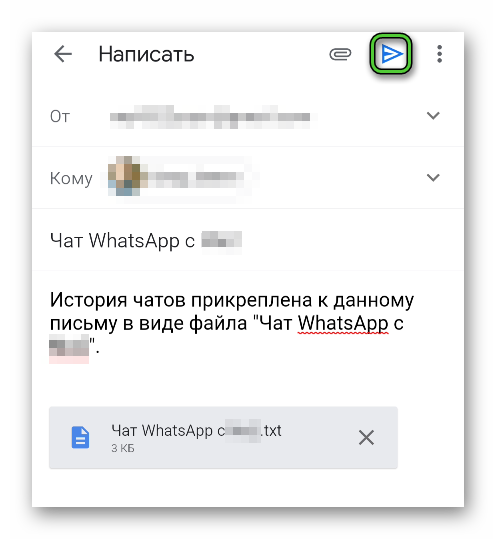
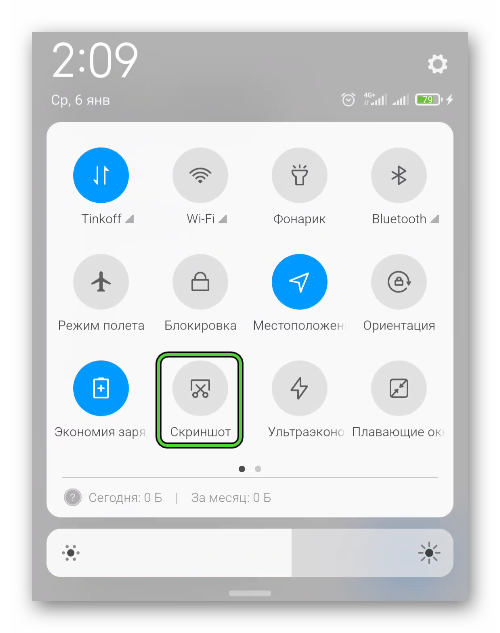

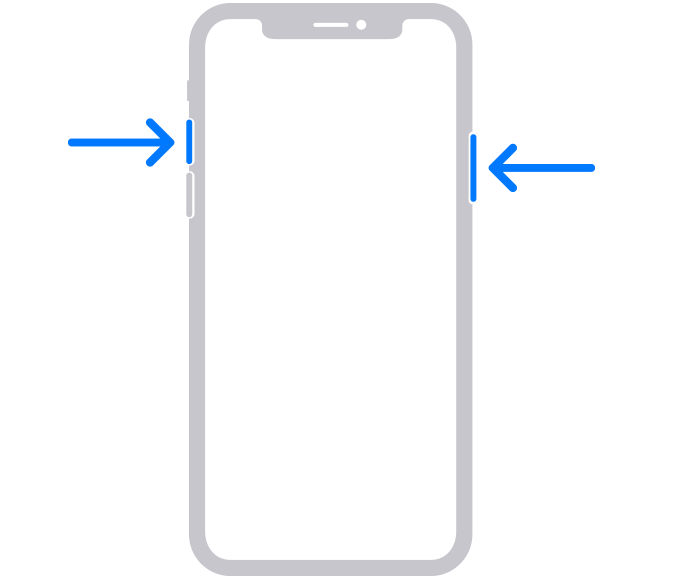
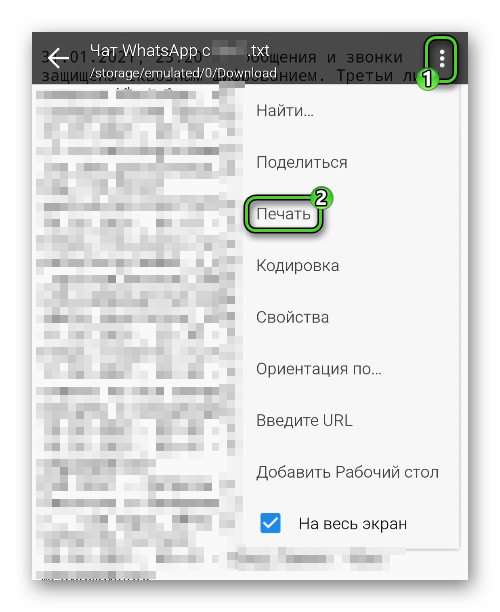
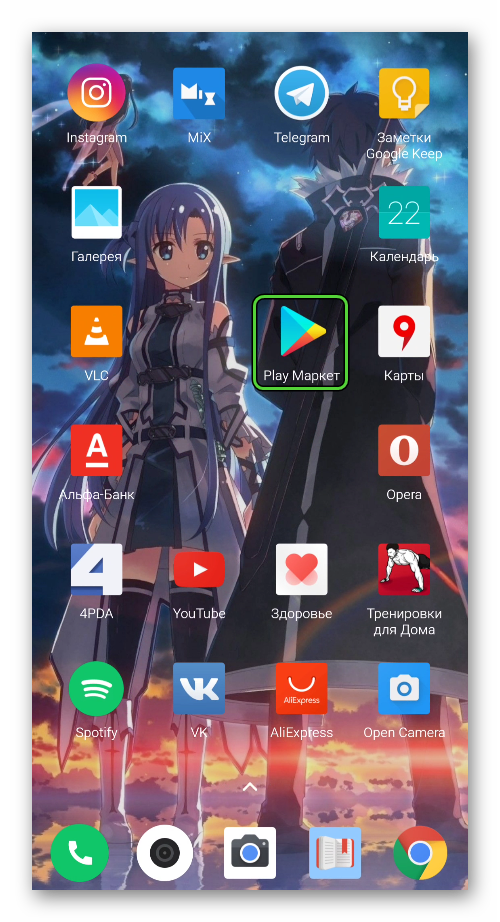



 и
и  ) или вызовите меню (иконка
) или вызовите меню (иконка  ).
).