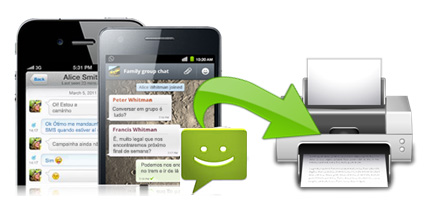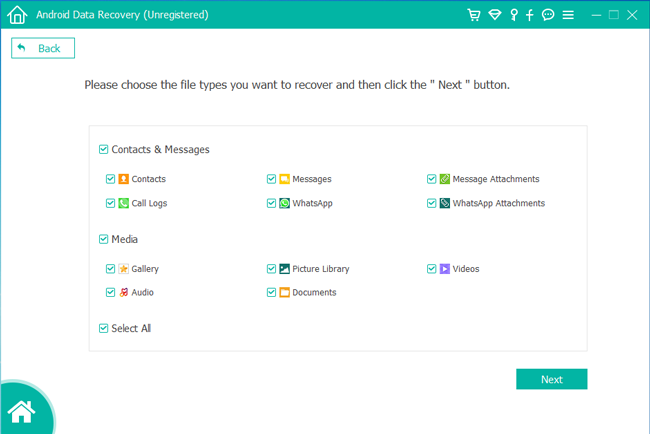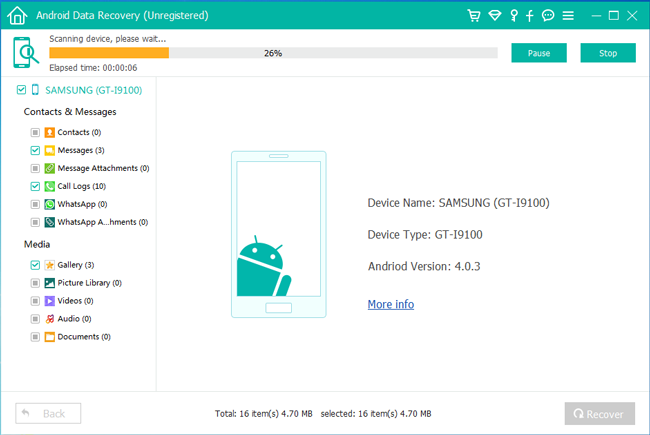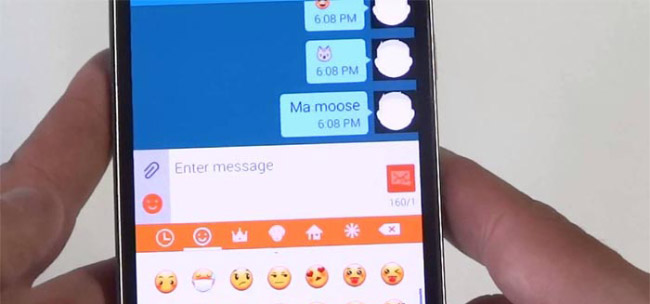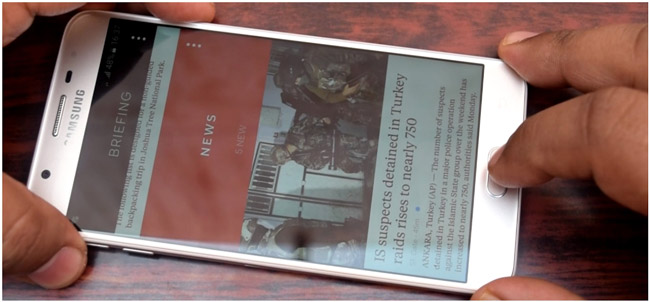- Как распечатать sms с телефона (смартфона)
- Как распечатать документы со смартфона или планшета на Android?
- Подготовка Google Cloud Print
- Как отправить файл на печать в Android через облако?
- Можно ли печатать текстовые сообщения с телефона?
- Как распечатывать файлы с устройства Android?
- Как распечатать SMS и контакты с устройства на Андроиде
- Печать документов, с помощью принтеров не поддерживающих Wi-Fi и Bluetooth
- Как печатать с Андроида через Wi-Fi: Видео
- Как печатать текстовые сообщения со смартфонов Samsung за минуты 2
- 1. Как распечатать текстовые сообщения с телефона Samsung с помощью FoneLab
- 2. Как печатать текстовые сообщения с телефона Samsung с помощью электронной почты
- 3. Как напечатать текстовые сообщения от Samsung, сделав снимок экрана
Как распечатать sms с телефона (смартфона)
Есть телефон, в нем есть сохраненная смс. Ее надо распечатать.
Как распечатать смс с телефона?
Способ 1:
Скачайте и установите на компьютер программу MyPhoneExplorer , после чего выполните рестарт системы через меню «Пуск».
Как только система будет загружена, откройте установленную программу и подключите к компьютеру мобильный телефон, используя USB-шнур.
Статус программы: бесплатная
ОС: Windows 7, 8, 10, Vista, XP
Интерфейс: английский, русский
Программа подходит практически к любой модели телефона и Android-смартфонам, подключенному к компьютеру с помощью USB, Bluetooth или Wi-Fi.
Синхронизируйте свои sms и распечатывайте в любом текстовом редакторе.
И не только смс, но можете и все содержимое аппарата.
В программе присутствуют такие инструменты, как файловый менеджер, редакторы СМС, телефонной книги, профилей, модуль для сохранения резервных копий.
Также имеется возможность синхронизации телефона с MS Outlook, Outlook Express, Thunderbird, Sunbird, Lotus Notes, Tobit David, Контактами Windows, Календарём Windows.
Кроме того MyPhoneExplorer информирует пользователя о состоянии телефона, мощности сигнала связи, уровне заряда батареи и т.п.
Для Нокии используйте программу Nokia Ovi Suite.
Способ 2:
Распечатка смс-сообщений посредством личного обращения в представительство вашего оператора сотовой связи.
Подойти в офис компании оператора связи и попросить распечатку.
Способ 3:
Открыть любой текстовый редактор на компьютере и вручную напечатать нужные sms и после этого распечатать получившийся текстовый файл на принтере.
Источник
Как распечатать документы со смартфона или планшета на Android?
Сегодня большинство смартфонов на Android отлично вливаются в состав рабочих станций. Однако, большинство пользователей попадут в ступор в случае, если им нужно что-то распечатать на бумаге по старинке. Благодаря внедрению сервиса Google Cloud Print, можно полностью отказаться от трудоёмкого процесса передачи файлов на ПК, но запускать печать текстов прямо со смартфона при наличии доступа Wi-Fi. Дальше описан простейший способ распечатать данные с Android-устройства.
Подготовка Google Cloud Print
Положительная сторона Google Cloud Print заключается в возможности сервиса работать со всеми принтерами и массой приложений печати. Абсолютно безопасно можно отправить с Android смартфона или планшета текстовый документ на принтер. При этом текущее местоположение устройства не имеет значения. Единственная сложность – первоначальная настройка сервиса.
Чтобы в полной мере ощутить достоинства «облачного принтера» – устройства, которое поддерживает подключение с интернетом по Wi-Fi, нужно использовать браузер Google Chrome. Узнать наличие доступа к сети со стороны МФУ можно через Google или техническую документацию. Если нужной функции нет, схема немного усложняется. Придётся использовать обычное подключение по USB, а взаимодействовать уже непосредственно с ноутбуком или компьютером.
Практически все Android-телефоны поставляются с завода с функцией Google Cloud Print (Виртуальный принтер). Проверить наличие поддержки можно в «Настройках» в разделе «Подключённые устройства». Среди прочих элементов должен числиться принтер. Если сервис предустановлен, можно сразу перейти к параметрам устройства и активировать опцию «Виртуальный принтер». Разные девайсы обладают особым интерфейсом, поэтому местоположение и название настройки может незначительно отличаться.
Если в параметрах нет возможности облачной печати или служба вовсе отсутствует, не составляет особого труда загрузить приложение с Google Play. Виртуальный принтер – бесплатная программа. После процедуры добавления веб-принтера приложение перебросит на сайт облачной печати от Google или на страницу авторизации в сервисе (если ещё не был осуществлён вход в аккаунт).
Как отправить файл на печать в Android через облако?
Хоть страница Cloud Print и не отличается удобством использования, но процедура установки не должна вызывать трудностей. Достаточно выполнить манипуляции из инструкции ниже и Google сообщит о возможности использования принтера в любой момент времени. Единственное условие – должен быть активен вход в тот же профиль Гугл. Остаётся только найти файл, предназначенный для печати, и среди опций Android (переименование, просмотр деталей, удаление) должна появиться возможность отправить его на печать.
Руководство в подробностях:
- Открыть любой файл, который пригоден для печати: документы Google Drive, PDF, изображения и пр. Важный нюанс – он должен быть сохранённым на телефоне.
- Нажать на кнопку меню и коснуться «Печать».
- Пальцем кликнуть по стрелке, направленной вниз. Рядом с ней находится кнопка «Сохранить как PDF».
- Выбрать подходящий принтер для печати.
- После завершения настройки остаётся только нажать на кнопку «Печать» (имеет форму принтера).
Можно ли печатать текстовые сообщения с телефона?
Стандартным способом это сделать не получится, но можно воспользоваться дополнительным приложением – SMS Backup & Restore . Программа лишь создаёт резервные копии SMS, сохраняя их на телефон, электронную почту и облако (вроде Dropbox или Google Drive). После сохранения бекапа разговоров одним из удобных вариантов можно выбрать файл привычным способом и среди параметров нажать на «Печать».
На этом всё! Облачная печать – удобный, но редко используемый сервис, который уже сейчас поддерживает расширения pdf, jpg, jpeg, docx, ods, xls, xlsx, ppt, odp, txt, doc и xps. Если нужен несложный способ быстро отправлять на печать различные документы, определённо рекомендуется попробовать Cloud Print, тем более сервис работает бесплатно.
Источник
Как распечатывать файлы с устройства Android?
Появление операционной системы Андроид стало значительным прорывом. Раньше, для совершения какого-либо действия, например, для распечатывания файлов с мобильного телефона приходилось совершать множество манипуляций. Теперь же, все можно сделать одним нажатием. В этой статье мы подробно рассмотрим вопрос – как распечатать на бумаге SMS с Андроида.
Как распечатать SMS и контакты с устройства на Андроиде
Для того, чтобы распечатывать какую-либо информацию с устройств на Андроиде требуется совершить ряд действий:
- Первое – установить принтер. В этом кроется один момент. Существуют устройства, подключаемые через USB, Bluetooth или Wi-Fi. Первый тип не умеет печатать файлы напрямую.
- Второе – скачать и установить программу Printer Share. Ее легко можно найти по адресу .
- После того как программа была скачана и установлена, зайти в нее, выбрать один из пунктов – например, печать SMS, контактов, картинок или другого. В нашем случае это будут SMS.
- Далее, утилита предложит выбрать сообщения для печати, после чего надо нажать кнопку «Print».
- Следующим шагом будет выбор параметров – тип бумаги, шрифт, наличие или отсутствие полей и другое.
- Последнее, программа попросит выбрать одно из устройств для печати. Если аппарат подключен через Bluetooth, то в первую очередь необходимо установить драйвера на агрегат и убедится, что он работает нормально.
По вышеописанному алгоритму можно распечатать текст на принтере через Wi-Fi с Андроида. Только перед самим процессом нужно проверить правильность настройки маршрутизатора и стабильноcть подключения.
Печать документов, с помощью принтеров не поддерживающих Wi-Fi и Bluetooth
Теперь рассмотрим ситуацию, что делать, если аппарат не поддерживает функции Wi-Fi и Bluetooth. Первый вариант – купить специальный ресивер. Однако, нет никакой гарантии, что стороннее устройство будет работать стабильно с печатающим агрегатом. Второй вариант, воспользоваться программой «Виртуальный принтер», которая находится по адресу .
В первую очередь нужно скачать на компьютер Google Chrome . После установки браузера, его необходимо открыть, зайти в меню дополнительных настроек и активировать Google Cloud Print. Выскочит меню, где нужно будет добавить принтер.
Далее, на смартфоне, где уже была скачана и установлена программа виртуальный принтер (ссылка на нее выше) каждый раз при нажатии кнопки «Поделиться» в меню файлов будет присутствовать и вкладка «Cloud Print».
Чтобы совершать печать на расстоянии необходимо иметь интернет-соединение. Если компьютер с принтером выключены, печать начнется сразу же после того, как его включат. В принтере постоянно должны быть чернила или картридж с тонером и бумага. Таким способом очень легко распечатать фото через Андроид.
Как печатать с Андроида через Wi-Fi: Видео
Источник
Как печатать текстовые сообщения со смартфонов Samsung за минуты 2
Привет, мне нужна помощь, пожалуйста. Мой забавный парень держит привычку посылать мне забавные истории каждый день. Это действительно заставляет меня много смеяться за это. Но истории занимают слишком много места, поэтому я вынужден удалить некоторые из них, чтобы отправлять и получать новые текстовые сообщения Samsung. Я хочу как-то сохранить их для дальнейшего чтения. Есть ли способ печатать текстовые сообщения с телефонов Samsung? Кто-нибудь подскажет, как я могу распечатать текстовые сообщения? Спасибо вам большое!
Распечатка текстовых сообщений со смартфона стала обычным желанием для большинства пользователей мобильных телефонов. Поскольку есть много обстоятельств, вы хотите сохранить тексты или даже распечатать сообщения как постоянные воспоминания. Например, незабываемые сообщения, отправленные любовниками, членами семьи и близкими друзьями, или важные деловые беседы с важными клиентами и т. Д.
Независимо от того, в каких ситуациях вы находитесь, вы можете следовать методу, описанному в этом посте, чтобы достичь своей цели, распечатывая текстовые сообщения с телефона Samsung или любых других смартфонов на базе Android.
Помните, что текстовые сообщения сохраняются на внутренней флэш-карте и SIM-карте, к которым невозможно получить доступ с помощью простого USB-кабеля, соединяющего телефон и компьютер.
Другими словами, вы не можете напрямую передавать текстовые сообщения с телефона Android на компьютер, даже не говорите о их распечатке, если только вы не используете приложение, которое поможет вам сначала экспортировать и сохранять текстовые сообщения на компьютер.
1. Как распечатать текстовые сообщения с телефона Samsung с помощью FoneLab
FoneLab Android Восстановление данных может помочь вам экспортировать и сохранять текстовые сообщения в виде HTML-файла на вашем компьютере, а затем вы можете напрямую распечатать их без каких-либо настроек впоследствии.
Это надежная и безопасная программа, которая также может помочь вам восстановить данные с Samsung Galaxy серии, Samsung Note, HTC, LG, Sony, Motorola, Huawei и многое другое, если вы столкнулись с потерей данных.
Как видно из приведенных ниже ссылок для скачивания, доступны версии для Windows и Mac. Вы можете установить правильную версию на свой компьютер, чтобы начать.
С FoneLab для Android вы восстановите утерянные / удаленные данные iPhone, включая фотографии, контакты, видео, файлы, журнал вызовов и другие данные с вашей SD-карты или устройства.
- С легкостью восстанавливайте фотографии, видео, контакты, WhatsApp и другие данные.
- Предварительный просмотр данных перед восстановлением.
- Доступны данные телефона Android и SD-карты.
Я возьму версию для Windows в качестве примера. Если вы пользователь Mac, вы можете попробовать сделать это самостоятельно, выполнив аналогичные действия.
Шаг 1 Запустите программу и подключите смартфон Samsung к компьютеру.
Шаг 2 Разрешить программному обеспечению обнаруживать ваш телефон. Убедитесь, что на вашем телефоне открыт режим отладки USB, и разрешите отладку USB, когда появится приглашение, чтобы программа могла обнаружить ваше устройство.
Шаг 3 Как только ваше устройство будет обнаружено, вы сможете сканировать файлы различных типов. Выбрать Сообщения и Сообщения Вложения только для сканирования, чтобы сэкономить время для вас.
Шаг 4 Программа должна быть авторизована для сканирования данных с вашего телефона. Нажмите Разрешить / Grant / Авторизоваться на экране телефона, когда запрос появляется. Если вы не видите этот запрос, нажмите Повторите тогда программное обеспечение установит безопасное приложение на ваш телефон, чтобы получить привилегию.
Шаг 5 Это займет некоторое время для процесса сканирования. Терпеливо дождитесь завершения, после чего результаты сканирования будут отображаться группами в левом столбце. Нажмите Сообщения расширить содержание и просмотреть сообщения в деталях. Вы можете просмотреть имя, дату и тексты этого контакта. Выберите те, которые вы хотите экспортировать на компьютер и распечатать. Нажмите Recover сохранить их в виде файла HTML на компьютере.
Текстовые сообщения теперь находятся на вашем компьютере и ожидают печати в любое время.
2. Как печатать текстовые сообщения с телефона Samsung с помощью электронной почты
Чтобы распечатать текстовые сообщения по электронной почте, вам нужно вручную скопировать, вставить и отправить каждое сообщение по электронной почте. Это займет у вас много времени, если у вас есть несколько сообщений, но это все еще помогает.
Шаг 1 Откройте сообщение, которое вы хотите распечатать, и скопируйте содержимое.
Шаг 2 Перейдите в Эл. адрес приложение, и откройте новый Написать сообщение окно.
Шаг 3 Вставьте сообщение, которое вы скопировали из приложения Message. И отправьте его на свой адрес электронной почты.
Шаг 4 На компьютере откройте папку «Входящие» и скопируйте сообщение.
Шаг 5 Вставьте его в документ Word, затем нажмите Файл и выберите печать.
3. Как напечатать текстовые сообщения от Samsung, сделав снимок экрана
Снимок экрана с сообщениями также стоит попробовать. Это также занимает много времени, но это немного быстрее, чем использование электронной почты.
Шаг 1 Получите экран сообщений, которые вы хотите распечатать.
Шаг 2 Одновременно нажмите Включения и Главная кнопку.
Шаг 3 Подключите телефон Samsung к компьютеру через USB-кабель.
Шаг 4 Переместите изображения на свой компьютер.
Шаг 5 Щелкните правой кнопкой мыши на изображение и выберите Распечатать.
В общем,
Из трех способов я предпочитаю первый, который быстрее и удобнее. Кроме того, помимо текстовых сообщений, Android Восстановление данных Вы можете экспортировать любые другие файлы, например контакты, со своего смартфона Samsung и сохранять их в формате CSV, VCF или HTML на своем компьютере для резервного копирования или печати в соответствии с вашими потребностями.
С FoneLab для Android вы восстановите утерянные / удаленные данные iPhone, включая фотографии, контакты, видео, файлы, журнал вызовов и другие данные с вашей SD-карты или устройства.
Источник