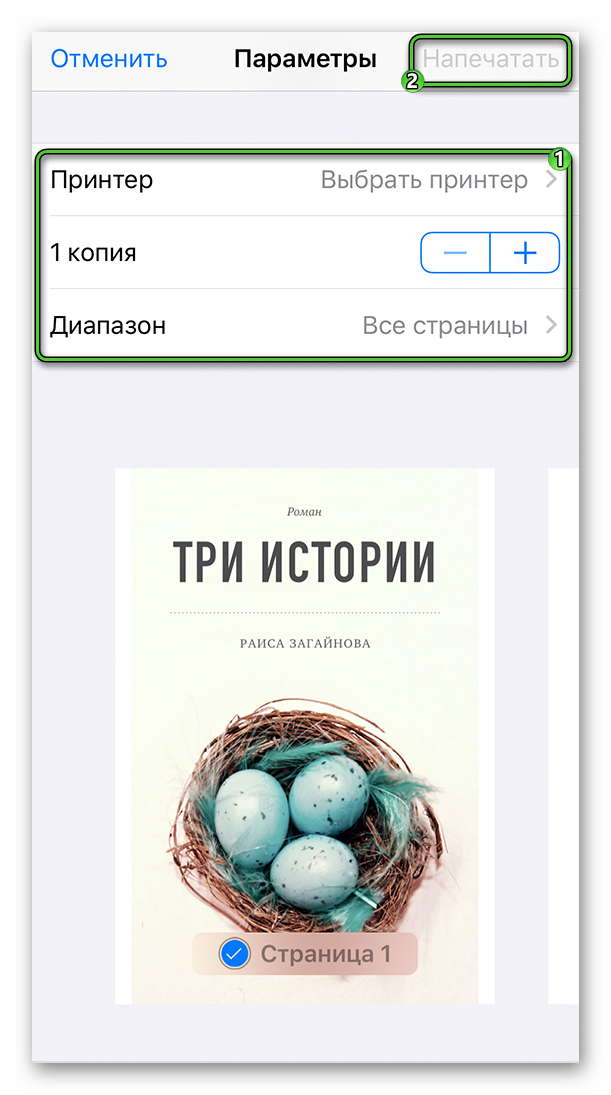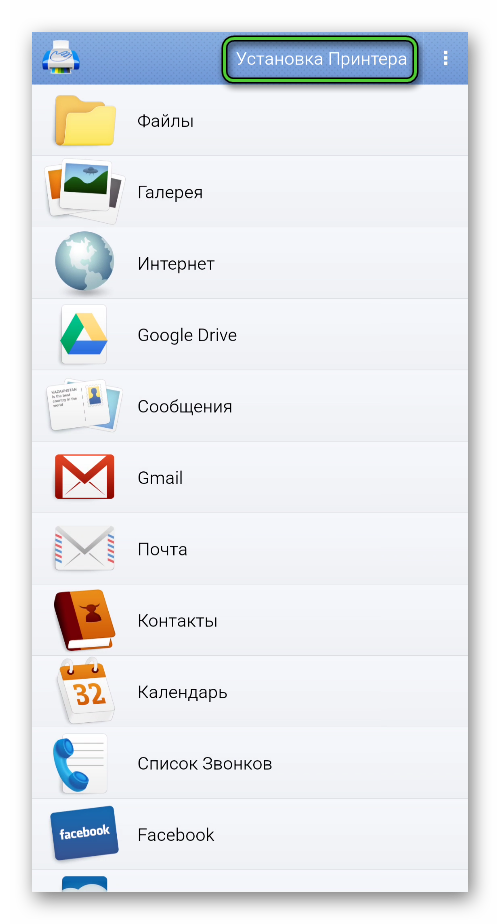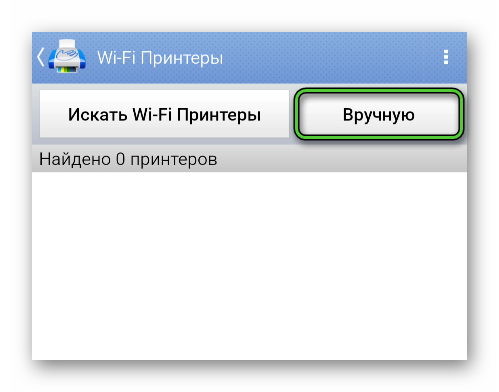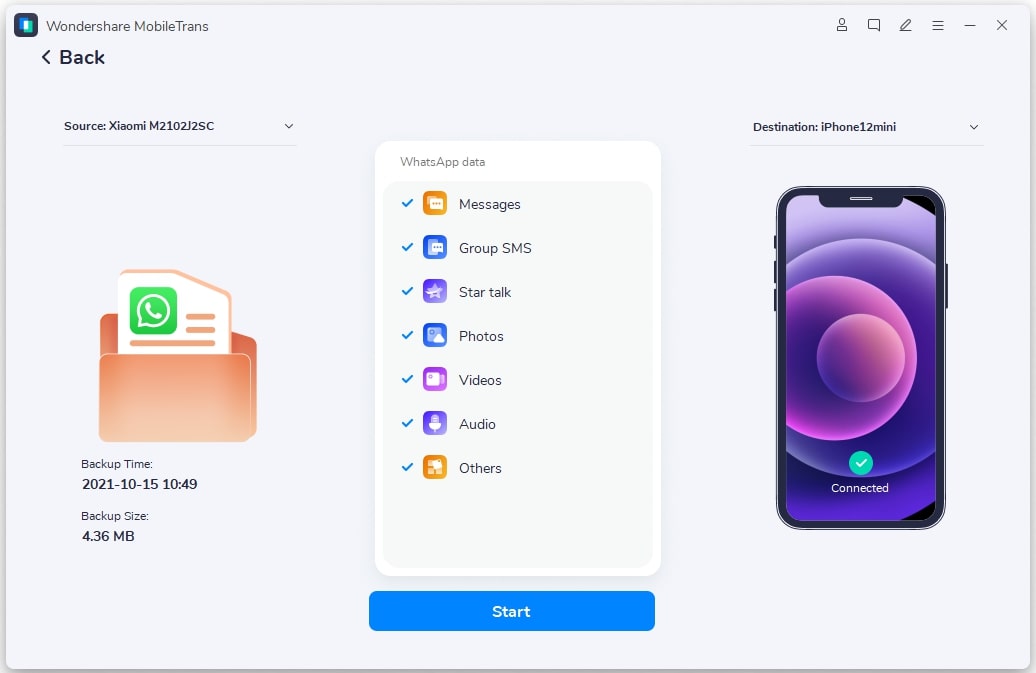- Как распечатать с Ватсапа документ на принтере
- Распечатка документов и текстов с Ватсапа
- Как настроить смартфон для печати на принтере
- Инструкция для Андроид
- Настройка AirPrint для Айфона
- Беспроводное соединение с принтером
- Печать через USB
- Итоги
- Как Распечатать Сообщения Whatsapp — 2 Основных Способа
- Метод 1 — Печать текстов из WhatsApp через электронную почту
- Чтобы восстановить чаты WhatsApp, выполните следующие действия.
- Метод 2 — Простая печать и резервное копирование текстовых сообщений WhatsApp в один клик
- 2.1 — Простой выход : Как распечатать WhatsApp с помощью MobileTrans
- 2.2 — Зачем нужно печатать сообщения WhatsApp
- Заключение
Как распечатать с Ватсапа документ на принтере
В настоящий момент смартфон по своей функциональности может практически полностью заменить компьютер. А из-за своей мобильности он в чем-то даже его превосходит. Бывает такое, что нужно что-то срочно распечатать, принтер под рукой есть, а вот ПК нет. Это одна из тех задач, где отлично справится смартфон. В данной статье мы разберемся, как распечатать с Ватсапа документ на принтере, содержимое переписки или изображение.
Распечатка документов и текстов с Ватсапа
Распечатать переписку можно в виде текстовых сообщений, то есть в формате .txt. В таком случае придется немного «пошаманить» с пользовательскими диалогами:
- Авторизуемся в Ватсапе и переходим во вкладку «Чаты».
- Пролистываем перечень диалогов до нахождения нужного и открываем его.
- В окне переписки активируем иконку в виде трех вертикальных точек в правом верхнем углу пользовательского окна.
- В выпадающем списке выбираем вариант «Еще», а затем – «Экспорт чата».
- По желанию сохраняем медиафайлы.
- Выбираем любое приложение, куда можно экспортировать переписку. Электронная почта – отличный вариант, ведь можно отправить письмо самому себе.
В результате вы получите txt-файл, где хранятся все сообщения из разговора.
Альтернативный вариант – это создание скриншотов с последующей распечаткой.
На Андроид-устройствах сделать снимок экрана можно, если одновременно зажать кнопку выключения/блокировки и кнопку уменьшения громкости. Если это не сработает, то попробуйте выключение/блокировку плюс увеличение громкости. Также скриншот иногда можно сделать из шторки уведомлений, тапнув на значок с ножницами.
На Айфонах подход несколько иной:
- Если у вас старый Айфон с отпечатком пальца Touch ID, то зажмите кнопку Home и кнопку питания.
- Если у вас новый Айфон со сканером лица Face ID, то зажмите кнопку питания и увеличения громкости.
Перейдем к настройке смартфона и подключению к принтеру.
Как настроить смартфон для печати на принтере
Без помощи стороннего ПО сделать распечатку с Ватсапа со смартфона вряд ли получится. Конечно, можно перекинуть описанные выше файлы на ПК или облачное хранилище с дальнейшим использованием, однако это долго и не всегда возможно.
Поэтому рассмотрим ситуацию, когда кроме принтера и смартфона нет ничего. В таком случае для Android понадобится встроенная функция, а для iOS – специальное приложение AirPrint. Рассмотрим особенности каждого подхода и программы. Для удобства восприятия разобьем дальнейшее повествование на несколько логических блоков.
Инструкция для Андроид
В последних версиях системы Android по умолчанию встроена для печати с принтера. Поэтому выполните следующие шаги, чтобы распечатать переписку из WhatsApp:
- Откройте в текстовом редакторе или в читалке txt-файл. А в случае со скриншотом откройте его через приложение для просмотра фотографий.
- Вызовите контекстное меню, если оно предусмотрено.
- Нажмите на кнопку «Поделиться» или «Отправить». Если есть такая возможность, то сразу же нажмите «Печать».
- Выберите принтер и измените доступные параметры.
- Подтвердите выполнение процедуры.
А если на вашем девайсе нет такой функции, то стоит воспользоваться сторонним приложений. С задачей отлично справится бесплатный PrinterShare или любой его аналог. Рассмотрим процедуру на примере этого приложения:
- Разблокируем смартфон и актируем иконку «PlayМаркет» на рабочем столе.
- Активируем поисковую строку и вводим запрос PrinterShare.
- Тапаем по названию приложения в списке подсказок.
- В окне дополнительной информации нажимаем на кнопку «Установить».
- Подтверждаем серьезность намерений и ждем завершения процедуры.
- Запускаем приложение на той же страничке.
- Тапаем по кнопке «Продолжить».
- Выбираем пункт «Документы», «Картинки» или Gmail в зависимости от того, как вы сохранили переписку.
- Указываем файл для печати.
- Соглашаемся с установкой библиотеки DocsRender, если это требуется.
- Настраиваем доступные параметры и запускаем печать.
Как только вы услышите знакомые звуки работы принтера, процесс пошел и можно вздохнуть с облегчением.
Если с этим пока все более или менее понятно, тогда давайте посмотрим, как обстоят дела с распечатками переписок Ватсапа на iOS.
Настройка AirPrint для Айфона
Перед началом процедуры убедитесь, что ваш принтер поддерживают функцию облачной печати AirPrint.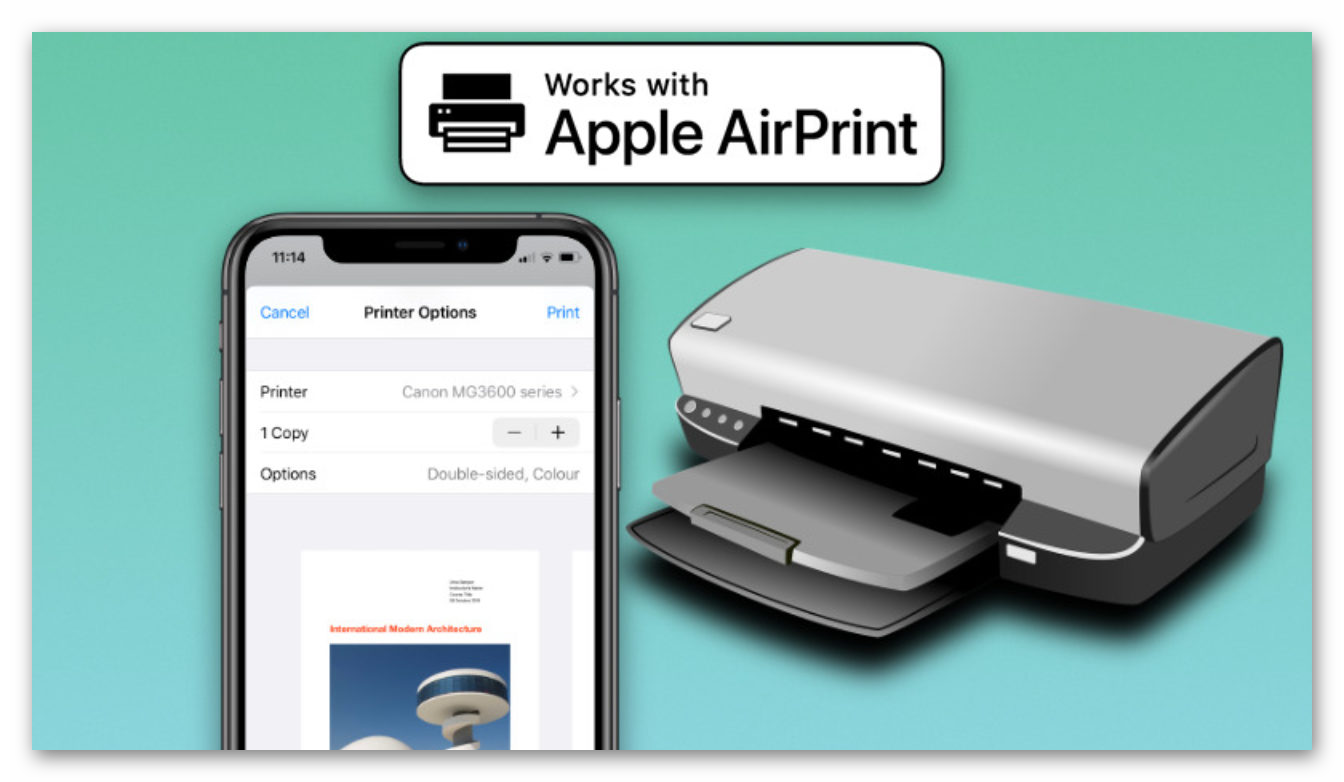
- Открываем на смартфоне приложение, через которое планируется печать. Если речь идет о текстовом файле, то используйте читалку, а если о скриншотах, то галерею.
- Перейдите к нужному документу или картинке и в окне просмотра нажмите на кнопку поделиться (иконки
и
) или вызовите меню (иконка
).
- Прокрутите список доступных опций в самый низ и выберите пункт «Напечатать».
- Укажите принтер с поддержкой технологии AirPrint.
- Настройте доступные параметры и нажмите на кнопку запуска процедуры в правом верхнем углу.
Таким образом можно переносить в бумажный вид не только текстовые документы, но и скриншоты. Если с этим пока все понятно, тогда двигаемся дальше.
Беспроводное соединение с принтером
Беспроводное подключение удобно отсутствием кабелей и портов, сложностей с объединением устройств между собой. Принцип работы беспроводной технологии довольно прост – принтер и смартфон объединяются посредством Wi-Fi точки.
Конечно, сделать это без стороннего ПО не получится, поэтому придется использовать дополнительный функционал. В Сети есть несколько интересных программ, однако популярностью пользуется программа PrintHand.
Это кроссплатформенное приложение, которое подходит для iOS и Android OS, а также компьютерных операционных систем.
Для начала работы переходим на официальный сайт проекта и скачиванием дистрибутив на смартфон, а далее распаковываем системные файлы.
Дальнейшие шаги представлены ниже:
- Разблокируем смартфон и подключаем его к точке Вай-Фай.
- Тапаем по иконке нового приложения на рабочем столе.
- Смахиваем приветственное окно и активируем кнопку «Установка принтера».
- В следующем окне тапаем по надписи «Wi-FiПринтеры», а затем ждем обнаружения устройства.
- Подключаем его и пользуемся опцией «Напечатать тестовую страницу».
Если автоматический поиск не дал нужных результатов, то пользуемся режимом «Вручную».
Открывается страничка с несколькими пустыми полями. В поле «Название…» вводим любую запись, в «Протокол» – «RAW», в графе «IP» – MAC-адрес роутера, а в поле «Порт» – 9100. Для применения параметров подключения жмем «ОК».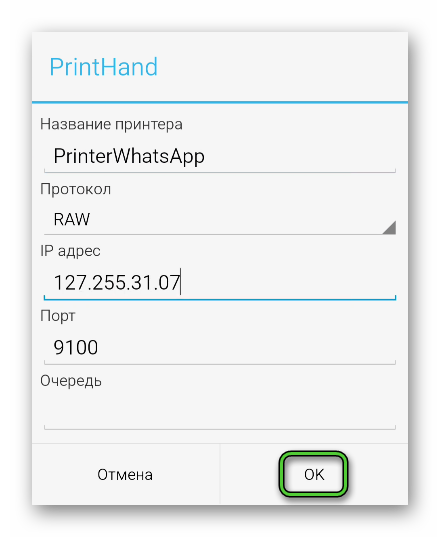
Печать через USB
Уже знакомое нам приложение PrintHand поможет и в подключении принтера и смартфона через USB. Такой вариант взаимодействия предпочтительнее беспроводного, если нельзя использовать общую точку Wi-Fi или по другой причине.
В таком случае придется скачать приложение и на ПК, подключить смартфон к компьютеру и передать пользовательские данные для печати. Процесс будет даже быстрее описанных выше, так как принтер уже подключен к устройству, и остается показать ему путь для начала печати.
Итоги
Возможность в мобильной версии Ватсапа распечатать документ – это очень полезная функция в ряде сценариев. Тем более, что на современных смартфонах присутствует такая возможность. Но непосредственно через мессенджер это сделать не выйдет. Сначала нужно сохранить переписку в текстовый документ или же сделать ее скриншоты.
А дальнейший порядок действий зависит уже от модели устройства. Впрочем, мы описали универсальные способы, как добиться желаемого результата на Айфоне и Андроиде. Следуйте предложенным инструкциям, и тогда все сработает как надо.
Источник
Как Распечатать Сообщения Whatsapp — 2 Основных Способа






content:
Причиной для распечатки беседы в Whatsapp может быть что угодно. Это может быть: распечатная копия вложений в Whatsapp, распечатная копия официальных чатов в бизнес-группе, распечатка любых PDF-файлов, отправленных в чате, печать изображений или просто печатные доказательства разговоров, если вы ведете судебные тяжбы.
В качестве альтернативы, более положительного варианта, вам может понадобиться распечатать удаленные сообщения WhatsApp с любимыми людьми, чтобы они навсегда остались с вами. В настоящее время пары распечатывают свои первые разговоры и превращают их в альбомы. Это прекрасный способ увековечить память о ваших отношениях и отличный подарок для вашей второй половинки.
Какой бы ни была причина, вы можете следовать приведенным методам, чтобы узнать, как распечатать чаты WhatsApp.
Метод 1 — Печать текстов из WhatsApp через электронную почту
Это довольно долгий, но простой способ распечатать сообщения WhatsApp. Он также сохраняет ваши сообщения в вашей почте, чтобы у вас была готовая копия на случай, если распечатанные копии будут повреждены, потеряны или украдены. Если ваши сообщения WhatsApp были удалены, для их распечатки необходимо сначала восстановить их из облачной резервной копии, которую предоставляет WhatsApp.
Чтобы восстановить чаты WhatsApp, выполните следующие действия.
Шаг 1 — Перейдите на домашний экран и долго нажмите на значок WhatsApp. Если у вас телефон с операционной системой Android, вы должны получить маленькое меню с опцией удаления. Если это iOS, иконки начнут перемещаться, а в правом верхнем углу появится знак «-«. Нажмите кнопку «Удалить», чтобы удалить приложение с телефона.
Шаг 2 — После удаления приложения перейдите в магазин Google Play и установите WhatsApp. Это можно сделать, найдя WhatsApp в приложении, а затем нажав кнопку установить.
Шаг 3 — Когда приложение будет установлено, оно попросит вас ввести номер мобильного телефона для входа в систему. Продолжите вход, и когда он будет завершен, приложение спросит вас, хотите ли вы восстановить данные с диска Google. Нажмите продолжить, когда оно попросит разрешения.
Шаг 4 — Нажмите кнопку «Восстановить», чтобы начать процесс восстановления, и подождите, пока чаты будут восстановлены. Возможно, вам придется подождать несколько часов, чтобы восстановить все чаты и медиафайлы.
После того как ваши чаты будут восстановлены, приступайте к печати.
Вот как распечатать беседу WhatsApp:
Шаг 1 — Выберите беседу, которую вы хотите распечатать. Откройте чат и нажмите на три вертикальные точки в правом верхнем углу.
Шаг 2 — Нажав на него, вы увидите небольшое меню. В нижней части этого меню есть опция под названием «Экспортировать чат».
Шаг 3 — Если вы хотите, чтобы чат был напечатан с медиафайлами, такими как изображения, видео, gif, вам нужно нажать на опцию включить медиа.
Шаг 4 — Когда вы это сделаете, у вас появятся различные опции, такие как электронная почта, диск, сообщения и т.д. Нажмите на опцию электронной почты, чтобы отправить сообщения WhatsApp на свой электронный адрес. Обратите внимание, что в основном они будут сжаты в zip-файл, и вам нужно будет распаковать его при распечатке.
Шаг 5 — В этом шаге показано, как распечатать сообщения WhatsApp с компьютера. Сначала откройте свою почту и загрузите zip-файл. На вашем компьютере будет запущена программа, которая поможет вам разархивировать файл. В Windows такой программой является WinZip или WinRar, которые обычно уже установлены. Однако с недавних пор они стали платными, и для продолжения их использования вам может потребоваться внести плату.
Шаг 6 — После распаковки чатов можно перенести их на флешку или подключить принтер к компьютеру и распечатать.
Метод электронной почты довольно громоздкий и долгий. Проблема может возникнуть, если на вашем компьютере нет программного обеспечения для разархивирования сжатых файлов. Установка такого программного обеспечения, а затем его запуск — очень долгий процесс. Почта имеет ограничение на количество файлов, которые она может отправить в одном письме. Даже если вы сохраните файл на диск, Google Drive не безграничен, и данные, скорее всего, займут все свободное пространство. Или, если у вас ограниченное пространство, файл может быть сохранен не полностью.
В тяжелых случаях у вас может не быть времени, необходимого для этого метода. В таких случаях вы можете использовать MobileTrans для печати ваших чатов. Он может создать резервную копию ваших чатов и значительно упростить их распечатку.
Метод 2 — Простая печать и резервное копирование текстовых сообщений WhatsApp в один клик
Wondershare MobileTrans — это приложение, которое может помочь вам создать резервную копию данных вашего телефона, включая данные WhatsApp, на облачном сервере или на другом устройстве. Оно также может помочь вам перенести данные с устройства Android на устройство iOS без особых проблем. Оно лучше всего подходит для тех чатов, данные которых не были удалены. Следуйте приведенным ниже инструкциям, чтобы узнать, как распечатать сообщения WhatsApp с рабочего стола.
Шаг 1 — Установите MobileTrans на свой компьютер или ноутбук. Для этого перейдите на их сайт и нажмите на кнопку «Загрузить». Программа будет загружена, а все остальное сделает программа настройки вашего ПК.
Шаг 2 — Подключите устройство, сообщения с которого необходимо сохранить, к компьютеру. Для этого можно использовать шнур зарядного устройства или otg-кабель.
Шаг 3 — После подключения откройте программу и нажмите опцию «Резервное копирование сообщений WhatsApp».
Шаг 4 — Подключив свой мобильный телефон, все, что вам нужно сделать, это нажать кнопку «старт» и подождать, пока ваши сообщения будут сохранены на компьютере. Они будут сохранены вместе с данными и носителями, т. е. изображениями, видео, документами, файлами и т. д.
MobileTrans от Wondershare — это, безусловно, быстрый и простой способ перенести вашу информацию на компьютер. После того как нужные вам чаты и сообщения окажутся на компьютере, вы можете приступить к их распечатке. Весь процесс займет не более получаса или, возможно, одного часа, если ваши данные слишком объемны. Вы также можете перенести те же данные на другое устройство.
2.1 — Простой выход : Как распечатать WhatsApp с помощью MobileTrans
Когда вы используете MobileTrans для резервного копирования данных на компьютер, вы можете быть уверены, что ваши данные будут идеально сохранены и будут иметь все свое содержимое. Когда данные будут загружены на компьютер, вы получите уведомление о том, что они сохранены. Нажмите на это уведомление, чтобы открыть загруженные данные. Для эффективной печати вы можете скопировать и вставить все в документ Word.
Шаг 1 — Откройте резервные копии файлов на компьютере.
Шаг 2 — Нажмите Ctrl A, чтобы выделить все. Затем нажмите Ctrl C или Command C, если вы используете iOS. Это скопирует все в буфер обмена.
Шаг 3 — Откройте Google Docs или Microsoft Word на своем компьютере.
Шаг 4 — Нажмите Ctrl V или Command V, чтобы вставить все данные на данную страницу документа.
Шаг 5 — Если к вашему компьютеру подключен принтер, вы можете нажать кнопку печати, чтобы получить бумажную копию.
Видите, как просто создавать резервные копии и печатать сообщения с помощью MobileTrans. Интерфейс программы чрезвычайно удобен, а на сайте также представлены подробные руководства по использованию функций MobileTrans. Она покажет вам, как распечатать сообщения WhatsApp с iPhone, а также как распечатать чат WhatsApp с Android. На сайте также есть руководство по печати сообщений WhatsApp с ПК.
2.2 — Зачем нужно печатать сообщения WhatsApp
В этой статье много говорилось о том, как распечатывать беседы и сообщения WhatsApp. Печатная копия любого разговора или сообщения служит доказательством в судебном деле. Она помогает сохранить данные, которые могут потеряться или повредиться в случае поломки телефона. Иногда, когда мы отдаем свои телефоны детям, они также могут по ошибке удалить приложение.
В таких случаях лучше иметь физическую копию чатов, особенно связанных с работой. В малом бизнесе или в начинающих компаниях чаты WhatsApp являются основным способом общения. Распечатка поможет вам воспроизвести их и сэкономить время на просмотр сотен сообщений чата в поисках инструкций или важной заметки.
Заключение
Такие приложения, как MobileTrans, являются находкой, когда вам нужно сделать резервную копию сообщений или распечатать их в спешке. Одна из проблем электронной почты заключается в том, что письма имеют ограничение по размеру — любой файл размером более 4 мб не может быть отправлен по почте. Поэтому если вы выберете этот вариант, вам придется часами разбивать свои сообщения на маленькие кусочки и пересылать их по почте. Это очень раздражает и утомляет. Вместо этого просто установите MobileTrans, и ваши данные будут переданы и сохранены в течение нескольких минут и всего в один клик мыши!
Источник
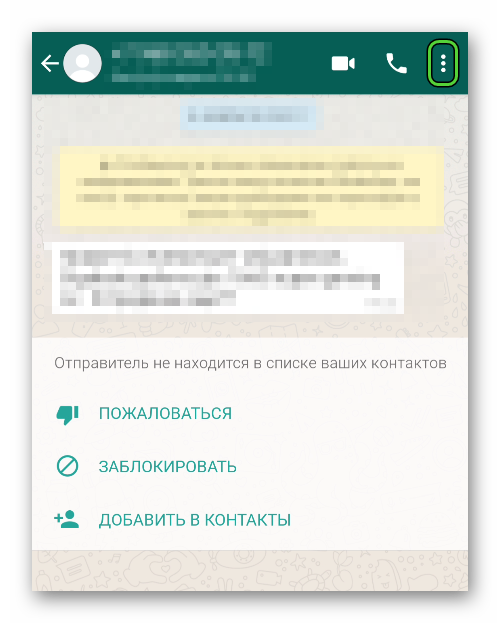
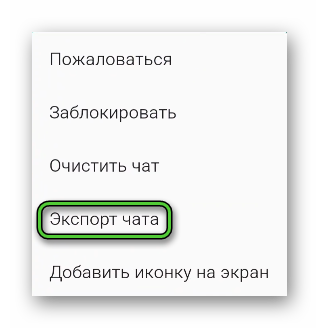
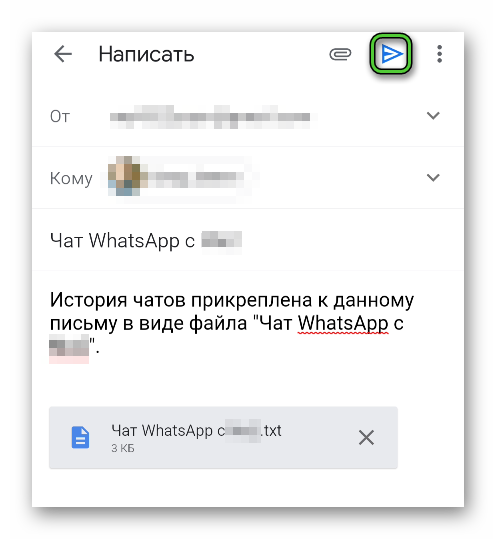
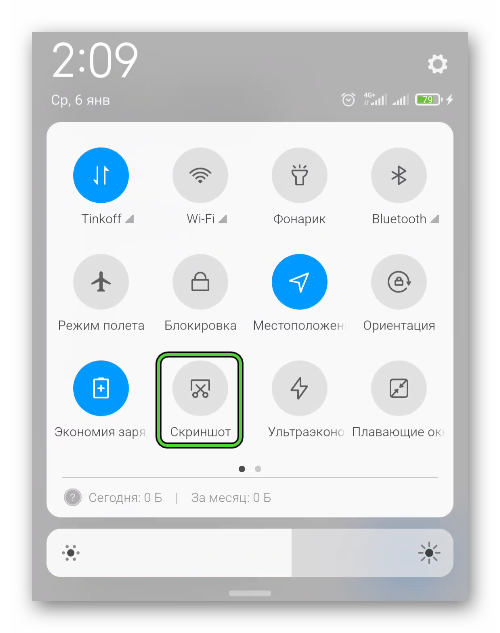

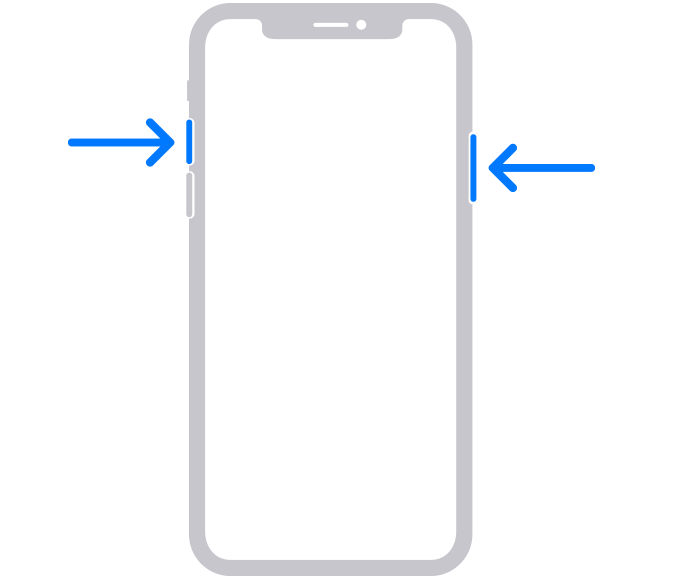
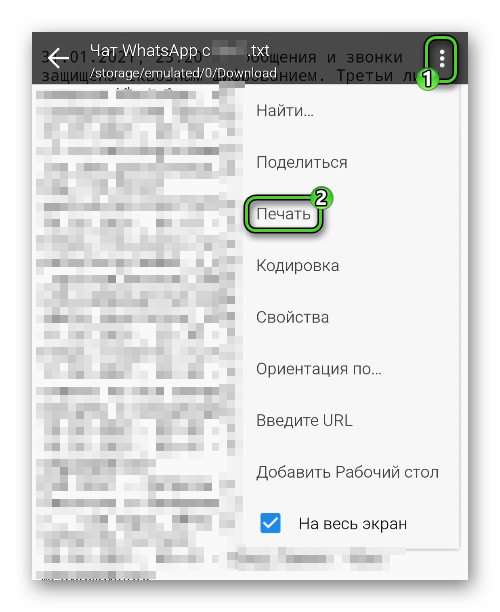
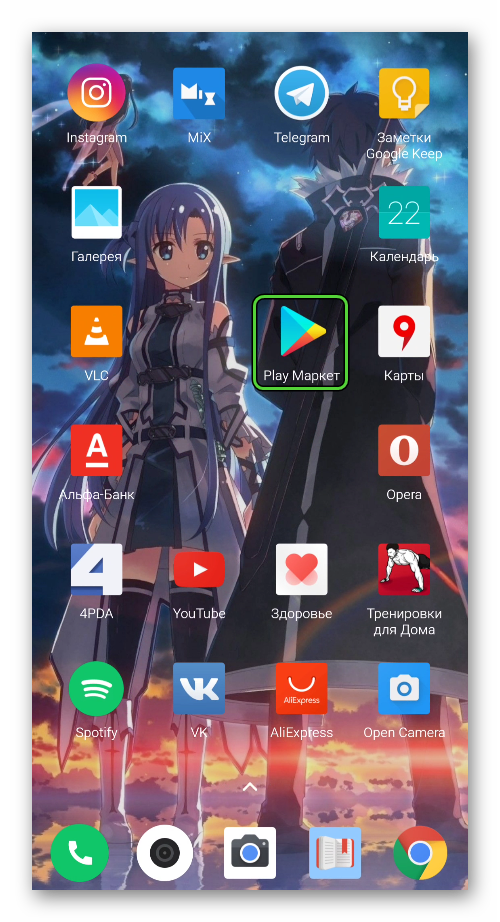



 и
и  ) или вызовите меню (иконка
) или вызовите меню (иконка  ).
).