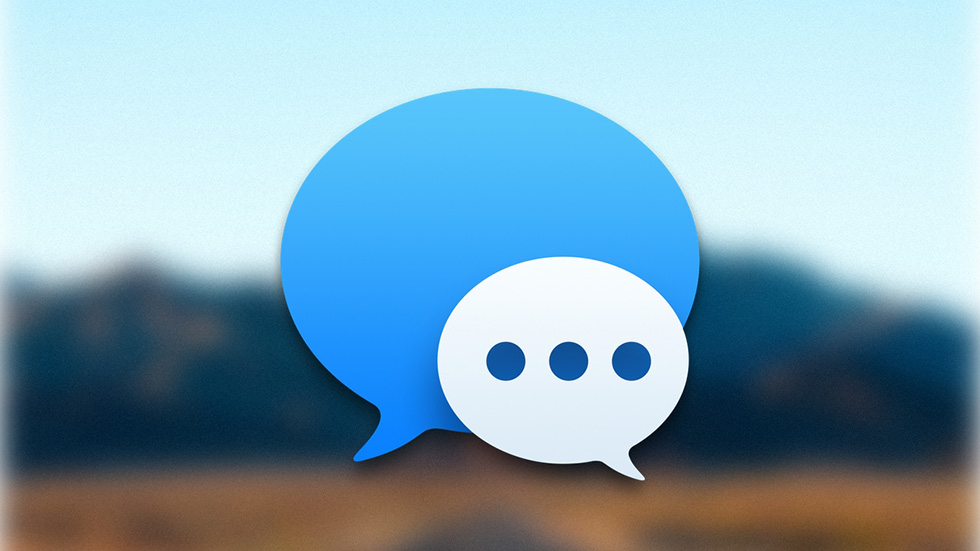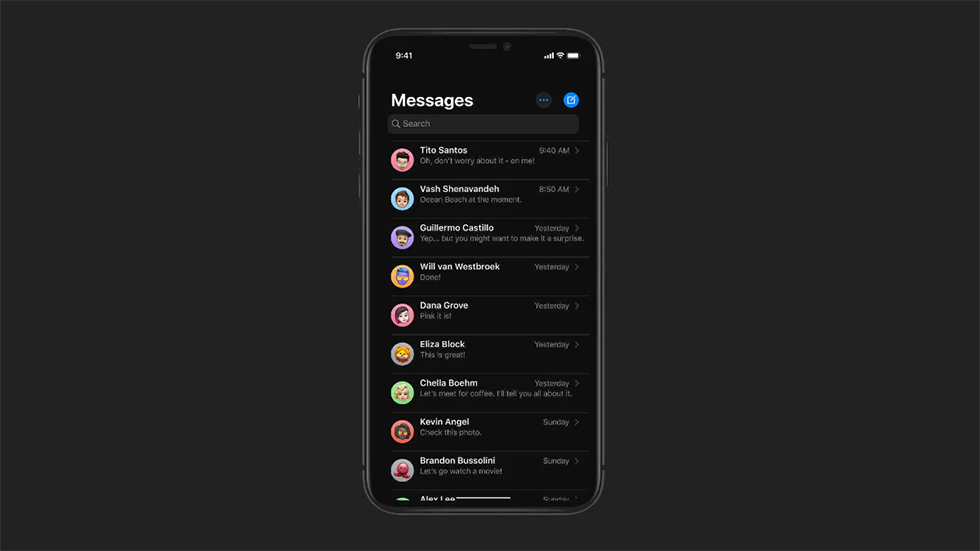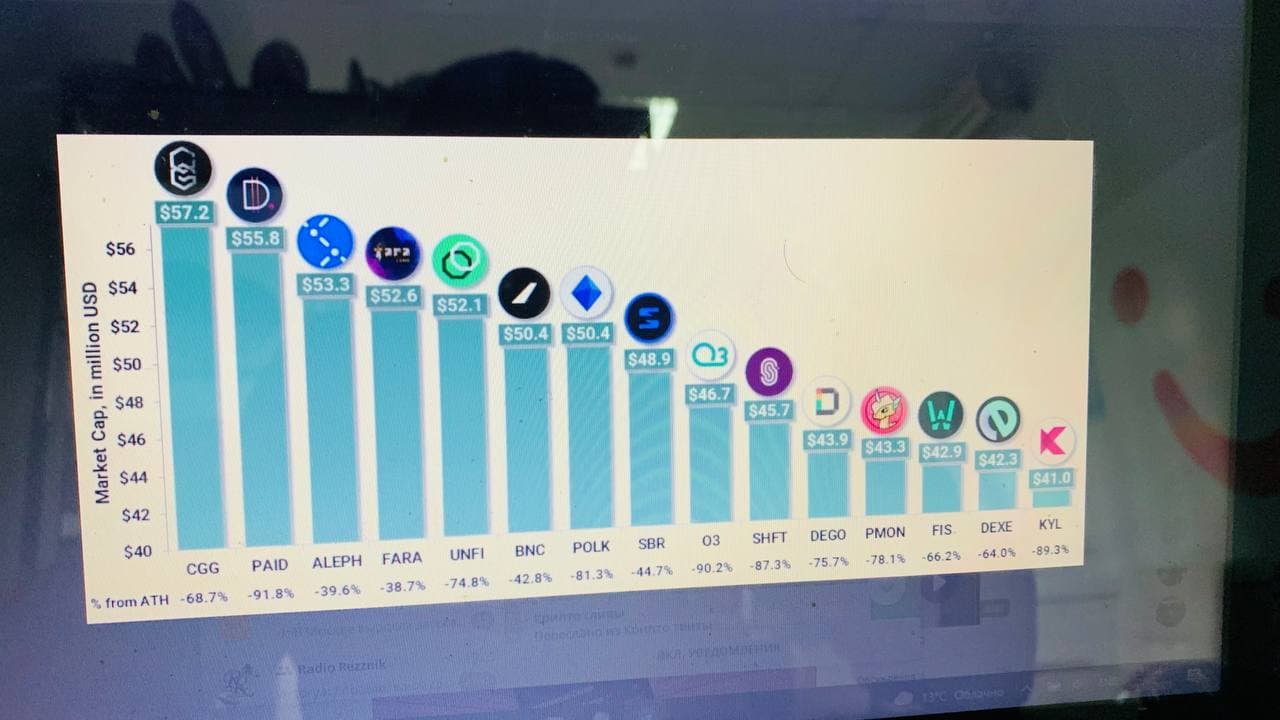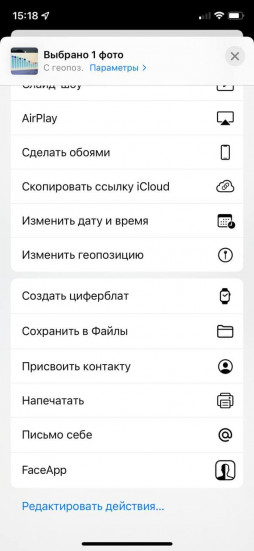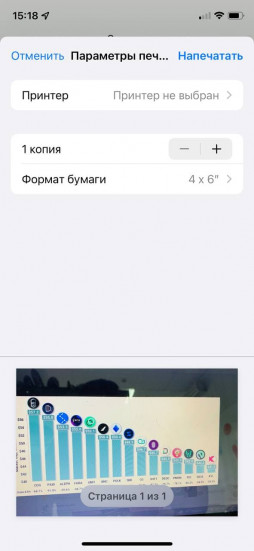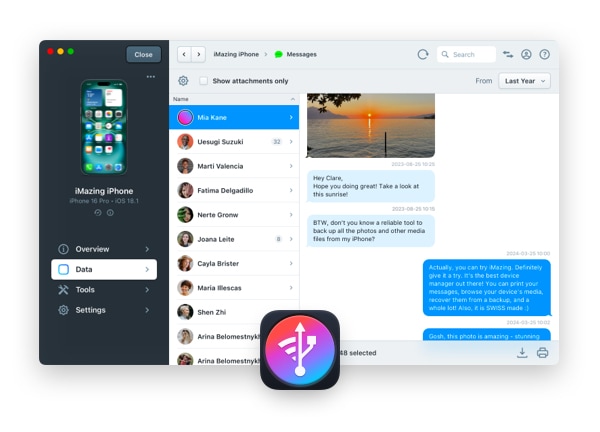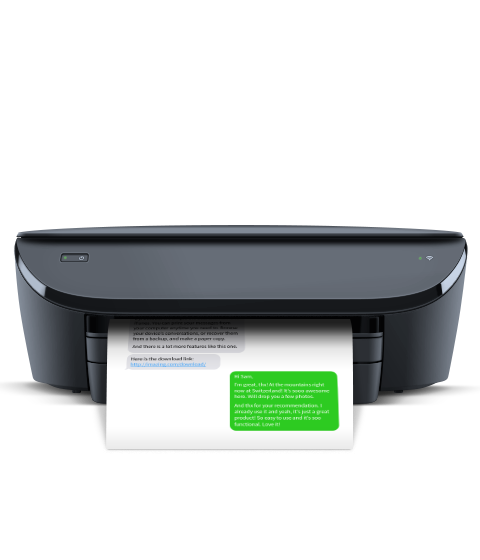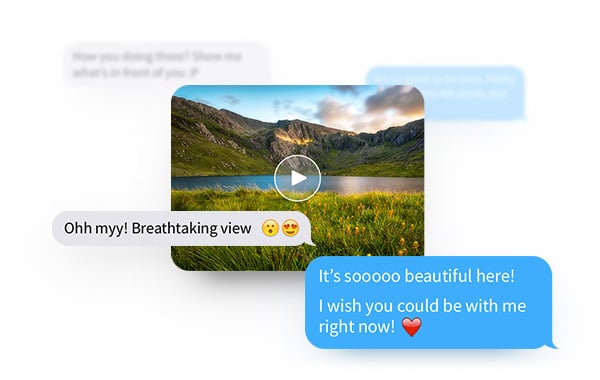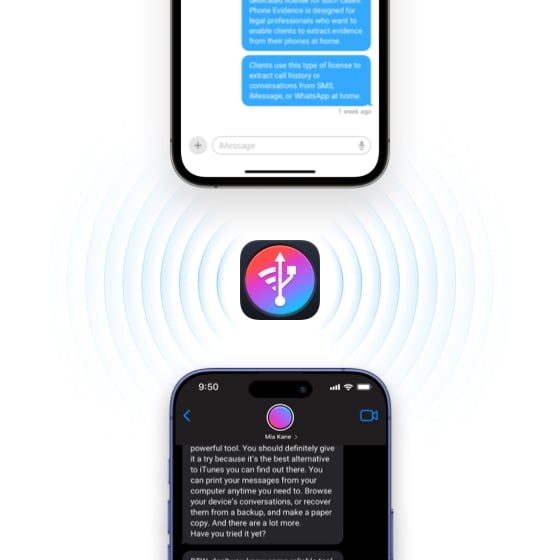- Как распечатать текстовые сообщения на iPhone?
- Как печатать текстовые сообщения на iPhone
- Способ 1: печать текстовых сообщений на iPhone по электронной почте
- Способ 2: печатать текстовые сообщения iPhone, делая скриншоты
- Способ 3: печать текстовых сообщений с iPhone с помощью стороннего приложения
- Способ 4: запрос копии текстовых сообщений от вашего оператора мобильной связи
- Выводы
- Как распечатать с айфона — есть 2 способа
- Способ 1: Используя функцию снимка экрана
- Способ 2: Используем программу AnyTrans
- Миграция сообщений iPhone
- Сохранение и просмотр
- Распечатка сообщений с iPhone
- Не только текст, но и файлы
- Экспорт в различные форматы
- Excel / CSV
- Перенос сообщений на новый iPhone
- Воспоминания всегда будут с вами
- Отзывы об iMazing
Как распечатать текстовые сообщения на iPhone?
Сообщения являются основной частью нашего ежедневного общения. Мы используем сообщения для всего: от работы до образования, от коммерческих целей до личного. Иногда они также очень важны. Настолько важно, что вы можете распечатать текстовые сообщения iPhone для суда, чтобы использовать его в качестве доказательства в любых юридических вопросах, или просто для рабочих целей и т. Д.
Каковы бы ни были ваши причины, но если вы находитесь в такой ситуации, когда вам нужно распечатать текстовые сообщения iPhone, то очень важно знать точный способ сделать это.
Итак, если вы хотите узнать, как печатать текстовые сообщения на iPhone бесплатно, тогда позвольте нам помочь вам узнать, каковы наилучшие способы распечатать весь разговор текстовых сообщений с iPhone. Итак, теперь давайте перейдем сразу и узнаем, как печатать текстовые сообщения с iPhone без каких-либо сложных настроек.
Как печатать текстовые сообщения на iPhone
Могу ли я сохранить текстовые сообщения iPhone в виде файла PDF, а затем распечатать их? Какое лучшее приложение для печати текстовых сообщений с iPhone бесплатно? Как вы печатаете текстовые сообщения на iPhone? Это некоторые из наиболее распространенных запросов, которые пользователи iOS-устройств ежедневно задают на различных платформах.
И, честно говоря, я однажды в своей жизни пережил эту ситуацию (настоятельное требование распечатывать текстовые сообщения с iPhone), поэтому я понимаю их дискомфорт, и именно поэтому я пришел к этому руководству сегодня, чтобы поделиться некоторыми полезными Решения по этому вопросу с вами, ребята.
Хотя в Интернете доступно несколько способов, позволяющих печатать текстовые сообщения iPhone очень быстро, но в большинстве случаев их не так просто выполнить. Но не волнуйтесь, пройдя через множество методов печати текстовых сообщений, мы выбрали для вас самые надежные и простые решения.
Итак, просто следуйте этим четырем лучшим способам печати текстовых сообщений на iPhone, и вы сможете получать распечатки текстовых сообщений с iPhone без каких-либо перерывов. Вот так:
Способ 1: печать текстовых сообщений на iPhone по электронной почте
Если все, что вам нужно, это данные или содержание сообщений, а не даты или метки времени, то это один из лучших способов распечатать текстовые сообщения на iPhone. Этот метод хорош, если вам просто нужно распечатать несколько вещей, а не большие наборы текстовых сообщений, поскольку он может утомительно копировать их по отдельности.
Следуйте приведенным ниже инструкциям и узнайте, как печатать текстовые сообщения с iPhone по электронной почте:
Шаг (1): Прежде всего, откройте iMessages или любое другое приложение обмена сообщениями на вашем iPhone, а затем откройте разговор, который вы хотите распечатать.
Шаг (2): Затем нажмите и удерживайте текстовое сообщение, которое вы хотите скопировать, пока не появится параметр Копировать / Больше, а затем нажмите на параметр Копировать, чтобы скопировать текст в буфер обмена.
Шаг (3): Теперь откройте приложение «Почта» или Gmail (или любое другое почтовое приложение, которое вы используете) и вставьте скопированное текстовое сообщение в поле «Новое сообщение», а затем отправьте это письмо на свой адрес электронной почты.
В течение нескольких секунд вы получите от себя электронное письмо с содержанием письма (все скопированные и вставленные текстовые сообщения).
Шаг (4): Теперь откройте электронное письмо и найдите опцию «Печать / Переслать» в вашем почтовом клиенте. На встроенном клиенте Apple это значок со стрелкой влево внизу, поэтому нажмите на него, а затем нажмите на параметр «Печать».
Шаг (5): Наконец, выберите любой вариант принтера, который подключен к вашей сети, и начните печать. Или вы также можете открыть письмо на своем компьютере и распечатать это письмо оттуда.
Это простой способ печати текстовых сообщений с iPhone. Имейте в виду, это решение для печати текстовых сообщений iPhone подойдет, если вы хотите распечатать только несколько сообщений. Если вам нужно распечатать целые разговоры, перейдите к другим методам, описанным ниже.
Способ 2: печатать текстовые сообщения iPhone, делая скриншоты
Если вы хотите распечатать все сообщения в разговоре с указанием имени человека, даты и отметки времени, то это отличный способ печатать текстовые сообщения на iPhone. Вы можете сделать снимки экрана разговора, а затем распечатать их, как считаете нужным. Вот как это сделать:
Шаг (1). Сначала откройте приложение «Сообщение» на своем iPhone, а затем откройте беседу, которую хотите распечатать.
Шаг (2): Далее перейдите к точке, с которой вы хотите начать делать скриншот. Имейте в виду, что если вы хотите снять весь разговор, вам может потребоваться сделать несколько снимков экрана.
Шаг (3): Теперь, чтобы сделать снимок экрана с текстовыми сообщениями:
- На iPhone 8 или более поздней версии нажмите одновременно боковую кнопку и кнопку «Домой», чтобы сделать снимок экрана.
- На iPhone X и более поздних версиях нажмите боковую кнопку и кнопку увеличения громкости вместе, чтобы сделать снимки экрана.
Шаг (4): После захвата снимков экрана беседы (из галереи вы можете проверить, захвачены они или нет), откройте изображение и нажмите и удерживайте его (Проведите пальцем вверх), пока не появится диалоговое окно « Обмен ». Наконец, нажмите на опцию « Печать» в нижней панели и распечатайте их с помощью беспроводного принтера, подключенного к вашей сети.
Вы также можете отправить эти скриншоты себе и распечатать их на своем ПК. Этот метод позволяет печатать текстовые сообщения на iPhone в графическом формате.
Способ 3: печать текстовых сообщений с iPhone с помощью стороннего приложения
Если вы или ваша организация используете продукты Xerox, вы можете использовать их приложение Xerox Workplace для печати текстовых сообщений прямо с вашего iPhone. Выполните следующие действия и узнайте, как печатать текстовые сообщения на iPhone с помощью приложения Xerox Workplace:
Шаг (1). Сначала установите приложение Xerox Workplace из App Store, а затем зарегистрируйтесь и войдите в систему, используя свой адрес электронной почты и пароль.
Шаг (2): Откройте документ, содержащий текстовые сообщения, которые вы хотите распечатать (вам нужно либо скопировать сообщения в соответствии с методом 1, либо сделать снимки экрана в соответствии с методом 2 ).
Шаг (3). Теперь откройте меню «Общий доступ» для мультимедиа и нажмите « Открыть с помощью » в нижней панели, а затем выберите приложение Xerox Workplace.
Шаг (4). Теперь следуйте инструкциям, приведенным в приложении, для беспроводной печати текстовых сообщений с iPhone с помощью Xerox Workplace.
Следуя этому методу, вы можете печатать текстовые сообщения с iPhone полностью без проводов на любом принтере с поддержкой Xerox. Всякий раз, когда кто-то спрашивает меня «как вы печатаете текстовые сообщения на iPhone?», Я всегда рекомендую им попробовать это приложение.
Способ 4: запрос копии текстовых сообщений от вашего оператора мобильной связи
Этот метод является хитом или промахом, поскольку требует сложных процедур, включая некоторые юридические документы. Некоторые поставщики услуг сотовой связи могут выполнить ваш запрос и предоставить вам копию ваших текстовых сообщений, но большинство из них могут этого не делать, если им не предоставлен юридический документ или постановление суда.
Вот что вам нужно сделать, если вы хотите научиться печатать текстовые сообщения iPhone, получая копию текстовых сообщений от своего оператора телефонной связи:
- Прежде всего, свяжитесь со своим поставщиком услуг по линии обслуживания клиентов. Или, если у них есть онлайн-портал, такой как AT & T, вы можете зайти на портал и проверить, есть ли история ваших текстовых сообщений.
- Если вы хотите, чтобы представитель отдела обслуживания клиентов даже рассмотрел ваш запрос, вы должны будете дать им вескую причину для этого.
- Если они сочтут ваш запрос приемлемым, вас могут попросить предоставить юридический документ или нотариально заверенную копию вашего запроса.
- После выполнения формальностей вы можете получить копию всех запрошенных вами текстовых сообщений по электронной почте или физически.
- Если вы получите его по электронной почте, просто распечатайте письмо, и вы получите печатные текстовые сообщения на iPhone.
Это беспокойный и длительный метод печати текстовых сообщений с iPhone, но если сообщения настолько важны, вы можете попробовать.
Выводы
Мы надеемся, что наш обзор лучших способов печати текстовых сообщений на iPhone поможет вам легко распечатать текстовые сообщения с iPhone. Метод скриншотов (метод 2) — мой личный фаворит, поскольку он позволяет вам получить полную информацию о разговоре и относительно сложен в манипулировании.
Мы надеемся, что ваш вопрос, как печатать текстовые сообщения на iPhone? Ответили удовлетворительно. Есть еще вопросы к нам? Пишите в комментарии.
Источник
Как распечатать с айфона — есть 2 способа
Вам нужно распечатать сообщения с айфона. Почему вообще может возникнуть такая необходимость? Ситуации бывают разные. Например, у вас судебный процесс, а переписка является одним из доказательств — ее нужно распечатать и направить в суд. Или же у вы просто хотите сохранить в бумажном виде те или иные сообщения от друзей, близких, сотрудников по работе и так далее . Как это сделать?
Способ 1: Используя функцию снимка экрана
1) Открываем переписку. В Сообщениях, WhatsApp, Telegram, Viber, где угодно.
2) Делаем снимок экрана. Как? А вот так.
3) Если переписка большая, скриншотов будет много. Ничего не поделаешь. Длинный скриншот может помочь.
4) Заходим в Фото.
5) Выбираем снимки, которые нужно распечатать.
6) Отправляем на почту себе. Качаем. Распечатываем.
Можно иначе. Шестой шаг может быть таким:
6) Выбираем фото, шлем их сразу на принтер (поделиться -> вниз -> напечатать). Но принтер нужен современный. С Bluetooth или Wi-Fi. Есть такой? Классно.
В чем минусы такого способа?
- Если сообщений множество, делать снимки экрана будет утомительно и займет слишком много времени.
- На принтере нужно выбрать, в какой очередности все будет печататься. Если снимков сотни, та еще морока.
Но есть более удобный способ с использованием стороннего софта.
Способ 2: Используем программу AnyTrans
- Пользователь может в один клик напечатать все выбранные сообщения или целые ветки диалогов. Быстро и просто.
- Подходит для печати сообщений не только с айфона, но и с iPad, iPod Touch и даже из резервной копии в iTunes.
- Распечатать можно не только сообщения, но дату, время, изображения, стикеры. Вообще всё!
Источник
Миграция сообщений iPhone
Копирование текстовых сообщений и присланных вложений с iPhone на компьютер или на новый телефон. Возможность сохранить и распечатать важную переписку.
Сохранение и просмотр
iMazing обеспечивает удобный доступ к сообщениям iPhone с компьютеров Windows и Mac — как к iMessage, так и традиционным SMS и MMS — чтобы вы в любой момент могли просмотреть нужную информацию:
- Статус (отправлено, доставлено, прочитано);
- Тему сообщения;
- Вложения (фото, видео, аудио, контакты, геопозицию, ссылки).
Распечатка сообщений с iPhone
Иногда не обойтись без письменных свидетельств — особенно если речь идет о деловых или юридических вопросах. Здесь как никогда пригодится возможность просмотреть старую переписку, поднять архивы и распечатать нужное. Перед печатью можно настроить:
- Формат (Letter, Legal, Executive, A4–A6);
- Масштаб, поля и ориентацию листа;
- Вывод номеров страниц, даты и времени.
Не только текст, но и файлы
Сохраняйте все прикрепленные к сообщениям фотографии, видео, голосовые записи и карточки контактов. Экспортируйте их на компьютер в пакетном режиме или перетаскивайте отдельные вложения на рабочий стол.
Экспорт в различные форматы
iMazing поддерживает несколько вариантов экспорта сообщений с iPhone:
Привычный интерфейс «Сообщений»
Excel / CSV
Совместим с Excel, Numbers и Google Таблицами
Выводит необработанный текст
Перенос сообщений на новый iPhone
Перенести все сообщения на новый телефон очень легко: подключите оба iPhone к компьютеру и запустите ассистент переноса iMazing. Благодаря отлаженной технологии переноса данных программ можно переносить не только чаты из штатных мессенджеров, но и, например, WhatsApp.
Воспоминания всегда будут с вами
Ни одна СМС-ка больше не потеряется. Благодаря нашему новому комплексному решению для резервного копирования все они сохраняются на вашем компьютере. Ненужные сообщения можно спокойно удалить. А даже если вы случайно сотрете важные данные, помните, что на компьютере всегда хранится резервная копия.
Отзывы об
iMazing
Awesome iMessage backup and printing!
I had a 2 year text string on my iPhone with a customer that I suddenly needed to print out for a legal dispute. Apple has no tool for this, the only way to print texts was with screen shots. not a happy thought with over 200 texts to deal with! I found iMazing with the perfect solution. With a quick backup of my phone to my Windows desktop I could quickly print the entire text string or convert to PDF file. Easy! And now all my photos and emails are all on my desktop too for easy access. Love it!
This product works without issues.
I have been a lawyer 44 years. Need reliability in software. This product has been perfect for downloading text messages for use in litigation. It works quickly and is far superior to Apple software and its messing around. Wouldn’t be without it.
You really don’t have control of your Apple Device till you have iMazing. The features and options and it exposes are remarkable. I initially purchased iMazing to generate a clean, detailed log of text messages for a court battle I was in. It would not be unfair to say that it saved the day in this regard and should be in the arsenal of every attorney. But as time has passed, I have found so much more use for it and now it’s an indispensable convenience.
Источник