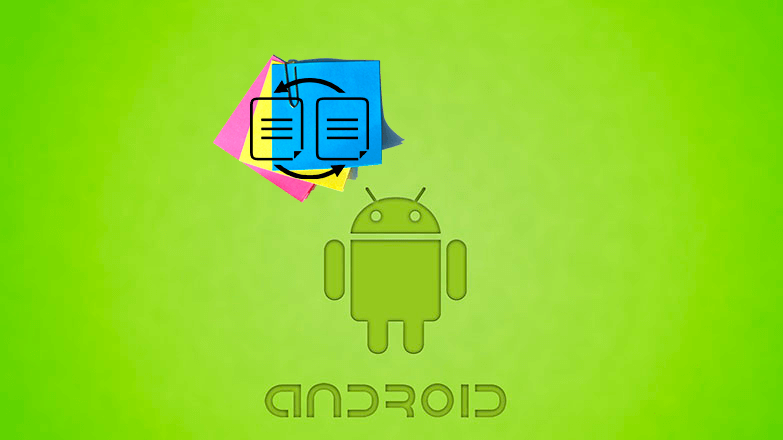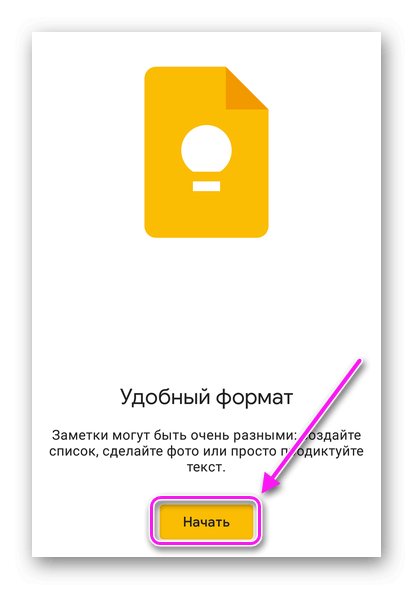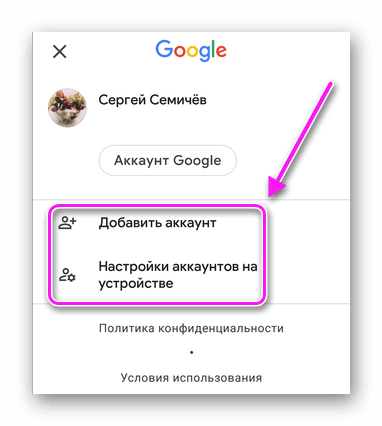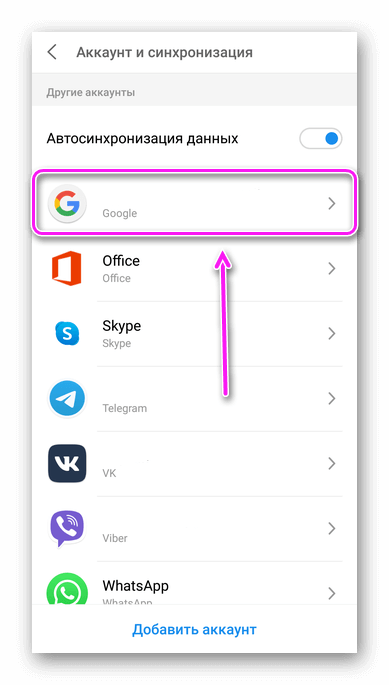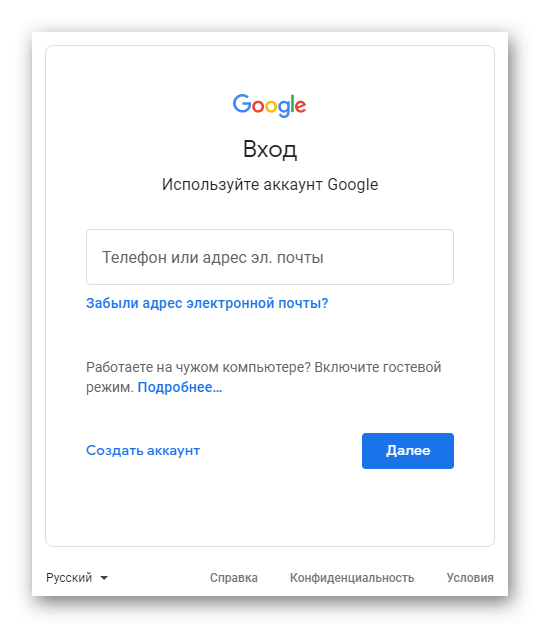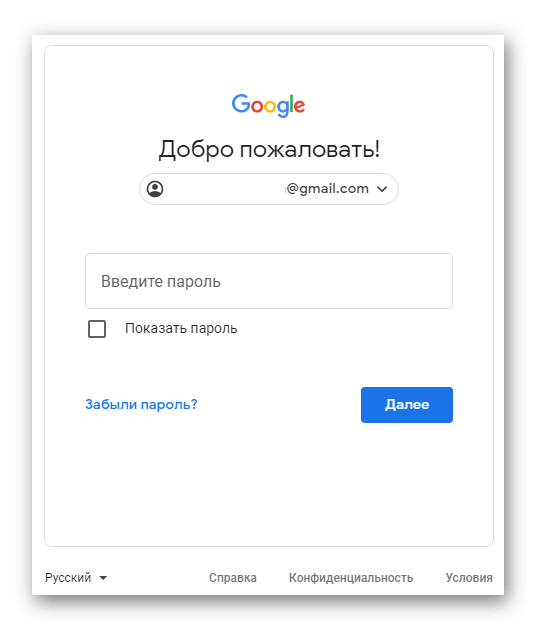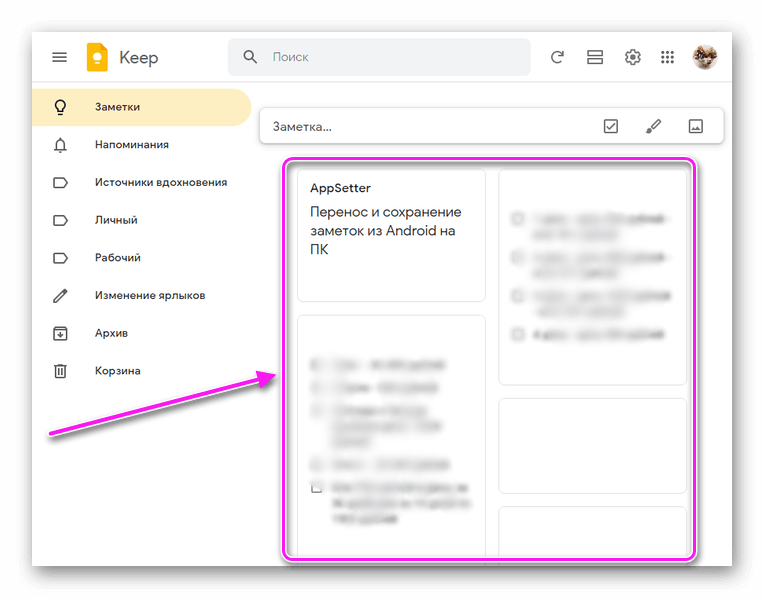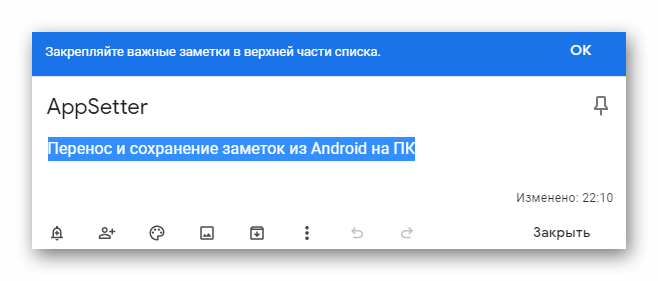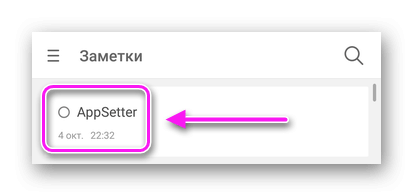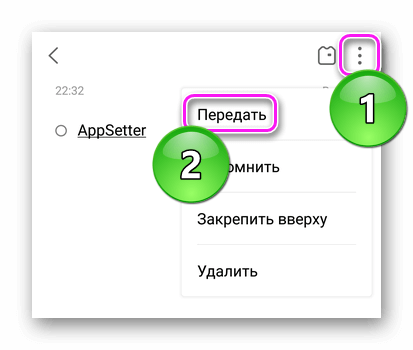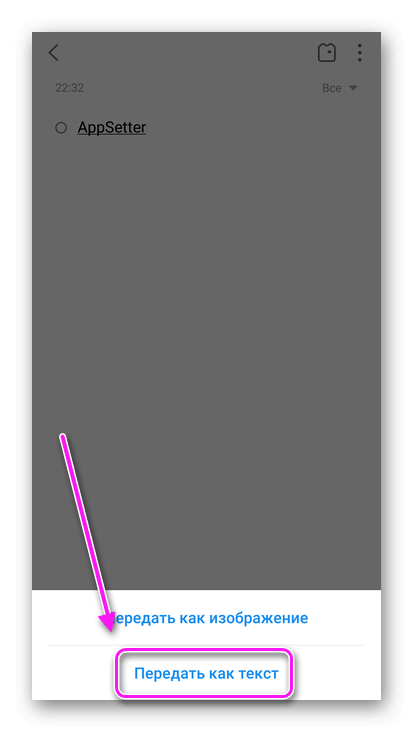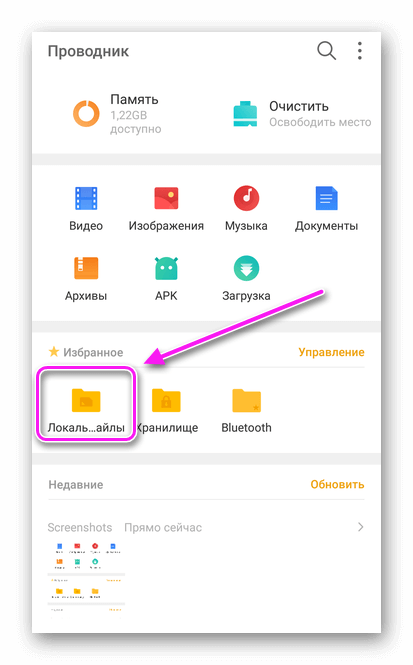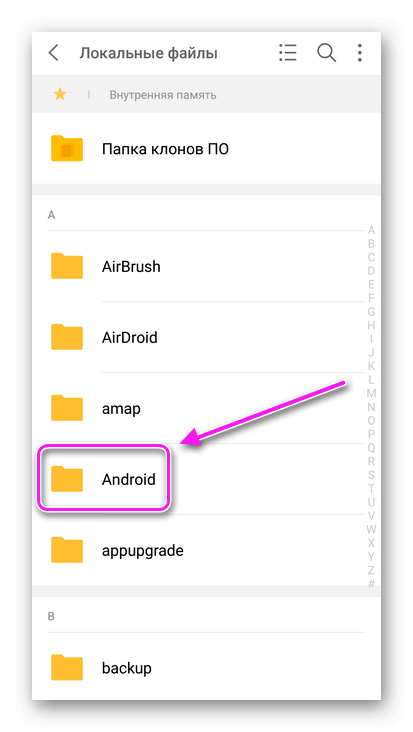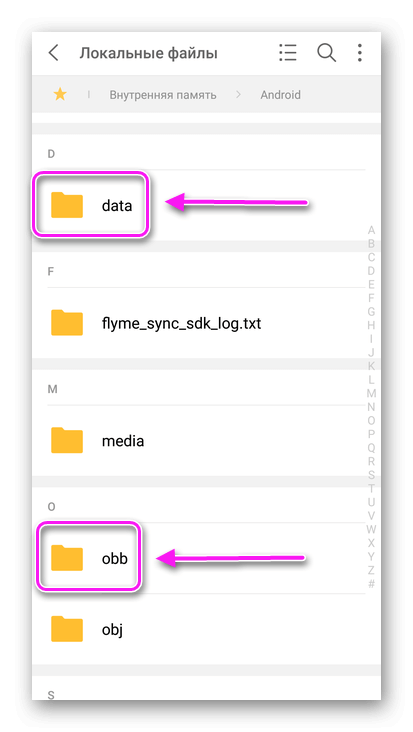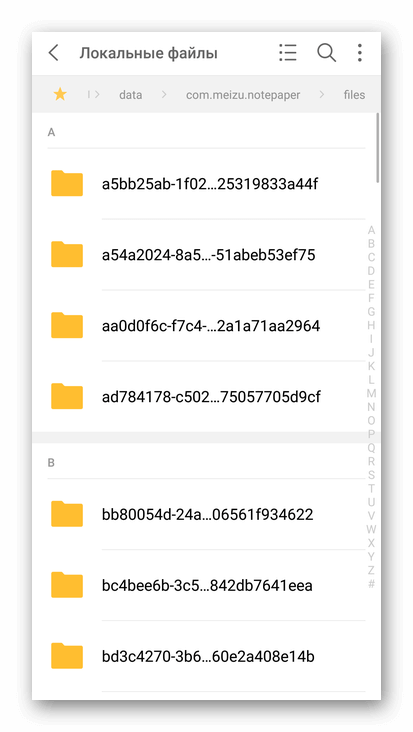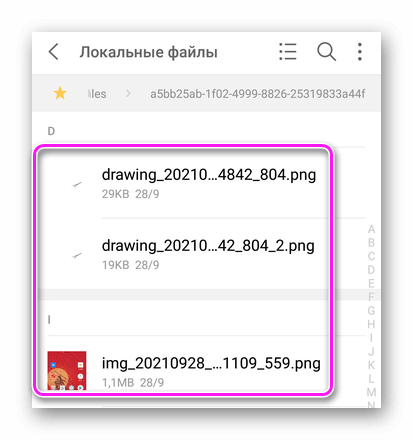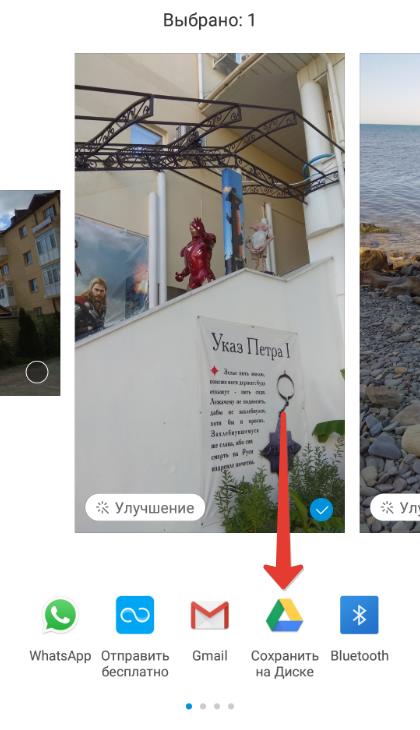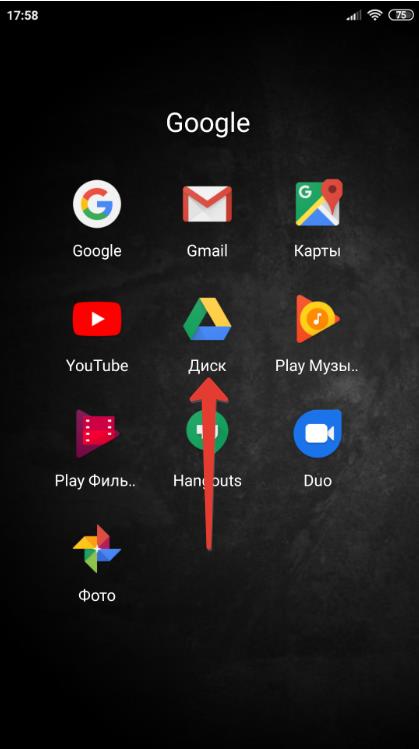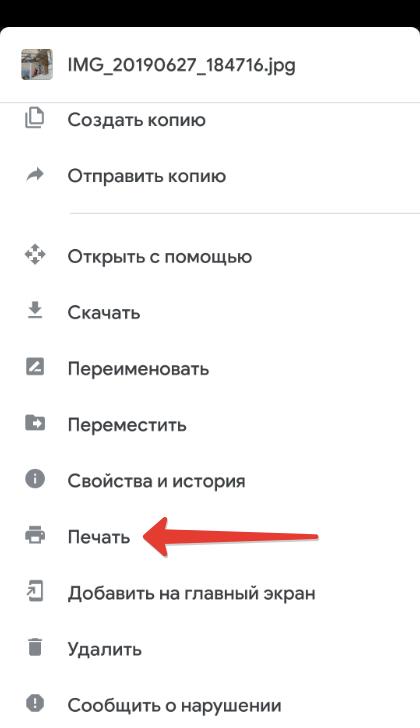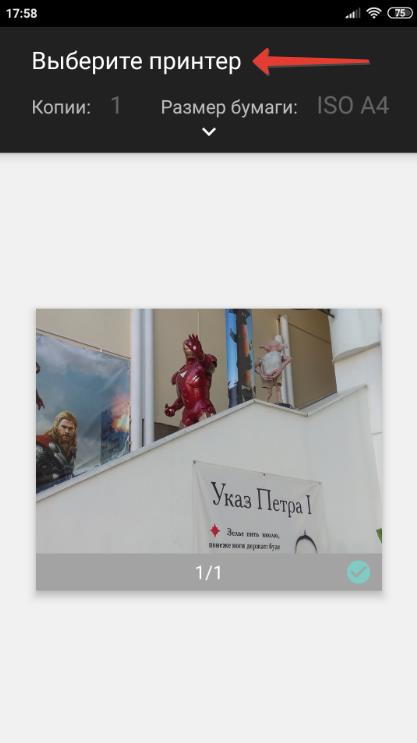- Перенос и сохранение заметок из Android на ПК
- Как происходит перенос
- Синхронизация
- Передача в виде файла
- Перенос заметок с Android на компьютер
- Способ 1: Синхронизация
- Способ 2: Экспорт данных
- Как распечатать с телефона Андроид на принтер
- Как сделать печать с Android телефона на принтер
- Печать из Google Диска с помощью «Виртуальных принтеров»
- Программы печати на принтере для Android
- Фирменные приложения для печати с Android телефона на принтер: скачать
- Универсальные Android приложения для печати: скачать
- Как подключить принтер к Android телефону или планшету
- Подключение Android телефона к принтеру с помощью USB-кабеля
- Подключение телефона к принтеру по Bluetooth
- Подключение мобильного телефона к принтеру по Wi-Fi
- Подключение телефона к принтеру через компьютер
Перенос и сохранение заметок из Android на ПК
Способ передачи между устройства зависит от используемого приложения, куда пользователь сохраняет личные данные. Ниже собраны все варианты, как перенести заметки с Андроида на Андроид или на ПК.
Как происходит перенос
Основные методы, как на компьютер перенести заметки с Андроида :
- слияние мобильной версии ПО с его ПК или веб-версией;
- сохранение записей в отдельные файлы с его дальнейшим перемещением на другое устройство.
В приложениях для переноса данных со старого на новый девайс или компьютер, в доступных типах файлов заметки не значатся.
Синхронизация
Подразумевает перенос записей в облачное хранилище, откуда они будут доступны для просмотра с любого устройства. Рассмотрим этот способ на примере Google Keep :
- При первом запуске приложения, оно автоматически привязывается к аккаунту, к которому подключен смартфон. Это подтверждает аватар профиля в правом верхнем углу. Чтобы его поменять, тапните по фотографии/изображению и выберите другую учетную запись или добавьте новую.
Сохранить всю информацию непосредственно на компьютере не получится, зато пользователь получит полный доступ ко всем ранее созданным записям.
Передача в виде файла
Юзерам, которые пользовались встроенными в систему блокнотами, придется переносить по 1 записи. Причина в том, что разработчики подобных приложений :
- не предусматривают синхронизацию или импорт заметок;
- шифруют введенный в приложении текст, чтобы его было невозможно скопировать или считать из системной папки.
Учитывая вышеизложенные факторы, единственный способ как на компьютере сохранить заметки с Android — переносить их по одной :
- Откройте блокнот и щелкните по необходимой плитке.
- Разверните дополнительно меню и выберите «Передать». Во всплывшем окошке отметьте «Как текст».
Проделать это сразу для нескольких записей не получится, поэтому придется повторять процесс раз за разом.
Как работать с файлами, прикрепленными к заметке :
- Запустите «Проводник» и зайдите в «Локальные файлы».
В некоторых приложениях, только таким образом удается “вытянуть” аудиофайлы.
Перенести заметки с Андроид на другое устройство проблематично, поскольку в большинстве блокнотов нет функции синхронизации или импорта. В наихудшем сценарии, пересылать придется по одной записи.
Источник
Перенос заметок с Android на компьютер
Способ 1: Синхронизация
Множество приложений для создания заметок поддерживают возможность прямой синхронизации по интернету. Использование этой опции покажем на примере программы Google Keep.
- Первым делом убедитесь, что возможность синхронизации доступна и активна. Для этого откройте «Настройки» и выберите в них пункт «Аккаунты», затем тапните по вашей учётной записи Google.
Далее убедитесь, что переключатель напротив пункта «Заметки Google Keep» находится в крайнем правом положении.
Для получения доступа к своим записям на компьютере откройте любой веб-браузер, перейдите в нём на главную страницу Гугл и авторизуйтесь в своём аккаунте.
Далее нажмите на иконку с таблицей – появится всплывающее меню, выберите в нём Google Keep.
Работа с подобными сервисами и приложениями (вроде Microsoft OneNote) подобна Google Keep.
Способ 2: Экспорт данных
Часть программ для ведения записей поддерживают функцию экспорта заметок в форматы, которые может понять и компьютер – например, файлы PDF и TXT. Одним из таких решений является FairNote, им и воспользуемся.
- Запустите приложение – в главном окне отображается список всех ваших записей. Тапните по нужной.
Нажмите на три точки вверху справа – появится меню, воспользуйтесь пунктом «Экспорт в .txt файл».
Выдайте программе разрешение на доступ к файловой системе.
Должно появиться сообщение об удачном экспорте. Все данные помещаются в папку FairNote на внутреннем накопителе устройства.
Для переноса экспортированных данных на компьютер воспользуйтесь одним из методов по ссылке далее.
Этот способ – один из самых удобных и универсальных. Кроме того, ФейрНоут можно использовать как посредника, если ваше основное приложение для заметок не поддерживает опции экспорта.
Помимо этой статьи, на сайте еще 12470 инструкций.
Добавьте сайт Lumpics.ru в закладки (CTRL+D) и мы точно еще пригодимся вам.
Отблагодарите автора, поделитесь статьей в социальных сетях.
Источник
Как распечатать с телефона Андроид на принтер
Автор: Юрий Белоусов · 18.07.2019
Тема: как распечатать с телефона Андроид на принтер документ, фотографию, текст по Wi-Fi, через USB или с помощью компьютера.
Несмотря на то, что мы живем в век цифровых технологий и бумажные носители информации постепенно теряют свою актуальность, они все же еще не изжили себя окончательно. И людям иногда по-прежнему приходится сталкиваться с необходимость распечатать какой-либо документ или фото. Но сейчас это сделать намного проще, нет необходимости использовать вспомогательные промежуточные средства или устройства в виде компьютера, ноутбука, USB-флешки или другого съемного накопителя. Можно легко осуществить печать с Android телефона на принтер напрямую. И в этой статье разберемся, как это сделать.
Как сделать печать с Android телефона на принтер
Произвести печать с телефона Android на принтер можно несколькими способами:
- С помощью Google Диска и приложения «Виртуальный принтер»;
- С помощью фирменного приложения;
- С помощью универсальных приложений.
Печать из Google Диска с помощью «Виртуальных принтеров»
Далее на примере фото рассмотрим, как сделать печать с Android телефона на принтер с помощью облачного хранилища Google и приложения «Виртуальные принтеры».
Для работы в Google Диске потребуется учетная запись Google. Если у вас ее нет, то следует зарегистрировать. А также – подключенный к аккаунту виртуальный принтер.
Инструкция по настройке печати на принтер через Android смартфон:
- Установить на свое мобильное устройство плагин «Виртуальный принтер»;
- Открыть галерею изображений;
- Выбрать нужное фото;
- Нажать кнопку «Поделиться»;
- Выбрать пункт «Сохранить на Диске»;
- Открыть Google Диск;
- Открыть фотографию, которую нужно распечатать;
- Открыть контекстное меню, нажав на значок с 3 вертикальными точками;
- Выбрать пункт «Печать»;
- Нажать «Выбрать принтер» и при необходимости указать число копий, а также формат бумаги;
- Нажать «Добавить принтер»;
- Выбрать службу печати «Виртуальные принтеры»;
- Дождаться поиска принтеров, либо – добавить вручную;
- В найденных результатах будут отображены все принтеры, которые подключены к сервису «Виртуальные принтеры», а также принтеры, которые расположены в одной локальной сети с мобильным устройством.
- Необходимо выбрать нужный принтер, после чего произойдет отправка фото на печать.
Если после произведенного поиска отображается уведомление «В списке нет принтеров», значит необходимо подключить принтер к сервису «Виртуальные принтеры» (инструкция по ссылке).
Если принтер – в локальной сети, убедитесь, что мобильное устройство также зарегистрировано в этой локальной сети.
При работе с документами, как правило, программы уже имеют встроенную функцию отправки на печать, поэтому нет необходимости использовать Google Drive.
Преимущество использования приложения «Виртуальный принтер» заключается в том, что устройство и принтер не обязательно должны быть расположены в одной локальной сети или Wi-Fi сети, можно отправить на печать документ или фото на принтер, расположенный в другой части мира.
Программы печати на принтере для Android
Большинство смартфонов от известных производителей уже имеют в своем арсенале модули и службы печати с Android.
Для некоторых же необходимо установить программы печати на принтер для Android.
Они бывают фирменные и универсальные.
Фирменные приложения для печати с Android телефона на принтер: скачать
Для принтеров известных брендов, таких как HP, Canon, Epson, Samsung и прочие, существуют фирменные приложения для печати с Android устройств.
Они на порядок функциональнее, нежели «Виртуальные принтеры» от Google, имеют больше настроек и различных конфигураций для распечатки документов и фотографий.
Скачать фирменные приложения для:
Найти приложения для других производителей можно в магазине приложений Google Play.
Универсальные Android приложения для печати: скачать
Существуют также универсальные Android приложения, с помощью которых можно распечатать информацию на принтер. Как правило, они платные и стоят 100-300 рублей.
Скачать универсальные приложения:
Перед покупкой лицензионного ключа, у пользователей есть возможность в тестовом режиме опробовать печать, чтобы убедиться, что приложение совместимо с принтером.
Как подключить принтер к Android телефону или планшету
Существует несколько способов подключения принтера к Android устройствам:
- С помощью USB-кабеля;
- По Bluetooth;
- По Wi-Fi;
- Через компьютер.
Разные типы принтеров, как и разные приложения могут поддерживать как один или несколько типов подключения, так и все сразу. Более детально эту информацию можно узнать в руководстве по использованию принтера вашей модели, а также в описании к выбранному приложению.
Подключение Android телефона к принтеру с помощью USB-кабеля
Подключения Android телефона или планшета к принтеру по USB – самый простой способ произвести печать. Современная оргтехника уже имеет встроенные компоненты для создания соединения между мобильным устройством и принтером, сканером.
Для подключения к более старым моделям необходимо использовать Android приложения. Лучше всего – фирменные приложения от производителя принтера. Если фирменное приложение не поддерживает печать по USB, то можно использовать универсальные.
Подключение телефона к принтеру по Bluetooth
Некоторые из представленных выше Android приложений позволяют произвести подключение между смартфоном и принтером по Bluetooth-соединению.
Для этого необходим поддерживаемый принтером Bluetooth-интерфейс.
Подключение мобильного телефона к принтеру по Wi-Fi
Одна из самых удобных технологий подключения к принтеру с мобильного телефона – по беспроводной сети Wi-Fi. Ее преимущество в том, что не нужно находиться в физической близости с принтером для осуществления печати. А также не нужны провода для соединения с устройством.
Что необходимо, чтобы подключить Android телефон к принтеру по Wi-Fi:
- Наличие у принтера Wi-Fi адаптера;
- Подключить мобильное устройство и принтер к одной сети Wi-Fi;
- Установить Андроид приложение для подключения к принтеру.
Подключение телефона к принтеру через компьютер
Одним из самых простых способов подключить мобильный телефон или планшет к принтеру через компьютер – использовать сервис виртуальных принтеров от Google, о котором шла речь вначале статьи.
Надеюсь, статья « Как распечатать с телефона Андроид на принтер документ, фото, SMS-переписку, текст, контакты » была вам полезна.
Не нашли ответ? Тогда воспользуйтесь формой поиска:
Источник