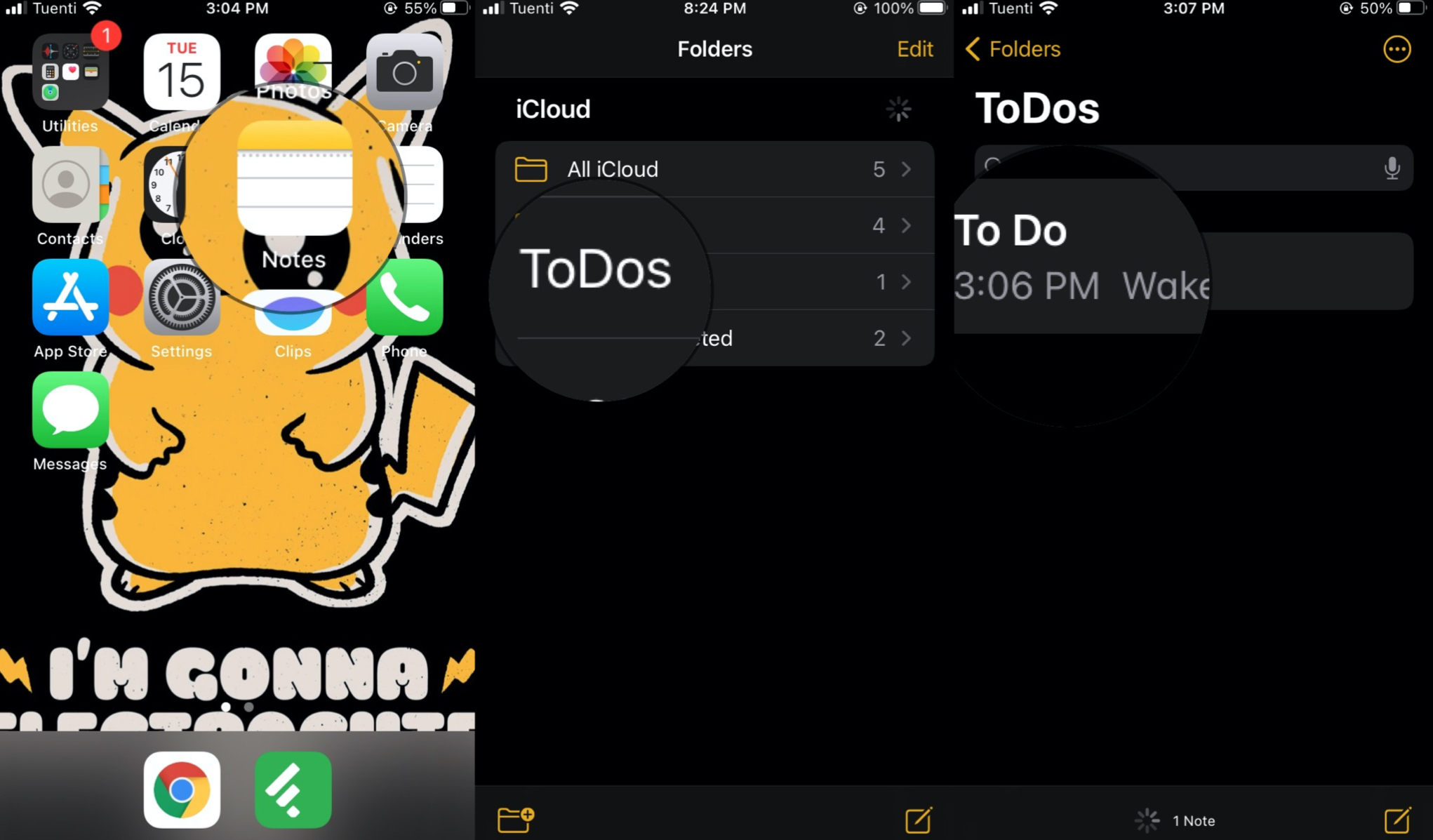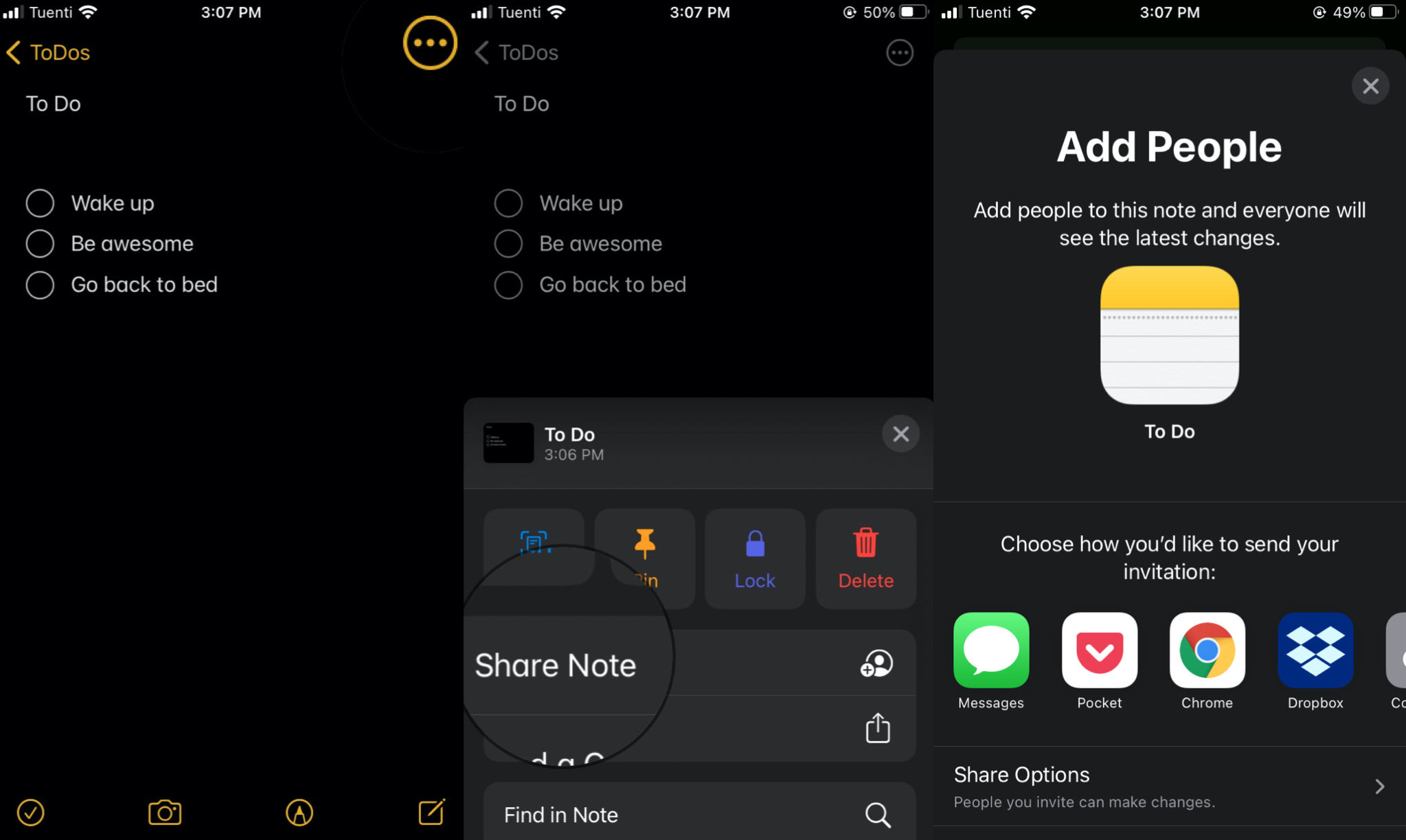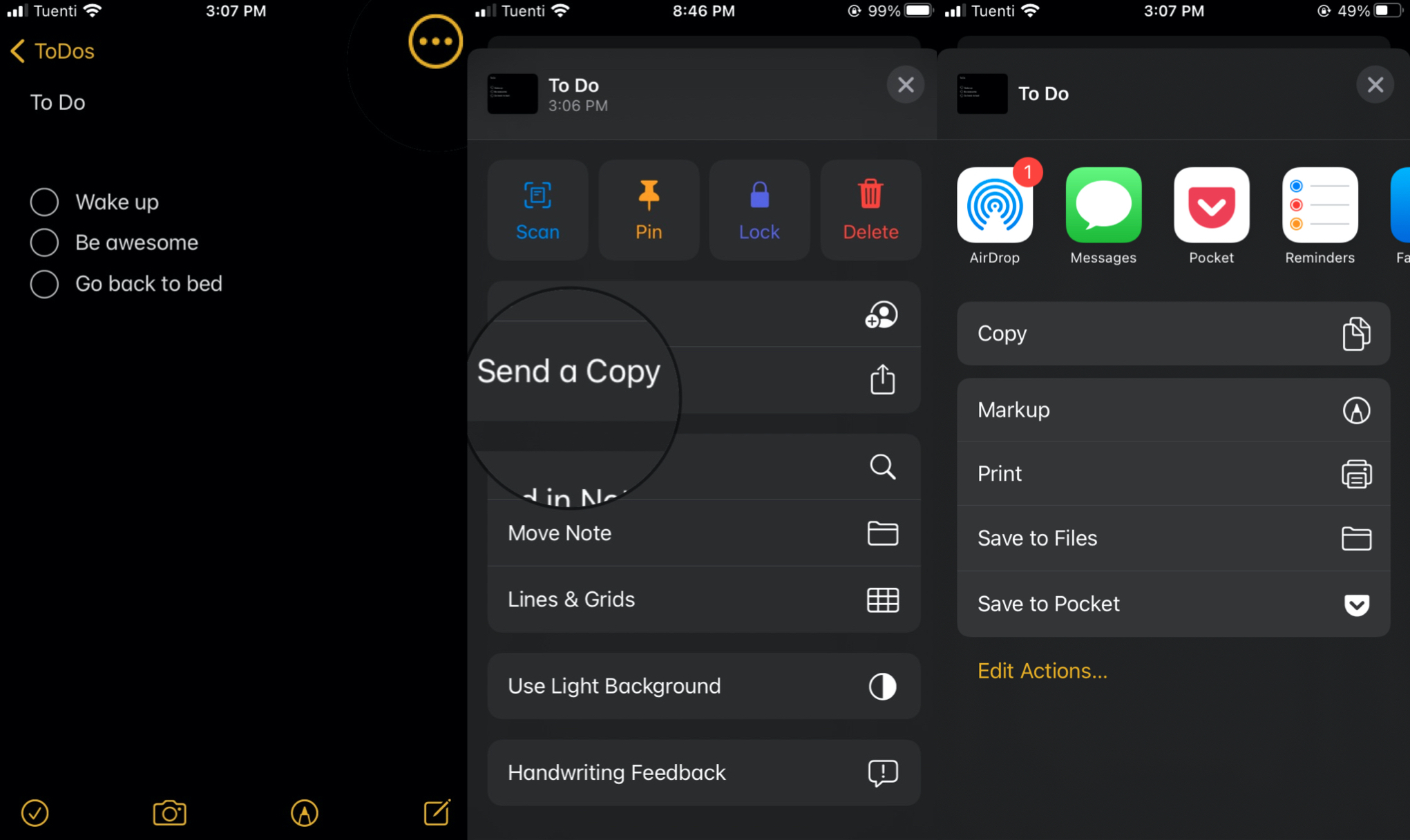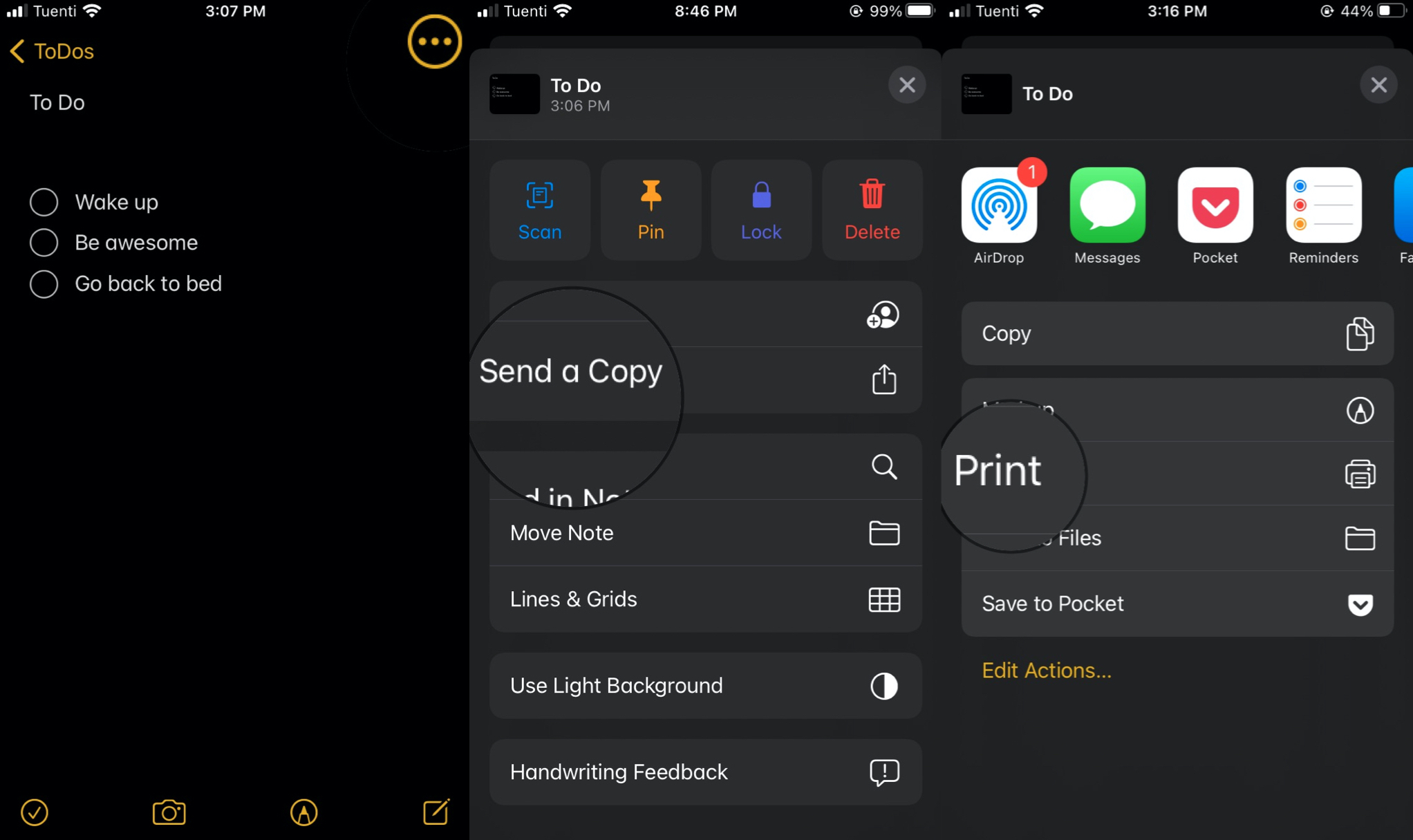- Как экспортировать заметки Apple в виде файлов PDF на любое устройство
- Экспорт заметок Apple Notes в формате PDF на iPhone и iPad
- Экспорт Apple Notes в формате PDF на Mac
- Печать заметок OneNote на iPhone или iPad
- iPhone
- Использование приложения «Заметки» на iPhone, iPad и iPod touch
- Начало работы
- Создание заметок
- Другие возможности приложения «Заметки»
- Закрепление заметки
- Форматирование заметки
- Добавление вложения
- Добавление фотографии или видеозаписи
- Создание папок
- Перемещение заметки в другую папку
- Просмотр заметок в виде галереи
- Поиск заметок или вложений
- Быстрое создание заметки на экране блокировки
- Защита заметок
- Удаление заметки
- Настройка заметок с помощью iCloud
- Как поделиться и распечатать заметки на iPhone и iPad
- Как поделиться своими заметками на iPhone или iPad
- Как отправить копию заметок на iPhone или iPad
- В чем разница между отправкой заметки и отправкой копии?
- Как печатать заметки на iPhone и iPad
- Вопросов?
Как экспортировать заметки Apple в виде файлов PDF на любое устройство
Когда вы закончите писать заметки, экспортируйте их из приложения Apple Notes в виде файла PDF, чтобы поделиться или предотвратить дальнейшие изменения.
Если вы используете iPad, iPhone или Mac, нет никаких сомнений в том, что Apple Notes — одно из ваших любимых приложений для создания заметок. Это приложение простое в использовании и легко синхронизирует ваши заметки в iCloud. Это означает, что вы можете получать доступ к своим заметкам с разных устройств Apple, что очень удобно. Но на этом полезность Apple Notes не заканчивается. Помимо прочего, вы также можете экспортировать свои заметки в формате PDF.
Вы хотите экспортировать Apple Notes в файлы PDF на iPhone, Mac или iPad? Мы покажем вам, как это сделать.
Как сохранить заметки Apple в формате PDF на любом устройстве
Вместо того, чтобы копировать ваши заметки на другую платформу, Apple Notes упрощает весь процесс благодаря функции экспорта в PDF. Единственный недостаток — вы не можете экспортировать несколько заметок одновременно.
Связанный: Скрытые функции Apple Notes, о которых вы должны знать
Однако вы можете экспортировать заметки из Apple Notes в виде PDF-файлов со своего iPhone, iPad или Mac. Мы рассмотрим все три платформы.
Экспорт заметок Apple Notes в формате PDF на iPhone и iPad
Если вы используете iPhone или iPad, вот пошаговое руководство по экспорту Apple Notes в PDF:
В Примечания, откройте любую заметку для экспорта в формате PDF.
Оказавшись в заметке, коснитесь значка многоточие (…) вверху.
Выбирать Отправить копию.
Нажмите Разметка для создания PDF-файла. На странице разметки вы можете аннотировать свой PDF-файл перед экспортом. Выберите любой инструмент разметки, настройте его и добавьте аннотации к PDF-файлу.
Когда вы будете довольны своим PDF-файлом, коснитесь Выполнено. Apple Notes попросит вас сохранить PDF-файл.
Нажмите Сохранить файл в и выберите подходящее место на вашем iPhone или iPad.
Наконец, коснитесь Сохранить.
Связанный: Полезные способы использования функции разметки на вашем iPhone
Экспорт Apple Notes в формате PDF на Mac
На Mac этот процесс более простой. Вот как это сделать:
Запустить Примечания app и откройте заметку, которую хотите экспортировать в формате PDF.
Нажмите Файл из строки меню.
Выбирать Экспорт в PDF.
Переименуйте файл PDF, выберите место для сохранения и добавьте теги, если хотите.
Нажмите Сохранить чтобы сохранить PDF-файл.
Делайте заметки Apple, куда бы вы ни пошли
Apple Notes — одно из лучших приложений для создания заметок для iOS, iPadOS и macOS. Однако приложение бесполезно, если вы переключитесь на другие платформы, отличные от Apple, такие как Android и Windows. Экспорт заметок — это один из способов гарантировать, что у вас будет копия везде за пределами iCloud.
Если вы используете ПК с Windows, вам не нужно экспортировать Apple Notes в формате PDF. Есть разные способы получить доступ к Apple Notes и отредактировать их прямо в Windows.
Источник
Печать заметок OneNote на iPhone или iPad
Вы можете распечатать OneNote страниц на iPhone или iPad.
В любом блокноте перейдите на страницу, напечатаемую.
В правом верхнем справа нажмите значок Share.
Нажмите кнопку Отправить копию страницы.
Нажмите кнопку Отправить с помощью другого приложения.
Совет: Вы также можете нажать кнопку Создать PDF, чтобы напечатать текущую страницу в виде документа PDF. Когда откроется документ PDF, нажмите кнопку Share в правом верхнем справа, а затем нажмите кнопку Печать, чтобы напечатать PDF-версию страницы.
Выберите принтер и количество копий, которые необходимо распечатать.
Нажмите печать, чтобы распечатать страницу.
iPhone
В любом блокноте перейдите на страницу, напечатаемую.
В правом верхнем верхней части нажмите значок ellipsis (. ), а затем нажмите кнопку Share.
Нажмите кнопку Отправить с помощью другого приложения.
Совет: Вы также нажмните Кнопку Создать PDF, чтобы напечатать текущую страницу в виде документа PDF. Когда откроется документ PDF, нажмите кнопку Share в правом верхнем справа, а затем нажмите кнопку Печать, чтобы напечатать PDF-версию страницы.
Выберите принтер и количество копий, которые необходимо распечатать.
Нажмите печать, чтобы распечатать страницу.
Примечание: Мы хотели бы услышать ваши отзывы об этой версии OneNote. Подробнее о том, как обмениваться отзывами, см. в How do I give feedback on Microsoft Office.
Источник
Использование приложения «Заметки» на iPhone, iPad и iPod touch
С помощью приложения «Заметки» удобно записывать идеи, создавать контрольные списки и зарисовки, а также выполнять другие действия. А благодаря iCloud заметки будут синхронизироваться со всеми вашими устройствами.
Начало работы
- Убедитесь, что на iPhone, iPad или iPod touch установлена последняя версия iOS или iPadOS.
- Чтобы использовать новые функции приложения «Заметки», необходимо настроить его для использования с iCloud или сохранять заметки непосредственно на устройстве. Многие функции приложения «Заметки» не поддерживаются другими поставщиками услуг электронной почты.
Создание заметок
- Откройте приложение «Заметки».
- Нажмите кнопку «Написать» , а затем напишите заметку.
- Нажмите «Готово».
Первая строка заметки будет использоваться в качестве ее заголовка. Чтобы изменить стиль форматирования первой строки, перейдите в «Настройки» > «Заметки» > «Первая строка заметки», затем выберите нужный вариант.
Быстро перейти к приложению «Заметки» можно из Пункта управления. Перейдите в «Настройки» > «Пункт управления» и добавьте «Заметки». Затем откройте Пункт управления и нажмите «Заметки», чтобы создать заметку. Либо просто попросите Siri: «Создай заметку».
Другие возможности приложения «Заметки»
С помощью приложения «Заметки» можно закреплять важные заметки, рисовать, создавать контрольные списки, сканировать и подписывать документы, а также добавлять вложения, например фотографии, видео или веб-ссылки.
Закрепление заметки
Закрепите любимые или самые важные заметки, чтобы их было легче найти. Чтобы закрепить заметку, смахните ее вправо и отпустите палец. Или перейдите к заметке, нажмите кнопку «Еще» , затем нажмите кнопку «Закрепить» . Чтобы открепить заметку, еще раз смахните ее вправо.
Форматирование заметки
В открытой заметке нажмите кнопку таблицы или кнопку форматирования для добавления таблицы, названия, заголовка или маркированного списка. Также можно нажать и удерживать кнопку , чтобы быстро открыть список параметров форматирования.
Добавление вложения
Чтобы добавить что-то из другого приложения, например местоположение или ссылку на веб-сайт, нажмите кнопку «Поделиться» в приложении, из которого вы хотите чем-то поделиться. Откройте приложение «Заметки», выберите заметку, в которую необходимо добавить вложение, и нажмите «Сохранить».
Добавление фотографии или видеозаписи
Чтобы добавить фотографию или видеозапись, коснитесь экрана в открытой заметке, затем нажмите кнопку «Камера» . Нажмите «Снять фото или видео», чтобы создать новую фотографию или видеозапись, либо «Выбрать фото» или «Выбрать видео», чтобы добавить существующий файл. Нажмите «Использовать фото» или «Использовать видео» либо нажмите «Добавить», чтобы добавить уже существующий файл. Вы также можете сканировать документы и добавлять их в заметки.
Создание папок
- В открытом списке заметок нажмите значок в виде стрелки назад , чтобы увидеть список ваших папок.
- В списке папок нажмите кнопку «Новая папка» .
- Выберите, куда добавить папку. Чтобы создать подпапку, перетащите нужную папку в основную папку. Она переместится в основную папку и будет отображаться с отступом.
- Присвойте ей имя и нажмите «Сохранить».
Перемещение заметки в другую папку
- В открытой заметке нажмите значок в виде стрелки назад , чтобы вернуться к списку заметок.
- В списке заметок нажмите кнопку «Еще» , затем нажмите «Выбрать заметки».
- Выберите заметки, которые необходимо переместить.
- Выберите команду «Переместить» и укажите целевую папку.
Просмотр заметок в виде галереи
Находить нужные заметки стало еще проще благодаря Галерее. Откройте папку или список заметок, нажмите кнопку «Еще» , затем выберите «Просмотреть как галерею».
Чтобы отсортировать заметки в папках, выполните следующие действия.
- Перейдите в папку, в которой необходимо выполнить сортировку.
- Нажмите кнопку «Еще» , затем нажмите «Сортировать заметки».
- Выберите критерий сортировки.
Чтобы заметки сортировались автоматически, перейдите в меню «Настройки» > «Заметки» и нажмите «Сортировка». Затем выберите критерий сортировки.
Поиск заметок или вложений
Чтобы найти определенную заметку, просто нажмите поле поиска и введите поисковой запрос. Можно искать печатные и рукописные заметки. Функция поиска может распознавать содержимое изображений в заметках. Например, если в поле поиска ввести «мотоцикл», отобразятся все имеющиеся изображения с мотоциклами. Можно также находить определенный текст в отсканированных документах или изображениях, например чеках и счетах.
Чтобы найти что-то в определенной заметке, выберите заметку, нажмите кнопку «Еще» , затем нажмите «Найти в заметке» и введите запрос для поиска.
Поддерживается также поиск вложений. В списке заметок нажмите кнопку «Еще» , затем выберите «Просмотреть вложения». Чтобы открыть заметку с нужным вложением, нажмите и удерживайте его миниатюру, а затем выберите «Показать в заметке».
Быстрое создание заметки на экране блокировки
С помощью Apple Pencil и совместимого iPad можно быстро создать заметку с экрана блокировки или продолжить работу над последней заметкой. Чтобы изменить настройки, перейдите в меню «Настройки» > «Заметки», нажмите «Заметки на заблок. экране» и выберите один из вариантов.
Коснитесь экрана блокировки аксессуаром Apple Pencil и создайте заметку. Она будет автоматически сохранена в приложении «Заметки».
Защита заметок
Приложение «Заметки» позволяет заблокировать любую заметку и сделать ее недоступной для просмотра другими пользователями устройства. В зависимости от устройства для блокировки и разблокировки заметок наряду с паролем можно использовать Face ID или Touch ID.
Удаление заметки
- Смахните влево на заметке в списке заметок.
- Нажмите кнопку «Корзина» .
Вы также можете открыть заметку, нажать кнопку «Еще» , а затем нажать «Удалить».
Для восстановления удаленной заметки перейдите в список папок и откройте папку «Недавно удаленные». Откройте нужную заметку, коснитесь в ней экрана и нажмите «Восстановить». Узнайте, что делать, если заметки исчезли.
Настройка заметок с помощью iCloud
Благодаря службе iCloud изменения в заметках будут отображаться на всех используемых устройствах. Чтобы настроить приложение «Заметки» для использования с iCloud, перейдите в меню «Настройки» > [ваше имя] > iCloud и включите функцию «Заметки». После этого можно будет просматривать заметки на всех устройствах Apple, где выполнен вход с тем же идентификатором Apple ID.
Источник
Как поделиться и распечатать заметки на iPhone и iPad
С приложением Notes на iPhone и iPad делать заметки и следить за списками дел стало проще, чем когда-либо. И теперь, благодаря нескольким изменениям, которые появятся в iOS 14, у вас также есть много возможностей поделиться своими заметками.
Как поделиться своими заметками на iPhone или iPad
- Перейти к вашей Приложение «Заметки» на вашем iPhone или iPad.
- Выберите Папка где находится ваша заметка.
- Нажмите на Примечание вы хотите поделиться.
Источник: iMore
Нажмите на Меню действий, это три точки в правом верхнем углу экрана.
Вы также можете использовать ** Параметры общего доступа **, чтобы люди могли вносить изменения в ваши заметки.
Как отправить копию заметок на iPhone или iPad
- Перейти к вашей Приложение «Заметки» на вашем iPhone или iPad.
- Выберите Папка где находится ваша заметка.
- Нажмите на Примечание вы хотите отправить.
Источник: iMore
В чем разница между отправкой заметки и отправкой копии?
Вам может быть интересно, в чем разница между отправкой заметки и отправкой копии.
Когда вы используете опцию «Поделиться заметкой», вы фактически предоставляете людям доступ к вашим собственным заметкам. Вы отправляете приглашение, которое позволяет другим пользователям просматривать заметку, которой вы поделились, и видеть любые внесенные вами изменения, как только они произойдут. Если вы решите сделать это, вы также можете разрешить им редактировать эту заметку. Вы можете использовать эту опцию только с любыми заметками, которые вы сохранили в iCloud.
С другой стороны, отправка копии позволяет вам поделиться только этим: копией текста в определенной заметке. Получатель будет иметь доступ только к скопированному тексту, который вы отправляете, и не сможет вносить какие-либо изменения в исходную заметку. Кроме того, в разделе «Отправить копию» вы найдете возможность распечатать заметку со своего iPhone или iPad.
Как печатать заметки на iPhone и iPad
- Перейти к вашей Приложение «Заметки» на вашем iPhone или iPad.
- Выберите Папка где находится ваша заметка.
- Нажмите на Примечание вы хотите напечатать.
Источник: iMore
Распечатать заметки довольно просто, но для этого вам понадобится хороший принтер. Если вы хотите купить новый принтер, у нас есть список лучших принтеров AirPrint, которые вам стоит попробовать.
Вопросов?
У вас есть вопросы? Оставьте их в комментариях ниже!
var fbroot = $(‘#fb-root’).trigger(‘facebook:init’); >;
Источник