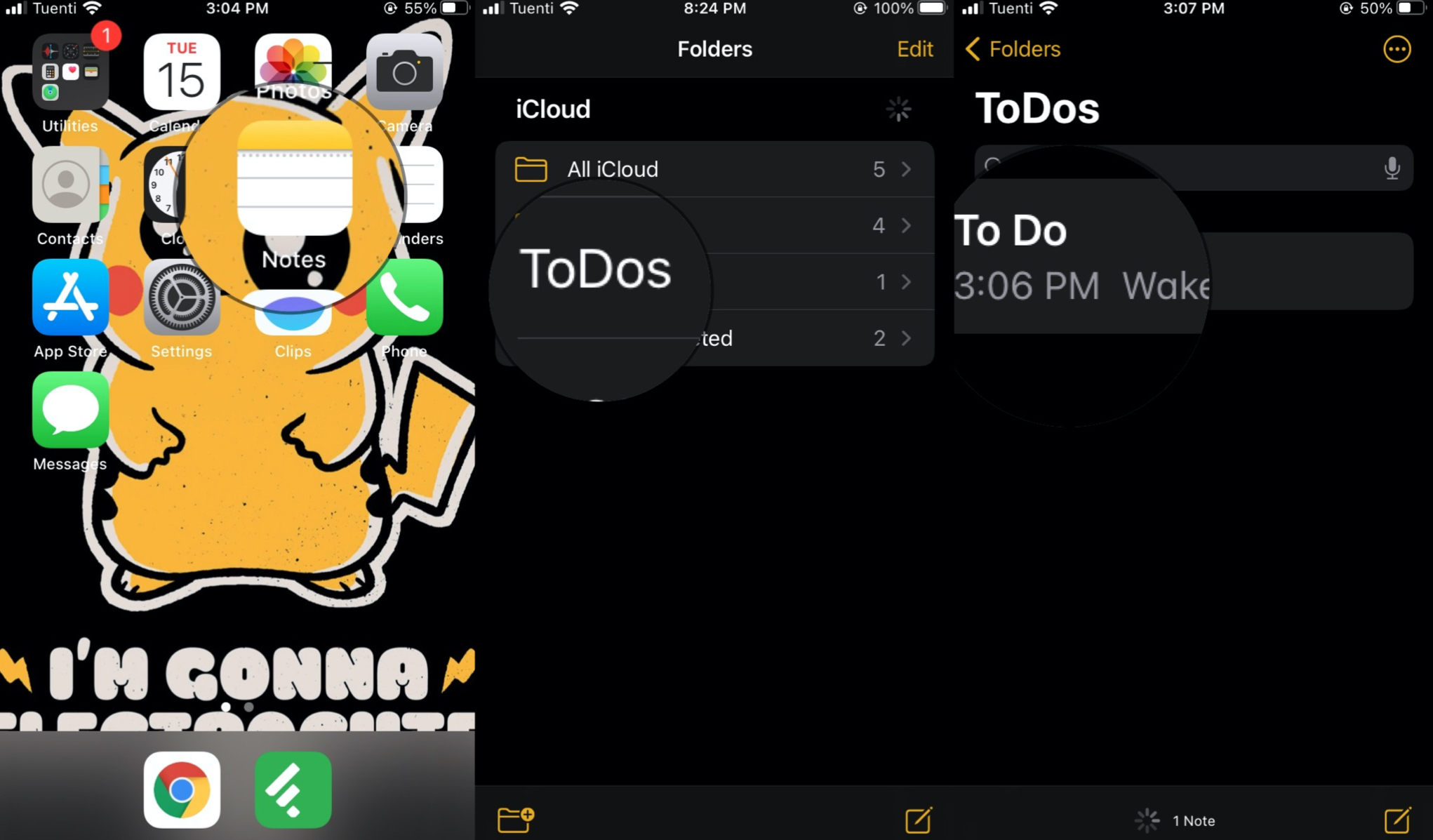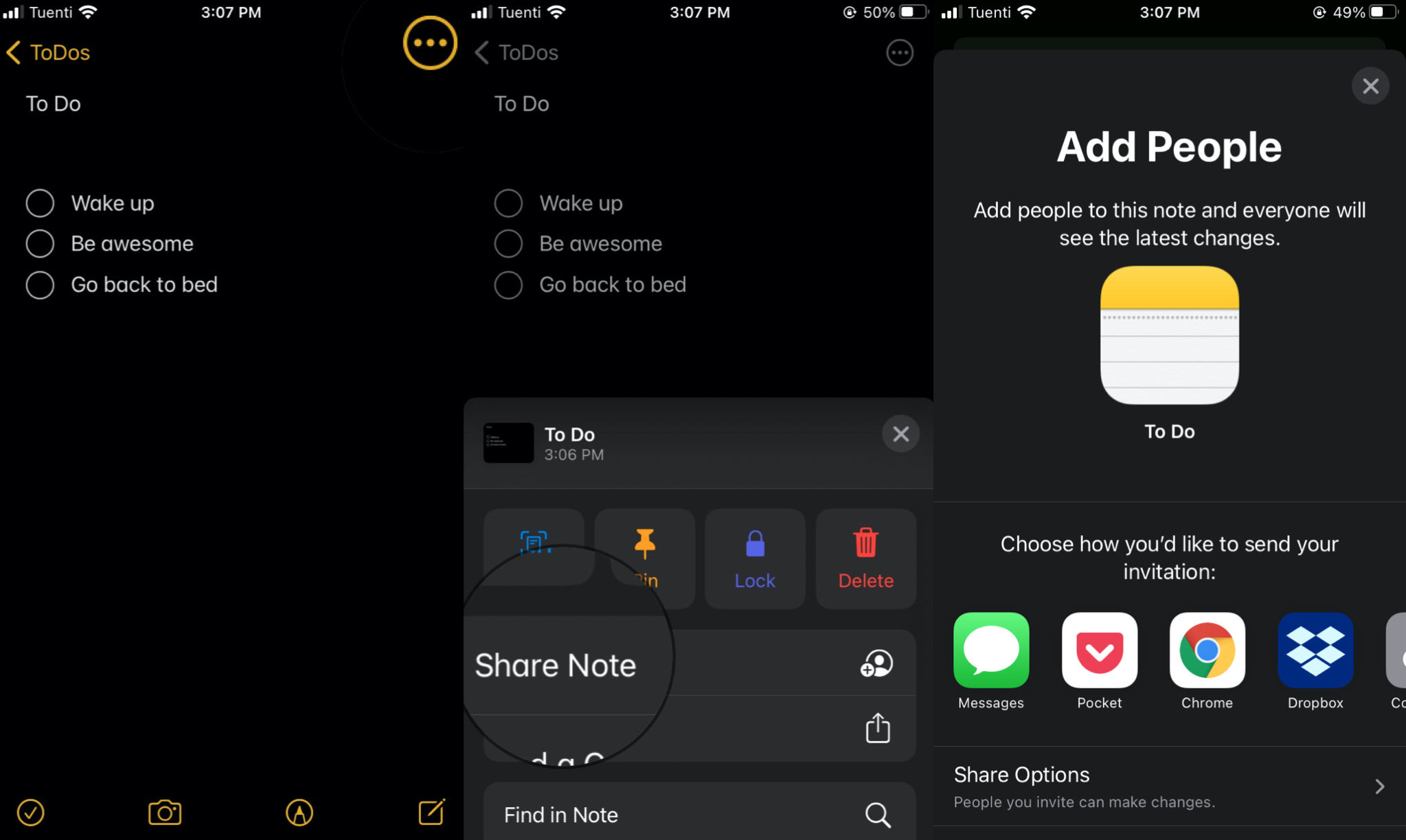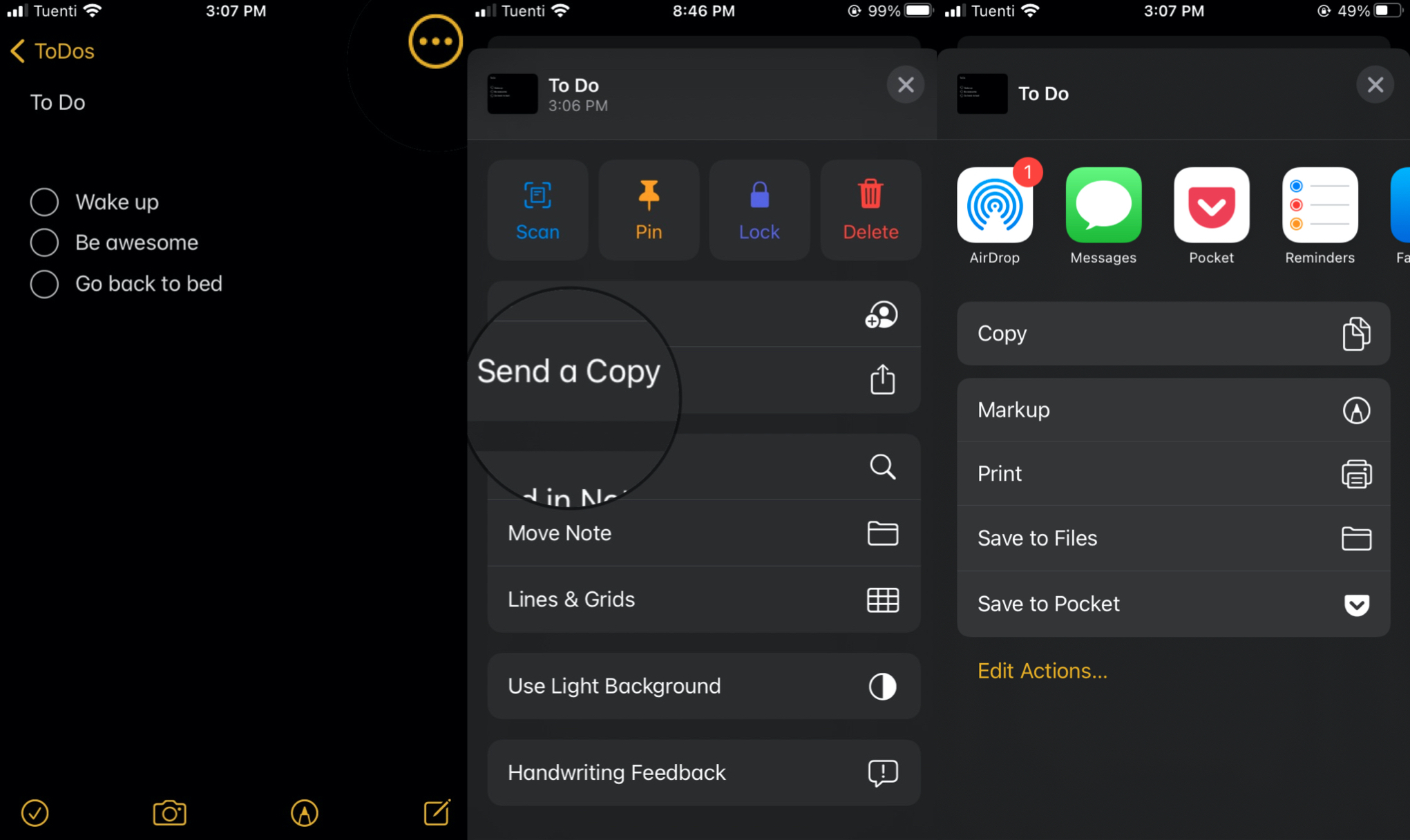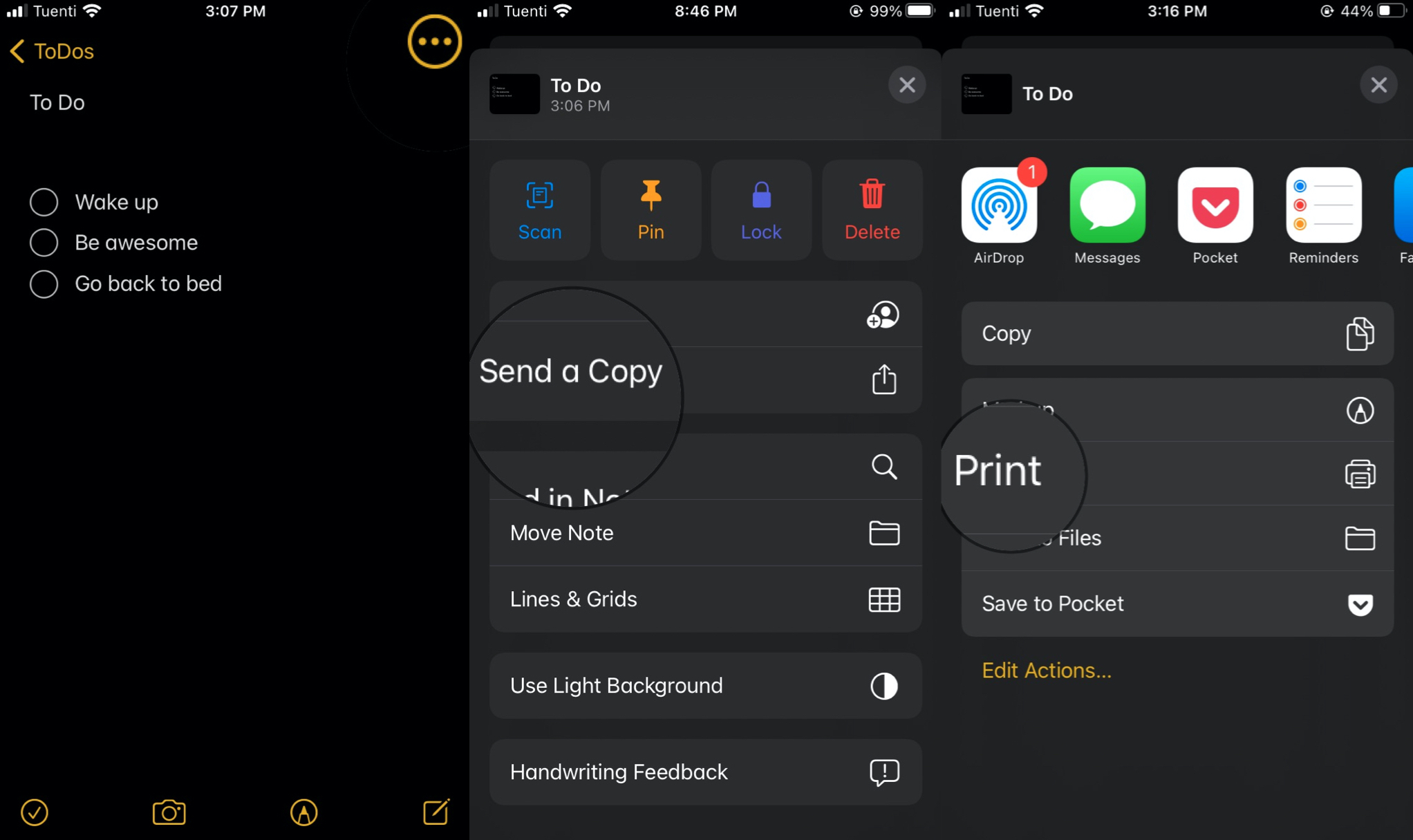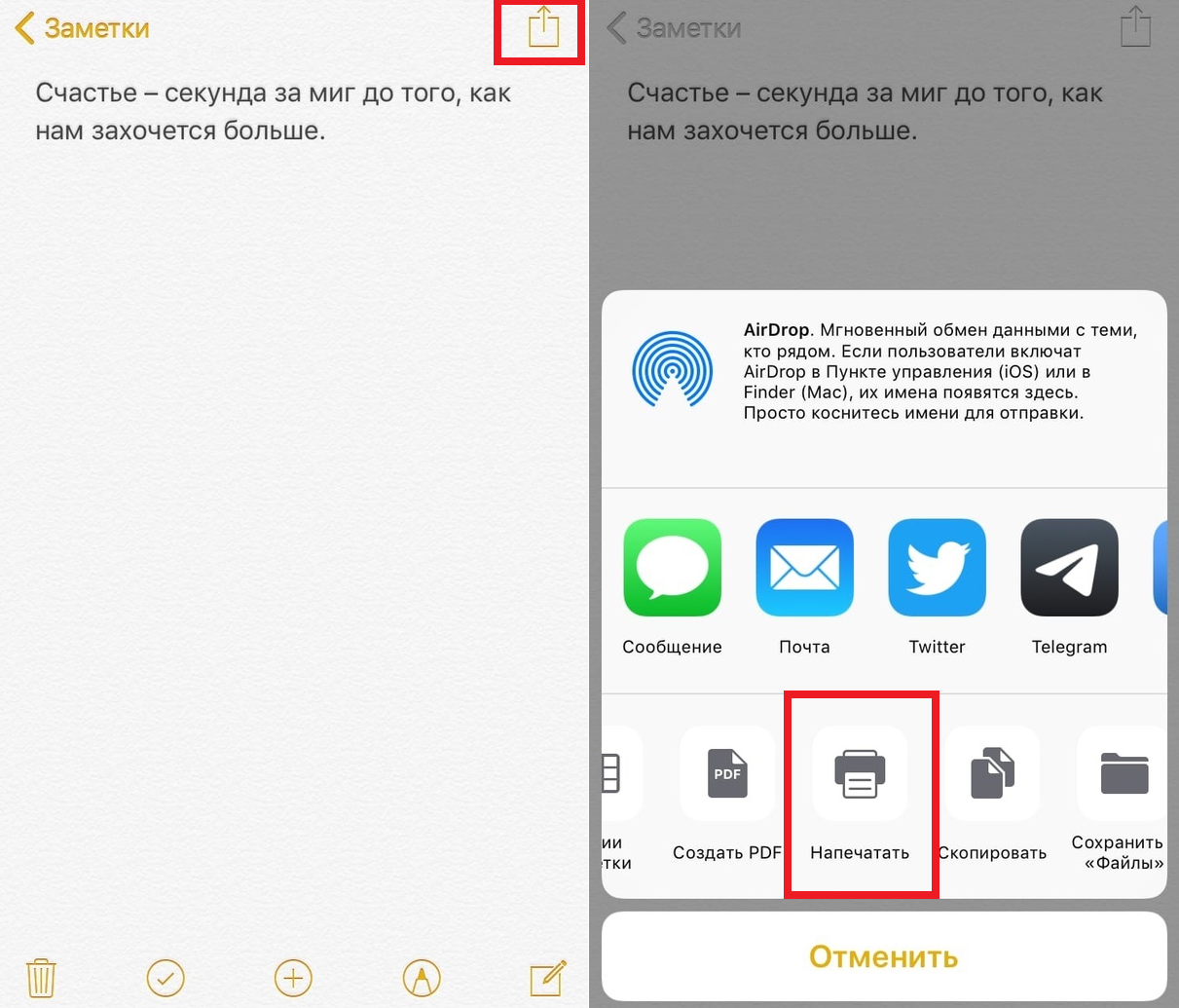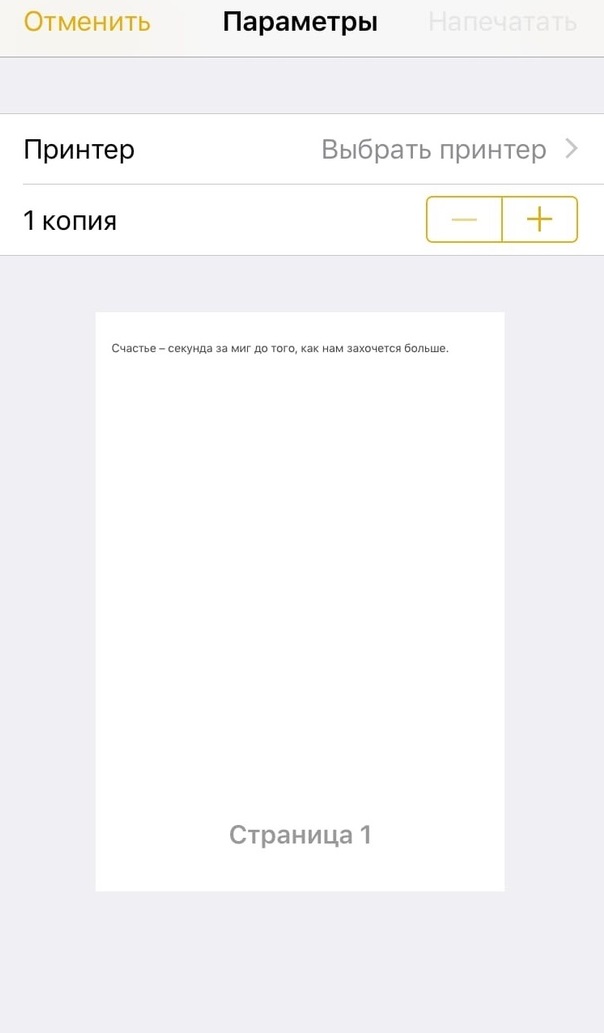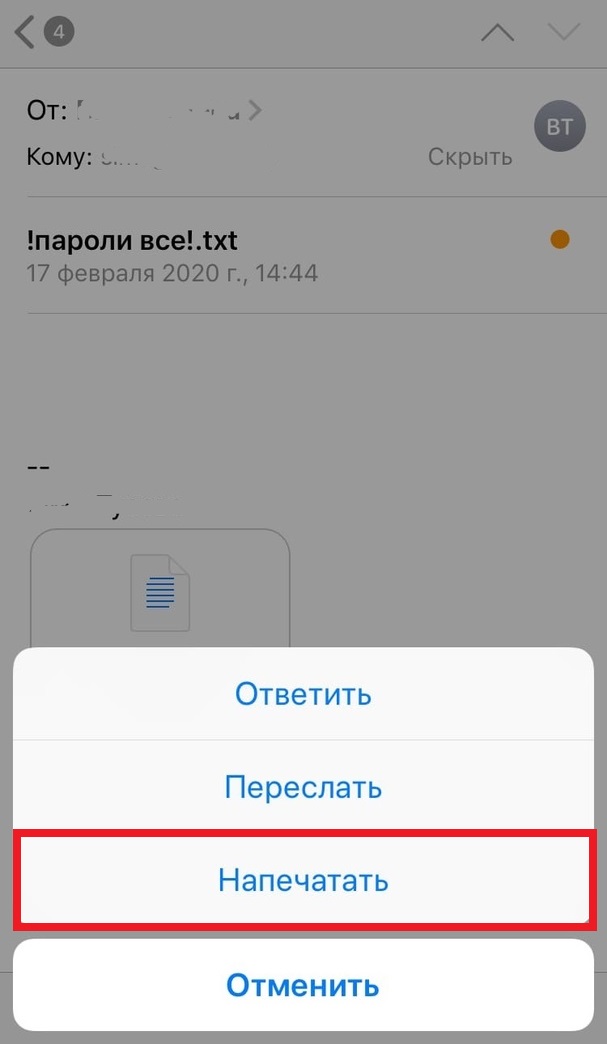- Как поделиться и распечатать заметки на iPhone и iPad
- Как поделиться своими заметками на iPhone или iPad
- Как отправить копию заметок на iPhone или iPad
- В чем разница между отправкой заметки и отправкой копии?
- Как печатать заметки на iPhone и iPad
- Вопросов?
- Печать заметок OneNote на iPhone или iPad
- iPhone
- 5 способов распечатать документы и фотографии с iPhone и iPad
- 1. AirPrint
- 2. handyPrint
- 3. Printer Pro
- 4. Фирменные приложения
- 5. Google Cloud Print
- Как печатать документы с iPhone или iPad
- Подготовка устройств
- Как печатать документы из приложений Apple
- Как печатать документы из других приложений
Как поделиться и распечатать заметки на iPhone и iPad
С приложением Notes на iPhone и iPad делать заметки и следить за списками дел стало проще, чем когда-либо. И теперь, благодаря нескольким изменениям, которые появятся в iOS 14, у вас также есть много возможностей поделиться своими заметками.
Как поделиться своими заметками на iPhone или iPad
- Перейти к вашей Приложение «Заметки» на вашем iPhone или iPad.
- Выберите Папка где находится ваша заметка.
- Нажмите на Примечание вы хотите поделиться.
Источник: iMore
Нажмите на Меню действий, это три точки в правом верхнем углу экрана.
Вы также можете использовать ** Параметры общего доступа **, чтобы люди могли вносить изменения в ваши заметки.
Как отправить копию заметок на iPhone или iPad
- Перейти к вашей Приложение «Заметки» на вашем iPhone или iPad.
- Выберите Папка где находится ваша заметка.
- Нажмите на Примечание вы хотите отправить.
Источник: iMore
В чем разница между отправкой заметки и отправкой копии?
Вам может быть интересно, в чем разница между отправкой заметки и отправкой копии.
Когда вы используете опцию «Поделиться заметкой», вы фактически предоставляете людям доступ к вашим собственным заметкам. Вы отправляете приглашение, которое позволяет другим пользователям просматривать заметку, которой вы поделились, и видеть любые внесенные вами изменения, как только они произойдут. Если вы решите сделать это, вы также можете разрешить им редактировать эту заметку. Вы можете использовать эту опцию только с любыми заметками, которые вы сохранили в iCloud.
С другой стороны, отправка копии позволяет вам поделиться только этим: копией текста в определенной заметке. Получатель будет иметь доступ только к скопированному тексту, который вы отправляете, и не сможет вносить какие-либо изменения в исходную заметку. Кроме того, в разделе «Отправить копию» вы найдете возможность распечатать заметку со своего iPhone или iPad.
Как печатать заметки на iPhone и iPad
- Перейти к вашей Приложение «Заметки» на вашем iPhone или iPad.
- Выберите Папка где находится ваша заметка.
- Нажмите на Примечание вы хотите напечатать.
Источник: iMore
Распечатать заметки довольно просто, но для этого вам понадобится хороший принтер. Если вы хотите купить новый принтер, у нас есть список лучших принтеров AirPrint, которые вам стоит попробовать.
Вопросов?
У вас есть вопросы? Оставьте их в комментариях ниже!
var fbroot = $(‘#fb-root’).trigger(‘facebook:init’); >;
Источник
Печать заметок OneNote на iPhone или iPad
Вы можете распечатать OneNote страниц на iPhone или iPad.
В любом блокноте перейдите на страницу, напечатаемую.
В правом верхнем справа нажмите значок Share.
Нажмите кнопку Отправить копию страницы.
Нажмите кнопку Отправить с помощью другого приложения.
Совет: Вы также можете нажать кнопку Создать PDF, чтобы напечатать текущую страницу в виде документа PDF. Когда откроется документ PDF, нажмите кнопку Share в правом верхнем справа, а затем нажмите кнопку Печать, чтобы напечатать PDF-версию страницы.
Выберите принтер и количество копий, которые необходимо распечатать.
Нажмите печать, чтобы распечатать страницу.
iPhone
В любом блокноте перейдите на страницу, напечатаемую.
В правом верхнем верхней части нажмите значок ellipsis (. ), а затем нажмите кнопку Share.
Нажмите кнопку Отправить с помощью другого приложения.
Совет: Вы также нажмните Кнопку Создать PDF, чтобы напечатать текущую страницу в виде документа PDF. Когда откроется документ PDF, нажмите кнопку Share в правом верхнем справа, а затем нажмите кнопку Печать, чтобы напечатать PDF-версию страницы.
Выберите принтер и количество копий, которые необходимо распечатать.
Нажмите печать, чтобы распечатать страницу.
Примечание: Мы хотели бы услышать ваши отзывы об этой версии OneNote. Подробнее о том, как обмениваться отзывами, см. в How do I give feedback on Microsoft Office.
Источник
5 способов распечатать документы и фотографии с iPhone и iPad
Распечатать документ или фотографию с iPhone или iPad не сложнее, чем отправить SMS, при этом можно использовать как встроенные функции iOS, так и приложения сторонних разработчиков, предоставляющих расширенную функциональность.
1. AirPrint
Фирменная технология беспроводной печати AirPrint сделала эту функцию доступной любым владельцам портативных устройств Apple. AirPrint работает со многими современными совместимыми моделями принтеров, подключённых к той же самой сети, что и гаджет под управлением iOS.
Если принтер поддерживает AirPrint, он обычно настраивается автоматически, но если этого не произошло, вам нужно включить AirPrint в настройках принтера и, конечно, в настройках компьютера («Системные настройки» -> «Общий доступ» -> «Общие принтеры»).
Чтобы напечатать нужный документ с устройства на iOS, щёлкните по иконке «Поделиться» (квадратик со стрелочкой), после чего вы увидите диалоговое окно с различными вариантами. Выберите опцию «Печать». Если все настройки верны, то вы сможете выбрать нужный принтер, после чего остаётся лишь нажать на слово «Печать», выполненное голубым цветом.
В некоторых приложениях для iOS нет встроенной функции печати, поэтому для распечатки выбранного контента, его нужно экспортировать в программу, поддерживающую печать, через опцию «Открыть в…».
2. handyPrint
Если ваш принтер не поддерживает технологию AirPrint, не беда. Совершенно идентичную функциональность обеспечивает условно-бесплатное (после 14 дней требуется «пожертвовать» авторам не менее $5) приложение handyPrint, совместимое со всеми последними версиями Mac OS X, включая Lion, Mountain Lion и Mavericks.
После установки и запуска handyPrint все подключённые и «расшаренные» принтеры в сети будут видны на устройствах под управлением iOS. Единственный серьёзный недостаток этого приложения заключается в том, что для его работы требуется, чтобы был загружен компьютер, на котором оно установлено.
3. Printer Pro
Если у вас нет ни принтера с поддержкой AirPrint, ни компьютера под управлением OS X, можно установить специальное приложение непосредственно на iPhonе или iPad. Хороший выбор — это программа Printer Pro (229 рублей) или Printer Pro for iPhone (169 рублей).
Перед покупкой этой программы имеет смысл скачать её пробную бесплатную версию Printer Pro Lite, чтобы убедиться в совместимости вашего принтера. Эта версия позволяет напечатать четыре образца документов, проверить работоспособность приложения и откалибровать область печати.
Полная версия Printer Pro работает совсем не так, как AirPrint или handyPrint. Вам придётся открывать документы непосредственно в этой программе и распечатывать их из неё. Если на вашем iPhone или iPad установлена Printer Pro, то вы сможете печатать документы из Dropbox, PDF Reader и других приложений, открывая их в этой программе через опцию «Открыть в…».
В Printer Pro предусмотрена возможность поворота документов, выбора размера бумаги и печати отдельных страниц — почти так же, как при печати с обычного настольного компьютера.
Чтобы распечатать веб-страницу из браузера Safari, достаточно поменять в адресной строке «http» на «phttp» и нажать кнопку Go. После этого страница откроется уже в Printer Pro и вам останется лишь нажать кнопку «Печать».
4. Фирменные приложения
Существуют также специальные бесплатные приложения для iOS, написанные самими производителями принтеров, в том числе программистами компаний Epson и HP.
Программа Epson iPrint автоматически находит и подключается к совместимым принтерам (список — в описании) в локальной беспроводной сети. Эт приложение позволяет распечатывать серии фотографий из вашей библиотеки, документы из аккаунтов Box, Dropbox, Evernote, Google Drive и Microsoft OneDrive, а также любые другие документы, импортируемые в неё через опцию «Открыть в…».
В Epson iPrint также имеется встроенный браузер для загрузки и печати веб-страниц, причём через него можно зарегистрироваться в фирменной онлайновой службе, позволяющей удалённого печатать через интернет на принтерах Epson, поддерживающих печать через электронную почту.
Приложение HP ePrint Enterprise по функциональности аналогично Epson iPrint: оно позволяет печатать на совместимых принтерах HP, подключённых к беспроводной сети, а также работает с облачными сервисами Box, Dropbox и Facebook Photos.
Если вы находитесь в США и у вас нет под рукой сетевого принтера, то приложение ePrint сможет отправить документы на один из 30000 ближайших общественных пунктов печати — отделений UPS Store, FedEx Office, Swiss Post и т.д. Подходящее отделение можно выбрать непосредственно в приложении, а отправляемые документы могут быть размещены как на самом устройстве, так и в «облаке». Кроме того, документы можно отправить и с вашего адреса электронной почты.
5. Google Cloud Print
Ещё один вариант печати с портативных устройств под управлением iOS — использовать сервис Google Cloud Print, делающий любые принтеры доступными через интернет с помощью «облака» Google. В этом случае принтеры подключаются непосредственно к «облаку» и их не нужно никак настраивать.
Кроме того, с этим сервисом можно использовать и самые обычные принтеры, которые подключены к ноутбукам или дессктопам с выходом в интернет. Для этого их необходимо зарегистрировать в
Google Cloud Print через браузер Chrome.
Для печати документов необходимо зайти в свой аккаунт Google на iOS через браузер Chrome, приложение Google Docs или другой браузер, из которого документы и будут распечатываться через облачный виртуальный принтер. В настройках можно точно так же «расшарить» такой принтер, как и любые документы в вашем аккаунте Google Docs.
Источник
Как печатать документы с iPhone или iPad
Примерно десять лет назад у Apple появилась функция «AirPrint». Она позволяет печатать документы с iPhone или iPad на принтерах при подключении по Wi-Fi.
Если у вас есть принтер с поддержкой «AirPrint», то вы должны уметь печатать документы прямо со своего iOS-устройства.
Для разных принтеров процесс может отличаться, но в целом он будет одинаковым в стандартных приложениях Apple. Ниже мы обо всём расскажем.
Подготовка устройств
Начнём с того, что ваш принтер должен поддерживать функцию. Список поддерживаемых принтеров вы найдёте здесь.
Убедитесь в том, что ваш iPhone или iPad и принтер подключены к одной и той же сети Wi-Fi. Устройства должны быть недалеко друг от друга.
Чтобы избежать непредвиденных проблем, обновите своё iOS-устройство и свой принтер до последних доступных версий системы и прошивки.
Как печатать документы из приложений Apple
Вы можете печатать документы из приложений Почта, Заметки, Pages, Numbers, Keynote или даже Safari. Делается это очень просто – через меню «Поделиться».
В качестве примера мы будем использовать приложение Заметки.
1) Откройте заметку, которую хотите распечатать, и нажмите кнопку Поделиться.
2) В меню выберите Напечатать.
3) Выберите свой принтер.
4) С помощью значков плюса и минуса выберите количество копий печати.
5) Если у вас цветной принтер, но нужна чёрно-белая печать, это тоже нужно выбрать.
6) Теперь нажмите Напечатать.
Ваш документ должен будет сразу же распечататься на выбранном принтере!
Как печатать документы из других приложений
Не все приложения поддерживают печать. Кроме того, не во всех приложениях опция печати доступна именно в меню «Поделиться».
Вот как происходит печать в других приложениях Apple:
- Почта: Откройте e-mail, нажмите стрелочку для Ответа внизу и выберите Напечатать.
- Pages, Numbers и Keynote: Нажмите кнопку Ещё (…) вверху и выберите Напечатать.
- Файлы, Фото и Safari: Нажмите кнопку Поделиться и выберите Напечатать.
Приложения Календарь, Напоминания, Новости и Сообщения пока что не поддерживают опцию печати.
Теперь вам необязательно отправлять все документы на Mac, чтобы их печатать, ведь есть способ намного быстрее и удобнее!
Источник