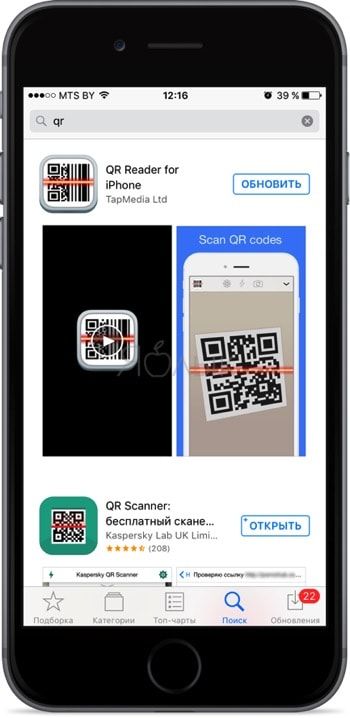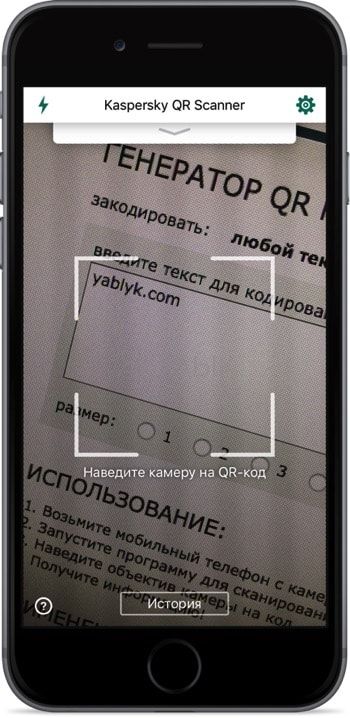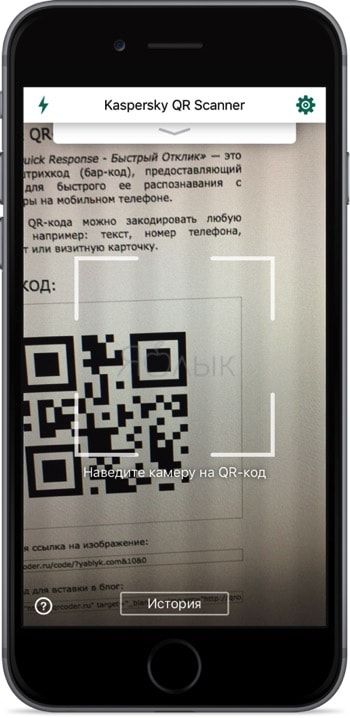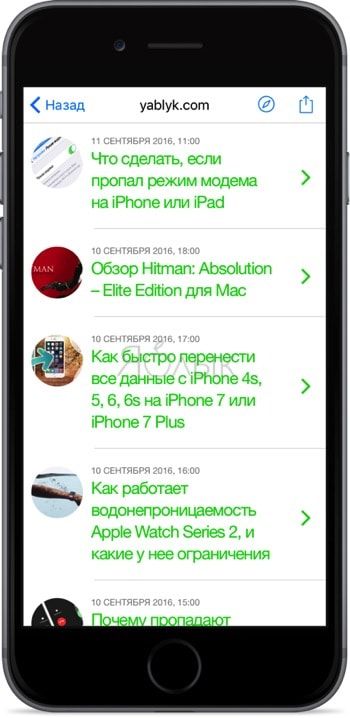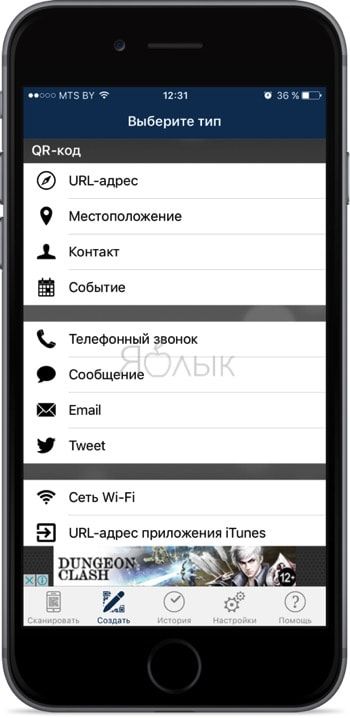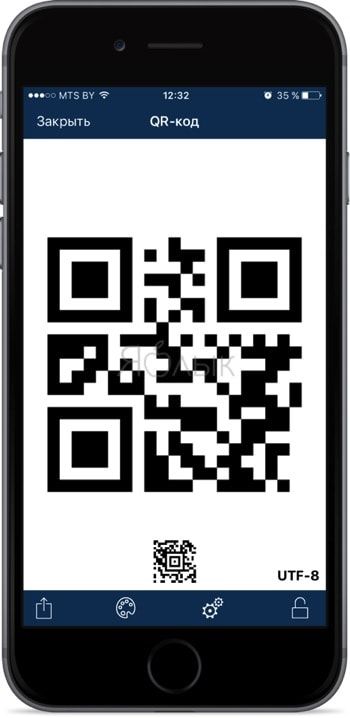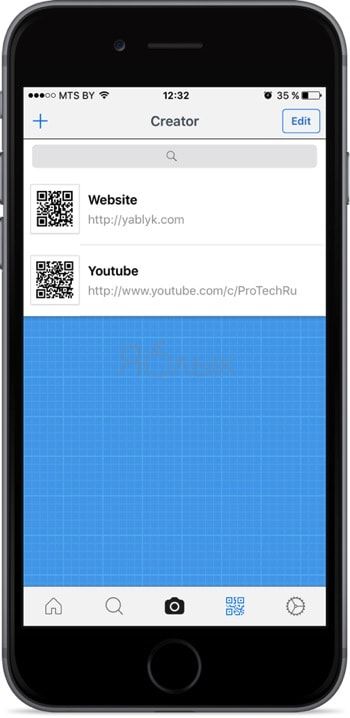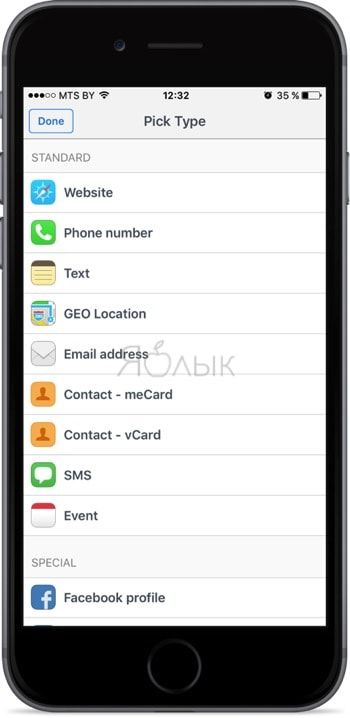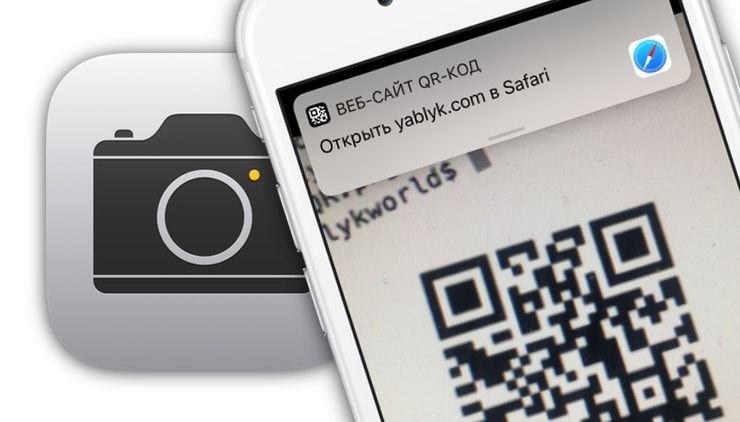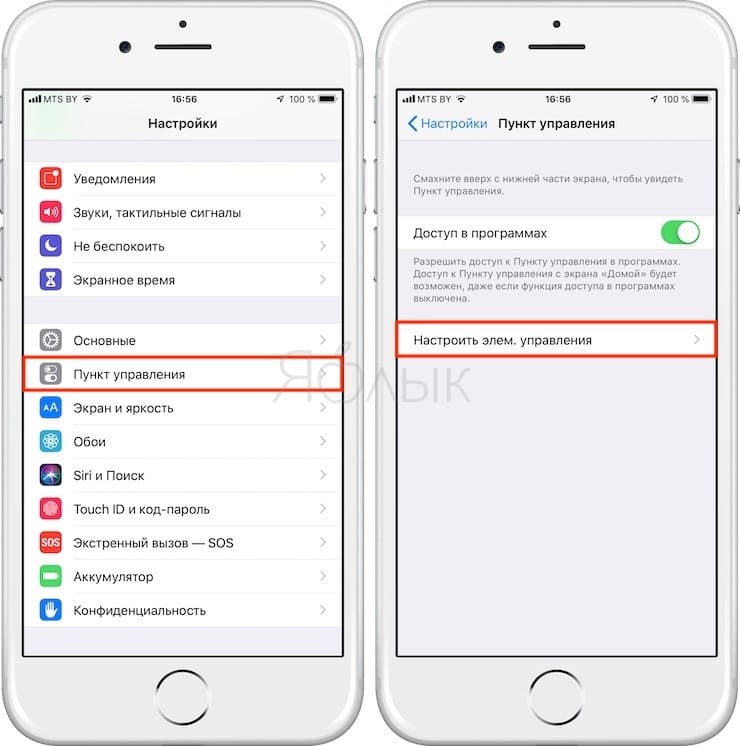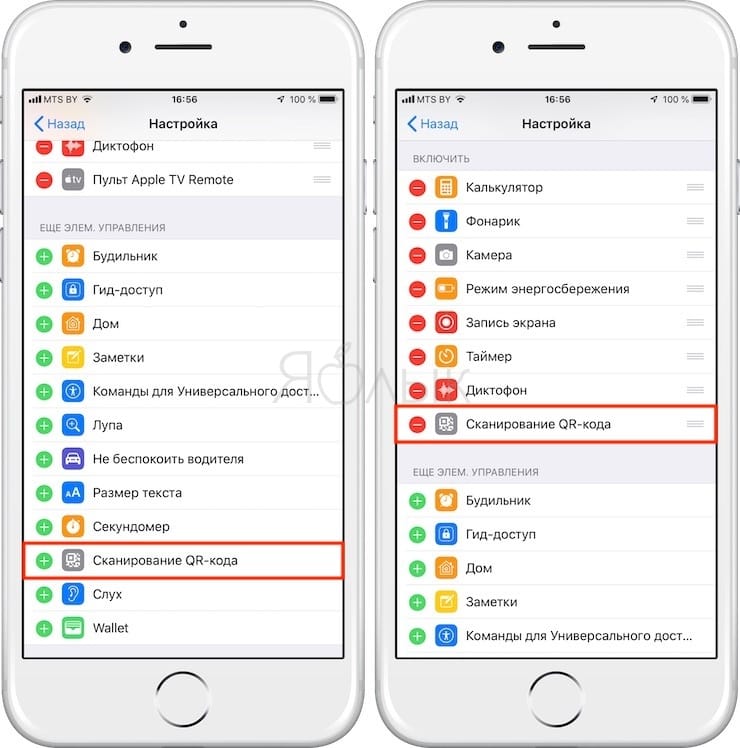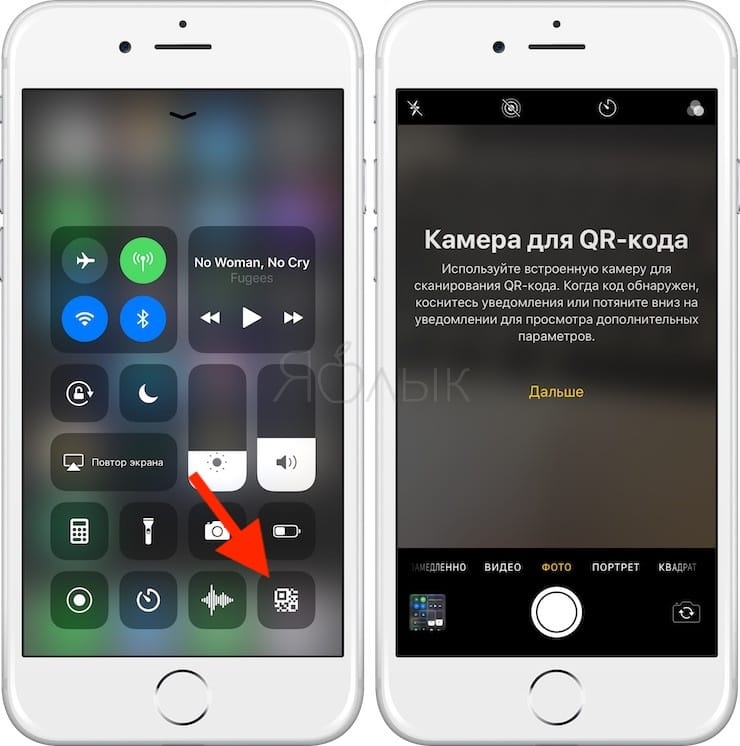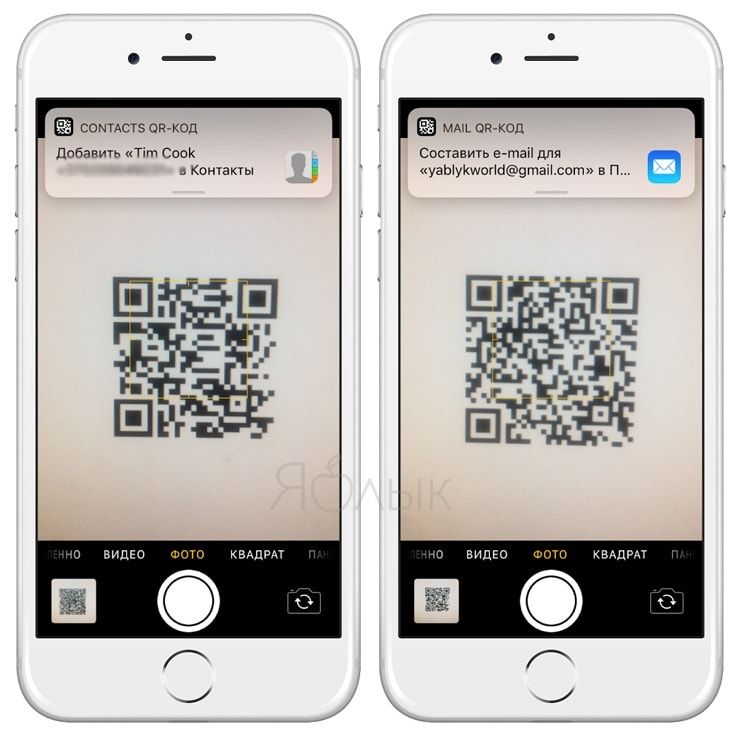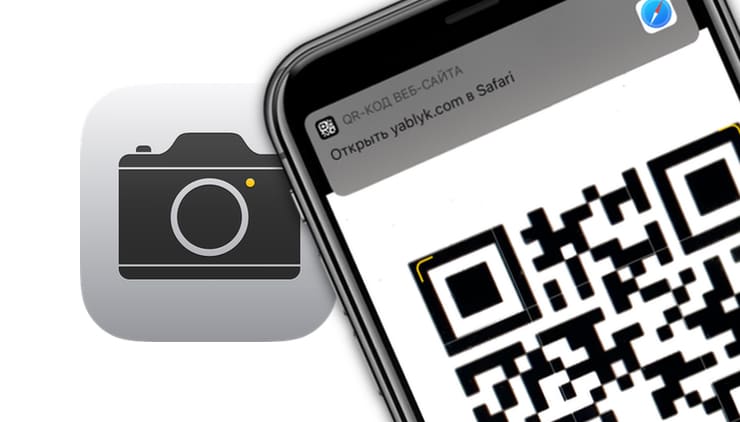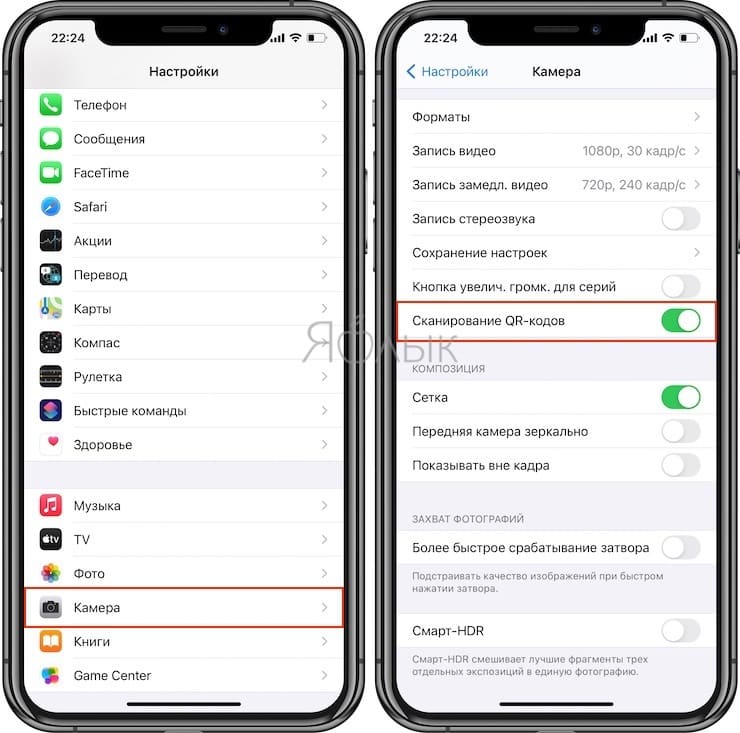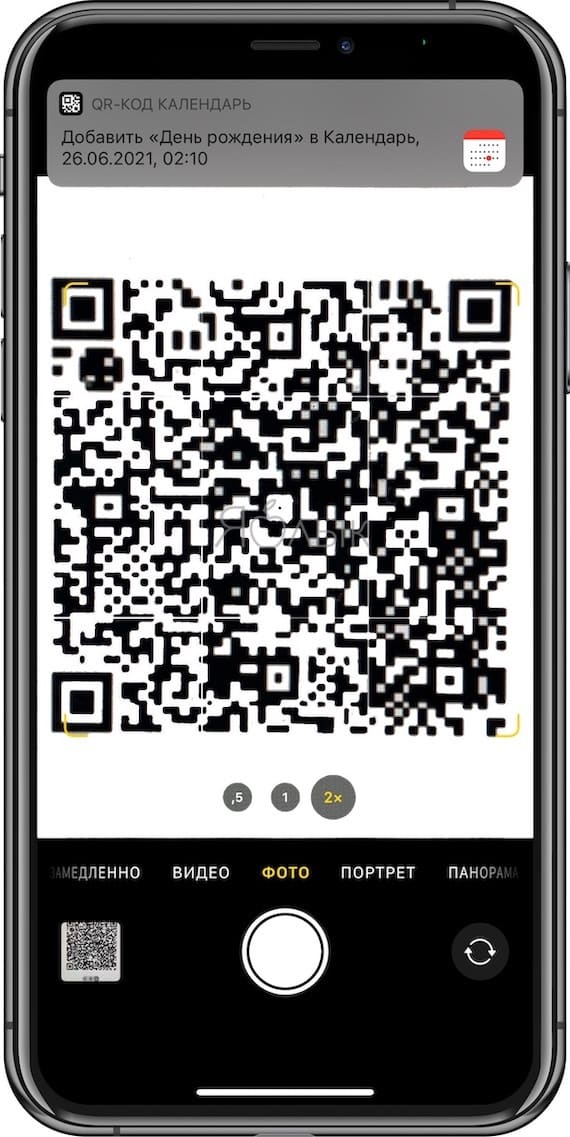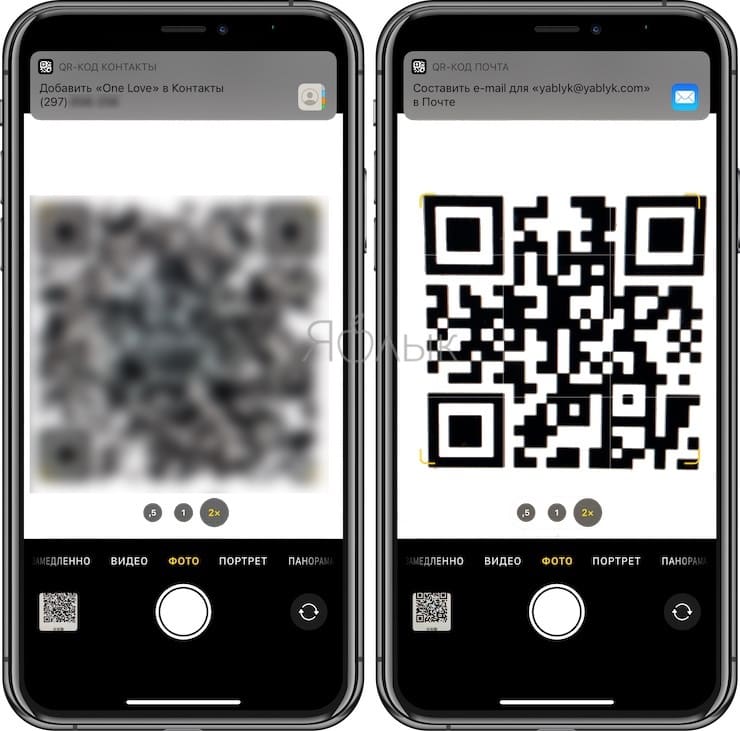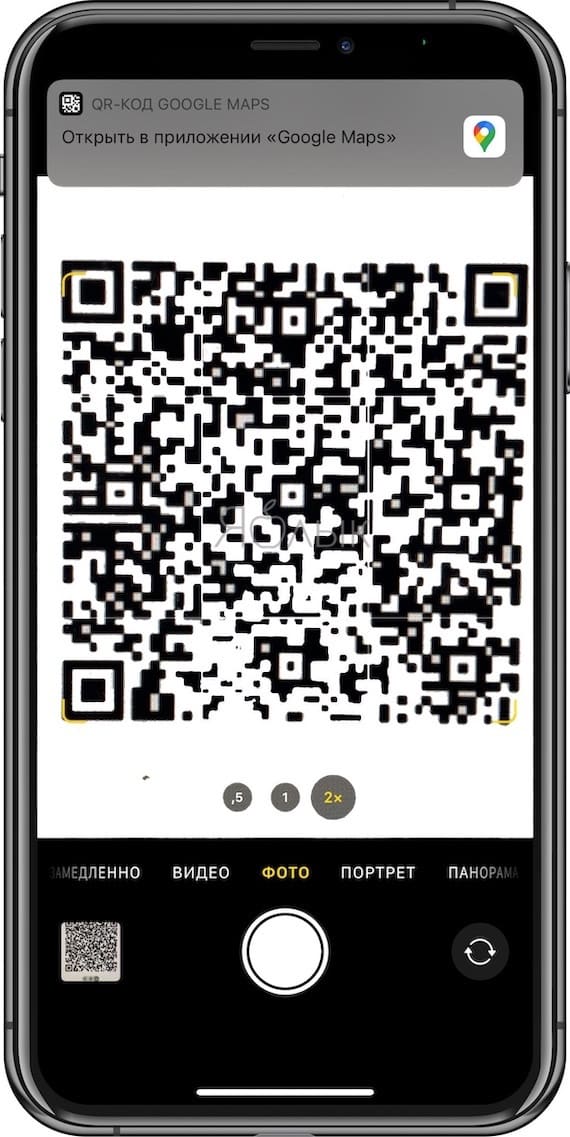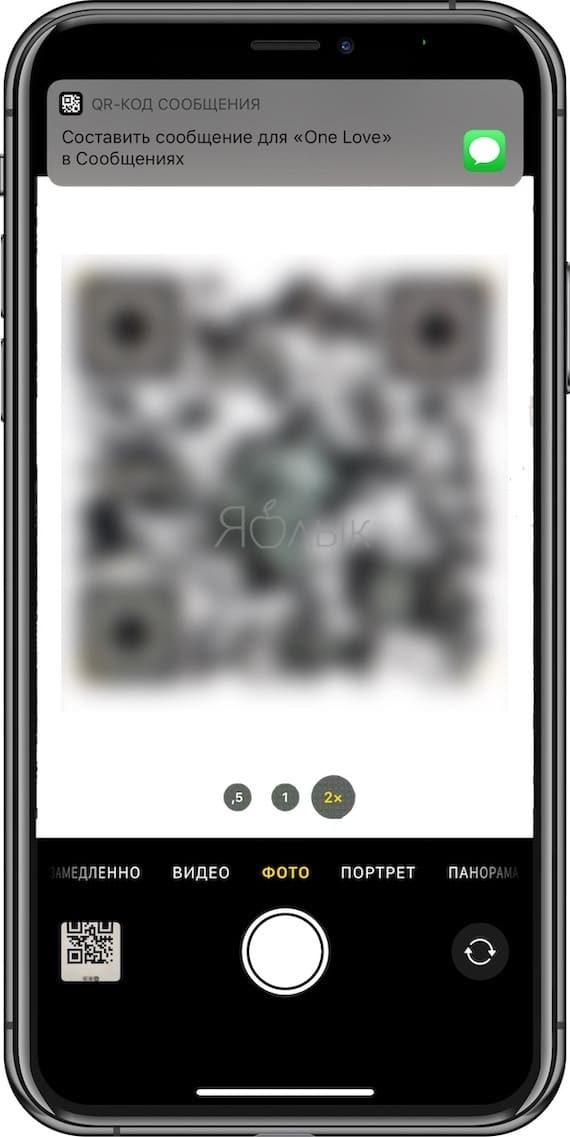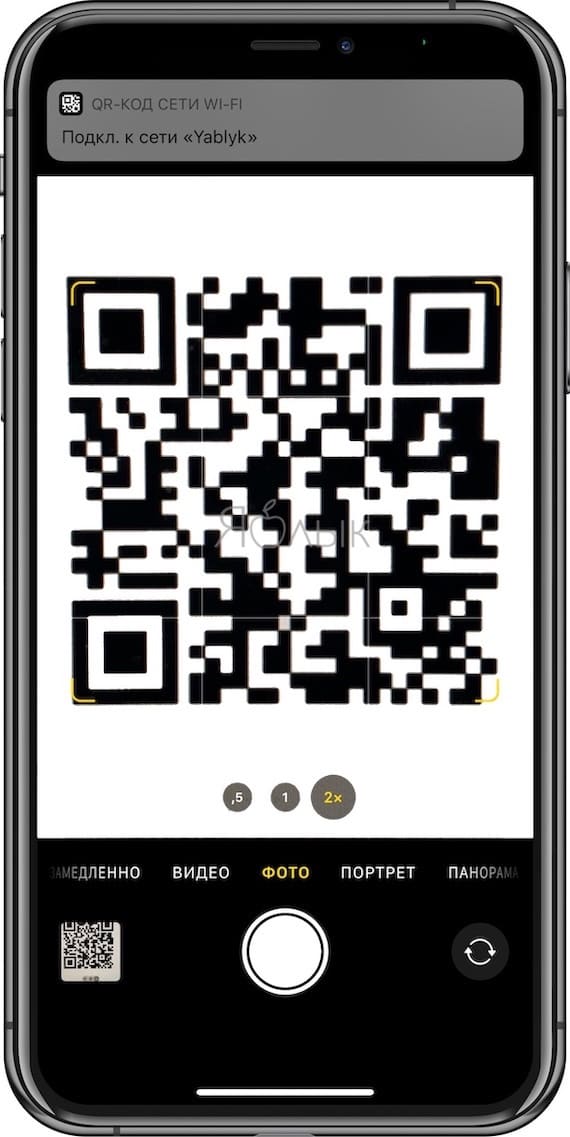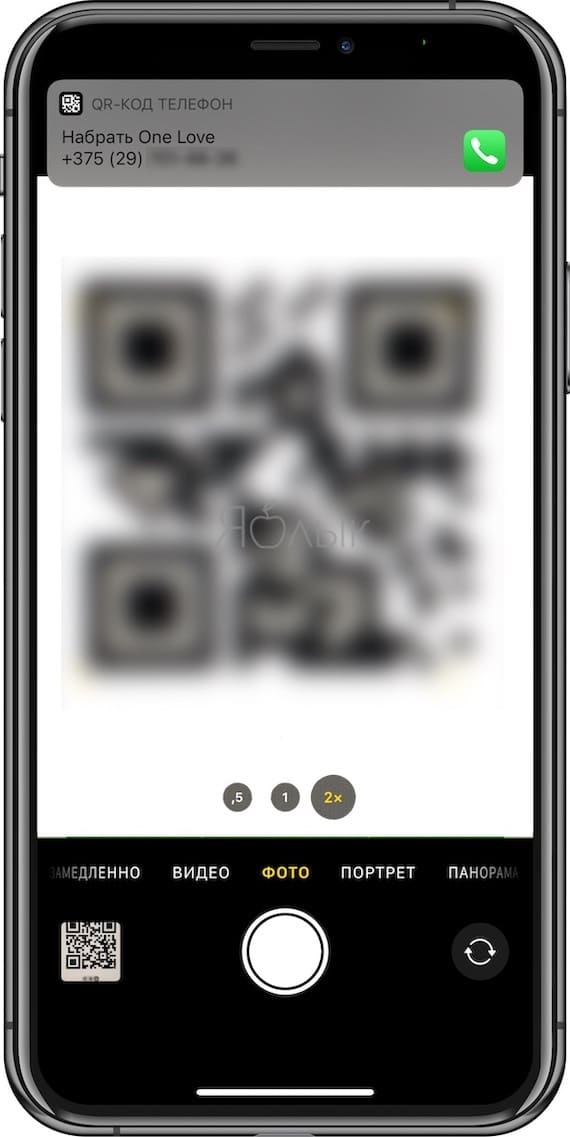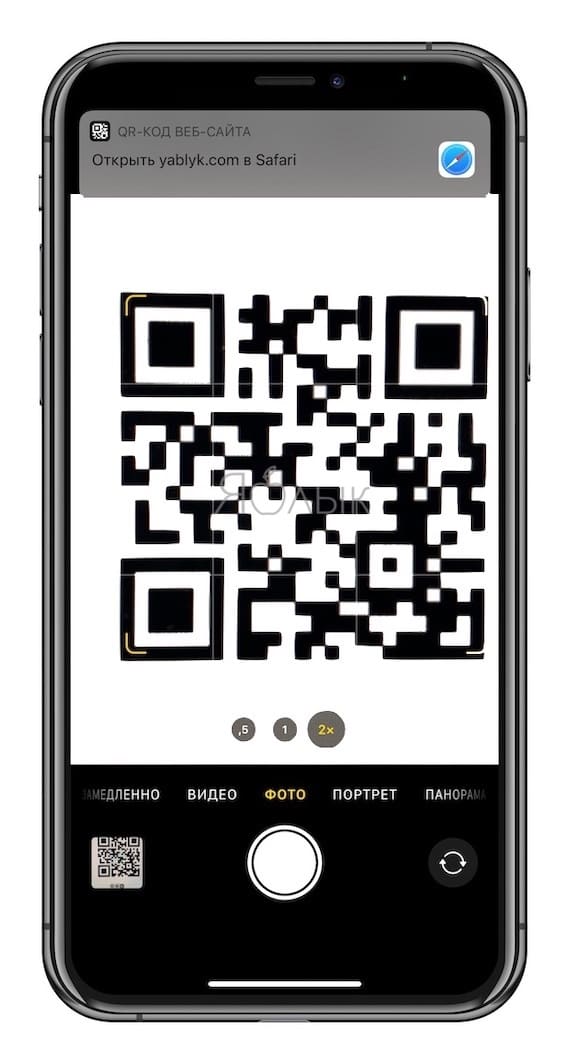- QR-коды на iPhone и iPad: зачем нужны, как создавать (генерировать) и распознавать
- QR-что?
- Как сканировать (распознавать) QR-коды на iPhone и iPad?
- Как создавать (генерировать) QR-коды на iPhone и iPad?
- Qrafter
- QR Reader
- Как сканировать QR-коды прямо с экрана блокировки iPhone и iPad
- Как сканировать QR-коды в iOS 12?
- Как отсканировать QR-код по старинке?
- Какие QR-коды умеет считывать камера iPhone: 10 примеров использования
- HomeKit
- Календарь
- Контакты, Почта
- Карты
- SMS-сообщения и (iMessage)
- Подключение к Wi-Fi
- Телефон
- Адреса сайтов
- Callback-URLs
- Как создать собственный QR-код
- Как проверить Айфон на подлинность?
- Как проверить iPhone на подлинность на сайте Apple?
- Как проверить, оригинальный Айфон или нет, по IMEI?
- International Mobile Equipment Identity (IMEI).
- CNDeepInfo.
- Заключение
QR-коды на iPhone и iPad: зачем нужны, как создавать (генерировать) и распознавать
Сейчас изображения с чёрными квадратиками можно встретить практически повсюду: начиная от наклеек на этикетках товаров и заканчивая гигантскими баннерами в центре мегаполисов. В этом материале мы кратко и информативно расскажем о том, что же такое QR-коды, как их создавать и считывать прямо с iPhone или iPad.
QR-что?
Матричный код с непонятными квадратиками впервые был разработан и представлен японской компанией Denso-Wave ещё в далёком 1994 году. QR-код постепенно приходит на смену обычному штрих-коду ввиду того, что объём информации который можно зашифровать в изображении намного больше, да и сканирующее оборудование (к которому относится даже любой смартфон) распознаёт его очень быстро.
Как сканировать (распознавать) QR-коды на iPhone и iPad?
Грубо говоря, QR-код является чисто языком машин. Если взять тот же штрих-код, то при помощи цифр под ним можно как минимум определить страну изготовитель не прибегая к вспомогательным девайсам (разумеется если вы знаете численное значение хотя бы нескольких стран). С классическим QR-кодом такое не прокатит, так что пора устанавливать специальное приложение.
В App Store приложений для сканирования QR-кодов очень много. Но большинство из них имеют встроенную рекламу, устаревший интерфейс (расслабившиеся разработчики до сих пор не произвели редизайн с момента релиза iOS 6, но таким приложениям находиться в App Store осталось недолго) или излишнюю функциональность.
Выбор приложения — дело вкуса каждого. Автор этого материала предпочитает пользоваться продуктом лаборатории Касперского — QR Scanner: бесплатный сканер QR-кодов по нескольким причинам:
- бесплатность;
- высокая скорость работы;
- имеется версия для iPad;
- совместимость со всеми версиями ПО начиная с iOS 7;
- современный приятный интерфейс;
- практически полное отсутствие рекламы (потянув за крохотный язычок программа предложит установить блокиратор баннеров, но это совсем не напрягает, в отличие от активной рекламы в других приложениях);
- русская локализация;
- блокирует переход на опасные сайты.
Ещё несколько бесплатных вариантов будут в следующей главе.
Как создавать (генерировать) QR-коды на iPhone и iPad?
Если вы хотите создать QR-код, то для этого не обязательно наличие компьютера. Приложений для этой цели в App Store также много, но, пожалуй, самыми популярными и бесплатными являются Qrafter и QR Reader (разумеется они также умеют сканировать соответствующие коды). И в первой, и во второй программе есть свои достоинства и недостатки.
Qrafter
Для того, чтобы создать QR-код в Qrafter просто перейдите на вкладку «Создать» и выберите тип кода: URL-адрес, контакт, событие, сообщение и так далее. Затем добавьте содержание и сохраните или отправьте полученное изображение.
Qrafter умеет создавать не только QR-коды, но и различные виды штрих-кодов, а также имеет русскую локализацию и сохраняет всю историю. А ещё тут можно настроить цветовую палитру квадратиков и фона.
Из недостатков — рекламный баннер в нижней части и частенько появляющаяся пропоганда различных продуктов на весь дисплей. Отключается эта ересь только за деньги.
QR Reader
Конкурирующий продукт умеет создавать больше типов QR-кодов и имеет лучшую социальную ориентированность (большое количество профилей популярных социальных сетей). Интерфейс QR Reader более приятный, а реклама не столь надоедлива и демонстрируется в куда меньших количествах.
Для создания кода перейдите на вкладку «Creator», затем кликните по плюсику в левом верхнем углу. Выберите тип кода, введите данные и нажмите «Create». Как и в случае с Qrafter, полученное изображение с QR-кодом легко расшаривается удобными средствами.
Главный недостаток приложения — отсутствие русской локализации. Правда разобраться с интерфейсом QR Reader не составит никакого труда даже людям далёким от английского.
Источник
Как сканировать QR-коды прямо с экрана блокировки iPhone и iPad
С выходом iOS 11 iPhone и iPad научились распознавать QR-код в кадре камеры и отображать в верхней части экрана баннер, позволяющий открыть встроенную в него ссылку. Это отличный способ, например, быстро извлечь URL с рекламного щита или выполнить другое полезное действие.
Начиная с iOS 12 в мобильной операционной системе для iPhone и iPad появился специальный ярлык для QR-сканирования, который можно использовать прямо с экрана блокировки.
Как сканировать QR-коды в iOS 12?
Для того чтобы отсканировать QR-код в iOS 12, сначала нужно добавить новый виджет в «Пункте управления». Это можно сделать в настройках. Откройте «Настройки» → «Пункт управления», а затем нажмите «Настроить элементы управления».
Прокрутите вниз и коснитесь значка «+» рядом с пунктом «Сканировать QR-код», затем выйдите из приложения «Настройки».
Для того чтобы выполнить сканирование, найдите какой-нибудь интересный QR-код. Затем смахните вверх по экрану блокировки, чтобы открыть «Пункт управления» (или вниз в верхнем правом углу экрана в iPhone X и iPad под управлением iOS 12).
Коснитесь виджета, после чего откроется приложение камера и устройство будет готово к сканированию. При первом запуске вы увидите следующий экран:
Затем просто наведите камеру на QR-код, и она автоматически сфокусируется. В верхней части экрана вы увидите баннер с отсканированным кодом. Обычно это URL, однако в теории в QR-код можно поместить любой текст.
Как отсканировать QR-код по старинке?
QR-коды (сокращение от Quick Response Code — код быстрого реагирования), безусловно, более удобны, чем отправка URL фотографии и последующий ввод адреса в браузере вручную. Приложение «Камера» для iOS делает их сканирование максимально простым и удобным.
Вы все еще можете сканировать QR-код по старинке, открыв обычное приложение «Камера». Результат будет точно таким же.
В чем разница между данными методами? Судя по всему, ее нет — оба метода работают одинаково быстро и полностью аналогичны друг другу.
Источник
Какие QR-коды умеет считывать камера iPhone: 10 примеров использования
Начиная с iOS 11 iPhone и iPad получили поддержку сканера QR-кодов в приложении «Камера». Возможно, кому-то функционал покажется не столь важным, тем не менее, ему можно найти немало полезных способов применения.
Примечание: если сканирование QR-кодов не работает в камере iPhone, проверьте, активирован ли переключатель Сканирование QR-кодов в приложении Настройки в разделе Камера.
HomeKit
Как правило, при подключении аксессуаров HomeKit нужно считывать небольшие стикеры с кодами на совместимых устройствах. В некоторых случаях данные коды становятся недоступными после подключения. В целях решения проблемы Apple реализовала поддержку QR-кодов и NFC для настройки HomeKit. Что интересно, размер кода может не превышать 10×10 мм, но камера все равно его считает.
Календарь
QR-коды можно использовать для добавления событий в календарь, к примеру, сохранить информацию, просканировав код с буклета.
Контакты, Почта
По аналогии с Календарем QR-коды могут служить для сохранения контактной информации (при сканировании штрихкода ОС предложит сохранить зашифрованную там контактную информацию на устройстве) или отправки электронных сообщений на конкретные адреса.
Карты
Владельцы развлекательных заведений, кафе, ресторанов или закусочных оценят поддержку QR-ридера в Картах. Теперь клиентам не потребуется тратить время на ввод адреса, достаточно просто считать код.
SMS-сообщения и (iMessage)
Функционал iOS предусматривает возможность отправки сообщений после сканирования QR-кода, что может пригодиться в случае, если пользователь захочет подписаться на SMS-рассылку или отправить iMessage.
Подключение к Wi-Fi
Один из наиболее распространенных способов применения QR-кодов — подключение к сети Wi-Fi. В заведениях общественного питания QR-код можно расположить на стойке, чтобы посетители могли без помех подключаться к интернету. Отметим, что начиная с iOS 11 iPhone и iPad получили новую возможность, позволяющую отправлять пароль от Wi-Fi на соседние устройства.
Телефон
Владельцам смартфонов и планшетов на базе iOS больше не нужно набирать номер вручную, благодаря поддержке считывания QR-кодов операционная система может делать это сама.
Адреса сайтов
При сканировании кода, содержащего адрес сайта, iOS предложит открыть его в Safari.
Callback-URLs
В значительном количестве приложений под iOS реализована поддержка функции Callback-URLs, благодаря которой пользователи и сторонние программы могут создавать специальные URL для определенных областей приложений. Задействовав данную функцию, можно отсканировать QR-код и перейти к определенному действию в приложении, например, открыть страницу конкретного пользователя в Twitter.
Как создать собственный QR-код
Существует огромное количество сервисов для генерации QR-кодов, однако далеко не все из них совместимы с iOS 11 и новее. Из тех, что работают с данной версией ОС, неплохим выбором станет ресурс QRStuff.com.
iOS способна распознавать QR-код не только посредством камеры. При сохранении кода в память iPhone система распознает контент и предложит подходящие варианты действий.
Источник
Как проверить Айфон на подлинность?
Можно не переживать по поводу того, подлинный ли Айфон, если устройство приобретается в магазине техники или в одном из офисов сетей сотовой связи, вроде «МТС» или «Связной». А вот при намерении заказать Айфон через интернет (например, из китайского магазина) или купить гаджет «с рук», необходимо проявить осторожность и настоять на предварительной проверке подлинности гаджета через интернет.
Как проверить iPhone на подлинность на сайте Apple?
Этот метод является наиболее подходящим, потому как для его применения даже не нужно распечатывать коробку и доставать само устройство. Следуйте инструкции:
Шаг 1. Отыщите на упаковке серийный номер устройства – он должен располагаться на задней поверхности коробки между IMEI и номером партии (Part No.). Серийный номер состоит из 11 или 12 символов (цифр и букв).
Если Айфон распечатан и активирован, сверьте «серийники» на упаковке и в настройках аппарата (путь «Настройки» — «Основные» — «Об этом устройстве»).
Шаг 2. Зайдите на сайт http://www.apple.com/ru/ и в верхнем правом углу выберите вкладку «Поддержка».
Шаг 3. Пролистайте вниз и найдите блок «Гарантия и ремонт». Здесь нужно пройти по ссылке «Проверка состояния гарантии».
Шаг 4. Введите серийный номер устройства в специальное окно, затем внесите код-капчу.
После ввода данных нажмите «Продолжить». Если вы ввели номер неверно, система выведет на экран такое сообщение:
Перепроверьте серийный номер. Если ошибок нет, значит, Айфон «серый», и от его покупки нужно отказаться.
После верного ввода «серийника» активированного Айфона вы увидите такой экран:
Обратите внимание на галочку в зеленом поле напротив пункта «Действительная дата приобретения» — именно она является подтверждением того, что гаджет оригинальный. Остальные пункты посвящены международной гарантии на устройство, которая имеет длительность 1 год с момента покупки, и праву на бесплатную консультацию по телефону – этим правом владелец iPhone может воспользоваться в течение 3 месяцев. Как видно, с помощью сервиса можно установить не только подлинность устройства, но и примерный срок использования гаджета (больше 3-х месяцев, больше года). В нашем случае гарантия уже истекла, поэтому система предлагает только платное обращение.
Если Айфон еще не активирован, вы увидите восклицательный знак в желтом поле и подпись «Необходимо подтвердить дату приобретения продукта».
Сам факт того что сервис нашел это устройство в базе, а не выдал ошибку, подтверждает оригинальность гаджета.
Обратите внимание: если серийный номер гаджета начинается с сочетания «5К», то перед вами iPhone категории Refurbished, то есть отремонтированный производителем или продавцом. Refurbished iPhone нельзя назвать новым в полной мере несмотря на то, что ремонт, как правило, качественный и что Apple дает на такое устройство полноценную гарантию.
Как проверить, оригинальный Айфон или нет, по IMEI?
Проверка на оригинальность осуществляется и через ИМЕЙ Айфона. Узнать номер IMEI можно несколькими способами:
Найти на упаковке со штрих-кодом. IMEI располагается ниже, чем серийный номер.
Найти на лоточке под сим-карту.
Через «Настройки» гаджета. Путь, который нужно пройти пользователю – «Настройки» — «Основные» — «Об этом устройстве».
Через комбинацию. Достаточно набрать *#06#, и номер IMEI появится на экране.
ИМЕЙ состоит из 15 цифр – буквенные символы не встречаются.
Проверить подлинность гаджета по IMEI возможно с помощью двух сервисов:
International Mobile Equipment Identity (IMEI).
Собственно, сам сайт международного идентификатора доступен по адресу www.imei.info. Для проверки нужно ввести 15-значный номер в окно «Enter IMEI».
После ввода номера следует нажать «Check». На экране появится информация об Айфоне.
Если этой информации вам недостаточно, нажмите кнопку «Read More» — появится полное описание функционала устройства, сопровождаемое фото и 3D-анимацией.
Если iPhone по номеру ИМЕЙ найден в базе, гаджет оригинальный.
Важно: при регистрации на сайте www.imei.info через почтовый ящик проверьте папку «Спам» — скорее всего, письмо с предложением активировать аккаунт окажется именно там.
CNDeepInfo.
Этот сервис позволяет проверить, насколько качественна аппаратная часть проверяемого смартфона – как правило, «подпольные» производители используют самые низкосортные комплектующие. Сервис CNDeepInfo является универсальным и подходит для проверки не только iPhone, но и гаджетов других марок.
Внесите номер IMEI в окошко и нажмите кнопку «Проверить». Результат проверки будет состоять из нескольких частей. Первая часть – сертификат.
Сертификат подтверждает, что Apple iPhone не является краденным или потерянным настоящим владельцем.
Если вы хотите знать больше о том, какую информацию дает сертификат, кликните по круглой кнопке с буквой «i» — на рисунке она обведена красным.
Сертификат в виде баннера можно вставить на другие ресурсы. Нажмите кнопку «HTML-код для вставки на сайты и форумы», и вам окажутся доступны всевозможные ссылки и коды:
Ссылку, например, на изображение сертификата продавец Айфона может поместить в объявление о продаже – так он повысит степень доверия потенциальных покупателей.
Второй блок – «Расшифровка IMEI».
Из этого блока становится понятно, что весь ИМЕЙ можно поделить на 3 компонента:
- Номер TAC – описывает модель и происхождение телефона (8 первых цифр) Порядковый номер гаджета – является уникальным для каждого аппарата (6 последующих цифр) Контрольная цифра – 15-я по счету цифра, позволяющая проверить корректность всех предыдущих. Контрольная цифра вычисляется по алгоритму «Луна» — ознакомиться с этим алгоритмом можно здесь.
Не существует двух телефонов с одинаковыми IMEI-номерами.
Третий блок – «Детальная информация».
Увы, детальная информация при бесплатной проверке недоступна – после нажатия на кнопку «Получить информацию» вы столкнетесь с предложением заплатить.
Если вы пролистаете страницу с результатами проверки вниз, то найдете кнопку «Добавить в список потерянных или украденных».
При утрате гаджета стоит воспользоваться именно этой кнопкой – так вы усложните злоумышленнику задачу по сбыту телефона.
Заключение
Проверять Айфон по серийному номеру и IMEI лучше, если вы покупаете запечатанный гаджет – едва ли продавец согласится вскрывать упаковку только для того, чтобы вы на смартфон посмотрели. А вот при покупке iPhone с рук без коробки и документов очень важно уделить внимание визуальному осмотру – о типичных признаках китайских подделок рассказывается здесь.
Источник