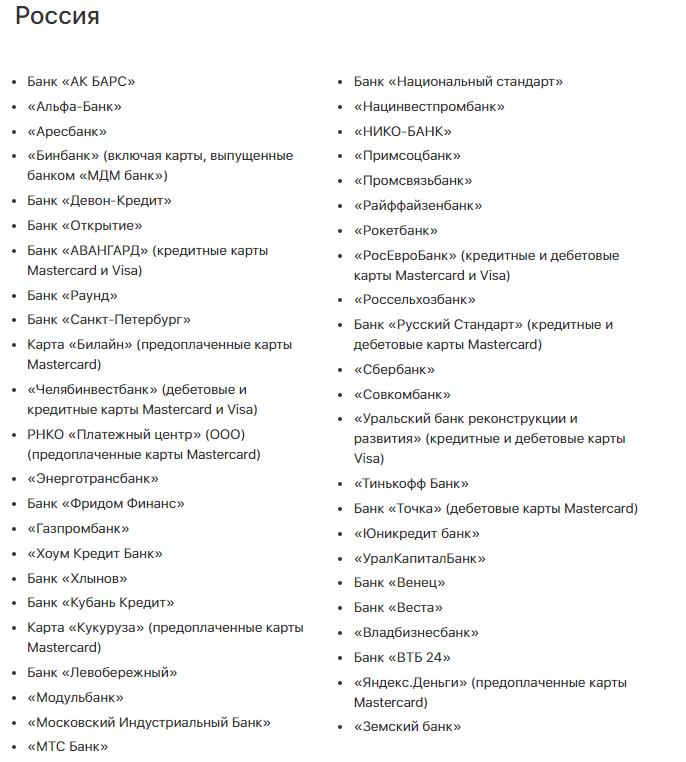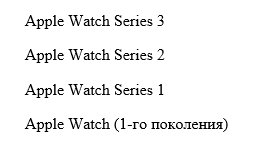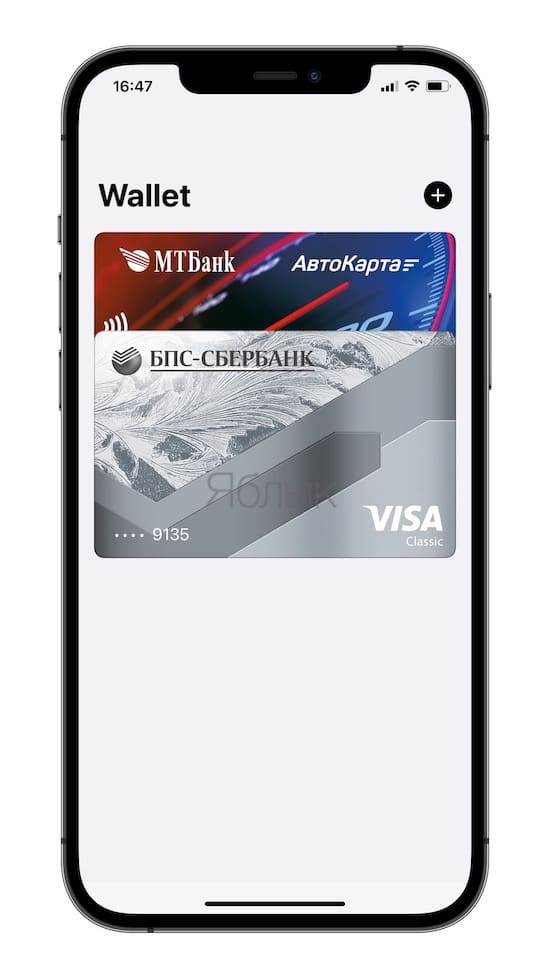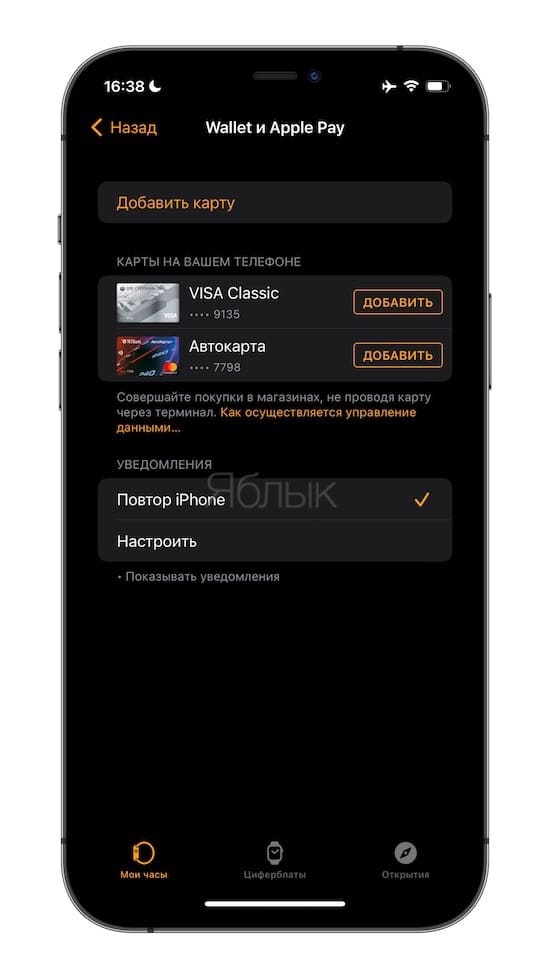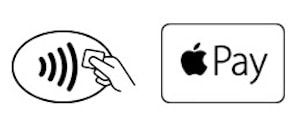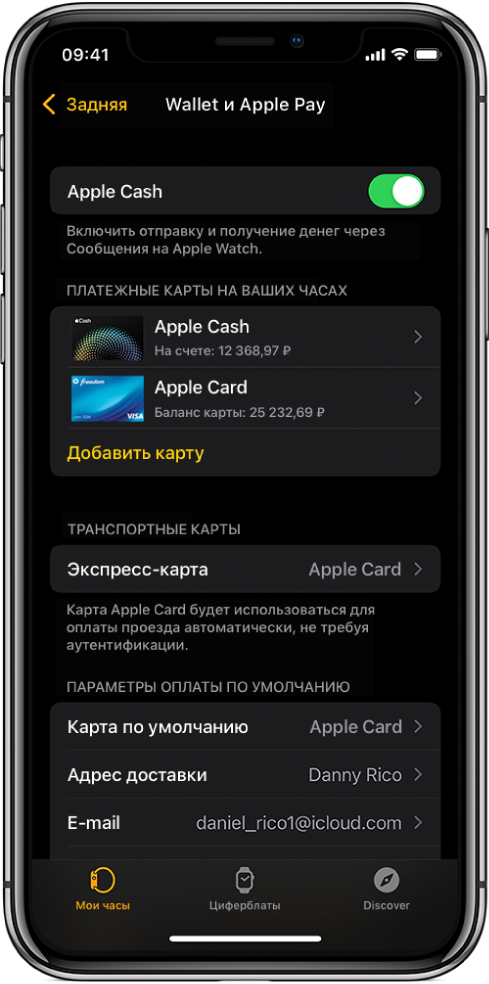- Совершение покупок с помощью Apple Pay
- Как совершать оплату с помощью Apple Pay в магазинах и других местах
- Оплата с помощью iPhone
- Оплата с помощью Apple Watch
- Оплата с помощью Apple Pay в Интернете и в приложениях
- Apple Pay на Apple Watch: инструкция и оплата
- Краткий алгоритм по оплате часами Эппл
- Поддерживаемые банки для оплаты на часах Эппл
- На каких часах может использоваться Apple Pay?
- Как платить с помощью Apple Watch в магазинах?
- Как оплачивать покупки в магазине с помощью Apple Pay на Apple Watch?
- Настройка Apple Pay на Apple Watch
- Добавление карты на Apple Watch
- Выбор карты, используемой по умолчанию
- Изменение порядка платежных карт
- Удаление карты из Apple Pay
- Поиск номера учетной записи устройства для карты
- Как изменить параметры оплаты по умолчанию
- В случае потери или кражи Apple Watch
Совершение покупок с помощью Apple Pay
Вы можете использовать Apple Pay для оплаты в магазинах, в приложениях, в Интернете и в других местах.
Как совершать оплату с помощью Apple Pay в магазинах и других местах
С устройством iPhone или Apple Watch вы сможете пользоваться Apple Pay в магазинах, ресторанах, на заправках, в такси и везде, где вы увидите один из этих символов 1 .
Оплата с помощью iPhone
- Чтобы использовать платежную карту по умолчанию, сделайте следующее.
- Если на вашем iPhone есть Face ID, дважды нажмите боковую кнопку. Пройдите аутентификацию с помощью Face ID или пароля.
- Если на вашем iPhone есть Touch ID, поместите палец на датчик Touch ID.
- Чтобы открыть другие карты, нажмите на карту по умолчанию. Затем выберите новую карту и пройдите аутентификацию.
- Удерживайте верхнюю часть iPhone рядом с бесконтактным устройством считывания, пока на дисплее не появится надпись «Готово» с галочкой.
Оплата с помощью Apple Watch
- Дважды нажмите боковую кнопку.
- Ваша карта по умолчанию откроется автоматически. Прокрутите содержимое экрана вниз, чтобы выбрать другую карту.
- Удерживайте дисплей Apple Watch рядом с бесконтактным устройством чтения, пока не почувствуете легкую пульсацию и не услышите звуковой сигнал.
Хотите просмотреть недавние покупки? Узнайте, как просмотреть историю транзакций Apple Pay.
Оплата с помощью Apple Pay в Интернете и в приложениях
Вы можете использовать Apple Pay для оплаты через Интернет в браузере Safari 2,3 и в приложениях, если Apple Pay является доступным вариантом оплаты.
- Нажмите кнопку Apple Pay или выберите Apple Pay в качестве способа оплаты.
- Для оплаты с помощью другой карты нажмите кнопку «Далее»
или кнопку раскрытия меню
рядом с картой по умолчанию.
- При необходимости введите свою платежную информацию, адрес доставки и контактные данные. Apple Pay сохранит эти сведения, поэтому вводить их заново не потребуется.
- Подтвердите оплату.
- iPhone или iPad с поддержкой Face ID: дважды нажмите боковую кнопку, затем пройдите аутентификацию с помощью Face ID или введите пароль.
- iPhone и iPad без поддержки Face ID: используйте Touch ID или введите пароль.
- Apple Watch: дважды нажмите боковую кнопку.
- Mac с поддержкой Touch ID: следуйте указаниям на панели Touch Bar и поместите свой палец на датчик Touch ID. Если датчик Touch ID отключен, нажмите значок Apple Pay на панели Touch Bar и следуйте указаниям на экране.
- Mac без поддержки Touch ID: подтвердите оплату на устройстве iPhone или Apple Watch c подключением Bluetooth. На всех устройствах должен быть выполнен вход под одним и тем же идентификатором Apple ID.
- Если оплата пройдет успешно, на экране появится надпись «Готово» с галочкой.
- Помимо Apple Pay, продавец также должен принимать вашу платежную карту и поддерживать вашу платежную систему.
- На территории континентального Китая использовать Apple Pay на веб-сайтах в браузере Safari можно только на совместимых моделях iPhone и iPad с последней версией iOS или iPadOS.
- В Италии для оплаты покупок в магазинах с помощью Apple Pay на iPhone и Apple Watch можно использовать карты Maestro. Карты Maestro нельзя использовать для оплаты в приложениях и на веб-сайтах. В Нидерландах карты Maestro можно добавлять на все совместимые устройства, кроме компьютеров Mac.
Информация о продуктах, произведенных не компанией Apple, или о независимых веб-сайтах, неподконтрольных и не тестируемых компанией Apple, не носит рекомендательного или одобрительного характера. Компания Apple не несет никакой ответственности за выбор, функциональность и использование веб-сайтов или продукции сторонних производителей. Компания Apple также не несет ответственности за точность или достоверность данных, размещенных на веб-сайтах сторонних производителей. Обратитесь к поставщику за дополнительной информацией.
Источник
Apple Pay на Apple Watch: инструкция и оплата
Прочитав эту статью, Вы узнаете о том, каким образом может быть произведена установка Apple Pay на Apple Watch. Теперь Вы сможете с легкостью платить за билеты в транспорте или метро, а также пользоваться бесконтактной оплатой через часы Эппл для оплаты различных покупок в супермаркетах.
Краткий алгоритм по оплате часами Эппл
Для начала объясним алгоритм действий вкратце. Чуть ниже Вы найдете более подробную инструкцию.
На Вашем айфоне должна появиться кредитная или дебитовая карта. Данная процедура может быть осуществлена через приложение Apple Watch;
Следующий этап – синхронизация iPhone Аппл Вотч;
Следующая стадия – двойное нажатие боковой клавиши;
Удерживайте часы у терминала.
Поддерживаемые банки для оплаты на часах Эппл
В первую очередь Вам необходимо найти свой банк в списке, который представлен на изображении. Не все банки и банковские карты, расположены в РФ корректно функционируют с сервисом Эппл Пэй. В случае, если Вашего банка не оказалось в списке, приведенном на изображении, смысла читать инструкцию дальше нет.
Внимание! Информация, представленная на изображении взята с официального сайта компании Apple.
На каких часах может использоваться Apple Pay?
Выбор ничем не ограничен. Впрочем, Вам может понадобиться апдейт программного обеспечения до последнего поколения watchOS, об этом умные часы уведомят Вас самостоятельно. На самом деле, бесконтактный способ оплаты поддерживается на часах всех серий и поколений:
Проверить данную информацию Вы можете также на сайте компании, например, здесь.
Настраиваем оплату Apple Pay через Apple Watch
Досадно, что даже после инсталляции Эппл Пэй требуется повторно добавить карты в Аппл Вотч. К счастью, у Вас будет возможность применения камеры iPhone для считывания данных.
Первый шаг – открываем стандартное приложение Apple Watch на смартфоне. Вам нужна вкладка My Watch (Мои Часы);
Скролльте вниз, а затем нажмите Wallet & Apple Pay;
Нажмите «Добавить банковскую карточку». Введите необходимые данные;
Подтвердите, что все данные корректны;
Банк верифицирует Вашу информацию.
Вы можете обладать картой, подходящей для Вашего Эппл ID. Потребуется ввод кода безопасности. В случае успешного подтверждения банковской карты, можете переходить к следующему шагу инструкции.
Что можно оплачивать через часы и как их применять в магазинах
Чтобы понять, в каком месте можно бесконтактно оплачивать услуги или покупки, обратите внимание на терминал или устройство приема оплаты денежных средств. Пользоваться услугой Эппл Пэй возможно везде, где представлены или нанесены иконки следующих изображений:
Двойное нажатие боковой клавиши (она находится под цифровой короной);
Сразу же будет задействована дефолтная карта Apple Pay. Если она Вас не устраивает, выберите другой вариант;
Удерживайте часы у терминала. Вы должны услышать гудок или почувствовать вибрацию;
В некоторых случаях может потребоваться введение PIN кода.
Та же самая инструкция пригодится Вам при приобретении билетов в транспорте.
Теперь для похода по магазинам iPhone Вам больше не понадобится. Смело оставляйте свой смартфон дома, включайте приложение на своих часах и отправляйтесь на пробежку. На обратном пути Вы сможете с легкостью приобрести бутылку воды или другие товары.
Источник
Как платить с помощью Apple Watch в магазинах?
Современные технологии позволяют нам отказаться от использования наличных денег в большинстве сценариев. Более того, мобильные устройства позволяют совершать платежи при помощи банковской карты в магазинах, не проводя ее через терминал. Как это делать при помощи Apple Watch, читайте ниже.
Как оплачивать покупки в магазине с помощью Apple Pay на Apple Watch?
1. Добавьте банковскую карту (карты) в приложение Wallet на iPhone.
2. После добавления карты, откройте на iPhone приложение Watch и перейдите по пути: Мои часы → Wallet и Apple Pay. Вы увидите список добавленных банковских карт. Нажмите кнопку Добавить напротив необходимой карты для добавления ее на Apple Watch.
Примечание: на Apple Watch должен быть установлен код-пароль.
3. Подойдите к платежному терминалу, на котором нанесен один из значков:
4. Нажмите дважды на боковую кнопку Apple Watch.
5. Пролистайте список, чтобы выбрать нужную банковскую карту.
6. Поднесите максимально близко часы к терминалу. Расстояние от дисплея часов до бесконтактного сканера должно составлять лишь несколько сантиметров.
Когда часы отправят платеж, они дадут знать об этом легкой вибрацией и звуковым сигналом. А в Центре уведомлений появится сообщение о подтверждении операции.
Обратите внимание, что для некоторых добавленных в Wallet карт можно получать уведомления вообще о любых покупках, даже если они совершались без использования устройств на базе iOS, iPadOS или Apple Watch.
Для определенных карт в Wallet можно вообще отключить уведомления и ведение журнала транзакций. Чтобы сделать это, откройте приложение Apple Watch на вашем iPhone и перейдите по пути Мои часы → Wallet и Apple Pay. Найдите нужную карту, коснитесь ее, затем коснитесь меню «Транзакции», а дальше на ваше усмотрение активируйте или деактивируйте пункты «Показ истории» и «Допуск уведомлений».
Источник
Настройка Apple Pay на Apple Watch
Добавление карты на Apple Watch
Откройте приложение Apple Watch на iPhone.
Выберите «Мои часы» > «Wallet и Apple Pay».
Если у Вас есть карты на других устройствах Apple или карты, которые Вы недавно удалили, коснитесь «Добавить» рядом с нужной картой и введите код CVV.
Для любой другой карты коснитесь «Добавить карту», затем следуйте инструкциям на экране.
Эмитент карты может потребовать выполнения дополнительных действий для удостоверения Вашей личности.
Выбор карты, используемой по умолчанию
Откройте приложение Apple Watch на iPhone.
Коснитесь «Мои часы» > «Wallet и Apple Pay» > «Карта по умолчанию», затем выберите карту.
Изменение порядка платежных карт
Откройте приложение Wallet 
На управляемых Apple Watch можно коснуться и перетянуть как платежные карты, так и билеты.
Удаление карты из Apple Pay
Откройте приложение Wallet 
Коснитесь карты, чтобы ее выбрать.
Прокрутите вниз и коснитесь «Удалить».
Также можно открыть приложение Apple Watch на iPhone, коснуться «Мои часы» > «Wallet и Apple Pay», коснуться карты и выбрать «Удалить эту карту».
Поиск номера учетной записи устройства для карты
Когда Вы совершаете оплату с помощью Apple Watch, вместе с оплатой продавцу отправляется учетный номер карты на устройстве. Чтобы найти четыре последние цифры этого номера, сделайте следующее:
Откройте приложение Wallet 
Коснитесь карты, чтобы выбрать ее, затем коснитесь «Информация о карте».
Примечание. Если Вы выбираете карту Apple Card, для просмотра информации нужно ввести пароль Apple Watch.
Также можно открыть приложение Apple Watch на iPhone, коснуться «Мои часы» > «Wallet и Apple Pay», затем коснуться карты.
Как изменить параметры оплаты по умолчанию
Вы можете менять параметры совершения покупок в приложениях: карту по умолчанию, адрес доставки, адрес электронной почты, номер телефона.
Откройте приложение Apple Watch на iPhone.
Выберите «Мои часы» > «Wallet и Apple Pay» и прокрутите вниз до раздела «Параметры оплаты по умолчанию».
Коснитесь элемента, чтобы отредактировать его.
В случае потери или кражи Apple Watch
В случае потери или кражи Apple Watch Вы можете сделать следующее:
Перевести Apple Watch в режим пропажи, чтобы приостановить возможность оплаты с Apple Watch.
Войти в свою учетную запись на сайте appleid.apple.com со своим Apple ID и отключить возможность оплаты дебетовыми или кредитными картами в приложении Wallet.
Р разделе «Устройства» выберите устройство и нажмите «Удалить все» в блоке «Apple Pay».
Источник



 или кнопку раскрытия меню
или кнопку раскрытия меню  рядом с картой по умолчанию.
рядом с картой по умолчанию.