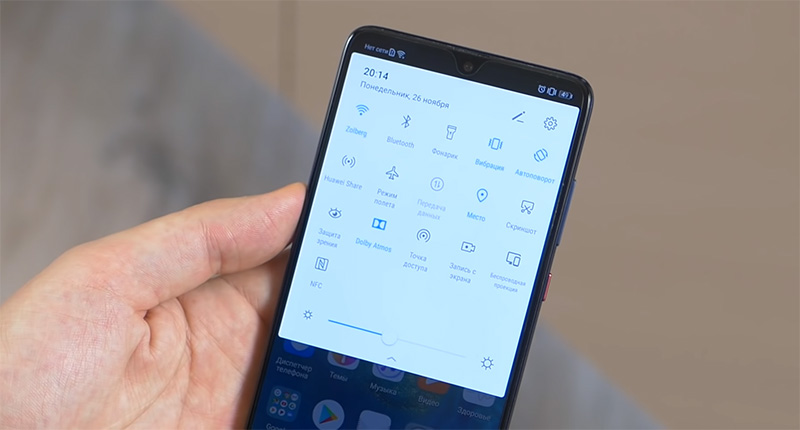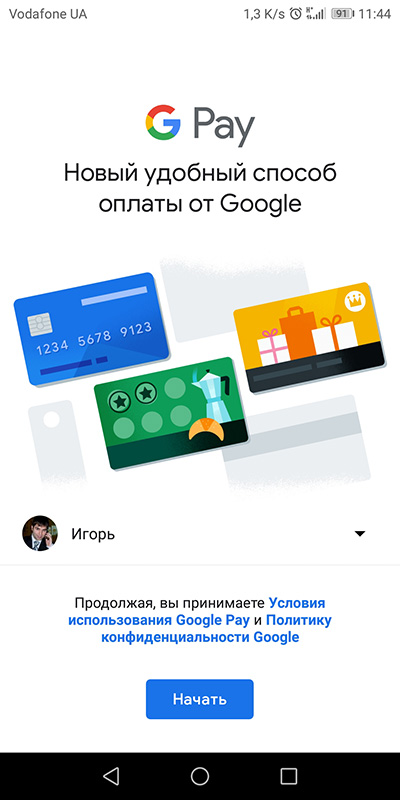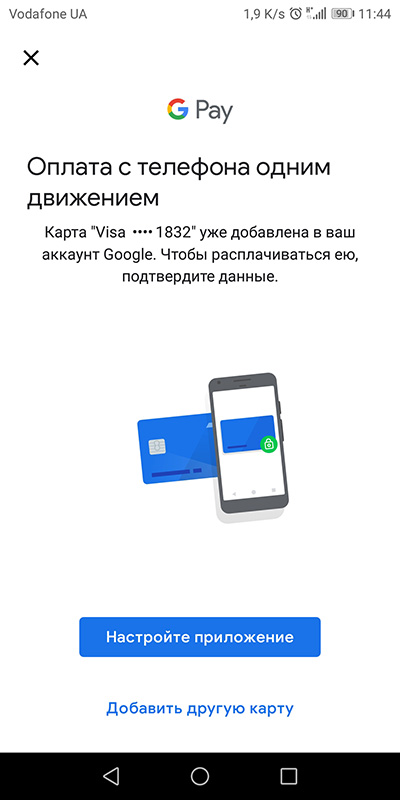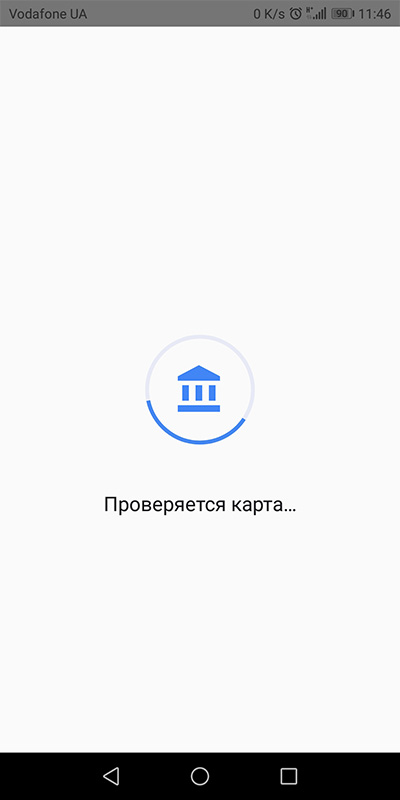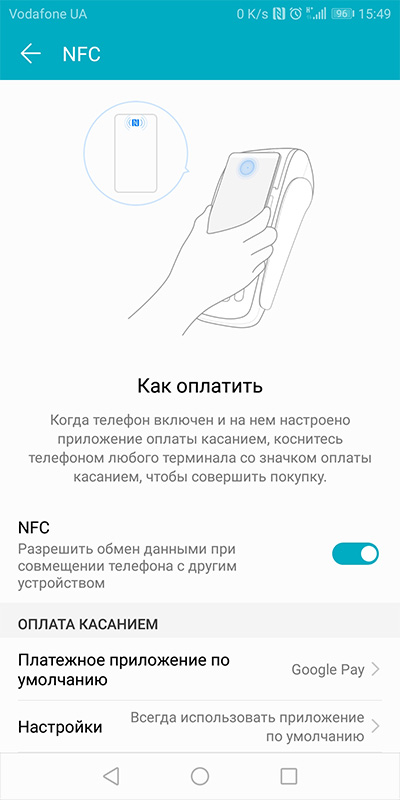- Настройка NFC для оплаты на Honor 10 и 20
- Настройка Google Pay
- Настройка приложения «Кошелек» на Honor
- Как пользоваться NFC на Honor
- Инструкция по снятию наличных с банкомата с помощью NFC
- Для чего еще используется NFC?
- На смартфонах Honor появился платёжный сервис SberPay от Сбербанка. Отвечаем на главные вопросы
- Что такое SberPay?
- Это отдельное приложение?
- На каких смартфонах будет работать SberPay?
- А в каких смартфонах Honor есть поддержка NFC?
- Где скачать приложение «Сбербанк Онлайн»?
- Какие карты поддерживаются?
- Как подключить карту к SberPay?
- Как происходит процесс оплаты?
- Как настроить NFC для бесконтактной оплаты на Huawei и Honor
- Этап №1. Установка приложения Google Pay
- Этап №2. Включения функции NFC
- Этап №3. Привязка банковской карты к смартфону Huawei (Honor)
- Как отвязать карту в Google Pay?
- Honor 10 Lite: настройка NFC
- Проверка иконки NFC на панели уведомлений
- Настройка приложения для оплаты NFC
Настройка NFC для оплаты на Honor 10 и 20
Основное предназначение NFC в смартфонах — бесконтактная оплата, благодаря которой нет необходимости постоянно таскать с собой карту. Однако для проведения бесконтактного платежа или снятия с банкомата наличных одного NFC недостаточно. Для полноценной работы ему требуется платежное приложение.
В этой статье мы расскажем как настроить NFC для оплаты на Honor 10 или 20, и как использовать Google Pay или приложение «Кошелек. Скидочные и бонусные карты».
Если у вас смартфон серии Honor 30 или 40, то читайте как настроить бесконтактную оплату картой в этой инструкции.
Первым делом включите NFC. Для этого:
- Зайдите в « Настройки «
- Откройте « Другие соединения «
- Активируйте ползунок « NFC «
Представленная инструкция сделана на примере Honor 20 с Android 10, но подойдёт и для других моделей, возможно лишь некоторые пункты меню будут называться по-другому.
Настройка Google Pay
По умолчанию система предлагает использовать сервис Google Pay. Скачайте и установите это приложение, а для добавления банковской карты сделайте следующее:
- Откройте приложение
- Нажмите « Начать » и разрешите доступ к данным о местоположении устройства
- В нижней строке выберите вкладку « Оплата »
- Нажмите на кнопку « Способ оплаты »
- Поместите карту в центр появившегося окошка, либо введите её данные вручную
- Заполните форму и переходите к следующему шагу
- Подтвердите согласие с условиями использования нажатием на кнопку « Согласен » («Accept»)
- Сверьте данные карты и если все верно, нажмите « Принять и продолжить »;
- Привяжите карту, введя в соответствующее окно пин код из смс.
Настройка завершена, можно оплачивать покупки.
Для осуществления платежа вам достаточно всего лишь поднести телефон к терминалу оплаты. Вам даже не нужно запускать приложение!
Если вы не хотите пользоваться приложением Pay или если у вас Honor серии 30 или 40, то можно воспользоваться приложением «Кошелек. Скидочные и бонусные карты».
Настройка приложения «Кошелек» на Honor
- Запустите приложение
- Пройдите регистрацию или используйте для входа Гугл аккаунт
- Нажмите на кнопку « Добавить свою карту »
- Разрешите приложению доступ к съёмке фото и видео
- Выберите вкладку « Банковские карты »
- Выберите способ привязки карты. При ручном — введите её данные и нажмите « Продолжить ». Для бесконтактного считывания данных карточки при включенном NFC, нажмите на кнопку « Прикосновением карты » и приложите её к телефону.
Карта привязана, оплата телефоном теперь доступна.
К сведению! Кошелек не поддерживает карты Visa.
Как пользоваться NFC на Honor
Для оплаты покупок в магазине или снятия наличных с банкомата необходимо при включённом NFC разблокировать телефон и приложить его к терминалу.
В том случае если на телефоне установлено несколько платёжных приложений, нужно выбрать нужное в настройках NFC.
Для этого выполните следующее:
- Зайдите в настройки смартфона;
- Выберите пункт «Другие соединения»;
- Далее пункт «NFC»;
- И выберете приложение, которое хотите использовать по умолчанию.
К сведению! При покупке на сумму до 1000 рублей, ввод PIN кода не требуется.
Инструкция по снятию наличных с банкомата с помощью NFC
- Включите на телефоне NFC
- Приложите его к модулю бесконтактной оплаты
- Введите PIN код от карты
- Выберите пункт «Выдача наличных», «Снятие» или подобное
- Введите сумму и повторно приложите смартфон к модулю NFC.
- Заберите деньги и чек, если он нужен.
Для чего еще используется NFC?
Помимо бесконтактной оплаты смартфон с чипом NFC можно применять для считывания меток и передачи файлов маленьких размеров. Метки используются в турникетах метро и платежных терминалах. Также их можно найти и на упаковке некоторых продуктов питания. В них хранится информация о сроке и годности товара, которая после считывания становится доступной покупателю.
Поскольку скорость передачи данных посредством NFC очень мала, передать большие файлы подобным образом попросту не получится. Если размер файла превышает норму, функция NFC автоматически запустит другую беспроводную сеть, например, Bluetooth.
В этой статье мы рассказали как настроить NFC для оплаты на смартфоне Honor. Если у вас появились вопросы — задайте их в комментариях.
Другие инструкции по телефонам Honor вы можете посмотреть в этой рубрике нашего сайта.
Источник
На смартфонах Honor появился платёжный сервис SberPay от Сбербанка. Отвечаем на главные вопросы
Что такое SberPay?
Это новая технология Сбербанка для бесконтактных платежей. Её разработку банк анонсировал в мае, а в июле состоялся её запуск внутри приложения «Сбербанк Онлайн». SberPay работает уже знакомым образом: достаточно приложить смартфон к терминалу.
Это отдельное приложение?
Нет, SberPay — часть приложения «Сбербанк Онлайн», отдельно устанавливать ничего не нужно.
На каких смартфонах будет работать SberPay?
9 июля 2020 года Сбербанк запустил эту функцию, и теперь у пользователей смартфонов Honor и Huawei есть еще одна возможность совершать бесконтактные платежи. Единственное техническое требование — поддержка технологии NFC.
А в каких смартфонах Honor есть поддержка NFC?
Если говорить об актуальных моделях, которые сейчас продаются в интернет-магазине Honor, то модуль NFC есть почти во всех:
- Honor 30
- Honor 30 Pro+
- Honor 30S
- Honor View 30 Pro
- Honor 20
- Honor 20 Pro
- Honor 20S
- Honor 20 Lite
- Honor 8A
- Honor 9X
- Honor 9C
- Honor 9A
- Honor 9A Prime
- Honor 10i
- Honor 10 Lite
Где скачать приложение «Сбербанк Онлайн»?
Специальная версия «Сбербанк Онлайн» с функцией SberPay есть в магазине AppGallery. Найти его просто: например, по запросу «Сбербанк».


Какие карты поддерживаются?
Сейчас через SberPay можно платить картами Visa, но скоро разработчики добавят поддержку карт других систем.
Как подключить карту к SberPay?
Всё делается в несколько шагов:
Как происходит процесс оплаты?
Поднесите смартфон к терминалу, на экране появится сумма к оплате. После этого нужно приложить палец к сканеру отпечатков и снова приложить телефон к терминалу. Вот и всё.
Как происходит оплата на смартфоне Honor:
Источник
Как настроить NFC для бесконтактной оплаты на Huawei и Honor
Если ваш Huawei или Honor поддерживает технологию NFC, то к нему можно привязать банковскую карту и настроить бесконтактную оплату. Вы сможете осуществлять покупки и снимать деньги в банкомате при помощи смартфона. Настройка этой функции состоит из нескольких простых этапов:
Этап №1. Установка приложения Google Pay
Для начала нам потребуется приложение «Google Pay».
- Открываем Play Market и в поисковой строке приложения пишем «Google Pay».
- Находим приложение в выдачи и жмем «Установить».
- Готово — Google Pay установлен. Не спешите его открывать, сперва нужно включить функцию NFC. Переходим ко второму этапу.
Этап №2. Включения функции NFC
Теперь перемещаемся в настройки смартфона, чтобы включить NFC и установить платежное приложение по умолчанию.
- Открываем «Настройки» и находим пункт «Подключение устройства».
- В открывшемся меню находим пункт NFC.
- Теперь активируем переключатель напротив «NFC», а также убеждаемся, то «Google Pay» установлено как платежное приложение по умолчанию. Информация о приложении расположена в нижней части экрана — раздел «Оплата касанием».
Все необходимые настройки для привязки банковской карты к вашему Хуавей или Хонор завершены. Теперь можно перейти к третьему этапу.
Этап №3. Привязка банковской карты к смартфону Huawei (Honor)
- Открываем приложение «Google Pay» и жмем «Начать».
- Начинается процесс привязки карты. Жмем «Добавить карту».
- Откроется окно с условиями использования — прокручиваем вниз и жмем «Принять условия и продолжить».
- Теперь если у вас не настроен графический ключ или пароль — система сообщит об этом. Обязательно задаем пароль и приступаем к следующему шагу.
- Теперь можно добавить карту. Система предложит два варианта: отсканировать или ввести номер вручную. После ввода номера карты, потребуется заполнить поле CVC (это трехзначный код, расположенный на обратной стороне). Далее нужно заполнить все необходимые поля: ввести имя (как на карте), страну, город, адрес и телефон.
- Если все поля введены правильно — останется лишь подтвердить данные карты. На номер, который вы ранее указали, придет СМС с кодом. Вводим его и жмем «Отправить».
- Привязка банковской карты к вашему Huawei завершена. В приложении «Google Pay» вы увидите ее как «Карта по умолчанию».
Теперь для осуществления покупки достаточно будет прикоснуться смартфоном к терминалу бесконтактной оплаты.
Как отвязать карту в Google Pay?
- Открываем приложение «Google Pay», переходим во вкладку «Оплата» и выбираем карту, которую требуется отвязать.
- Находим иконку «три точки» в правом верхнем углу и жмем на нее. В открывшемся меню выбираем «Удалить способ оплаты».
- Подтверждаем действие нажав «Удалить».
Карточка и все ее данные удалены. При желании всегда можно добавить способ оплаты и привязать карту заново.
Источник
Honor 10 Lite: настройка NFC
Настройка NFC на Honor 10 Lite занимает не более 5 минут. Процедура идентична той, что я проводил для младшего брата. Для настройки понадобятся: банковская карта, приложение Google Pay и наличие иконки NFC на панели уведомлений.
Проверка иконки NFC на панели уведомлений
Чтобы за 2-3 секунды включать NFC, вынесите иконку функций на панель уведомлений. Если ее там нет по умолчанию, нажмите «Редактировать» (иконка карандаша в верхней части экрана шторки уведомлений), пальцем зажмите NFC и перетащите из дополнительного поля на основное.
Настройка приложения для оплаты NFC
Рекомендую использовать проверенное и надежное приложение — Google Pay. Зайдите в Play Market и установите его. Затем возьмите в руки банковскую карту и приступайте к настройке:
- Примите условия использования Google Pay.
- Выберите аккаунт гугл (если привязано в Honor 10 Lite несколько) и добавляйте карту.
- Вводите реквизиты (номер, месяц и год окончания карты, CVV2). По завершению, приложение свяжется с банком и проверит карту.
- Уведомит о том, что блокировка экрана включена и можно пользоваться Google Pay.
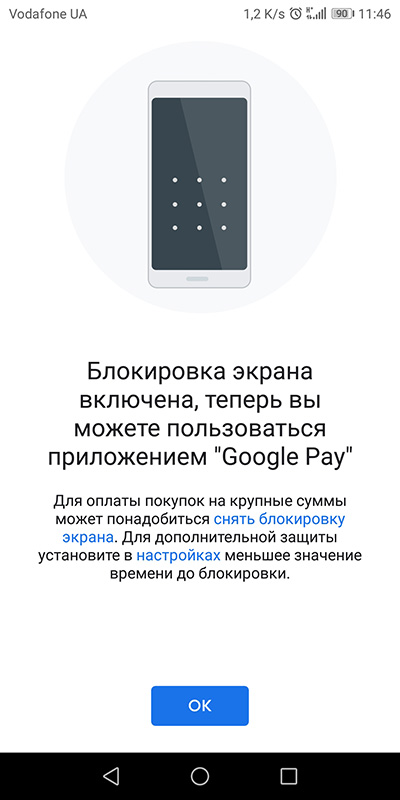
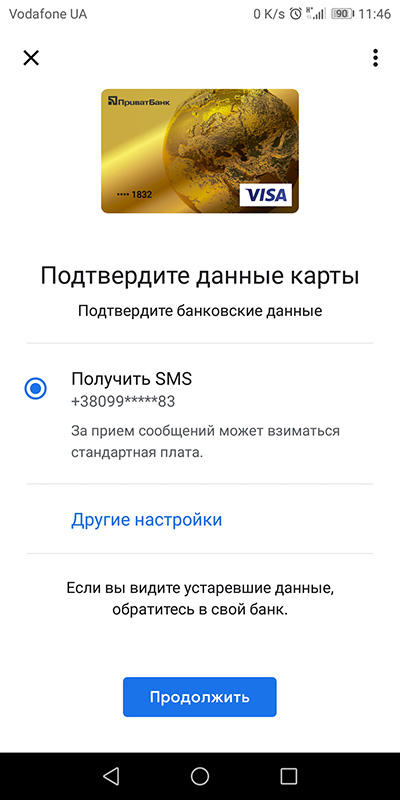
Чтобы оплатить, активируйте на Honor 10 Lite иконку NFC, поднесите смартфон близко к POS-терминалу с меткой NFC.
При успешной передаче данных об оплате, смартфон издаст характерный звук.
Для смены платежного приложения по умолчанию, зайдите: «Настройки» — «Подключение» — «Устройства» — «NFC», активируйте ползунок и выберите нужное приложение по умолчанию (если их привязано несколько).
Если интересуетесь смартфонами с NFC, я собрал на отдельной странице список моделей с чипом бесконтактной оплаты, которые работают в России. Только названия смартфонов, ничего лишнего.
Источник