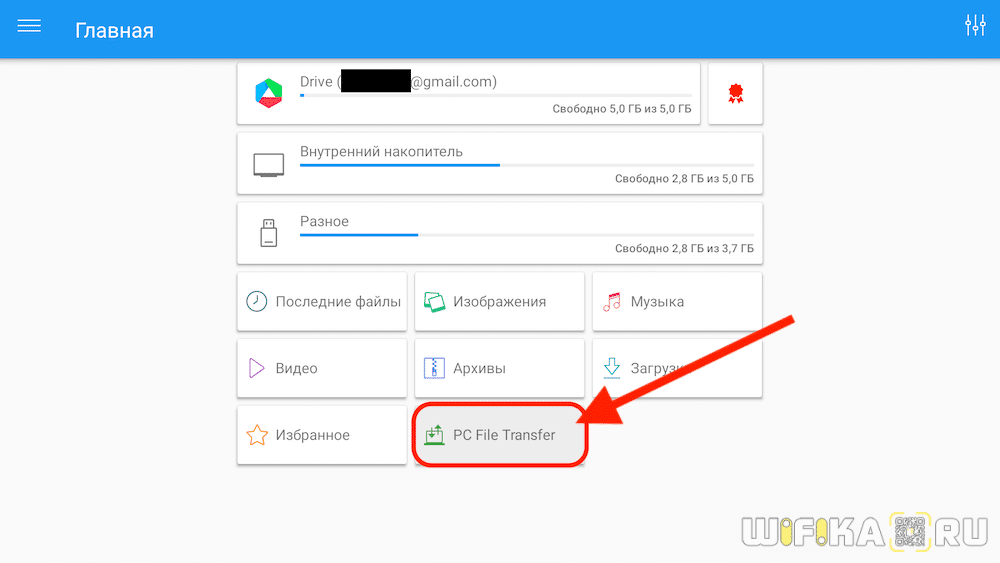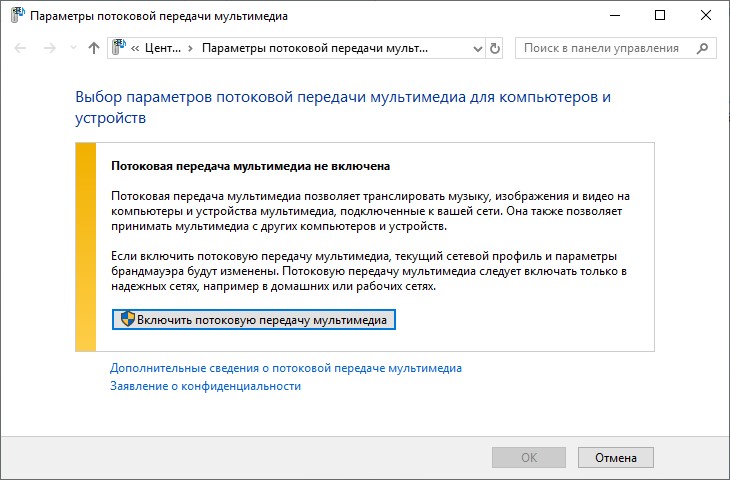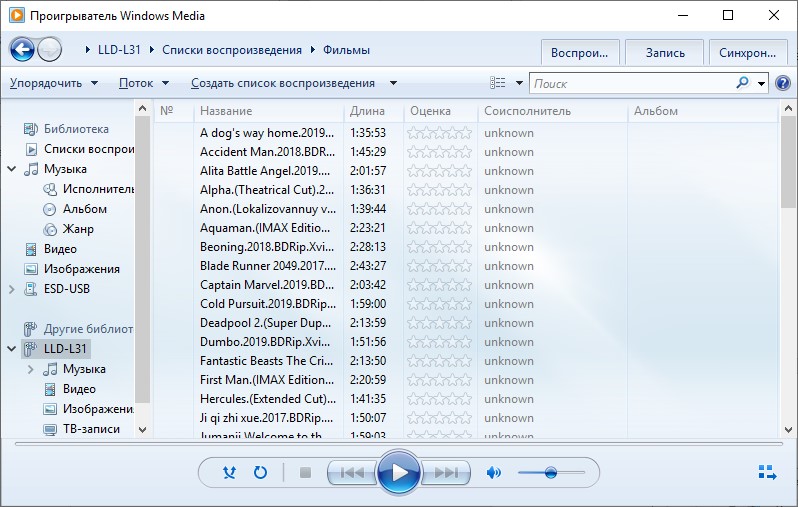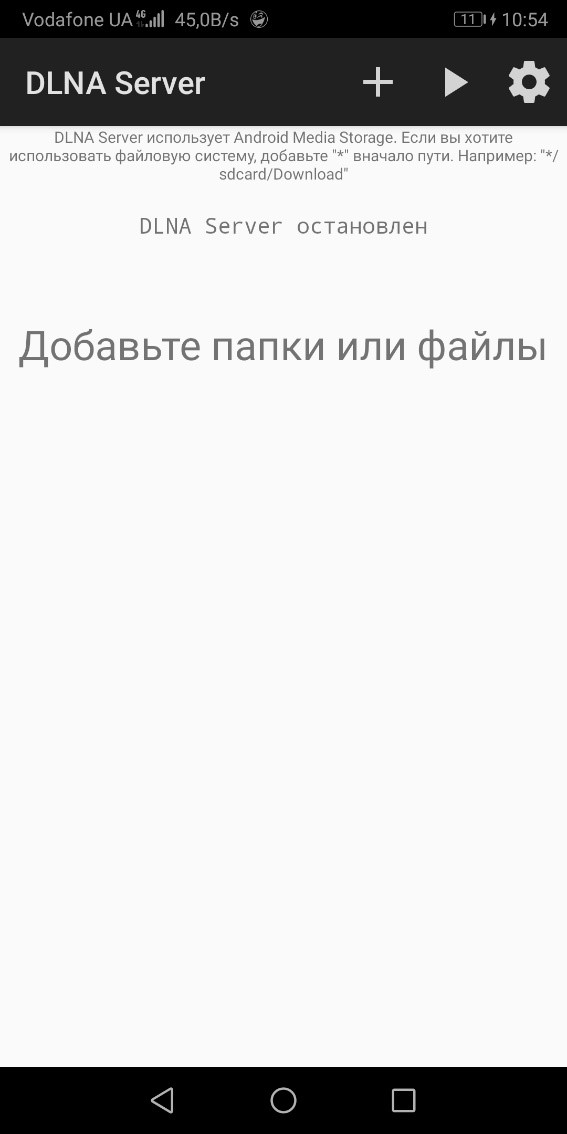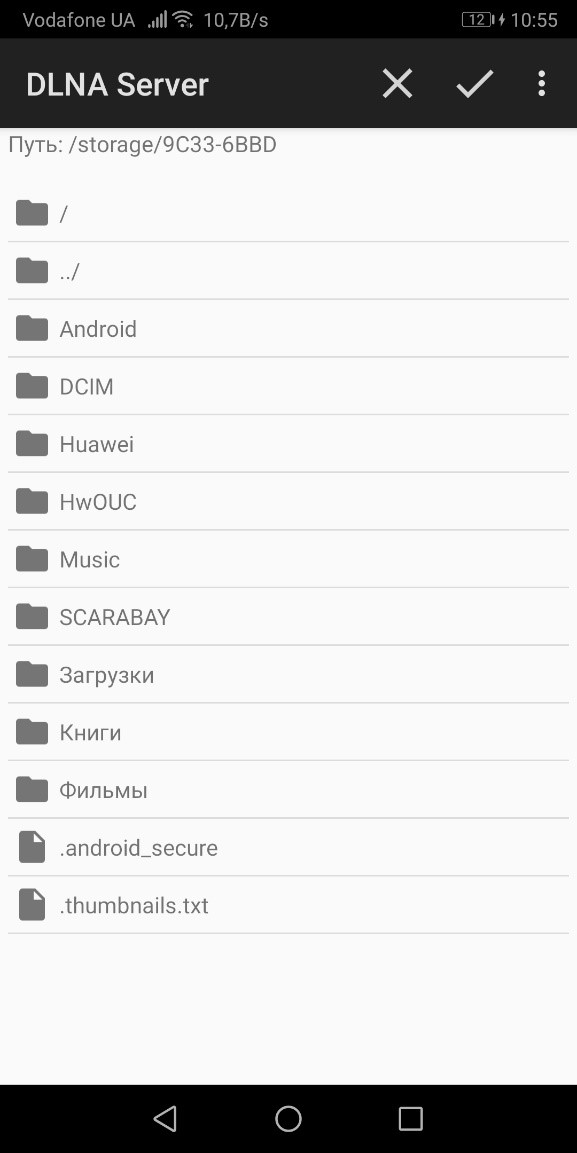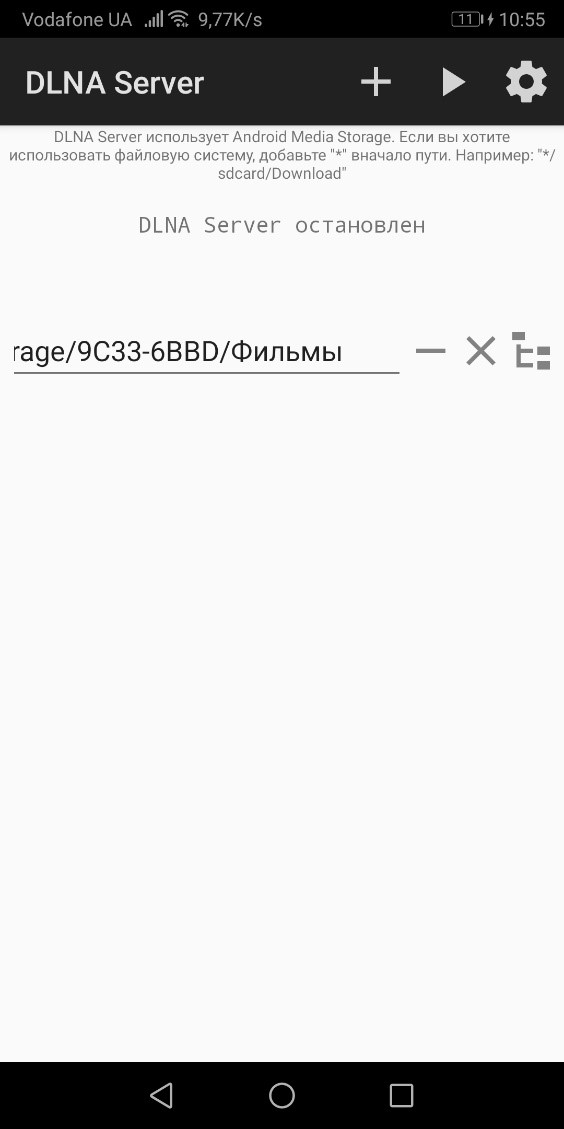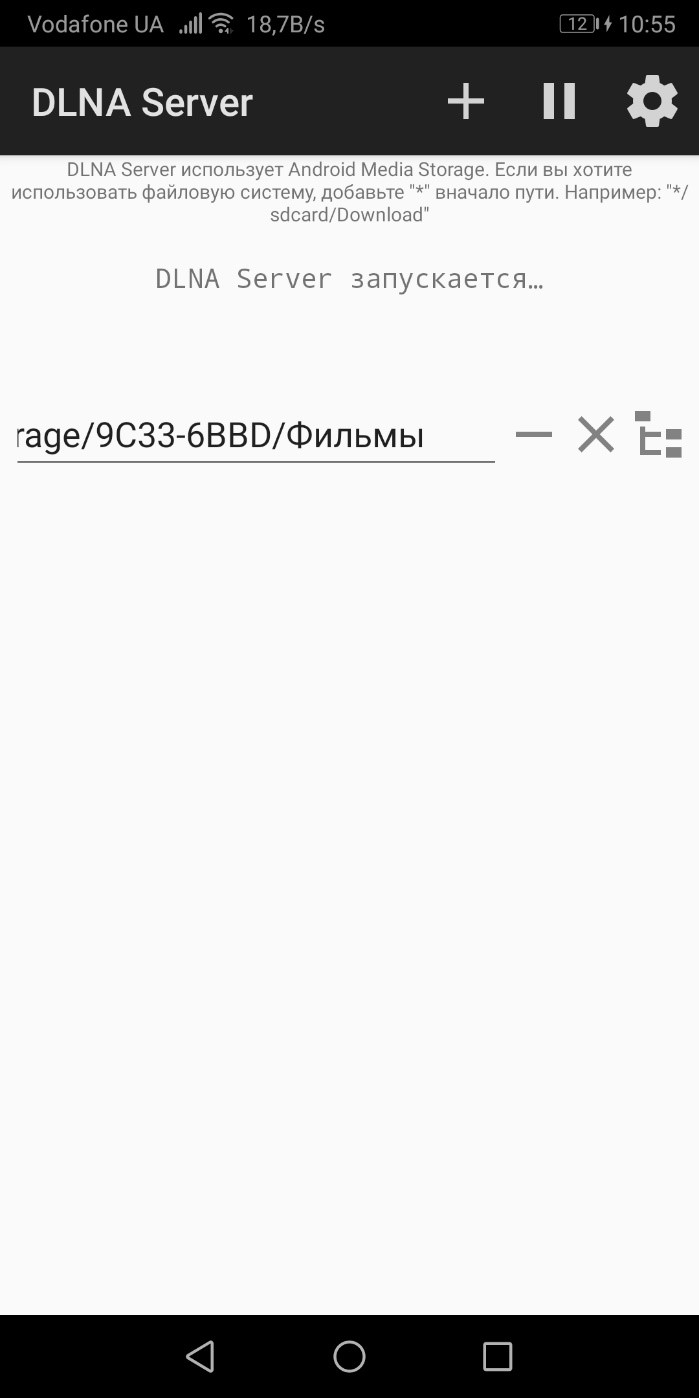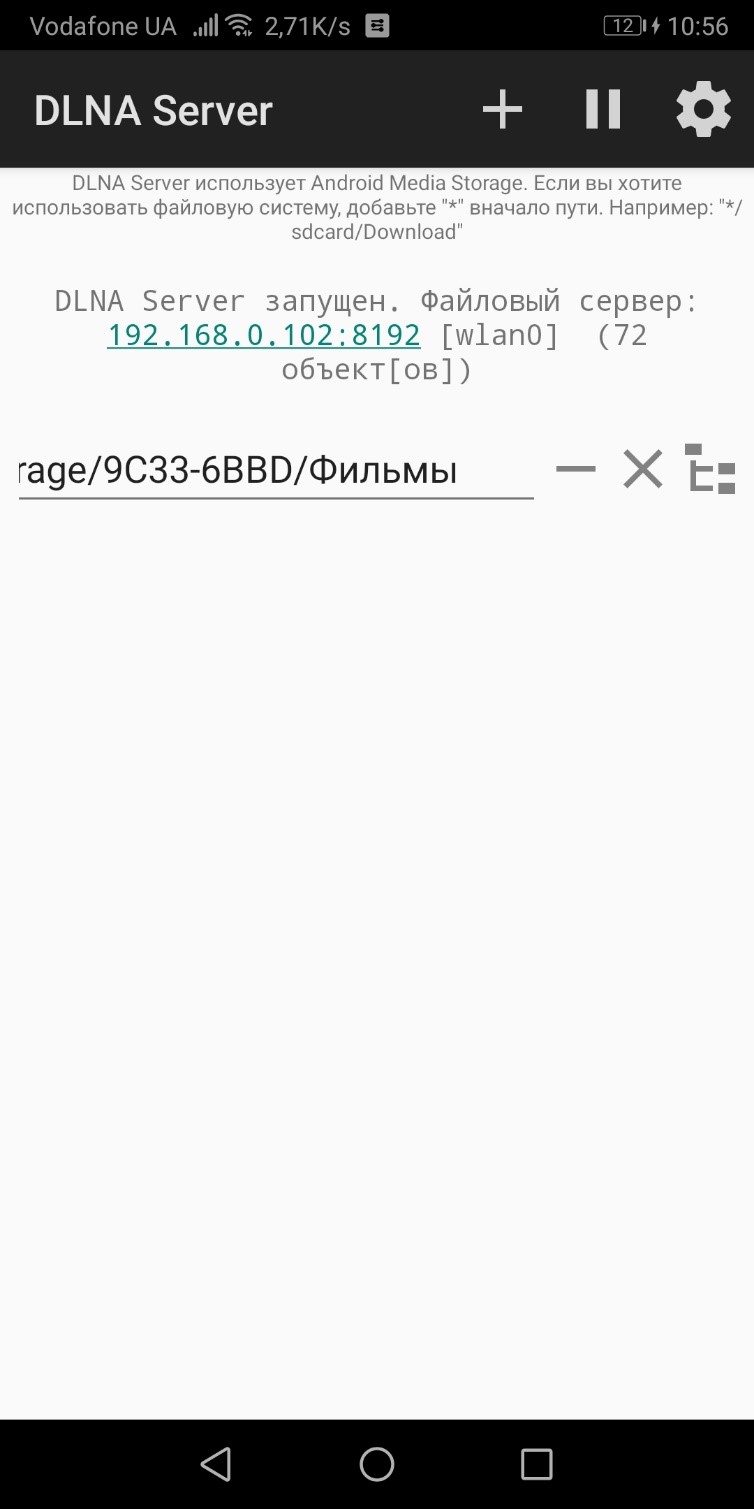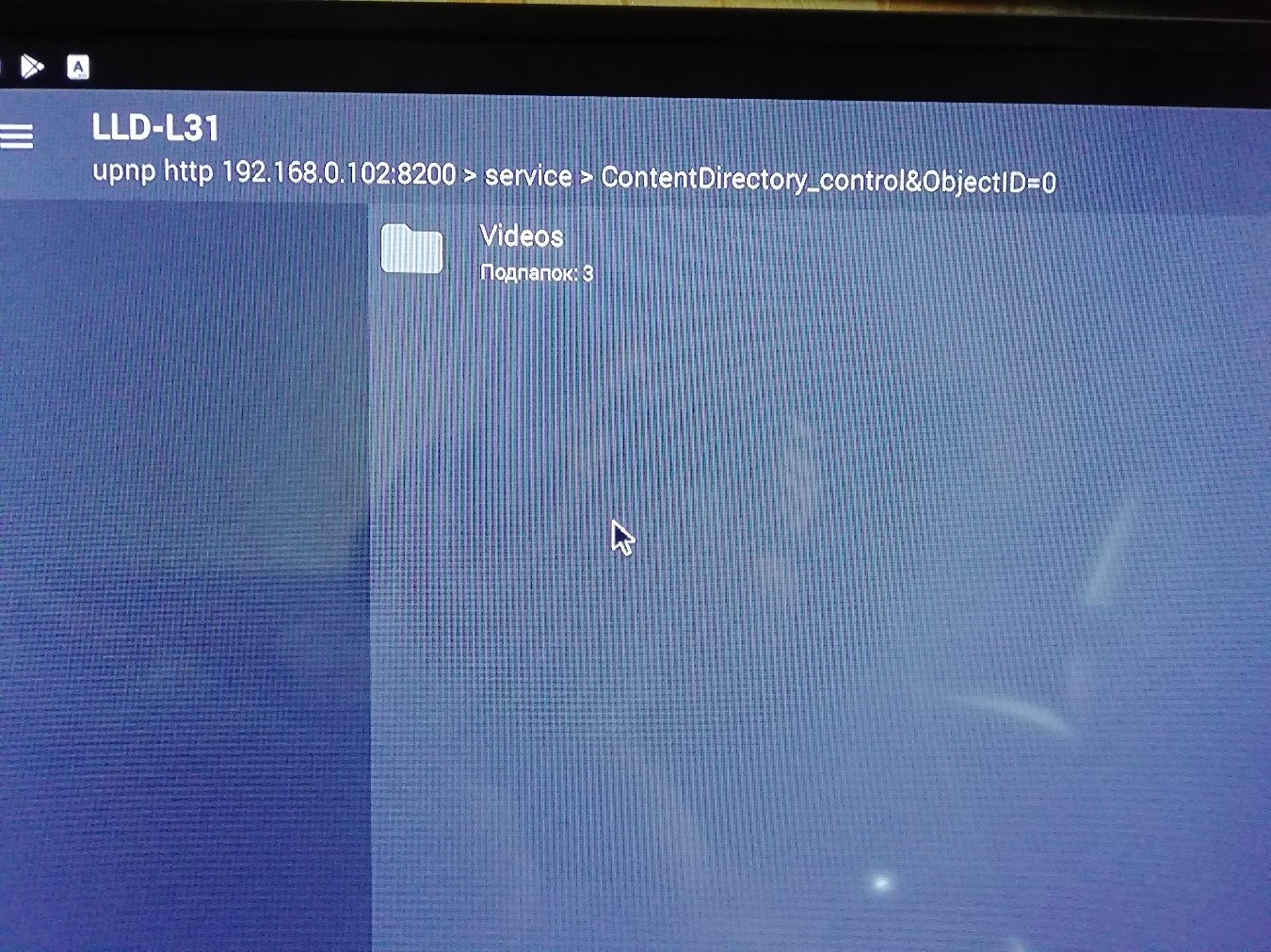- Подключаем телефон к Андроид приставке и наслаждаемся любимым сериалом
- Как подключить смартфон к приставке
- Как транслировать видео с телефона на ТВ
- Как Передать Файл С Компьютера или Телефона на Телевизор Android Smart TV по Локальной Сети
- Условия для передачи файлов между компьютером и Android Smart TV
- DLNA для Android: как сделать медиа-сервер для Андроид-устройств?
- Общие сведения о DLNA
- DLNA-сервер
- Нюансы
- Настройка
- Заключение
- Как расшарить андроид тв приставку
Подключаем телефон к Андроид приставке и наслаждаемся любимым сериалом
Способ, как подключить телефон к Андроид приставке, не представляет сложности. Главное преимущество – это общая платформа. Ведь оба устройства, которые вы хотите соединить, работают на этой операционной системе. Они изначально совместимы между собой. О том, как подключить смартфон к ТВ приставке Андроид и какие преимущества это несёт, я расскажу далее.
Как подключить смартфон к приставке
Смартфон и ТВ бокс – полностью совместимые устройства. Чтобы подключить телефон к приставке Андроид, не потребуется какой-либо кабель. Достаточно использовать встроенную технологию Миракаст или приложение из Google Play. В первом случае вы сможете передавать видео с мобильного экрана прямо на телевизор – это так называемая трансляция с телефона на Андроид приставку. Во втором – сможете управлять девайсом, его функциями, как будто у вас пульт дистанционного управления.
Чтобы управлять гаджетом, подключение Андроид телефона к Андроид приставке состоит из таких этапов:
- Соедините смартфон и TV Box с одной и той ж WiFi сетью.
- Установите на мобильный одно из приложений для управления ТВ Боксом. Например, Smart iRemote или CetusPlay.
- На ТВ девайсе найдите его IP адрес в сети. Обычно отыскать его можно, перейдя по таким пунктам меню: Настройки – Дополнительно – WI-FI – Дополнительные функции.
- Откройте установленное приложение на смартфоне и введите адрес устройства. Другие программы могут требовать установки на оба гаджета. В этом случае выполните то, что указано в инструкции на экране.
- Нажмите на адрес подключенного к сети девайса. Вы выполнили подключение телефона к Андроид ТВ приставке и можете использовать его как пульт или вместо клавиатуры, чтобы не тянуть провода.
Как транслировать видео с телефона на ТВ
Если вы ищете способ, как транслировать с телефона на приставку Андроид экран, то выполните действия, описанные ниже.
- TV Box может поддерживать функцию Миракаст, Chromecast или Screen Mirroring. Обычно эта опция находится в меню – в свойствах WiFi, или сразу вынесена на рабочий стол как отдельное приложение. Включите её.
- Другой вариант – установить на TV Box приложение для Миракаст из Гугл Плей.
- Когда программа запущена, то откройте на смартфоне Свойства Экрана и затем – Беспроводной экран (Miracast). Дождитесь появления в списке устройств в сети названия вашего оборудования.
- Нажмите на надпись с именем ТВ Бокса. Произойдёт соединение устройств.
- Если случится ошибка, то повторите действия. Иногда соединение происходит не с первого, а со второго раза.
- Вам удалось – видео с телефона передаётся на Андроид приставку, а затем на экран ТВ. Вы должны увидеть картинку со смартфона на телевизоре.
Существуют и альтернативные способы, которые работают, например, для YouTube:
- Вам нужно войти в свою учёную запись YouTube на ТВ Боксе и перейти в Настройки этого приложения.
- Затем выберите «Подключить с помощью кода».
- Теперь введите код на мобильном. Устройства соединены.
Это дополнительный вариант, как подключить телефон к ТВ приставке Андроид. После того, как вы подключили девайс через YouTube, то можете быстро отображать любое видео на экране телевизора. Для этого достаточно открыть YouTube и нажать кнопку трансляции. Далее – выбрать своё оборудование. Запись отобразится на экране.
Теперь вам известно, как соединить Андроид приставку с телефоном. Здесь нет ничего сложного, и алгоритм в целом напоминает подключение к СмартТВ. Фактически, именно это вы и делаете. Теперь вы можете играть в игры, демонстрировать фото и видео, удобно «серфить» по интернету даже без браузера на тюнере. Надеюсь, данная статья помогла вам, и функционал вашего TV Box расширится ещё больше.
Источник
Как Передать Файл С Компьютера или Телефона на Телевизор Android Smart TV по Локальной Сети
Сегодняшняя инструкция будет посвящена вопросу, как передать любой файл с компьютера на Windows или телефона (Android и iOS) на телевизор или Смарт ТВ приставку по локальной сети wifi. Прямое подключение устройств удобно, если нужно без использования флешки или внешнего жесткого диска перекинуть то или иное изображение, видео, музыку с одного устройства на другое. Обмен документами будем производить на примере iPhone и Xiaomi Mi Box, однако данный способ подойдет для абсолютно любого смартфона, телевизора или приставки с поддержкой Android TV.
Условия для передачи файлов между компьютером и Android Smart TV
Как данная схема будет работать? Нам нужно создать на основе ТВ файловый сервер, к которому будет доступ с любого компьютера, смартфона или планшета из локальной сети. В связи с этим, для передачи файлов на телевизор необходимо соблюсти два основных условия:
- Ваш Смарт ТВ или приставка работают на операционной системе Андроид. Это требуется для установки приложения файлового менеджера
- Телевизор или приставка должны иметь возможность подключиться к роутеру по кабелю или беспроводным способом через WiFi
Большинство современных моделей ТВ работают на операционной системе Android. Проверить это несложно в технических спецификациях вашей модели. Если нет, то нужно искать другой способ превратить ваш телевизор в файловый сервер через какое-то из приложений, разработанных специально для LG, Samsung, Philips, Sony. Либо приобрести Смарт ТВ приставку на Андроид.
У меня как раз старый ТВ без поддержки WiFi, поэтому я использую вместе с ним Xiaomi Mi TV Stick. Соответственно необходимо подключить телевизор со встроенной системой Android или приставку Smart TV напрямую к роутеру.
После чего установить из Google Play Store приложение File Commander
Запускаем его и попадаем на стартовую страницу. Здесь имеется множество функций по управлению документами, которые находятся на внутренней памяти приставки и присоединенной к ней флеш-карте. Нас сейчас интересует раздел «PC File Transfer»
Попадаем на страницу, где имеется только одна единственная кнопка — «ВКЛ-ВЫКЛ». Как раз с ее помощью мы и активируем файловый сервер на Смарт ТВ.
Источник
DLNA для Android: как сделать медиа-сервер для Андроид-устройств?
DLNA – это технология для соединения компьютеров, ноутбуков, телевизоров, планшетов, смартфонов, подключенных к домашней сети, в единую цифровую сеть. То есть, ваши устройства в домашней сети могут обмениваться и воспроизводить в режиме реального времени медиаконтент. Рассмотрим, какое программное обеспечение можно использовать для DLNA-Android.
Общие сведения о DLNA
Для потоковой передачи мультимедиа эта технология подходит наилучшим образом. Качество картинки остается на должном уровне, а пропускная способность и обработка файлов больших размеров полностью будет зависеть от загруженности канала маршрутизатора, характеристик процессора, оперативной памяти и накопителя сервера и клиента.
Клиентом для Андроид, поддерживающим технологию DLNA, может быть любой продвинутый плеер. Лучшими в этом плане можно назвать:
- VLC Media player – лучший выбор.
- Kodi – тяжелый и многофункциональный плеер.
- MX Player Pro – платный.
Они позволяют проигрывать и просматривать любой медиаконтент, даже обычные фонографии, загруженные в память телефона через вайбер или ватсап. Но, чтобы открыть доступ к данным на устройстве Android по DLNA-протоколу, нужно установить на нем сервер.
Как смотреть файлы с телефона на планшете или ТВ, рассказывается в следующем видео:
DLNA-сервер
В качестве DLNA-сервера для Андроид рекомендуется использоваться готовые решения в виде программного обеспечения, которые настраивают все за вас. Среди таких выделяются:
- DLNA Server для Android – очень простой в настройке. Проигрывает видео, аудио, фото и плейлисты формата m3u (для IPTV).
- Plex – программу можно использовать как сервер и клиент. На английском языке, дизайн приятен для восприятия.
- BubbleUPnP for DLNA / Chromecast / Smart TV – создание сервера, просмотр в качестве клиента, англоязычный интерфейс, приятный дизайн.
- Media Server – отлично работает с PlayStation 3 и Xbox 360, а также некоторыми Smart TV. Используется в качестве сервера.
Нюансы
Важно, чтобы устройство, с которого вы будете проигрывать медиаконтент, поддерживало работу с DLNA. Если это:
- Компьютер с операционной системой Windows 10 – используйте Windows Media Playerдля воспроизведения контента, предварительно разрешив «потоковую передачу мультимедиа».
- А затем слева, из «Другие библиотеки», подтяните данные DLNA-сервера.
- Телевизор без Wi-Fi или с устаревшим Wi-Fi адаптером – используйте адаптер MiraScreen. Он поддерживает стандарты DLNA/Airplay (трансляция медиа в домашней сети) и Miracast (трансляция контента при прямом подключении).
Настройка
Установите на устройство с Андроид приложение, помогающее создать DLNA-сервер. Сделайте следующее:
- Нажмите на значок «Плюс» и выберите папки или файлы для расшаривания.
- Жмите «Применить» и удостоверьтесь, что путь выбран для нужной папки.
- Затем клацните на кнопку запуска (треугольник).
- Подождите немного, пока сервер запустится.
Важно понимать, что активное подключение к серверу будет расходовать заряд устройства. Поэтому, рекомендуется его поставить на зарядку перед двухчасовым просмотром фильма на телевизоре.
Для включения медиаконтента:
- На другом устройстве откройте VLC Media Player или тот, что выбрали вы.
- Нажмите «Файл» – «Локальная сеть».
- Выберите обнаруженный DLNA-сервер.
- Откройте на нем расшаренный контент и наслаждайтесь просмотром в отличном качестве.
Заключение
Настроить в домашней сети доступ по DLNA-протоколу очень просто. Для этого нужно с помощью специального программного обеспечения открыть доступ к файлам на одном устройстве и по соответствующим протоколам передачи медиаконтента принимать его через проигрыватели на другом девайсе.
Источник
Как расшарить андроид тв приставку
Новые темы необходимо создавать только в корневом разделе! В дальнейшем они будут обработаны модераторами.
Копировать файлы с компьютера или ноутбука (далее ПК) на мобильное устройство (далее Андроид) и обратно требуется часто и (в случае больших файлов) проще всего это делать, используя Wi-Fi.
Основное требование: Все устройства (один или несколько ПК, Андроиды) должны быть подключены к одной сети!
- Простейший способ — SHARE it
Установите на все устройства SHARE it. Программа доступна на Андроид и Windows.
Логика интерфейса программы практически идентична на всех платформах.
На принимающем устройстве выберите «Принять», на отправляющем «Отправить», выберите необходимые для передачи данные и выберите устройство, на которое данные необходимо передать.
Получаем доступ с Андроида к файлам на ПК.
Для этого потребуется установить на Андроид файл-менеджер с поддержкой SMB (Samba). Я пользуюсь ES File Explorer, альтернативы: ASTRO File Manager с плагином Astro SMB Module, eFile, X-plore.
В ES File Explorer все несложно. Нужно перейти на вкладку «LAN», нажать кнопку Меню>Создать>Сканировать. После этого программа проверит весь диапазон IP-адресов и отобразит адреса компьютеров, имеющих папки с общим доступом. Также можно не сканировать сеть, а добавить сервер вручную, указав его IP, и, при необходимости, имя пользователя и пароль.
- Samba-сервер
Для примера используем Samba Server for Android, он позволяет работать с SD-картой коммуникатора, как с расшаренной папкой ПК. Для работы программы требуются root-права.
Устанавливаем и запускаем программу. При первом запуске будет выдана краткая инструкция по использованию. Первый шаг — задать пароль для доступа к ресурсам мобильного устройства. Для этого нажмите Menu>Settings>Password и введите пароль. Там же можно при желании сменить имя пользователя, а также указать рабочую группу (имя должно совпадать с именем рабочей группы в настройках ПК) и NetBIOS-имя Андроида (то, что будет отображаться в сетевом окружении на ПК). После настройки вернемся в главное окно программы и нажмем Menu>Enable. Это запустит сервер SAMBA на Андроиде.
- Часто проблемы с соединением ПК и Андроида вызваны блокировкой мультикаста (Block multicast) в настройках роутера. Отключите это ограничение.
- Для упрощения доступа можно настроить фиксированные IP-адреса для всех устройств локальной сети.[/b]
Если ПК (ноутбук) и Андроид получают IP-адреса по DHCP от роутера, то адреса при каждом включении могут отличаться. Этого бы не хотелось, т.к. ПК с ноутбуком между собой разберутся и найдут друг друга по именам, а вот у Андроида это может не получиться, т.к. он работает с IP-адресами. Тут есть два способа:
Подключение по локальной сети — Ethernet адаптер:
DNS-суффикс этого подключения . . :
Описание . . . . . . . . . . . . : Realtek PCIe GBE Family Controller
Физический адрес. . . . . . . . . : 00-1F-D0-D4-53-2D
Dhcp включен. . . . . . . . . . . : нет
IP-адрес . . . . . . . . . . . . : 192.168.5.2
Маска подсети . . . . . . . . . . : 255.255.255.0
Основной шлюз . . . . . . . . . . : 192.168.5.1
DNS-серверы . . . . . . . . . . . : 192.168.5.1
Ребрендинг шапки любезно предоставлен Fidelich — тыц.
Сообщение отредактировал Gridzilla — 22.02.16, 11:53
skunsofob,
Имя и пароль пользователя Windows.
Т.е. можно либо вписать имя и пароль того пользователя под которым заходишь в Windows, либо создать отдельного, назвать его, например, Android.
Возможно проблема также в том, что у пользователя Windows отсутствует пароль.
Насчет Win 7 не знаю, но Win XP Pro запрещает доступ к расшаренным папкам пользователям без пароля.
Еще вариант — попробовать поставить в настройках сервера галку «Анонимный вход».
Галку Анонииный вход ставил — не помогает. А паролей у меня действительно нет как на ПК с ХР, так и на ноуте с Win7. Неужеле придется отдельного пользователя создавать под паролем? По проводам сеть делал — паролей не требовалось.
Сообщение отредактировал Бодтэк — 11.10.11, 11:11
Т.е. доступ с ПК на ноут с Win 7 есть и без пароля?
Имя пользователя Win 7 и пустой пароль в настройках ES проводника не срабатывает?
Проверь настройки Win7 в Панель управления -> Сети и Интернет -> Центр управления сетями и общим доступом ->Изменить дополнительные параметры общего доступа (Control Panel -> All Control Panel Items -> Network and Sharing Center-> Change advanced sharing settings), там в самом низу еще раз дополнительные параметры и указать «Отключить защиту паролем». После этого анонимный вход с Андроида должен заработать.
Как вариант — попробуй временно отключить брандмауэр в Win 7. Возможно он мешает.
Сообщение отредактировал raven6 — 09.08.11, 20:42
Логин и пароль пользователя Windows, имеющего доступ к расшаренным папкам.
Так расшарьте какую-нибудь. Без расшаренных папок на ПК вся эта затея теряет смысл.
Правда в Win XP существуют административные ресурсы — все разделы жесткого диска расшарены автоматически с именами типа C$, D$ и т.п. Для доступа к таким ресурсам нужно указать имя и пароль пользователя этого ПК с правами администратора.
Сообщение отредактировал raven6 — 17.08.11, 09:39
Так я никакой логин и пароль не использую для учетной записи (Windows 7)
Да пробовал (создавал папку и расшаривал к ней доступ), не работает все равно, брандмауэр отключал
и нажмите Enter.
После этого будет выдан список всех имеющихся учетных записей пользователей
Временно (ну или постоянно, хотя это небезопасно) отключите парольную защиту расшаренных папок.
Сообщение отредактировал raven6 — 17.08.11, 10:32
Учетная запись есть, но пароль в ней никакой не используется (если не используется что вводить?), почему запрашивается не пойму
Парольную защиту отключил, при конекте к компьютеру, отображаются папки открытые для общего доступа, но при попытке зайти в любую из расшаренных мною папок выскакивает сообщение о неправильном логине и пароле
Анонимный вход в настройках сервера в ES проводнике попробуйте включить.
Сообщение отредактировал raven6 — 17.08.11, 11:14
Включен анонимный вход, все равно не пускает. Пишет: неправильний пароль, возможные причины: недостаточно прав пользователя
Может есть альтернативное решение со значительно простой настройкой?)
Сообщение отредактировал DeaDia — 17.08.11, 11:06
Попробуйте другие файл-менеджеры с поддержкой сети.
Если не заработает, то включите защиту паролем для расшаренных папок и создайте пользователя (например Android) с паролем.
Сообщение отредактировал raven6 — 17.08.11, 11:17
Разобрался.
Итак, диспозиция: Win 7, статический IP, единственный пользователь, созданный при установке, у которого отсутствует пароль.
Если в Win 7 включен общий доступ с парольной защитой (по умолчанию), то ES проводник даже не сможет просмотреть список расшаренных папок, его сразу пошлют, потому что у него документов нету.
Если общий доступ с парольной защитой отключен, то список расшаренных папок в ES проводнике отображается, но доступ можно получить только к папке Users, т.к. к ней по умолчанию разрешен доступ для всех.
Вариантов — два: либо отключить парольную защиту и предоставлять права на доступ к каждой расшаренной папке пользователю гость/Guest (свойства папки>Доступ, там в списке выбрать Guest и нажать добавить), либо не отключать парольную защиту, а создать пользователя, имеющего пароль, и опять же предоставить ему права на доступ к расшаренной папке в том же диалоге. После этого имя и пароль этого пользователя требуется вводить в настройках сервера в ES Проводнике.
По умолчанию Win 7 дает доступ к расшариваемой папке только единственному нашему пользователю, у которого нет пароля, соответственно авторизоваться по сети он не может.
Если Вам не хочется выбирать пользователя при каждой загрузке, то настройте автоматический вход.
Сообщение отредактировал raven6 — 18.08.11, 22:40
Получилось получить доступ к некоторым папкам на компе с телефона. Только под пользователем «Гость» (другие имена никак не хотят восприниматься). Причем сделать общий доступ ко всему диску C:\ не получается. Только если делать для каждой папки по отдельности. Может можно как-то разрешить доступ ко всему содержимому компа более простым способом?
Также по ссылке выше сделал автоматический вход в систему, но при пробуждении опять надо пользователя выбирать тыканьем на значок. А при обычной загрузки — автоматический вход работает. Как можно Windows 7 «объяснить» что я ОДИН ЕДИНСТВЕННЫЙ пользователь компа, что других нет и не предвидеться? Чтобы не было других пользователей, кроме «Владелец (Администратор)». Удалить все другие учетные записи чтоб не мешались и все лишнее раз и навсегда.
Сообщение отредактировал skunsofob — 19.08.11, 18:52
Источник