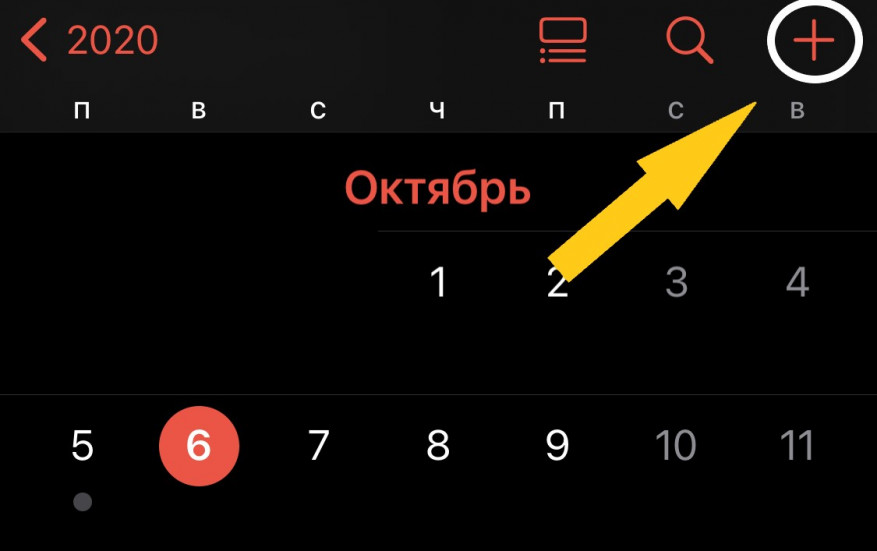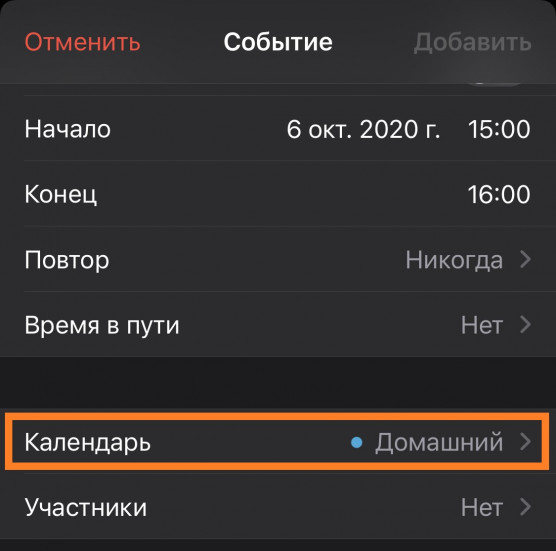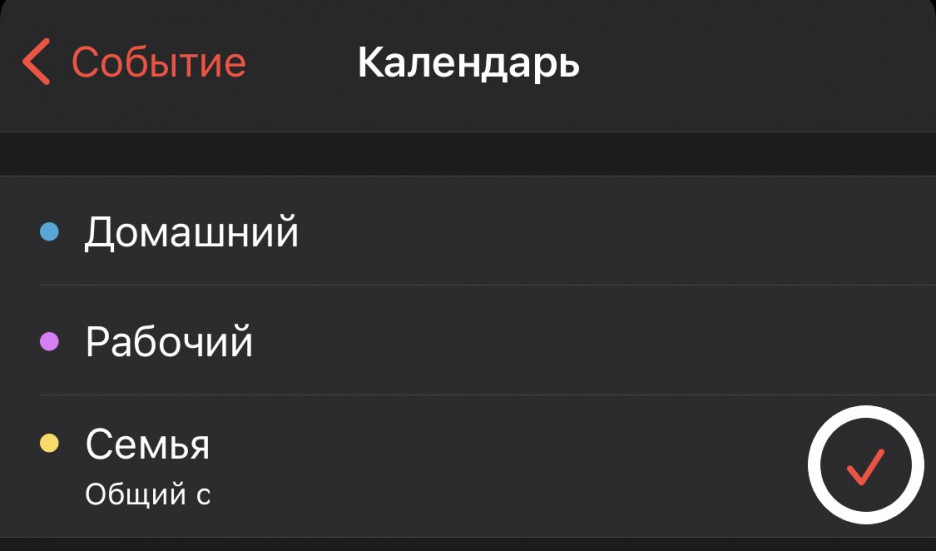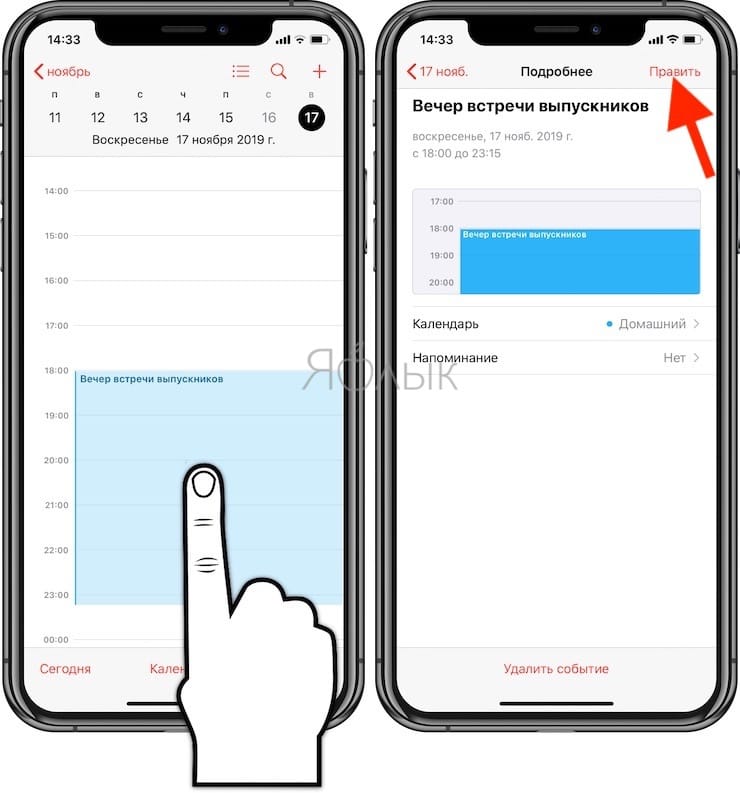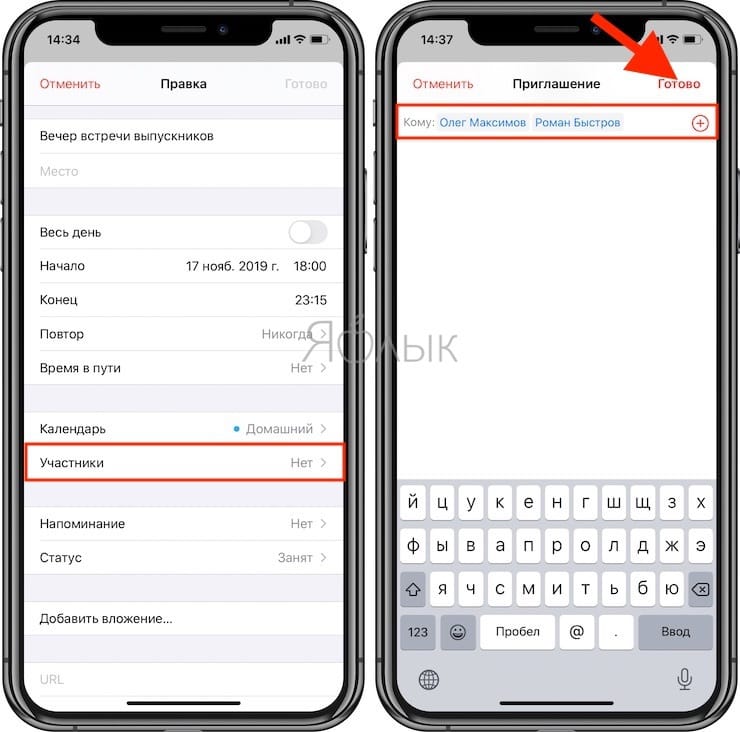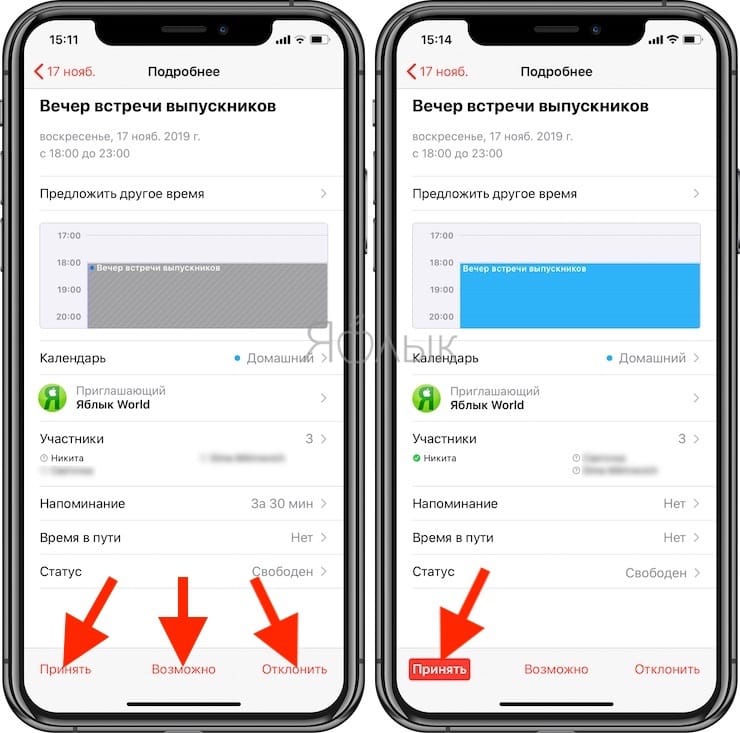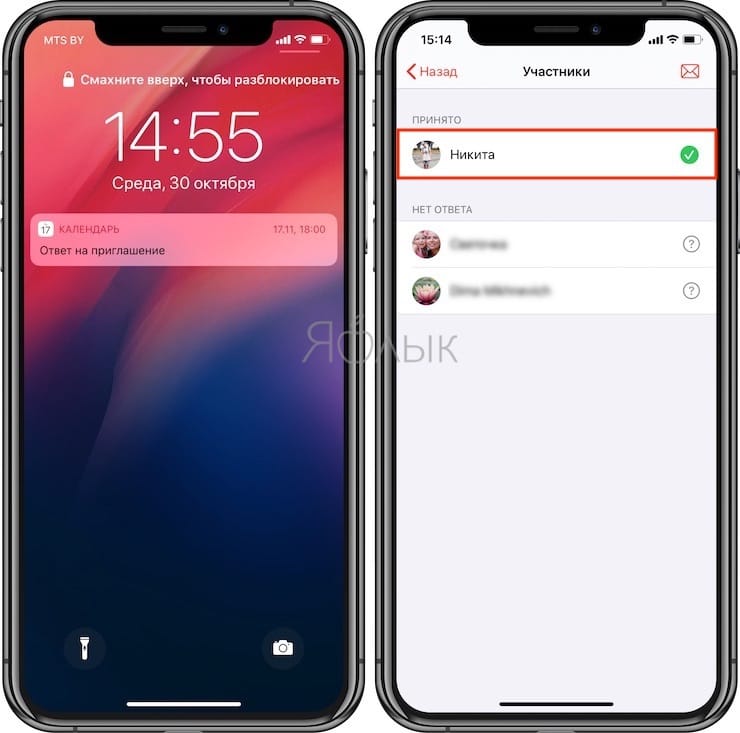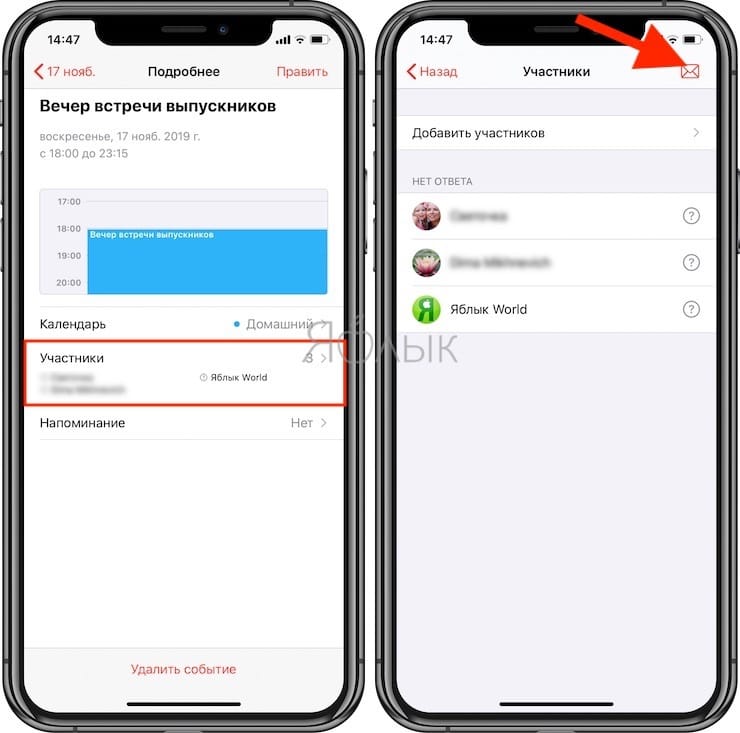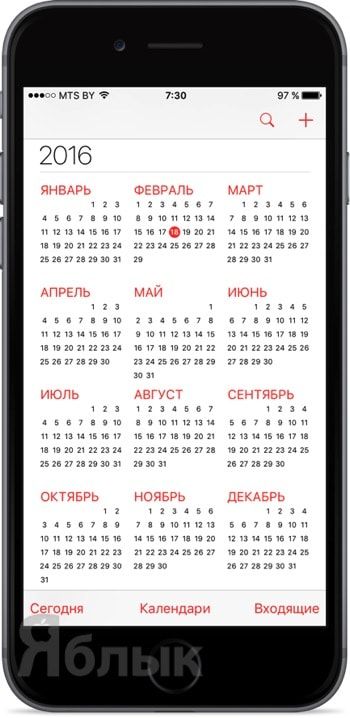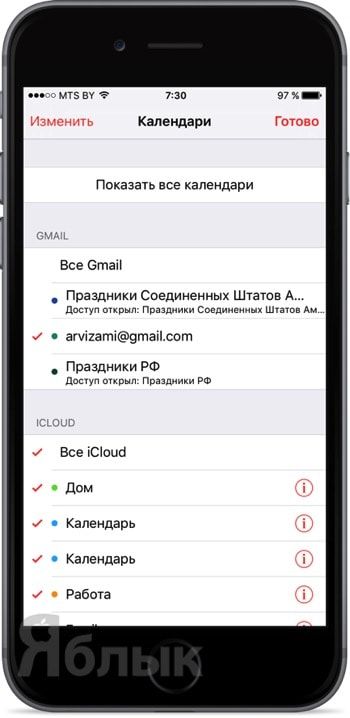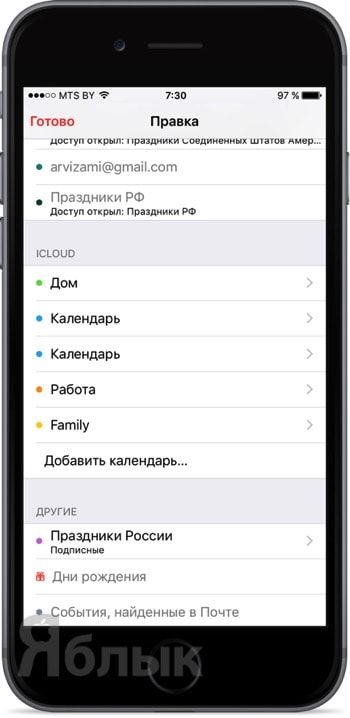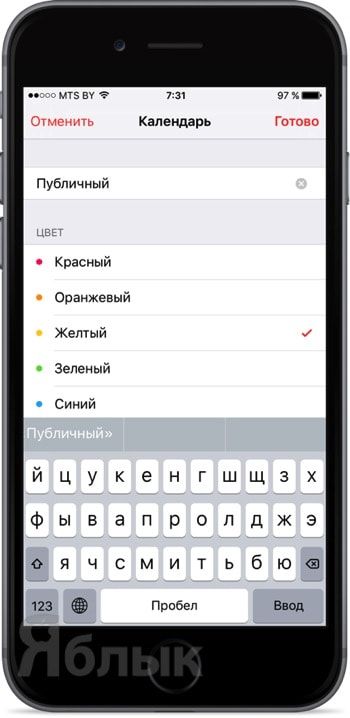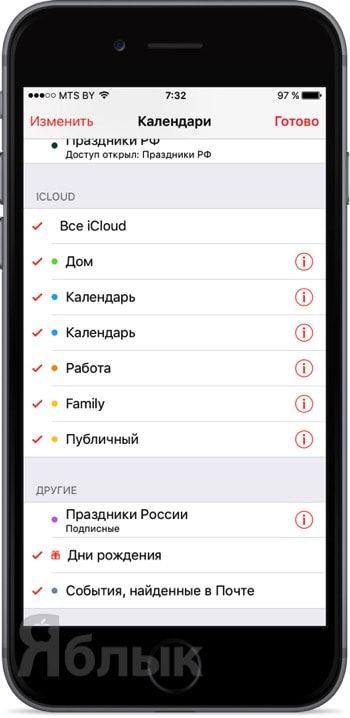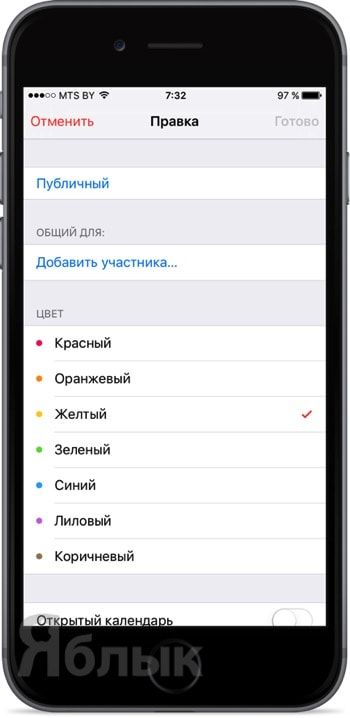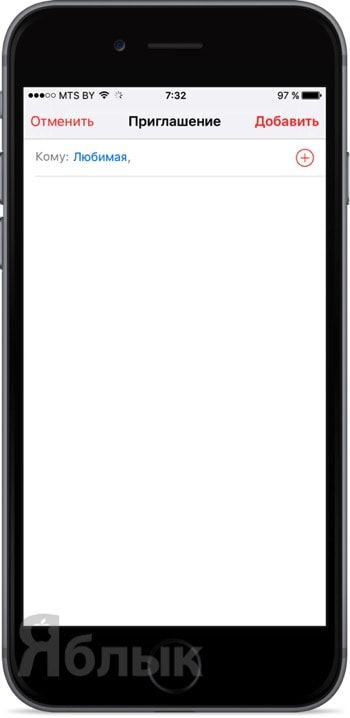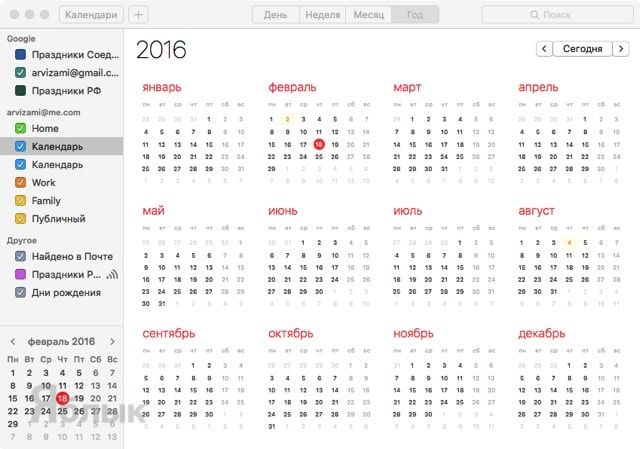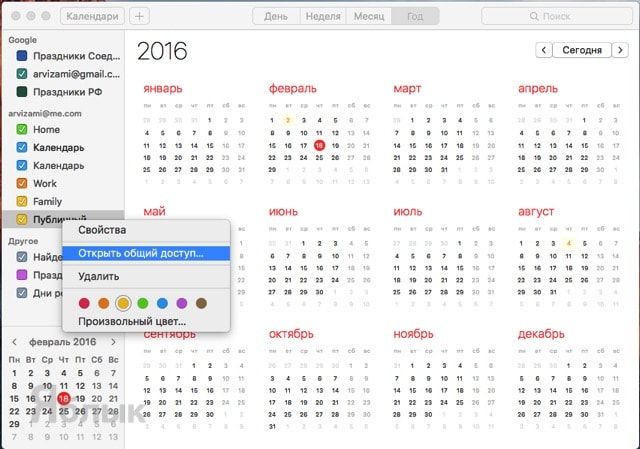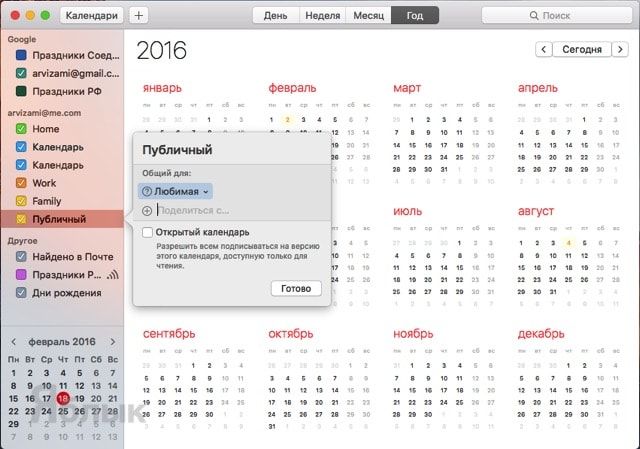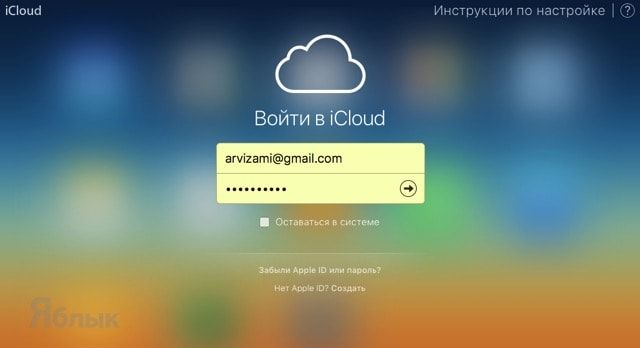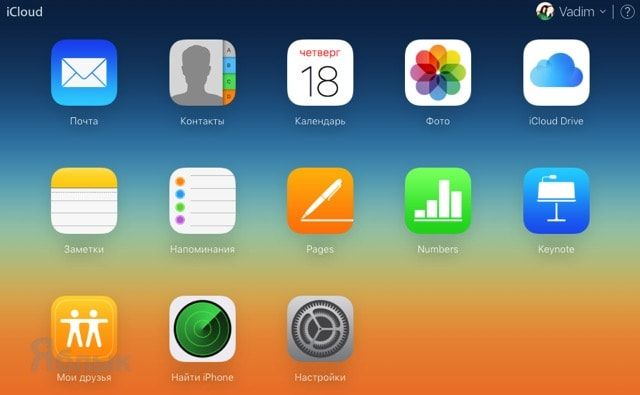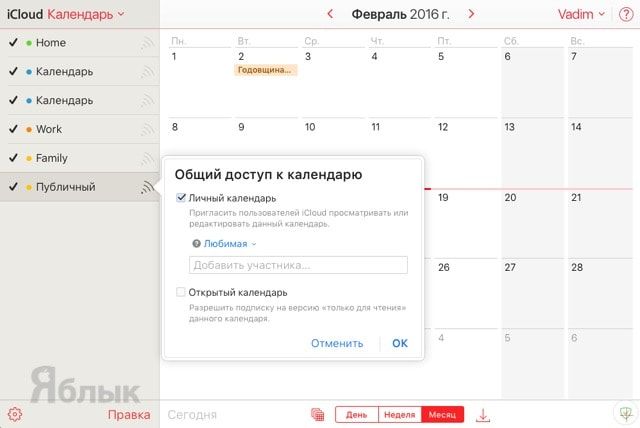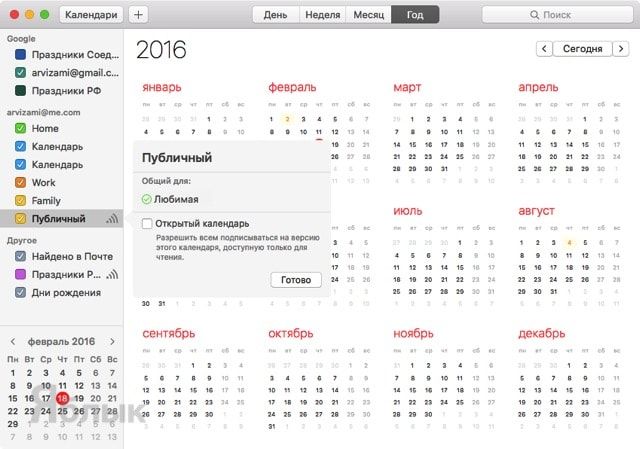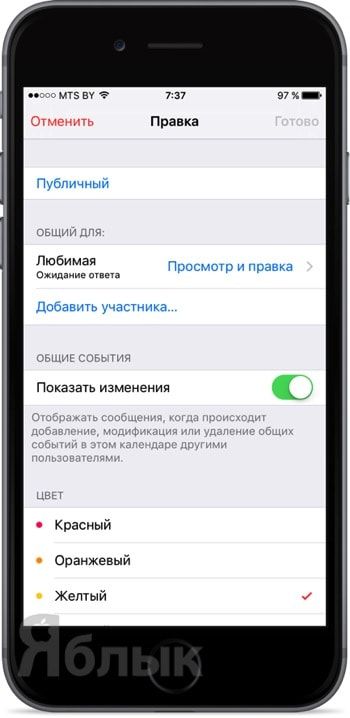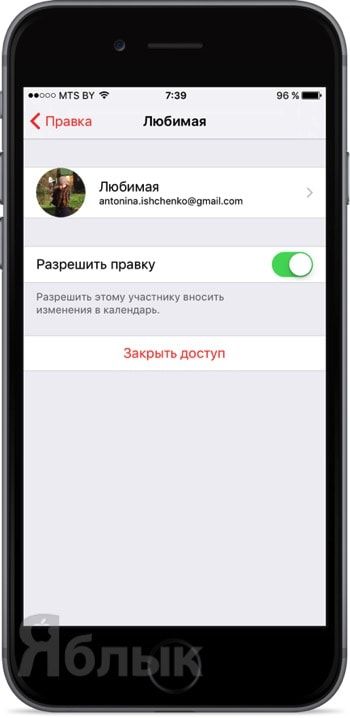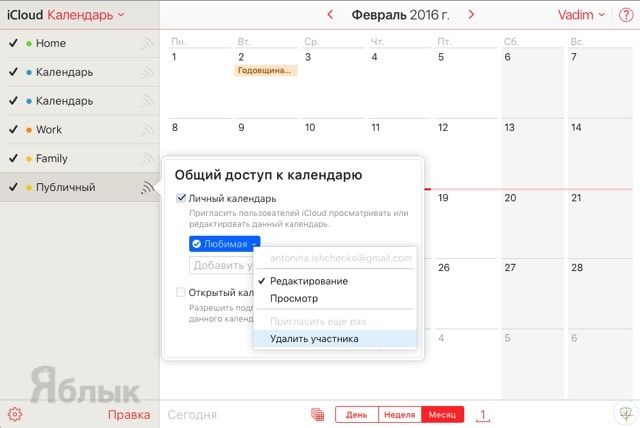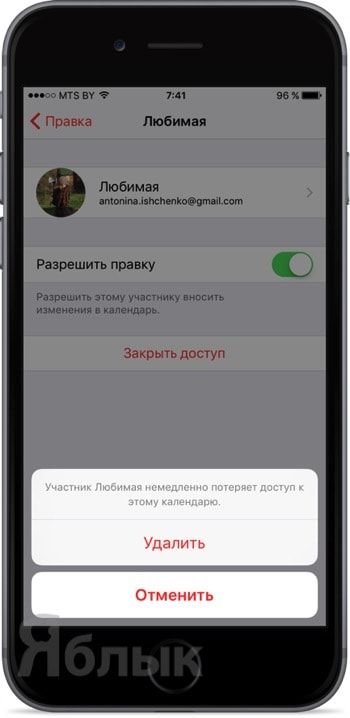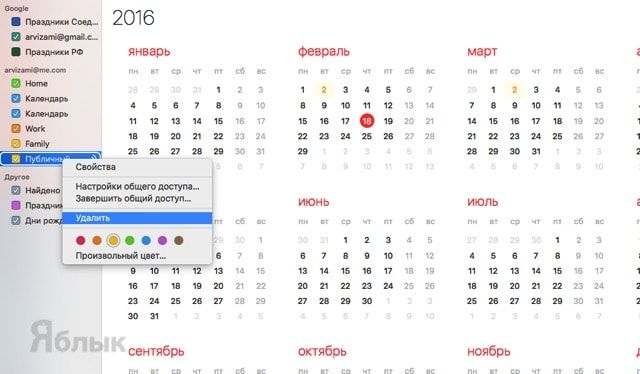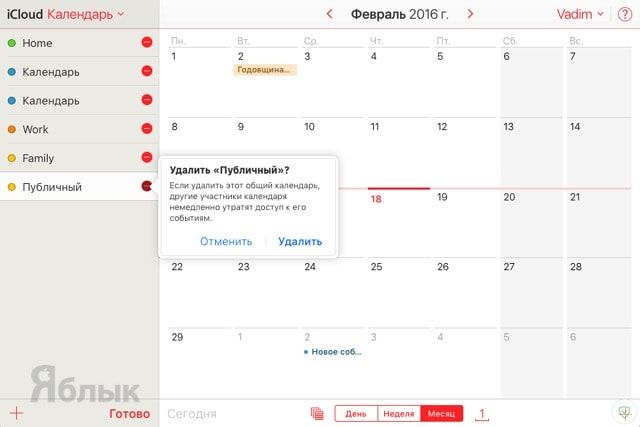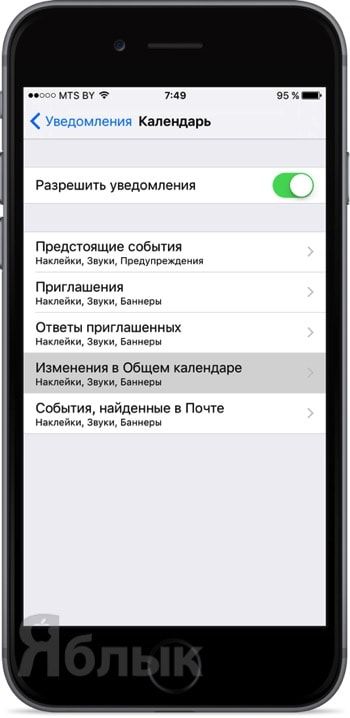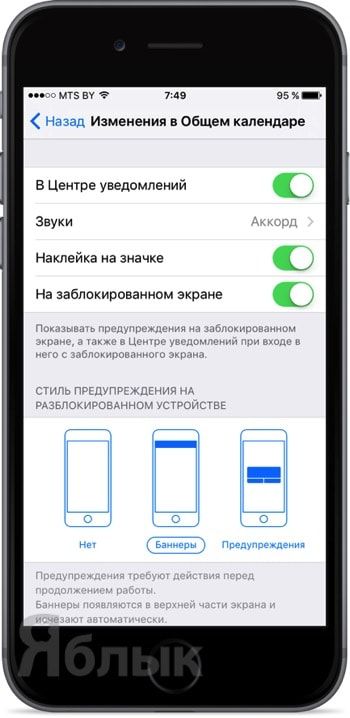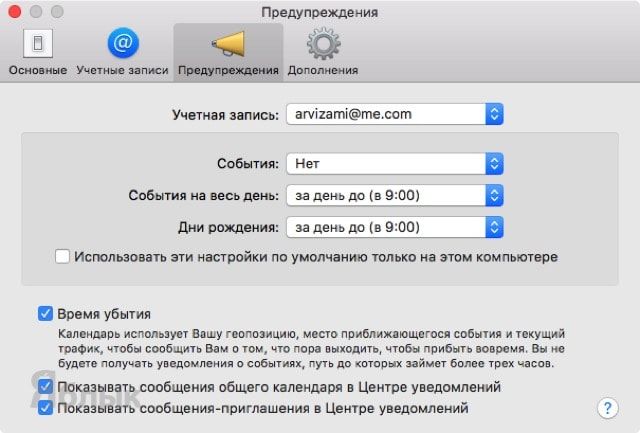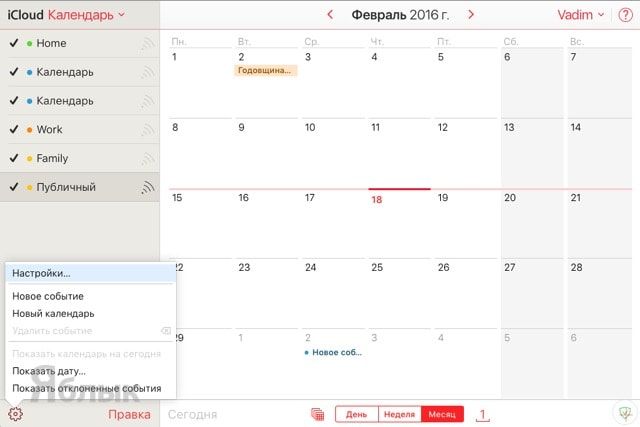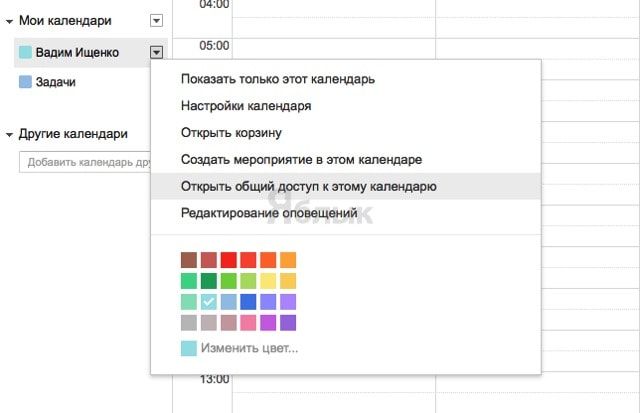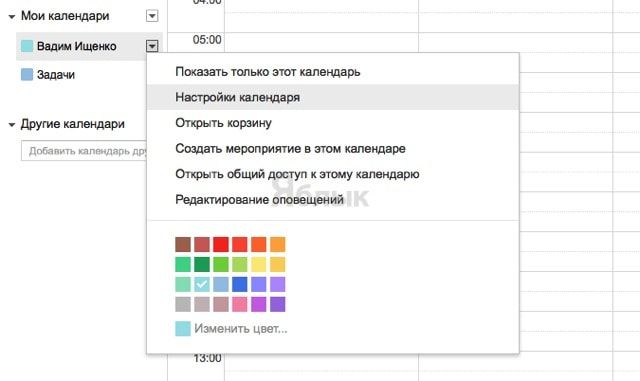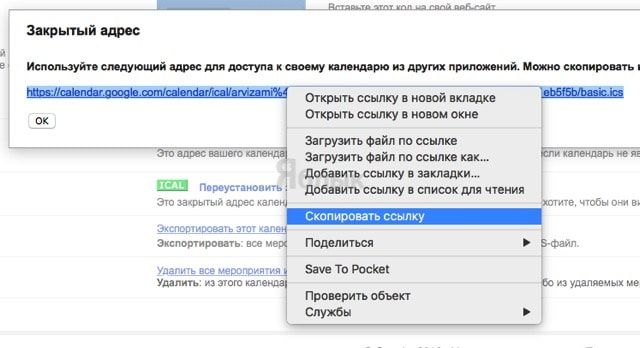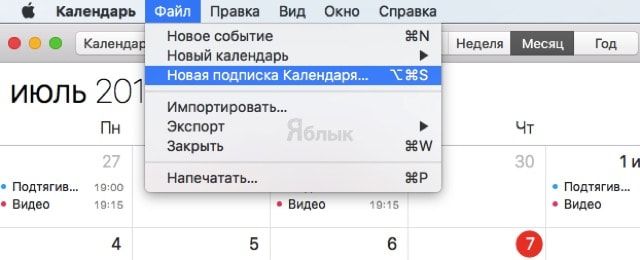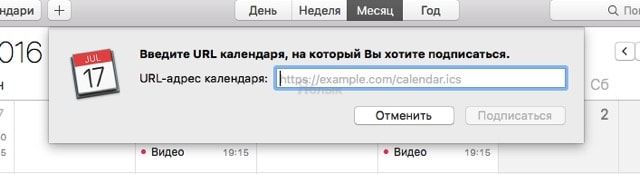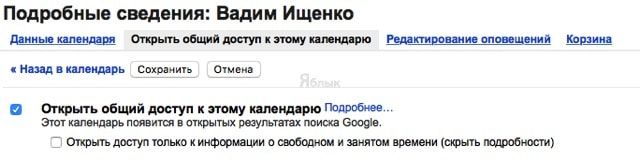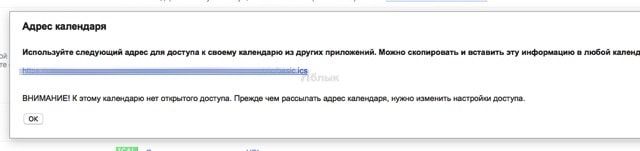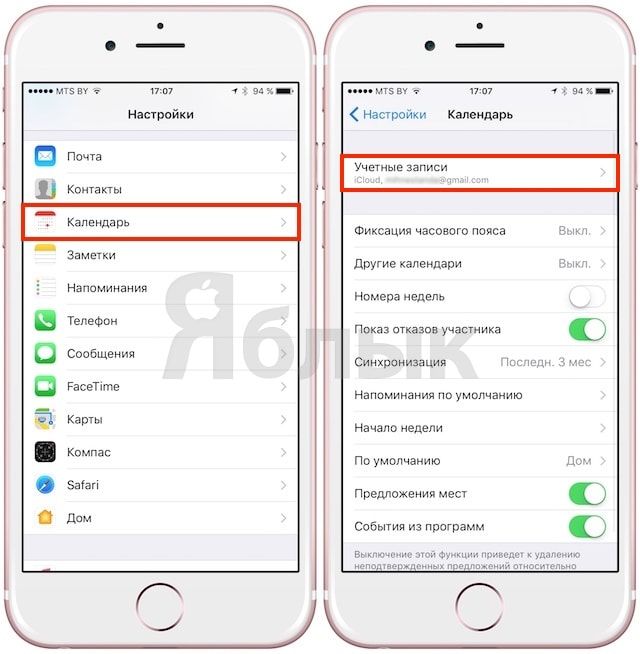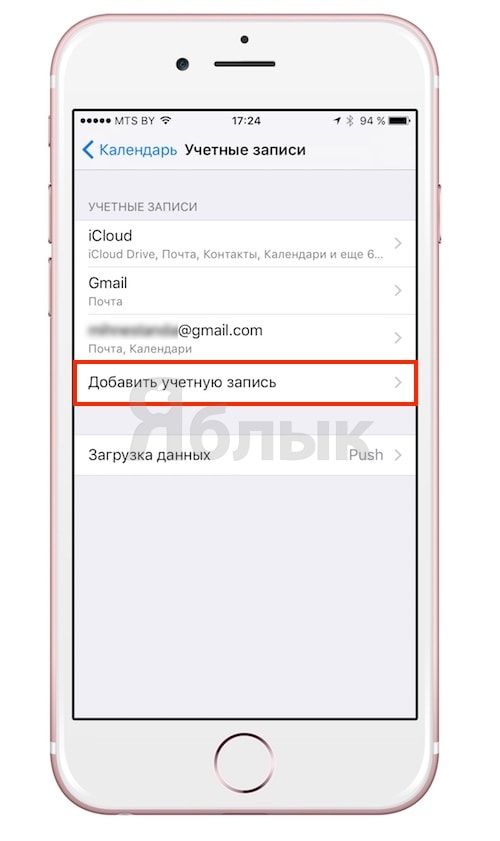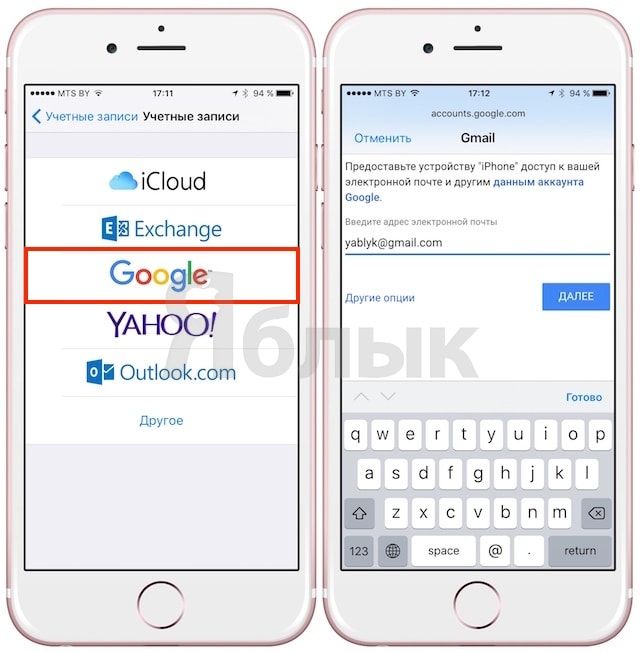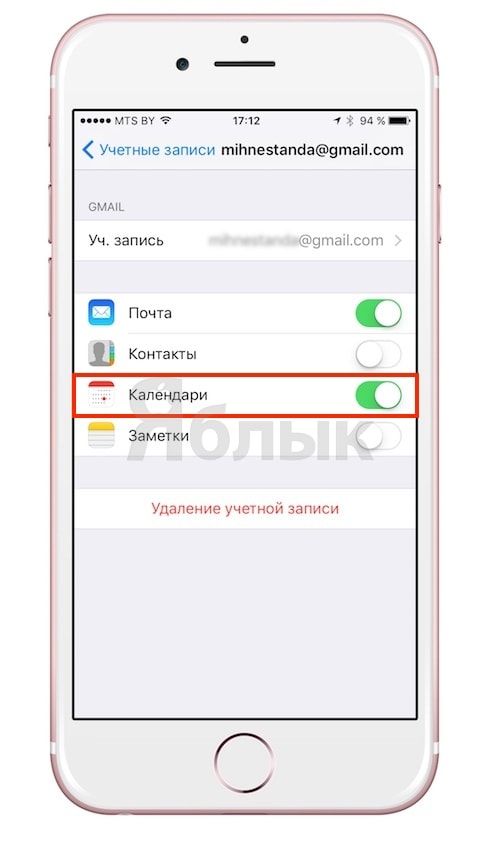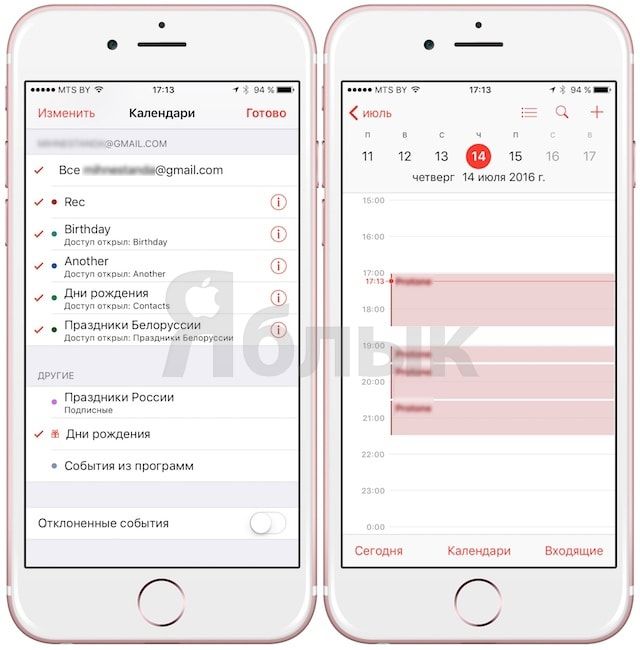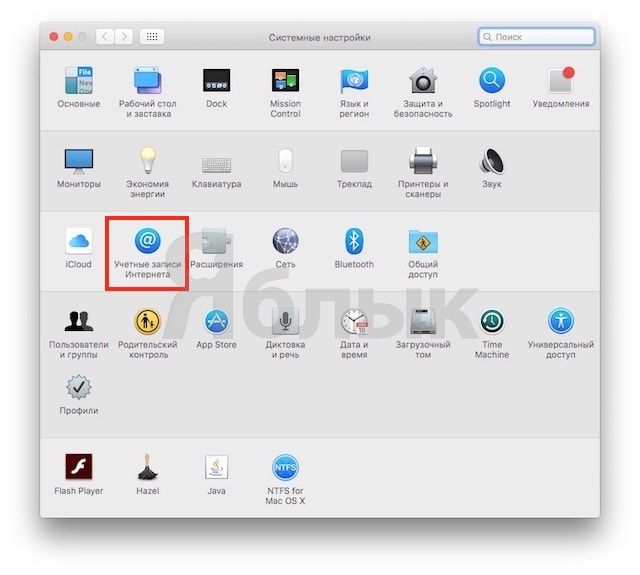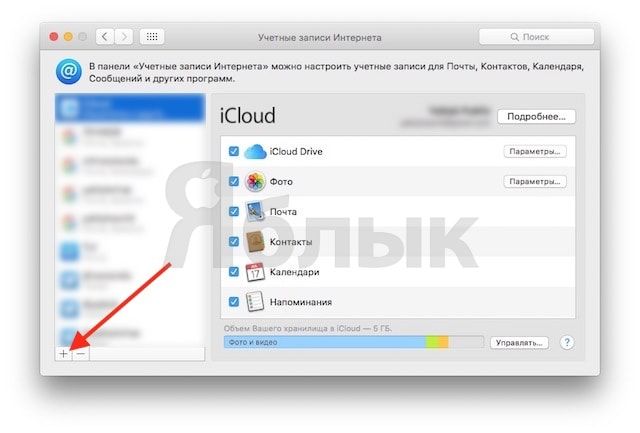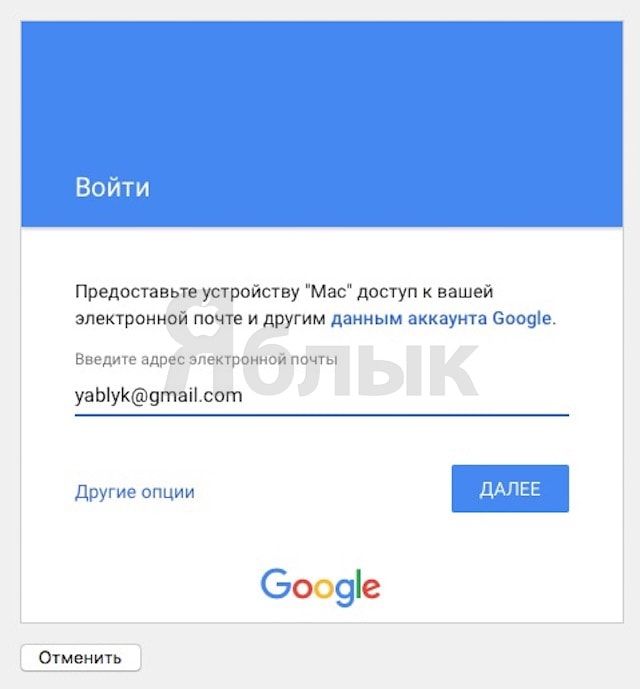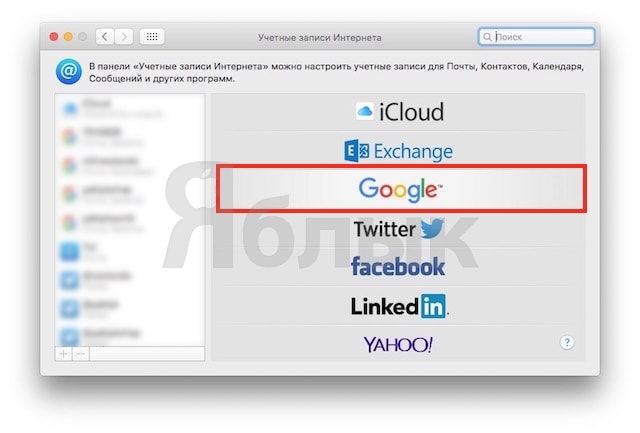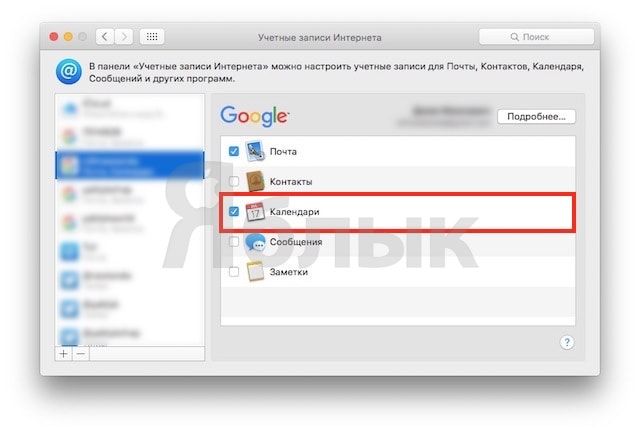- Как настроить календарь на iPhone для всей семьи
- Как приглашать людей на событие, созданное в «Календаре» на iPhone и iPad
- Как поделиться событием «Календаря» на iPhone и iPad
- Календари в iOS, Mac OS X и iCloud: как создавать и делиться (расшаривать)
- Как создать календарь в iCloud
- Как создать приватный календарь с другими пользователями iCloud?
- Как посмотреть, кто принял приглашение на доступ к календарю, а кто нет?
- Как изменить привелегии приглашённых пользователей?
- Как закрыть доступ к календарю?
- Как отписаться от календаря?
- Настройка уведомлений об изменениях в общем календаре
- Календарь Google на iPhone и Mac: как сделать открытым (расшарить) для всех или избранных
- Как расшарить календарь пользователям Google?
- Как расшарить календарь пользователям, неимеющим учётной записи Google?
- Как добавить календарь Google в Календарь Apple?
- Как убрать доступ к календарю пользователям, неимеющим учётной записи Google?
- Как сделать календарь публичным?
- Как добавить расшаренный календарь Google на iPhone, iPad и Mac?
Как настроить календарь на iPhone для всей семьи
Теперь вся семья знает, когда у сына тренировка по футболу, а у отца – совещание.
Всем нам бывает трудно что-то запланировать. Ещё труднее это сделать, когда у вас большая семья и у каждого свои планы. А в воскресенье всей семье обязательно нужно поехать к бабушке в гости. Теперь не придётся звонить каждому члену семьи. Уведомление придёт всем само.
Благодаря Семейному доступу можно делиться не только покупками в AppStore или iTunes. Ещё можно создать общий семейный календарь. Дети внесут расписание своих секций, родители – салоны красоты и автосервисы.
Упростить себе жизнь, оказывается, не так уж сложно:
- Убедитесь, что у вас уже открыт и настроен Семейный доступ. Самое важное здесь – добавить всех членов семьи.
2. Открываем «Календарь». Нажимаем на плюсик, что добавить новое событие. Или переходим к уже заданному событию.
3. Там под главными настройками события будет строчка «Календарь». Нажимаем на неё и выбираем «Семья». Готово. Теперь общие события будут видны всем членам семьи.
Поставьте 5 звезд внизу статьи, если нравится эта тема. Подписывайтесь на нас Telegram , ВКонтакте , Instagram , Facebook , Twitter , YouTube .
Источник
Как приглашать людей на событие, созданное в «Календаре» на iPhone и iPad
iPhone (iPad) позволяет легко организовывать события с помощью удобного приложения «Календарь», будь то вечеринка, праздник или рабочее мероприятие.
После добавления нужных дат в приложение «Календарь» на iPhone (iPad) вы можете поделиться ими с родственником, другом или партнером. Вот как это сделать.
Как поделиться событием «Календаря» на iPhone и iPad
1. Откройте приложение «Календарь» на iPhone или iPad.
2. Нажмите на событие, которым вы хотите поделиться. Откроется его окно.
3. Нажмите «Править» в правом верхнем углу страницы «Сведения о событии». При желании вы можете добавить несколько деталей к событию, включая точное время или место.
4. Выберите раздел «Участники». Обратите внимание, что вы поделитесь событием по электронной почте, а не через текстовое сообщение, как делают некоторые другие сервисы iPhone.
5. Введите имя контакта, которого вы хотите пригласить. Вам понадобится его электронная почта, чтобы поделиться с ними своим событием.
6. Нажмите «Готово» в правом верхнем углу после окончания добавления приглашенных людей. Если вы на этом шаге нажмете «Отменить», то приглашения не будут сохранены и отправлены.
Приглашенный пользователь получит уведомление из приложения Календарь.
Кроме того, в самом календаре приглашенного пользователя появится запись о новом событии с возможностью указать статус об участии: Принять, Возможно или Отклонить.
После того, как приглашенный пользователь ознакомится и укажет ответ, организатор события получит соответствующее уведомление.
Зеленая галочка означает, что ваш контакт получил приглашение и подтвердил его.
Дополнительно, можно создать почтовую рассылку, для этого:
8. Нажмите на раздел «Участники» в созданном событии Календаря и в верхнем правом углу нажмите на значок письма.
Программа Календарь создаст черновик письма, текст которого можно при желании подкорректировать и отправить всем приглашенным.
Источник
Календари в iOS, Mac OS X и iCloud: как создавать и делиться (расшаривать)
Штатное приложение Календарь для iOS, OS X и браузера (на iCloud.com) позволяет эффективно обмениваться событиями и списками дел с интересующими вас людьми. В этом материале мы расскажем как грамотно расшарить календарь и закрыть к нему доступ, изменить параметры доступа, просмотреть кто подписался на календарь, а кто проигнорировал, а также как настроить уведомления от общего календаря.
Как создать календарь в iCloud
Чтобы создать календарь, который будет синхронизироваться между всеми iOS-устройствами в пределах одной учётной записи Apple ID достаточно:
1. Запустить соответствующее приложение Календарь.
2. В нижней части дисплея перейти в раздел «Календари».
3. В левом верхнем левом углу нажать кнопку «Изменить».
4. В разделе «iCloud» тапнуть по «Добавить календарь…».
5. Ввести имя нового календаря и нажать «Готово», а затем повторить это действие.
Как создать приватный календарь с другими пользователями iCloud?
В штатном Календаре имеется возможность приглашать других пользователей iCloud, которые после подтверждения, присылаемого на E-mail, получат доступ к приватному календарю через iPhone, iPad, Mac, сайт iCloud.com и даже почтовый клиент Microsoft Outlook на Windows.
Приватный календарь может редактироваться только создателем или людьми из списка добавленных, которые наделены такими привилегиями.
На iPhone, iPod touch или iPad:
1. Откройте Календарь и перейдите на вкладку «Календари».
2. В разделе «iCloud» рядом с интересующим календарём нажмите на кнопку «i».
3. В разделе «Общий для:» нажмите на пункт «Добавить участника…».
4. Укажите контакт/ы или адрес E-mail и тапните по кнопке «Добавить».
На Mac OS X:
1. Запустите приложение Календарь (Finder → Программы или через поиск Spotlight).
2. В левом боковом меню в разделе с вашим профилем Apple ID тапните правой клавишей мыши по интересующему календарю и нажмите «Открыть общий доступ…».
3. Добавьте или выберите контакты, с которыми вы хотели бы поделиться записями календаря в раздел «Поделиться с…».
4. Нажмите кнопку «Готово».
На сайте iCloud.com:
1. Через браузер на PC или Mac перейдите на страничку iCloud.com/calendar (при необходимости авторизуйтесь, используя Apple ID).
3. Тапните по иконке общего доступа рядом с названием календаря, добавьте участников и нажмите «Готово».
Функция «Открытый календарь», которая располагалась рядом с добавляемыми контактами на любом устройстве, позволяет всем друзьям подписываться на ваши календари в режиме чтения, то есть без возможности их редактирования.
Как посмотреть, кто принял приглашение на доступ к календарю, а кто нет?
И это посильная задача для Календаря на iOS, OS X или в веб-версии iCloud.com. После того, как вы нажмёте на кнопку «Открыть общий доступ…» (на iOS-устройствах нажмите на кнопку «i» рядом с календарём) рядом с контактами будут отображены следующие иконки:
- зелёная галочка — пользователь принял приглашение;
- красный крестик — контакт отказался от приглашения;
- серый знак вопроса — юзер либо не увидел, либо проигнорировал приглашение.
На iOS статус пишется словами: «Принято», «Отклонено» или «Ожидание ответа».
Как изменить привелегии приглашённых пользователей?
Существует два способа взаимодействия пользователей с вашими календарями:
- Режим чтения — можно только просматривать календари.
- Чтение и редактирование — доступ, аналогичный администратору, за исключением того, что удалить календарь и приглашать пользователей нельзя.
Настройка привилегий осуществляется непосредственно в профиле подключённого к календарю пользователя (или в случае с OS X в свойствах профиля). Для изменения прав включите или выключите переключатель напротив пункта «Разрешить правку».
Как закрыть доступ к календарю?
На iPhone, iPod touch или iPad откройте Календарь → Календари → справа от конкретного календаря тапните по «i» → выберите пользователя → тапните по «Закрыть доступ» → «Удалить».
На Mac OS X откройте Календарь → правой клавишей мыши тапните по интересующему календарю → Выделите пользователя и нажмите кнопку Delete.
На сайте iCloud.com откройте Календарь → нажмите на иконку шаринга рядом с календарём → тапните по галочке рядом с пользователем → «Удалить участника».
Как отписаться от календаря?
Если вас больше не интересует информация на подписанном календаре, выполните следующие действия:
На iPhone, iPod touch или iPad откройте Календарь → Календари → справа от конкретного календаря тапните по «i» → прокрутите список вниз → нажмите «Удалить календарь».
На Mac OS X откройте Календарь → правой клавишей мыши тапните по интересующему календарю → выберите пункт «Удалить».
На сайте iCloud.com откройте Календарь → «Правка» → иконка с минусом напротив календаря → «Удалить».
Настройка уведомлений об изменениях в общем календаре
Благодаря Центру уведомлений, вы всегда можете быть в курсе всех изменений, происходящих в общем календаре. Для того, чтобы настроить уведомления на iOS-устройстве, откройте Настройки → Уведомления → Календарь → тапните по «Разрешить уведомления» → «Изменения в Общем календаре».
Тут необходимо активировать уведомления, а также можно настроить отображение стикера на иконке, включить сообщения на заблокированном экране и настроить стиль предупреждения.
На Mac выберите меню Календарь → Настройки… (сочетание клавиш Command (⌘) + ,) → вкладка «Предупреждения» → поставьте галочку напротив «Показывать сообщения общего календаря в Центре уведомлений».
1. Тапните по шестерёнке в левом нижнем углу → Настройки…
2. Перейдите на вкладку «Дополнительные», поставьте галочку напротив пункта «Отправлять мне информацию об обновлениях в общем календаре по e-mail» и нажмите «Сохранить».
Источник
Календарь Google на iPhone и Mac: как сделать открытым (расшарить) для всех или избранных
Календарь Google является одним из популярнейших бесплатных приложений, которое обладает внушительным набором функций. В этом материале мы расскажем как расшаривать доступ к своим календарям знакомым, приложениям Календарь Apple и Microsoft Outlook и превращать календарь в публичный.
Полезность расшаривания календарей не стоит недооценивать. Поделившись своими записями, ваши коллеги всегда узнают свободны ли вы в тот или иной день, семейные не будут доставать в загруженную неделю, а читатели всегда узнают список предстоящих событий. В общем, функция «Поделиться» в календаре Google — это отличная опция, которая пригодится во многих жизненных ситуациях делового человека.
Настройка «расшаривания» Календаря Google производится в его веб-версии.
Как расшарить календарь пользователям Google?
1. Создайте календарь или откройте существующий здесь. В левом боковом меню подведите курсор к любому из календарей в разделе «Мои календари».
2. Нажмите на появившуюся справа галочку и выберите пункт меню «Открыть общий доступ к этому календарю».
3. В поле «Общий доступ для отдельных пользователей» введите email человека, которому вы хотите предоставить доступ к календарю.
4. Выберите один из вариантов доступа к календарю, который варьируется от банального просмотра без отображения подробной информации и до полного доступа с возможностью внесения изменений и шаринга календаря третьим лицам.
Чтобы убрать доступ к календарю, нажмите на иконку с корзиной напротив интересующего вас email.
Как расшарить календарь пользователям, неимеющим учётной записи Google?
В этом примере мы расскажем о том, как расшарить доступ к календарю пользователям Календарь Apple или Microsoft Outlook. Правда, тут есть одно важное ограничение — эти пользователи не смогут редактировать события календаря или добавлять новые.
1. В левом боковом меню подведите курсор к любому из календарей в разделе «Мои календари».
2. Нажмите на появившуюся справа галочку и выберите пункт меню «Настройки календаря».
3. В поле «Закрытый адрес календаря» кликните левой клавишей мыши по иконке «ICAL».
4. В появившемся окне щёлкните правой клавишей мыши по ссылкеи скопируйте её. Далее отправьте её адресату.
Как добавить календарь Google в Календарь Apple?
1. Запустите приложение Календарь Apple.
2. В строке меню пройдите в Файл → Новая подписка календаряили нажмите сочетание клавиш Option (⌥) + Command (⌘) + S.
3. Вставьте в окошко скопированную ссылку в предыдущем подразделе и нажмите ОК.
Как убрать доступ к календарю пользователям, неимеющим учётной записи Google?
1. Повторите пункты 1 и 2 инструкции «Как расшарить календарь пользователям, неимеющим учётной записи Google?».
2. В области «Закрытый адрес календаря» справа от иконки ICAL кликните по «Переустановить закрытые URL».
Ссылка будет обновлена.
Как сделать календарь публичным?
1. В левом боковом меню подведите курсор к любому из календарей в разделе «Мои календари».
2. Нажмите на появившуюся справа галочку и выберите пункт меню «Открыть общий доступ к этому календарю».
3. В открывшемся окне поставьте галочку напротив пункта «Открыть общий доступ к этому календарю». При необходимости откройте доступ к подробностям.
4. Пройдите в настройки календаря и в поле «Адрес календаря» нажмите на иконку ICAL.
5. Скопируйте URL-адрес календаря и отправьте его адресату.
Как добавить расшаренный календарь Google на iPhone, iPad и Mac?
Для того чтобы следить за событиями календаря прямо на iOS-устройстве необходимо добавить учетную запись Google в iPhone или iPad. Для этого:
1. Откройте Настройки и перейдите в раздел Календарь (до iOS 10 — Почта, контакты, календари).
2. Выберите Учетные записи.
3. Тапните по пункту Добавить учетную запись.
4. Выберите Google и введите наименование e-mail-ящика в Gmail, а также пароль.
5. Активируйте переключатель Календари и Почта (если необходимо собирать почту с данного аккаунта на iOS-устройстве).
На компьютерах Mac процесс добавления календарей Google во многом аналогичен:
1. Откройте Системные настройки и перейдите в раздел Учетные записи Интернета.
2. Нажмите «+» для добавления новой учетной записи.
3. Выберите Google в списке сервисов и введите Gmail-ящик, а также пароль.
4. Активируйте переключатель Календари.
Расшаренные календари станут доступны в приложении Календарь в macOS.
Источник