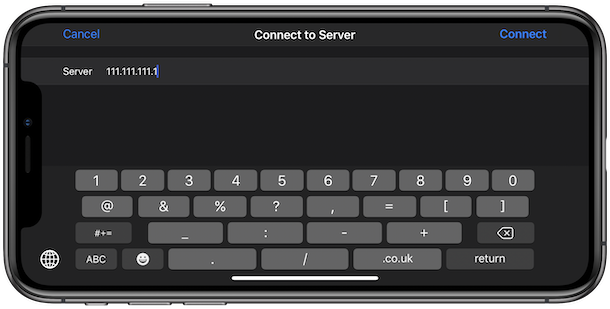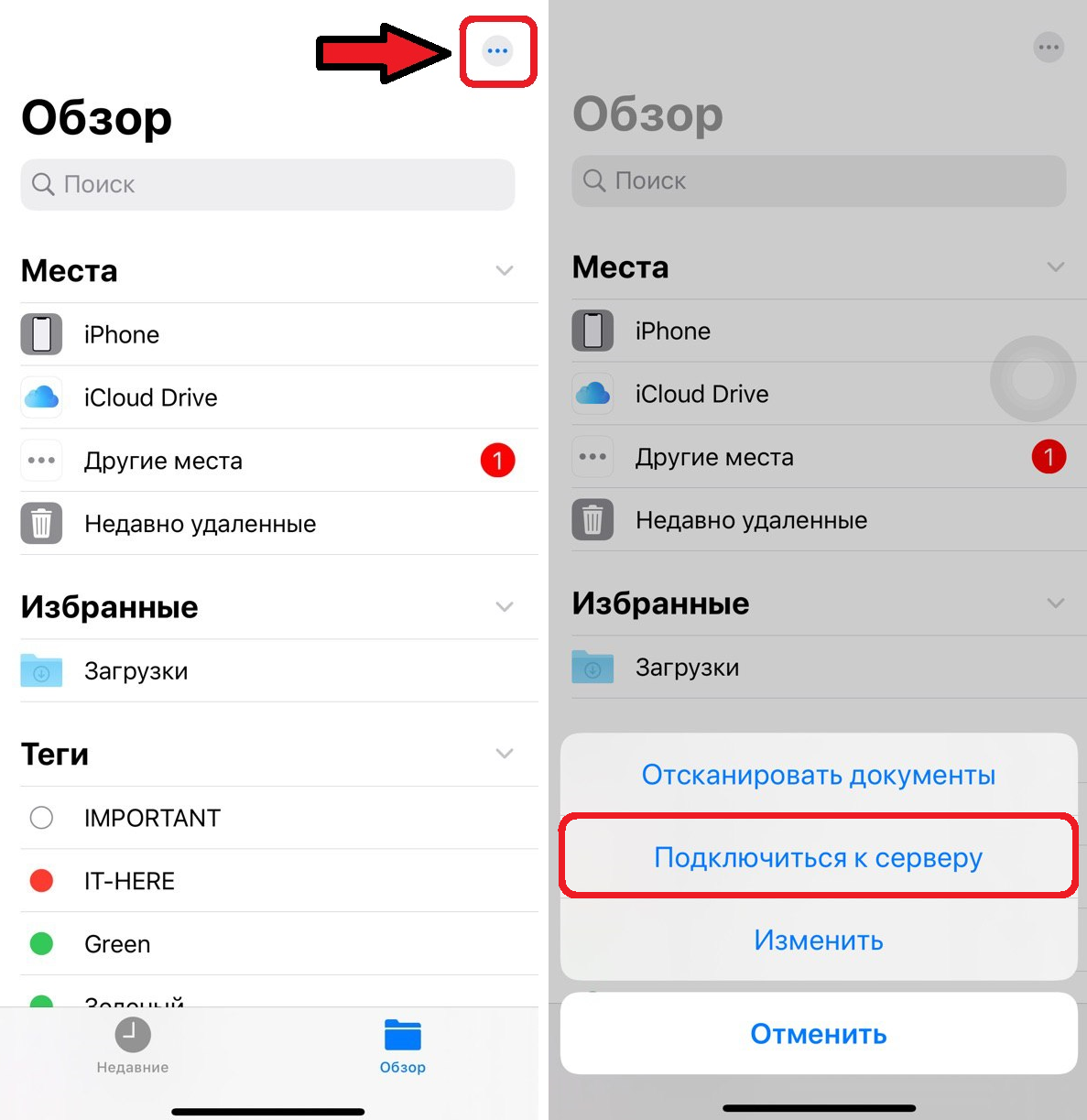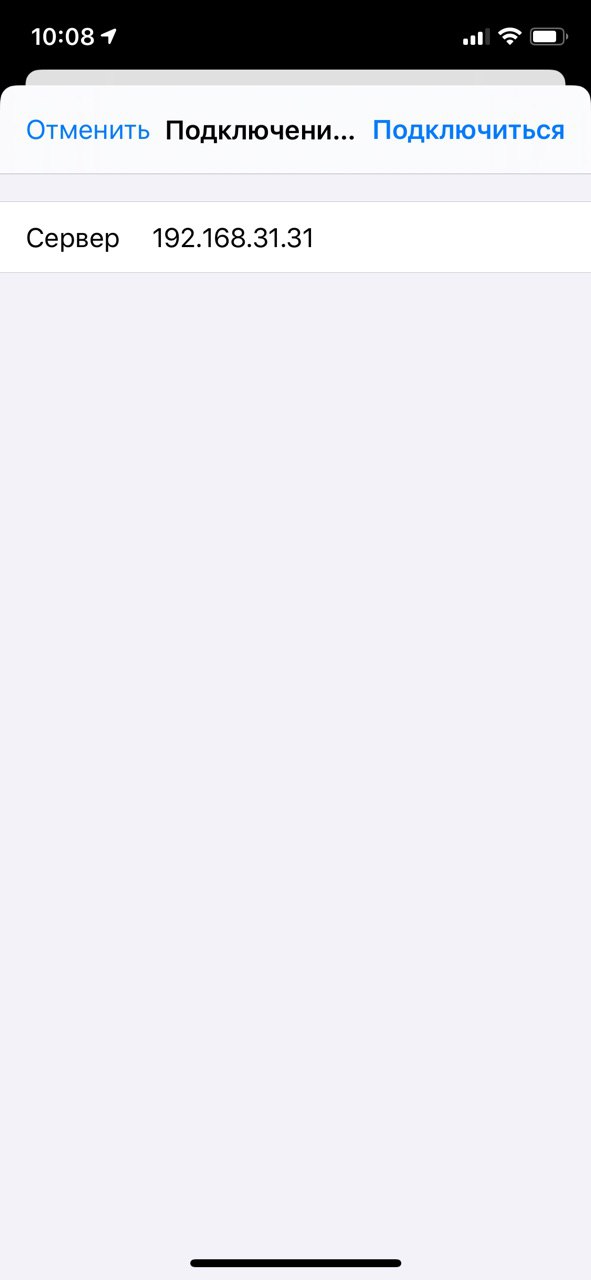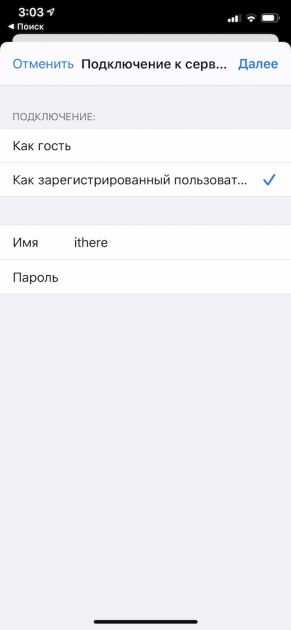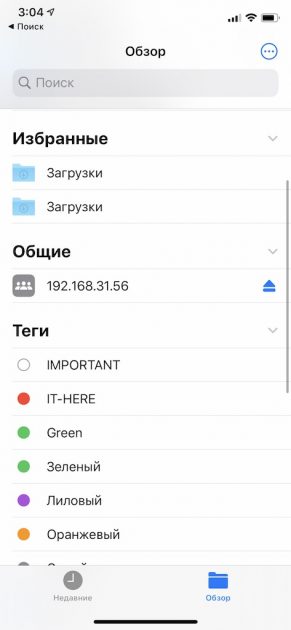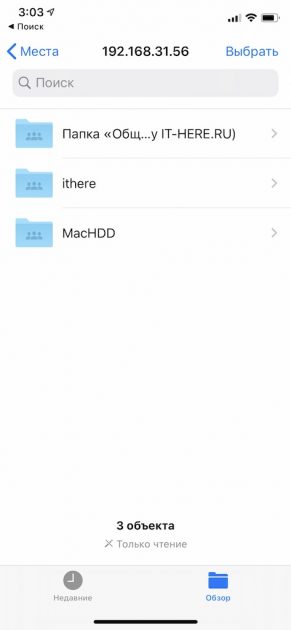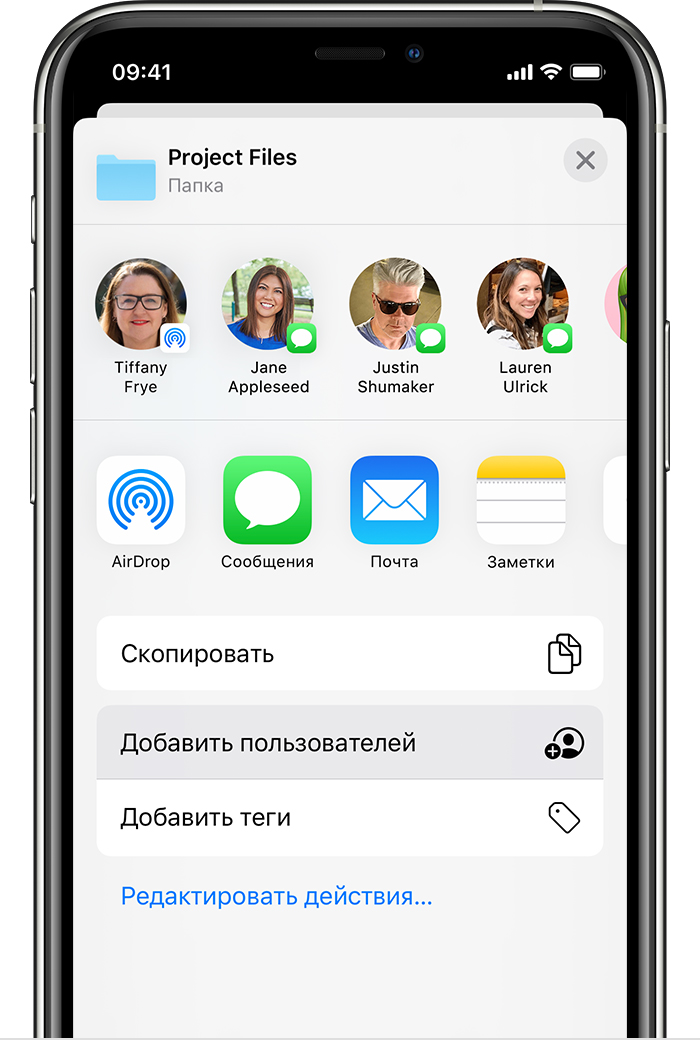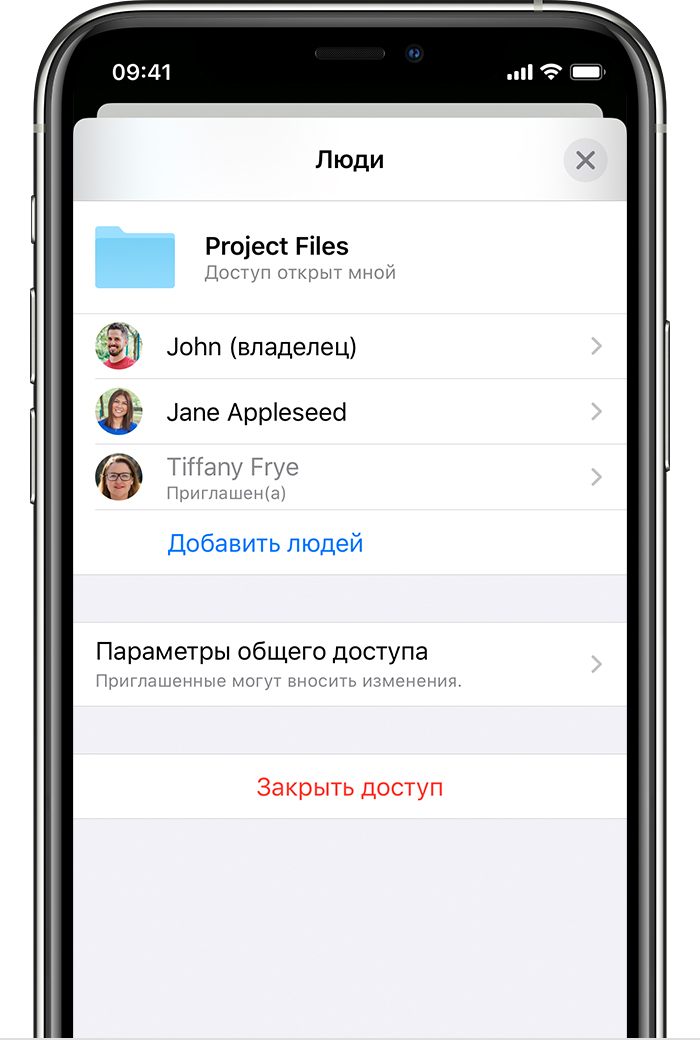- Как подключиться к SMB-серверу (сетевой папке) с iPhone и iPad
- Как подключить SMB-сервер к iPhone или iPad
- Общий доступ к папкам в iCloud Drive
- На iPhone, iPad или iPod touch
- Настройка общего доступа к папке
- Приглашение участников, удаление участников и редактирование настроек общего доступа
- На компьютере Mac
- Настройка общего доступа к папке
- Приглашение участников, удаление участников и редактирование настроек общего доступа
- На компьютере с ОС Windows
- Настройка общего доступа к папке
- Приглашение участников, удаление участников и редактирование настроек общего доступа
- На сайте iCloud.com
- Настройка общего доступа к папке
- Приглашение участников, удаление участников и редактирование настроек общего доступа
- Удаление общей папки
- Подробнее об общем доступе к папкам
Как подключиться к SMB-серверу (сетевой папке) с iPhone и iPad
Вы когда-нибудь хотели подключить SMB-сервер общего доступа или сетевую папку к своему iPhone или iPad? Если вы работаете с серверами, вы можете облегчить себе жизнь, ведь теперь их можно подключать прямо к приложению Файлы на iPhone и iPad.
Это одна из новых функций iOS 13 и PadOS 13. Её точно оценят те, кто работает с серверами с Mac, ПК с Windows или Linux. Когда вы подключите сервер, вы сможете открывать его файлы и сохранять их.
Если вы еще не настроили общий доступ к папкам и файлам на Windows или Mac, можете узнать как это сделать в нашей статье — Как делиться файлами между ПК с Windows 7/8/10 и Mac OS X.
Как подключить SMB-сервер к iPhone или iPad
Для работы функции необходима версия iOS 13 или iPadOS 13.1 и новее.
- Откройте стандартное приложение Файлы на своём iPhone или iPad.
- Выберите вкладку «Обзор» внизу экрана iPhone или в боковом меню iPad.
- Нажмите значок в виде трёх точек (…) в правом верхнем углу экрана.
- Выберите «Подключиться к серверу».
- Теперь вам нужно ввести адрес своего компьютера или сервера общего доступа. Если вы делаете это на рабочем месте, адрес поможет узнать отдел IT. Когда будете готовы, нажмите «Подключиться».
- Введите имя пользователя и пароль сервера, или если это не сервер, а компьютер с настроенным общим доступом, то введите данные разрешенного пользователя. Либо выберите «Как гость», если на вашем компьютере активирован пользователь Гость.
- Сервер появится в списке на вкладке «Обзор». Выберите его, чтобы просмотреть его файлы.
На этом всё. Настроив сервер один раз, вы сможете просматривать его когда угодно. Вы даже сможете открывать файлы с сервера через другие приложения.
Вы можете подключать любые серверы общего доступа, будь они с Mac или ПК с Windows. Новая функция очень полезная и удобная. Более того, она помогает экономить память на iPhone и iPad. Теперь даже большие файлы всегда будут доступны с маленького смартфона.
Источник
Общий доступ к папкам в iCloud Drive
С помощью общего доступа к папкам в iCloud Drive вы можете делиться целыми папками файлов с друзьями, семьей или коллегами. После этого вы можете работать вместе на iPhone, iPad, iPod touch, компьютере Mac, компьютере с ОС Windows или iCloud.com.
Когда вы создаете папку в iCloud Drive и открываете общий доступ к ней, участники могут получить доступ ко всем файлам в этой папке. Если вы добавляете файл в общую папку, он также автоматически предоставляется всем участникам. Вы также можете добавлять или удалять участников, редактировать настройки общего доступа или закрыть общий доступ к папке в любое время. Для этого выполните следующие действия.
На iPhone, iPad или iPod touch
Для настройки общего доступа к папкам в iCloud Drive на iPhone, iPad или iPod touch вам потребуется iOS 13.4 или iPadOS 13.4 либо более поздней версии.
Настройка общего доступа к папке
- Откройте приложение «Файлы».
- На вкладке «Обзор» выберите «Местоположения», затем нажмите «iCloud Drive».
- Нажмите «Выбрать», затем нажмите на папку, к которой требуется настроить общий доступ.
- Нажмите «Открыть общий доступ» , затем нажмите «Добавить участников» . Возможно, вам придется провести пальцем вверх.
- Нажмите «Параметры общего доступа», чтобы изменить права доступа к папке и разрешения. Вы можете настроить общий доступ к этой папке только для тех участников, которых вы пригласили, или для всех, у кого есть ссылка. Вы также можете предоставить право редактирования или только просмотра файлов. Затем выберите значок, обозначающий предпочтительный способ отправки приглашения.
Приглашение участников, удаление участников и редактирование настроек общего доступа
- Нажмите «Выбрать», затем нажмите общую папку в iCloud Drive.
- Нажмите «Открыть общий доступ» , затем нажмите «Показать участников» .
- Здесь можно выполнить несколько действий.
- Приглашение участников: нажмите «Копировать ссылку», «Добавить участников» или «Отправить ссылку» (если доступ установлен для любого пользователя со ссылкой), выберите способ отправки приглашения, например «Почта», «Сообщения» или «Airdrop», затем выберите желаемый способ отправки сообщения.
- Удаление участников: если доступ к общей папке имеют только «Приглашенные вами участники», нажмите имя участника, а затем — «Закрыть доступ». Затем нажмите «ОК» для подтверждения.
- Изменение параметров общего доступа: чтобы изменить параметры общего доступа для всех, нажмите «Параметры общего доступа». Если выбран вариант «Только приглашенные вами участники», вы можете управлять параметрами общего доступа для каждого участника. Просто нажмите имя человека, а затем измените разрешения.
- Закрытие общего доступа: нажмите «Закрыть общий доступ», затем нажмите «OK» для подтверждения. Вы также можете просто переместить или удалить папку из iCloud Drive, и участники больше не смогут получить доступ к папке или файлам в ней.
На компьютере Mac
Для открытия общего доступа к папкам в iCloud Drive на Mac вам понадобится macOS Catalina 10.15.4 или более поздней версии.
Настройка общего доступа к папке
- На боковой панели Finder выберите iCloud Drive.
- Выберите папку, к которой требуется открыть общий доступ.
- Нажмите «Открыть общий доступ» , затем выберите «Добавить участников» .
- Выберите способ отправки приглашения: например, «Почта», «Сообщения», «Копировать ссылку» или «Airdrop».
- Чтобы отредактировать список участников, имеющих доступ к папке, и другие разрешения, нажмите «Параметры общего доступа». Вы можете настроить общий доступ к этой папке только для тех участников, которых вы пригласили, или для всех, у кого есть ссылка. Вы также можете предоставить право редактирования или только просмотра файлов.
- Нажмите «Открыть общий доступ», затем добавьте соответствующую контактную информацию участников, которым требуется предоставить доступ.
Приглашение участников, удаление участников и редактирование настроек общего доступа
- Удерживая клавишу Control, щелкните общую папку в iCloud Drive, затем нажмите «Открыть общий доступ» в раскрывающемся меню. Вы также можете выделить общую папку и нажать «Открыть общий доступ».
- Нажмите «Показать участников» .
- Здесь можно выполнить несколько действий.
- Приглашение участников: нажмите «Добавить участников» , затем выберите способ отправки приглашения.
- Удаление участников: наведите указатель на имя участника и нажмите «Еще» . Затем выберите «Закрыть доступ».
- Изменение параметров общего доступа: щелкните треугольник рядом с пунктом «Параметры общего доступа». Если доступ к общей папке имеют «Только приглашенные вами участники», вы можете управлять параметрами общего доступа для каждого участника. Наведите указатель на имя участника, затем нажмите «Еще» , чтобы изменить разрешения.
- Закрытие общего доступа: щелкните треугольник рядом с пунктом «Параметры общего доступа», затем нажмите «Закрыть общий доступ». Вы также можете просто переместить или удалить папку из iCloud Drive, и участники больше не смогут получить доступ к папке или файлам в ней.
На компьютере с ОС Windows
Для предоставления общего доступа к папкам в iCloud Drive на компьютере с ОС Windows необходимо приложение iCloud для Windows 11.1.
Настройка общего доступа к папке
- Откройте iCloud Drive из панели навигации раздела «Проводник».
- Щелкните правой кнопкой мыши папку, доступ к которой вы хотите предоставить.
- Выберите «Общий доступ к iCloud».
- В поле «Люди» введите адреса электронной почты пользователей, которым требуется предоставить общий доступ.
- В разделе «Параметры общего доступа» измените права доступа к папке и разрешения. Вы можете настроить общий доступ к этой папке только для тех участников, которых вы пригласили, или для всех, у кого есть ссылка. Вы также можете предоставить право редактирования или только просмотра файлов.
- Нажмите кнопку «Применить».
Приглашение участников, удаление участников и редактирование настроек общего доступа
- Щелкните правой кнопкой мыши папку в iCloud Drive.
- Выберите «Общий доступ к iCloud».
- Здесь можно выбрать следующие варианты.
- Приглашение участников: в поле «Люди» введите адреса электронной почты пользователей, которым вы хотите предоставить доступ, а затем нажмите «Добавить».
- Удаление участников: щелкните имя участника, затем выберите «Удалить». Нажмите кнопку «Применить».
- Изменение параметров общего доступа: измените параметры в разделе «Параметры общего доступа». Если доступ к общей папке имеют «Только приглашенные вами участники», вы можете управлять параметрами общего доступа для каждого участника. В разделе «Люди» щелкните имя участника и измените его разрешения.
- Закрытие общего доступа: нажмите «Закрыть общий доступ». Вы также можете просто переместить или удалить папку из iCloud Drive, и участники больше не смогут получить доступ к папке или файлам в ней.
На сайте iCloud.com
Настройка общего доступа к папке
- Войдите на iCloud.com и откройте iCloud Drive.
- Выберите папку, к которой требуется открыть общий доступ.
- Нажмите «Добавить участников» в верхней части экрана.
- Выберите способ предоставления общего доступа: отправить приглашение по электронной почте или скопировать ссылку.
- Чтобы отредактировать список участников, имеющих доступ к папке, и другие разрешения, нажмите «Параметры общего доступа». Вы можете настроить общий доступ к этой папке только для тех участников, которых вы пригласили, или для всех, у кого есть ссылка. Вы также можете предоставить право редактирования или только просмотра файлов.
- Если вы выбрали «Скопировать ссылку», введите адреса электронной почты участников, которым требуется предоставить общий доступ.
- Щелкните «Поделиться».
Приглашение участников, удаление участников и редактирование настроек общего доступа
- Выберите общую папку в iCloud Drive.
- Нажмите «Показать участников» .
- Здесь можно выбрать следующие варианты.
- Приглашение участников: нажмите «Скопировать ссылку», «Добавить участников» или «Отправить ссылку» (если доступ предоставлен всем, у кого есть ссылка), затем выберите способ отправки приглашения. Затем нажмите «Предоставить общий доступ».
- Удаление участников: если доступ к общей папке имеют «Только приглашенные вами участники», наведите указатель на имя участника и нажмите «Дополнительно» . Затем выберите «Закрыть доступ».
- Изменение параметров общего доступа: если доступ к общей папке имеют «Только приглашенные вами участники», вы можете управлять параметрами общего доступа для каждого участника. Наведите указатель на имя участника, затем нажмите «Дополнительно» , чтобы изменить разрешения.
- Закрытие общего доступа: щелкните «Параметры общего доступа», затем щелкните «Закрыть общий доступ». Вы также можете просто переместить или удалить папку из iCloud Drive, и участники больше не смогут получить доступ к папке или файлам в ней.
Удаление общей папки
Чтобы удалить общую папку в iCloud Drive, выберите папку, которая вам больше не нужна, и нажмите «Удалить» .
- Если владелец общей папки удаляет папку, подпапку или файл в общей папке, он удаляет элемент как со своих устройств, так и со всех устройств участников. Если вы удалили папку случайно или передумали, ее можно восстановить в течение 30 дней.
- На iPhone, iPad или iPod touch: на вкладке «Обзор» перейдите в раздел «Местоположения» > «Недавно удаленные элементы». Затем выберите папку, которую требуется восстановить, и нажмите «Восстановить».
- На компьютере Mac: перейдите в корзину, затем перетащите папку на рабочий стол или в другое место.
- На компьютере с ОС Windows: перейдите в корзину, затем перетащите папку на рабочий стол или в другое место.
- На iCloud.com: перейдите в iCloud Drive и выберите «Недавно удаленные элементы».*
- Если участник общей папки удаляет папку, он лишается доступа к общей папке. Участник может восстановить доступ к общей папке, щелкнув исходную ссылку приглашения к общему доступу.
- Если участник общей папки удаляет подпапку или файл в этой общей папке, эта подпапка или файл удаляется со всех устройств участников, и восстановление недоступно.
Если для вас важно не потерять файл, обязательно храните локальную копию в дополнение к общей копии в iCloud Drive. Подробнее об удалении файлов в iCloud Drive и восстановлении удаленных файлов в iCloud.com.
* Если с помощью раздела «Недавно удаленные элементы» восстановить файлы не удалось, вы можете войти в iCloud.com, нажать «Настройки учетной записи» и в разделе «Дополнительно» нажать «Восстановить файлы». Если вы очистили корзину или использовали команду «Удалить все» в разделе «Недавно удаленные элементы», вы не сможете восстановить файлы.
Подробнее об общем доступе к папкам
- Для просмотра и редактирования файлов в общей папке участникам требуется идентификатор Apple ID. Если вы пригласите кого-то без идентификатора Apple ID, ему будет предложено создать идентификатор Apple ID. Участники должны нажать «Добавить в iCloud Drive», чтобы открыть общую папку на своем устройстве.
- Вы можете поделиться папкой с общим количеством участников до 100. Все участники видят изменения в общих папках, в том числе когда кто-то переименовывает общую папку. Если вы применяете теги к общей папке, другие участники не увидят ваши теги. Подробнее об общем доступе к папкам и разрешениях в iCloud Drive.
- Вы не можете предоставлять общий доступ к системным папкам, таким как папка верхнего уровня iCloud Drive, «Рабочий стол» и «Документы», или папкам, созданным приложениями, использующими iCloud Drive.
- Общая папка занимает место только в хранилище владельца iCloud. В хранилищах iCloud участников такая общая папка не учитывается. Подробнее об управлении хранилищем iCloud.
- Любые документы Pages, Numbers и Keynote в папке становятся документами для совместного редактирования. Подробнее о совместном редактировании документов Pages, Numbers и Keynote.
Информация о продуктах, произведенных не компанией Apple, или о независимых веб-сайтах, неподконтрольных и не тестируемых компанией Apple, не носит рекомендательного или одобрительного характера. Компания Apple не несет никакой ответственности за выбор, функциональность и использование веб-сайтов или продукции сторонних производителей. Компания Apple также не несет ответственности за точность или достоверность данных, размещенных на веб-сайтах сторонних производителей. Обратитесь к поставщику за дополнительной информацией.
Источник