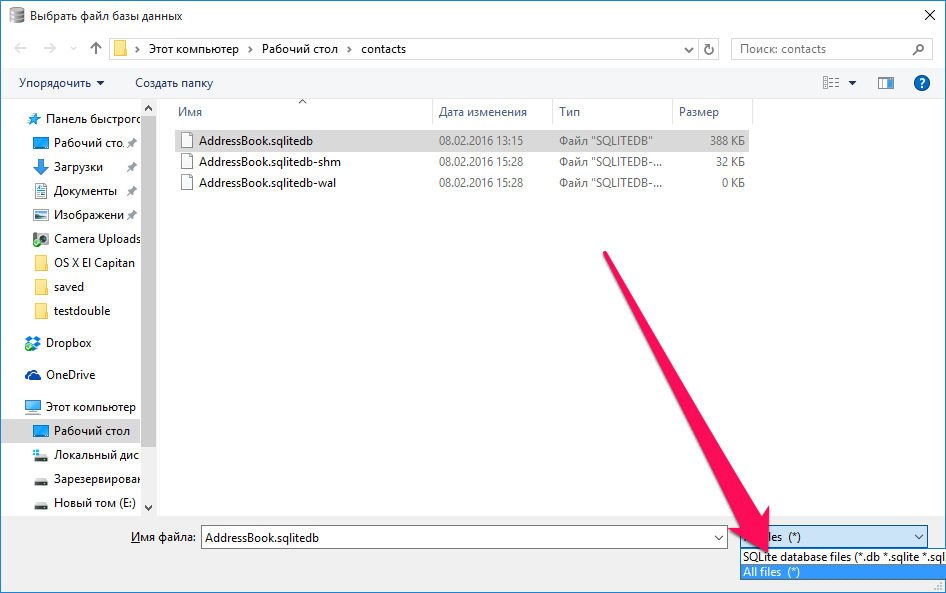- Как извлечь данные из бэкапов iPhone и iPad
- Как извлечь данные из бэкапов iPhone и iPad
- Как конвертировать контактную книгу .sqlitedb в .csv
- Зашифрованные резервные копии на iPhone, iPad или iPod touch
- Шифрование резервных копий на iPhone, iPad или iPod touch
- Шифрование резервных копий
- Проверьте, зашифрованы ли резервные копии
- Не удается вспомнить пароль для зашифрованной резервной копии
- Отключение шифрования резервных копий
- Как расшифровать зашифрованную резервную копию iPhone
- Как читать зашифрованную резервную копию iPhone iTunes
- Открытие зашифрованных резервных копий iTunes, хранящихся на вашем компьютере
- Как расшифровать зашифрованную резервную копию iTunes
- Как расшифровать резервную копию iPhone в iTunes
- Синхронизируйте ваш iPhone, iPad или iPod с отключенным шифрованием
- Некоторые вещи, которые вы можете и не можете делать с вашими данными резервного копирования iTunes, когда включено шифрование
- Зашифрованный процесс резервного копирования в iTunes
- Не забудьте пароль для резервного копирования iTunes! 🚨
- Нужно восстановить пароль зашифрованного резервного копирования?
Как извлечь данные из бэкапов iPhone и iPad
В последнее время развелось очень много утилит, помогающих с извлечением данных из резервных копий iPhone и iPad. В большинстве своем, эти программы платные, а их демо-версии существенно ограничены в функциональности и по сути своей бесполезны. Чтобы вы не тратили свое время на работу с такими утилитами, в этой инструкции мы расскажем о том, как просто и главное бесплатно извлечь данные из бэкапов iPhone и iPad.
Примеров случаев, в которых вам может понадобиться восстановление данных из резервной копии можно привести целую массу. Самый банальный, и в это же время печальный — вы теряете или ломаете свое мобильное устройство, а информация, которая на нем находилась является невероятно важной. В таком случае вовремя созданная резервная копия является вашим единственным спасением из проблемной ситуации.
Не так давно мы описывали элегантный способ восстановления данных из резервной копии iCloud, а сегодня решили рассмотреть простой метод извлечения всей необходимой информации из бэкапов iPhone и iPad. Для восстановления данных нам не придется пользоваться никакими новомодными утилитами, требующими оплату полной версии только за красивый интерфейс. Мы обратимся к старой доброй iTools.
Как извлечь данные из бэкапов iPhone и iPad
Шаг 1. Скачайте последнюю русифицированную версию iTools с официального сайта программы
Шаг 2. Распакуйте архив с утилитой и запустите файл iTools.exe (установка не требуется)
Шаг 3. Перейдите в меню «Инструменты»
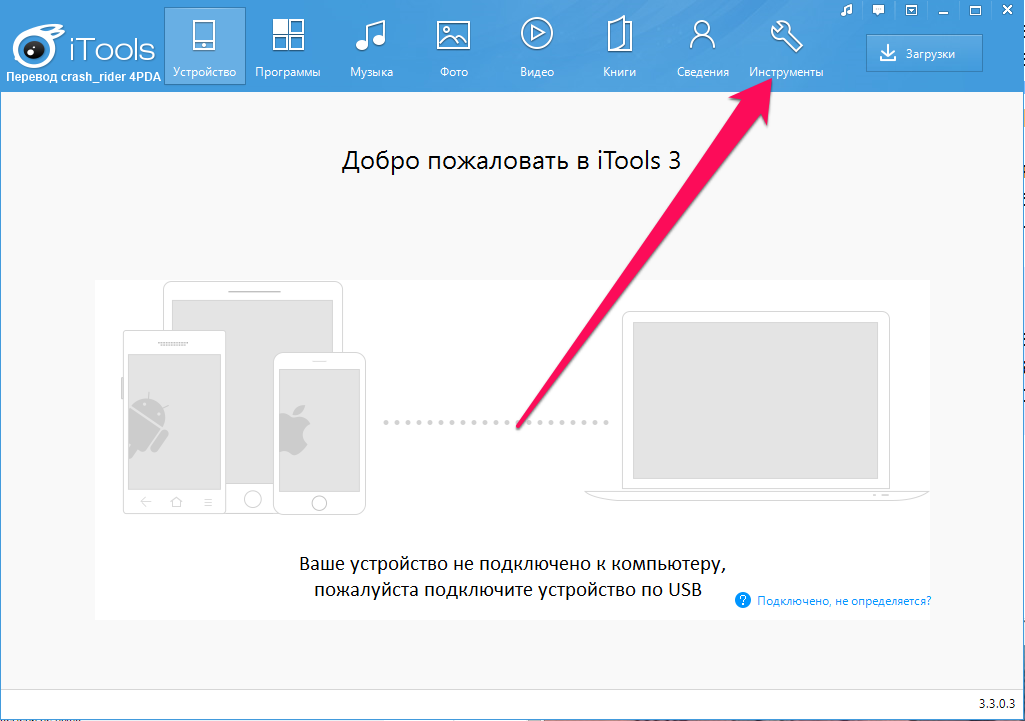
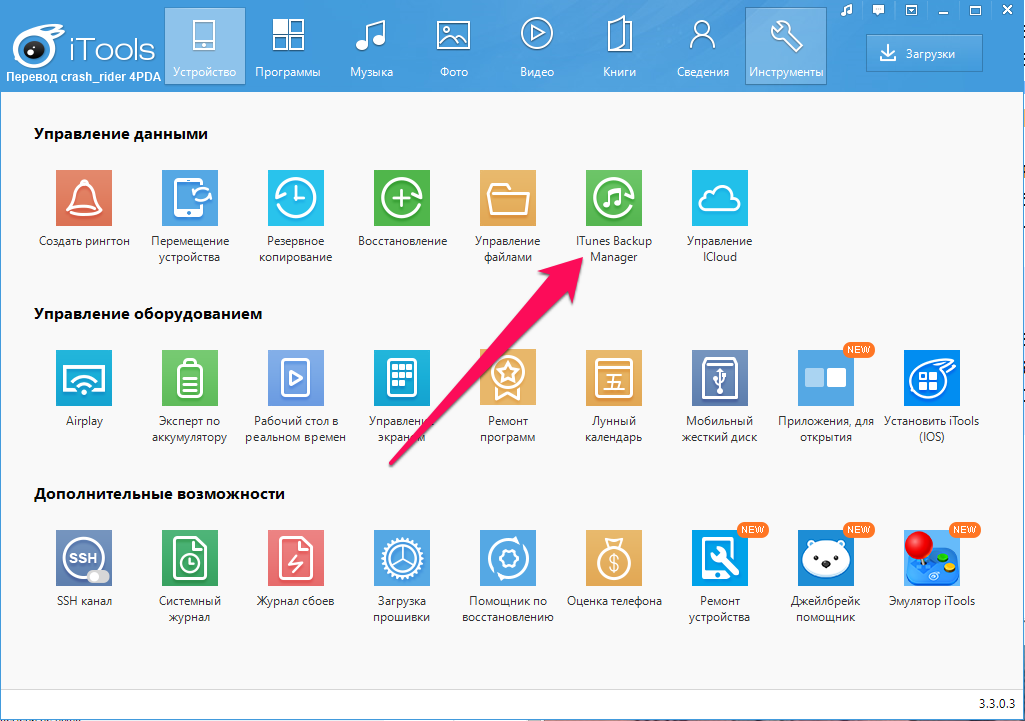
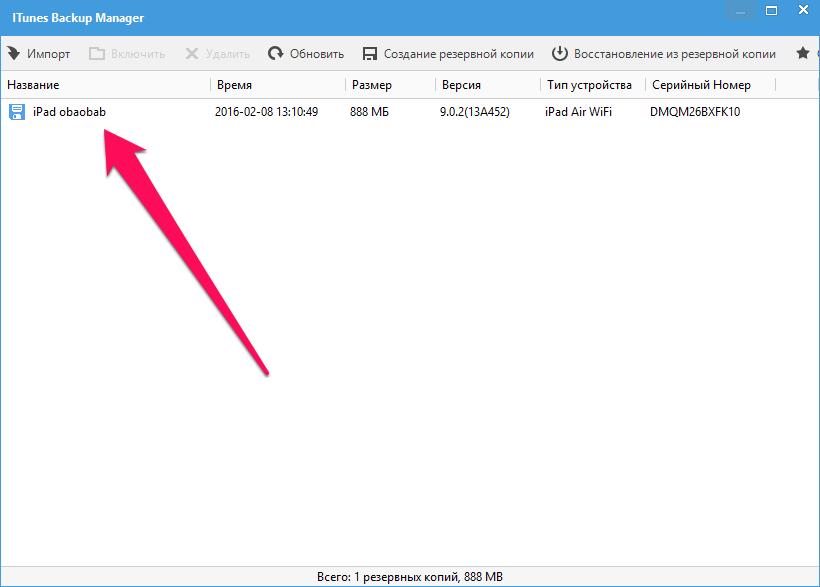
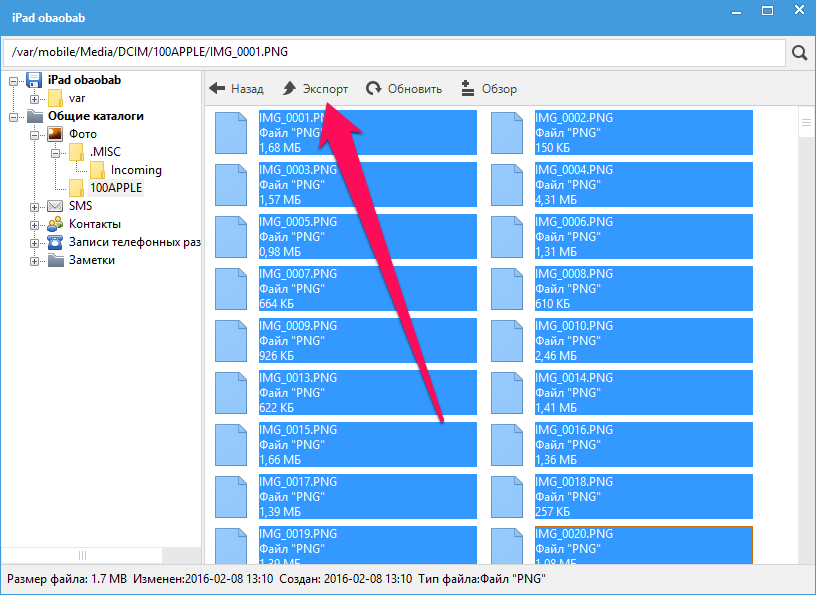
Как конвертировать контактную книгу .sqlitedb в .csv
Шаг 1. Загрузите бесплатную программу SQLite Browser (прямая ссылка)
Шаг 2. Установите и запустите программу
Шаг 3. Нажмите Ctrl + O и выберите файл контактной книги в формате .sqlitedb
Примечание: в качестве типа файла нужно выбрать пункт «All files».
Шаг 4. Перейдите на вкладку «Выполнение SQL» и вставьте в форму следующую команду:
select ABPerson.prefix,ABPerson.suffix, ABPerson.first,ABPerson.middle,ABPerson.last, ABMultiValue.value, ABPerson.note, ABPerson.nickname, ABPerson.organization, ABPerson.department, ABPerson.jobtitle, ABPerson.birthday from ABPerson,ABMultiValue where ABMultiValue.record_id=ABPerson.ROWID
Шаг 5. Нажмите кнопку Start
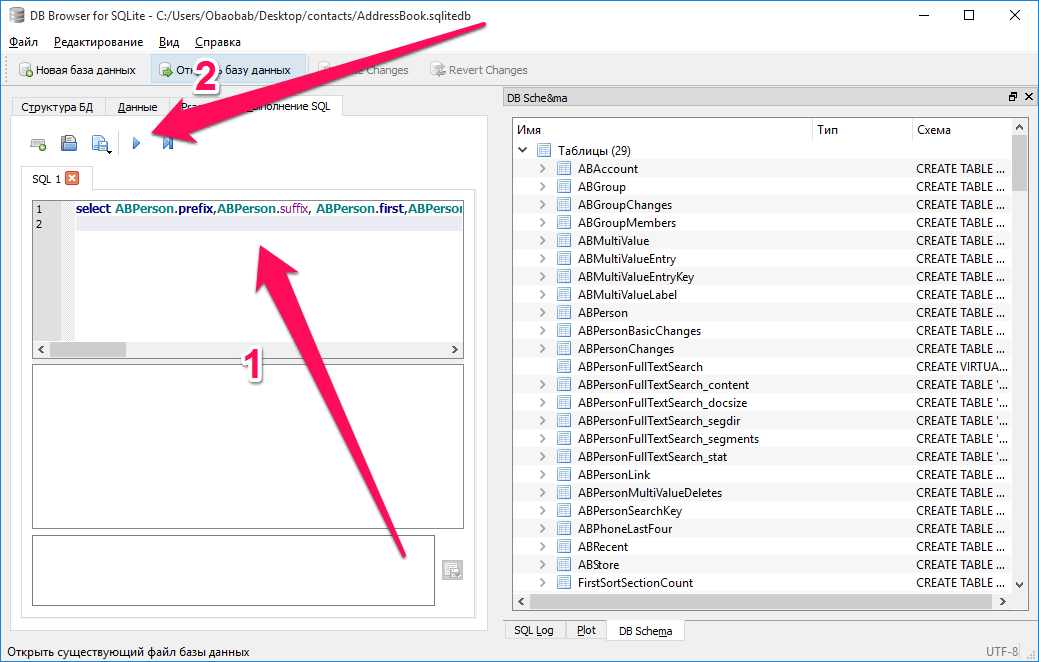
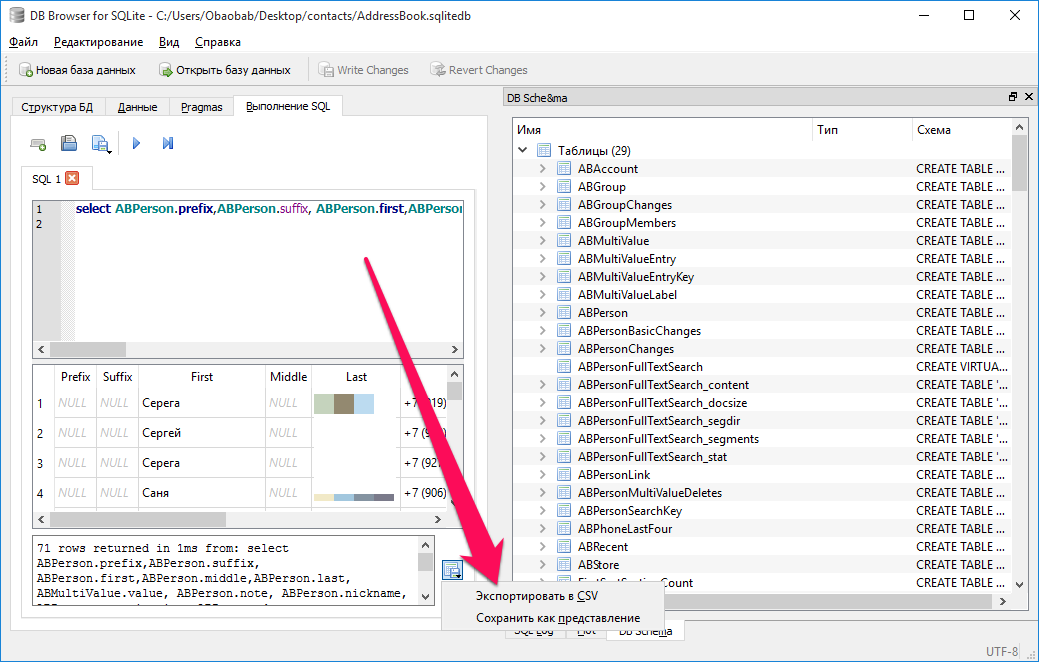
Источник
Зашифрованные резервные копии на iPhone, iPad или iPod touch
Чтобы защитить резервные копии данных iPhone, iPad или iPod touch, создаваемые с помощью компьютера, можно использовать пароль и шифрование.
Шифрование резервных копий
Проверка, зашифрованы ли резервные копии
Помощь, если вы забыли пароль
Отключение шифрования резервных копий
Шифрование резервных копий на iPhone, iPad или iPod touch
Функция «Зашифровать резервную копию» в Finder или iTunes блокирует и шифрует данные. Зашифрованные резервные копии могут включать в себя информацию, которая отсутствует в незашифрованных резервных копиях:
- сохраненные пароли;
- настройки Wi-Fi;
- история посещения веб-сайтов;
Зашифрованные резервные копии не содержат данных Face ID, Touch ID и код-пароль устройства.
По умолчанию резервные копии не шифруются. Чтобы зашифровать резервную копию в Finder или iTunes впервые, включите функцию «Зашифровать локальную копию» с защитой паролем. С этого момента все резервные копии на устройстве будут автоматически шифроваться. Можно также создавать резервные копии с помощью службы iCloud, которая каждый раз автоматически шифрует данные.
Шифрование резервных копий
- На Mac с macOS Catalina 10.15 или более поздней версии откройте Finder. На Mac с macOS Mojave 10.14 или более ранних версий либо на компьютере с Windows откройте iTunes.
- Подключите устройство к компьютеру с помощью кабеля USB из комплекта поставки. Затем найдите свое устройство на компьютере.
- На вкладке «Основные» или «Обзор» в разделе «Резервные копии» установите флажок «Зашифровать локальную копию».
- Когда появится соответствующий запрос, создайте пароль, который сможете запомнить, или запишите и сохраните его в надежном месте, поскольку без него вы не сможете использовать свои резервные копии. Узнайте, что делать, если вы забыли свой пароль.
После подтверждения пароля начнется резервное копирование, в процессе которого перезапишутся и зашифруются предыдущие резервные копии. По завершении процесса убедитесь, что зашифрованная резервная копия создана успешно.
- На Mac с macOS Catalina 10.15 и более поздних версий откройте Finder, перейдите на вкладку «Основные» и нажмите кнопку «Управлять резервными копиями». Отобразится список резервных копий. На компьютере Mac с macOS Mojave 10.14 или более ранней версии или на компьютере с Windows, на котором установлено приложение iTunes, в его меню в верхней части окна выберите «Правка» > «Настройки» и перейдите на вкладку «Устройства».
- Должен появиться рядом с именем вашего устройства, а также дата и время создания резервной копии.
- Нажмите OK, чтобы закрыть окно создания резервной копии.
Проверьте, зашифрованы ли резервные копии
Если вы настроили Finder или iTunes для шифрования резервных копий, на вкладке «Основные» или «Обзор» установлен флажок «Зашифровать локальную копию».
Кроме того, можно посмотреть, зашифрована ли та или иная резервная копия.
- На Mac с macOS Catalina 10.15 или более поздних версий откройте Finder, перейдите на вкладку «Основные» и нажмите кнопку «Управлять резервными копиями». Отобразится список резервных копий. На компьютере Mac с macOS Mojave 10.14 или более ранней версии или на компьютере с Windows, на котором установлено приложение iTunes, в его меню в верхней части окна выберите «Правка» > «Настройки» и перейдите на вкладку «Устройства».
- Посмотрите, отображается ли рядом с резервной копией. Если отображается, значит, резервная копия зашифрована.
- Нажмите OK, чтобы закрыть окно создания резервной копии.
Не удается вспомнить пароль для зашифрованной резервной копии
Данные из зашифрованной резервной копии нельзя восстановить без пароля. В iOS 11 или более поздней версии либо в iPadOS можно создать зашифрованную резервную копию данных устройства путем сброса пароля.
- На своем устройстве перейдите в меню «Настройки» > «Общие» > «Перенос или сброс [устройства]» > «Сброс».
- Коснитесь «Сбросить настройки сети» и введите пароль устройства.
- Следуйте инструкциям по сбросу настроек. Это не затронет ваши данные и пароли, но приведет к сбросу таких настроек, как уровень яркости дисплея, позиции приложений на экране «Домой» и обои. Пароль для шифрования резервных копий также будет удален.
- Снова подключите устройство к Finder или iTunes и создайте зашифрованную резервную копию, выполнив описанные выше действия.
Вы не сможете использовать ранее созданные зашифрованные резервные копии, но сможете создать резервную копию текущих данных и установить новый пароль для шифрования резервных копий с помощью Finder или iTunes.
На устройстве с iOS 10 или более ранней версии сброс пароля невозможен. В этом случае попробуйте выполнить следующие действия.
- Если ваше устройство настраивал кто-либо другой, узнайте пароль у него.
- Для этого воспользуйтесь резервной копией iCloud. Если у вас нет резервной копии в iCloud, ее можно создать.
- Попробуйте воспользоваться более ранней резервной копией в iTunes.
Отключение шифрования резервных копий
Чтобы отключить шифрование резервных копий, снимите флажок «Зашифровать локальную копию» в Finder или iTunes и введите пароль. Если вы не помните пароль, есть два варианта действий.
Источник
Как расшифровать зашифрованную резервную копию iPhone
Извлечение данных из зашифрованной резервной копии iTunes легко с помощью нашего экстрактора резервных копий для iPhone, iPad или iPod. Все, что вам нужно знать, это пароль, который вы использовали для шифрования.
Если вы зашифруете резервную копию iPhone / iPod / iPad и забудете свой пароль, вы не сможете восстановить или прочитать резервную копию, и ваши данные не будут восстановлены. Убедитесь, что это пароль, который вы запомните, или запишите его для сохранности. ⚠️ У нас есть руководство по восстановлению забытых резервных паролей .
Как читать зашифрованную резервную копию iPhone iTunes
Большинство людей — правильно! — нравится хранить свои личные данные в полной безопасности. Однако перемещение личных данных с одного устройства на другое, безусловно, может увеличить риски, связанные с обеспечением безопасности данных. IPhone и резервные копии, созданные в iTunes, могут содержать невероятное количество личных данных. Чтобы обеспечить безопасность данных при создании резервной копии iTunes, вы можете настроить резервную копию с зашифрованным паролем с помощью iTunes.
Тем не менее, будут определенные случаи — например, сбой обновления iOS или новый iPhone / iPad — что вы можете захотеть получить зашифрованные данные iTunes. iPhone Backup Extractor может решить эти проблемы без ущерба для безопасности резервного копирования. До тех пор, пока вы знаете свой резервный пароль iTunes, вы можете мгновенно получить доступ к данным резервного копирования. Мы считаем, что возможность увидеть, что хранится в зашифрованном резервном копировании, полезна и помогает уточнить полезность резервного копирования.
Открытие зашифрованных резервных копий iTunes, хранящихся на вашем компьютере
Расшифровка зашифрованной резервной копии iTunes является сложной задачей, и в прошлом только практические знания криминалистов могли решить такую задачу. За прошедшие годы мы получили много пользовательских запросов относительно шифрования: достаточно того, что мы поставили версию 4 iPhone Backup Extractor с поддержкой зашифрованного резервного копирования. 👩⚕️
Это дает пользователям Mac и Windows лучший набор инструментов резервного копирования для извлечения данных из их резервных копий iPhone и iPad.
Как расшифровать зашифрованную резервную копию iTunes
Если вы хотите извлечь данные из зашифрованной резервной копии iTunes / iOS, вы можете легко сделать это через наше программное обеспечение, iPhone Backup Extractor.
Выполните следующие действия, чтобы расшифровать зашифрованную резервную копию iTunes:
Скачайте iPhone Backup Extractor. Скачайте iPhone Backup Extractor с нашего сайта, затем установите его. У нас есть две версии для загрузки: для Windows и для MacOS, и обе совместимы с последними версиями iOS.
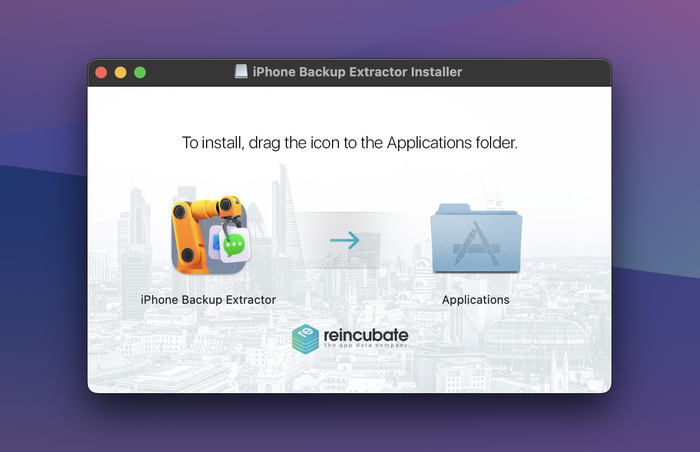
Загрузите зашифрованную резервную копию iTunes / iOS. Запустите iPhone Backup Extractor и дождитесь загрузки резервных копий с вашего компьютера. iPhone Backup Extractor автоматически загружает резервные копии, расположенные в папке по умолчанию для резервного копирования, с вашего компьютера.
Разблокируйте зашифрованную резервную копию, введя ее пароль. iPhone Backup Extractor будет работать, только если вы помните свой пароль. В противном случае, если пароль неверный, он просто не откроет вашу резервную копию.
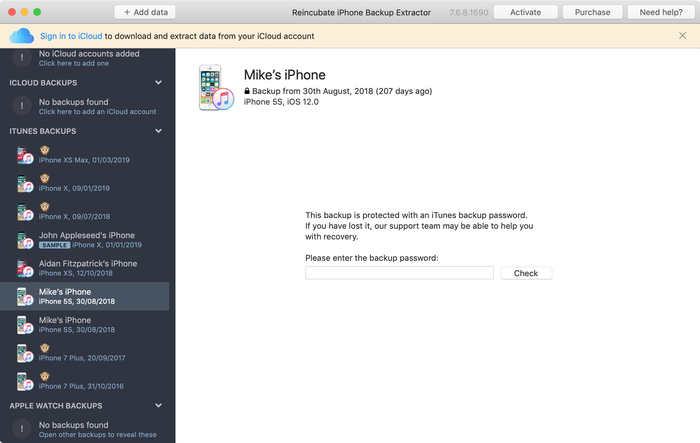
Если файл резервной копии находится в другой папке, просмотрите папки и выберите расположение файла резервной копии. Если на вашем компьютере хранится несколько резервных копий, вы должны выбрать зашифрованную резервную копию, из которой вам нужно извлечь данные.
Сохраните ваши данные. Извлеките данные из резервной копии, щелкнув по каждому типу данных, или используя меню «Файл» и «Извлечь», или открыв файлы в «Экспертном режиме».

Как расшифровать резервную копию iPhone в iTunes
Если вам нужно извлечь определенные файлы из своей резервной копии и только что загрузили iPhone Backup Extractor, вы можете заметить, что он запрашивает пароль перед чтением любого из ваших зашифрованных резервных копий. Это означает, что вы выбрали флажок «Шифровать iPhone-резервную копию» в настройках iTunes при последнем синхронизированном или резервном копировании устройства iOS.
Если вы хотите преобразовать свою резервную копию в зашифрованную резервную копию, выполните следующие действия:
Синхронизируйте ваш iPhone, iPad или iPod с отключенным шифрованием
- Выберите свою iOS в iTunes.
- Выберите экран «Сводка» (вкладка) и перейдите к нижней части экрана.
- Затем отмените выбор «Зашифровать резервную копию iPhone» (то же самое для iPad или iPod).
- Затем iTunes предложит вам «Введите пароль, чтобы разблокировать резервную копию вашего iPhone», введите пароль, который вы установили изначально
- Теперь синхронизируйте ваше устройство, чтобы создать незашифрованную резервную копию.
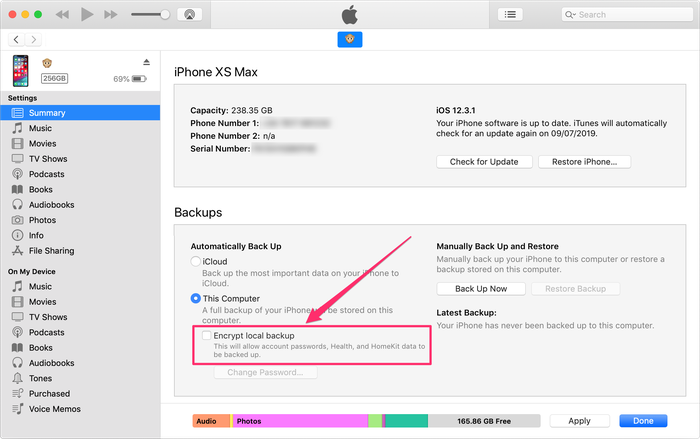
Вы можете отменить процесс, чтобы зашифровать свою резервную копию после извлечения файлов, чтобы снова защитить свою резервную копию.
⚠️ Мы рекомендуем пользователям всегда хранить свои резервные копии в зашифрованном виде. Нет веских причин не защищать их!
Некоторые вещи, которые вы можете и не можете делать с вашими данными резервного копирования iTunes, когда включено шифрование
| МОЖНО | НЕ МОГУ |
|---|---|
| Восстановить с помощью iTunes | Восстановите, если вы не знаете свой пароль |
| Прочитайте зашифрованную резервную копию с помощью iPhone Backup Extractor | Полностью прочитайте свою зашифрованную резервную копию, если она была повреждена — но вы можете связаться с нашей командой технической поддержки по адресу [email protected] для полезных советов и рекомендаций |
| Сохраняйте локально на своем компьютере зашифрованные резервные данные, такие как фотографии, контакты, SMS, видео, заметки, данные о местоположении, сообщения WhatsApp и другие | Восстановите данные, когда вы потеряете пароль вашей резервной копии. Однако обратитесь к руководству Apple по устранению неполадок с зашифрованными резервными копиями. |
| Получите доступ ко всему на своем зашифрованном резервном носителе iTunes iPhone, iPod Touch или iPad с лицензией iPhone Backup Extractor | Получите доступ ко всему в зашифрованном резервном хранилище iTunes iPhone, iPod Touch или iPad с помощью бесплатной версии iPhone Backup Extractor (она ограничена четырьмя файлами из зашифрованных резервных копий iTunes) |
Зашифрованный процесс резервного копирования в iTunes
При создании резервной копии iTunes сохраняет файлы резервных копий с шестнадцатеричными именами хэш-файлов SHA1 , и они перечислены в «манифесте» резервной копии.
Знание того, какие файлы находятся в резервной копии iTunes вашего устройства iOS, может быть очень полезным, если файлы вашей резервной копии или манифеста будут повреждены. Вы по-прежнему можете восстановить поврежденные файлы резервных копий с помощью iPhone Backup Extractor, который открывает закодированные файлы и извлекает доступные данные.
Если вы хотите защитить свои файлы, зашифровав резервные копии в iTunes, вы можете включить защиту данных с помощью щелчка «Шифровать резервное копирование». Затем iTunes предоставит опцию пароль для всех резервных копий, созданных на компьютере. Вас будут спрашивать об этом пароле каждый раз, когда вы хотите восстановить, чтобы вы могли оставить этот пароль в уме или в безопасном месте.
Что если вы хотите получить доступ к данным с вашего устройства iOS, но iTunes зашифровал ваши резервные копии? Вы можете легко дешифровать ваш файл в iTunes, если файлы все еще находятся на вашем устройстве (путем создания новой незащищенной резервной копии). После завершения переключите опцию «Зашифровать резервную копию iPhone» обратно, и iTunes повторно зашифрует эту резервную копию для вас. Тем не менее, не должно быть необходимости делать это.
Чтобы сделать жизнь проще, мы создали короткое видео, показывающее, как восстанавливать данные iPhone из зашифрованной резервной копии. Вы увидите, когда мы доберемся до этапа извлечения, мы вытаскиваем контакты , но он работает одинаково для iMessage, SMS, календарей, фотографий, видео, заметок и данных приложения.
Не забудьте пароль для резервного копирования iTunes! 🚨
Очень важно помнить любой пароль, который вы добавляете в резервные копии iTunes. Без пароля вы не сможете восстановить или получить доступ к резервным копиям, защищенным паролем. Проверка пароля выполняется iOS через ядро iOS, а не через iTunes — хотя вы и настраиваете его там.
Так что это значит для вас? Что ж, это означает, что вы не можете восстановить зашифрованные паролем резервные копии iOS на любое другое устройство без пароля. Поэтому, если вы купите новый или замените утерянный iPhone, без этого пароля такая тщательно подготовленная резервная копия будет бесполезна.
Если при создании резервных копий вы меняете разные пароли, вам также нужно будет запомнить старые пароли, поскольку iPhone, iPad или iPod распознают только самый последний пароль при восстановлении. Если пароль действительно хороший и вы его потеряете, восстановить его будет очень сложно. Поэтому мы советуем хранить ваши пароли в надежном и безопасном месте.
Нужно восстановить пароль зашифрованного резервного копирования?
Мы публикуем статью поддержки по восстановлению паролей резервного копирования iTunes, которая может быть полезна для вас. Кроме того, если вы обратитесь в нашу команду по восстановлению, мы сможем помочь и ответим как можно быстрее.
Источник