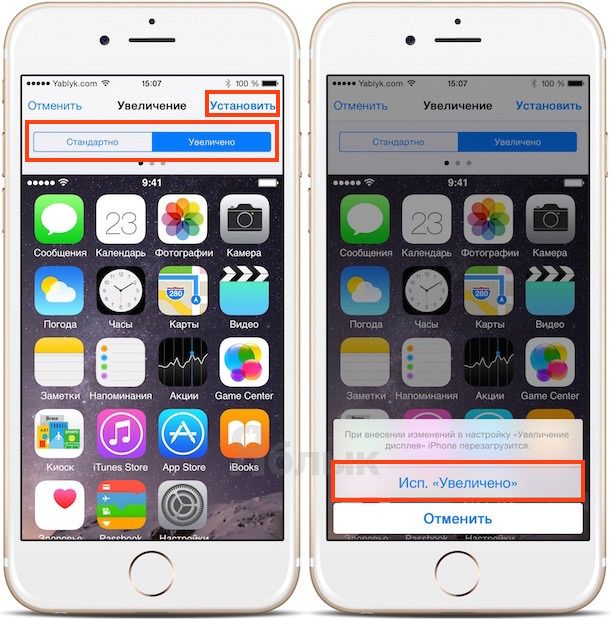- Как включить режим увеличенного отображения экрана iPhone 6 и iPhone 6 Plus
- Как увеличить иконки и контент в стандартных приложениях на iPhone 6 и iPhone 6 Plus
- Как отключить увеличение экрана на iPhone
- Итак, что же нужно сделать, чтобы экран на iPhone стал как прежде, а не был увеличенным
- Увеличенный масштаб экрана iPhone: причины и их устранение
- Увеличить экран iPhone быстро и на время: как настроить нужную опцию
- Отключаем увеличение в Apple iPhone
Как включить режим увеличенного отображения экрана iPhone 6 и iPhone 6 Plus
Больше экран — больше возможностей. Казалось бы, именно так должны воспринимать увеличение диагонали дисплея пользователи iPhone 6 и iPhone 6 Plus, за исключением тех, кого заботит эргономическая сторона вопроса. Ан нет, находятся даже те, кого не устраивает отображение слишком большого количества информации на одном экране.
Сложно представить себе объективную причину, по которой человека может не устраивать 24 иконки на экране вместо 20-ти или чуть меньше свайпов при работе с Настройками. Но не зря же разработчики Apple реализовали функцию для отображения иконок на рабочем столе и всего контента стандартных приложений в привычном для 4-дюймовых устройств формате? Инструкция по настройке «Display Zoom» далее.
Как увеличить иконки и контент в стандартных приложениях на iPhone 6 и iPhone 6 Plus
1. Запускаем Настройки и переходим в раздел Экран и яркость;
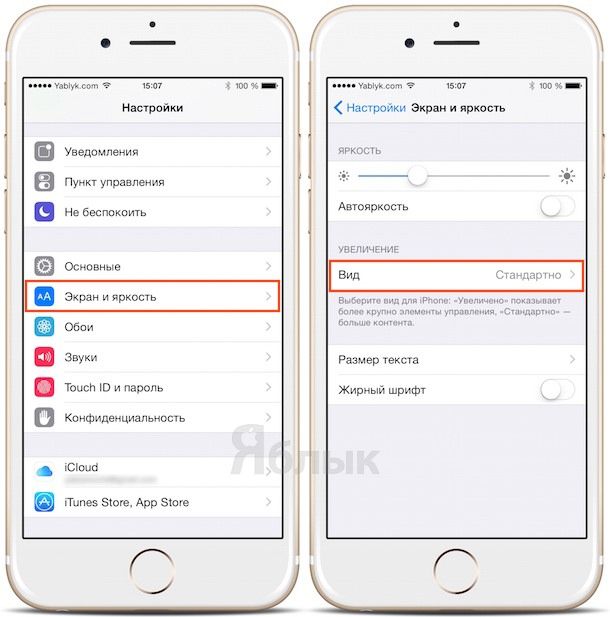
2. В разделе Увеличение нажимаем на строку «Вид»;
3. Сверху имеется два возможных варианта — «Стандартно» и «Увеличено«;
4. Переключившись на «Увеличено», можно прокрутить вправо скриншоты и посмотреть как будут смотреться иконки и приложения в режиме 4-дюймового дисплея;
5. Определившись с вариантом, нажимаем «Готово» в правом верхнем углу.
Источник
Как отключить увеличение экрана на iPhone
Как-то пару дней назад, протирая экран iPhone от отпечатков пальцев я обнаружил, что изображение на дисплее телефона почему-то увеличилось. Первое что пришло в голову — это перезагрузить iOS, но после загрузки ничего не поменялось и рабочий стол блокировки все-также был увеличен. Я не знал что делать и уже подумывал делать сброс на заводские настройки. Но это крайний шаг! Решено было поискать ответ на просторах интернета — спросить совета у всезнающего Google.
Ответ не заставил себя долго ждать и решение было найдено в течении нескольких минут. Забегая наперед, хотелось бы уточнить, что эффект увеличения может отобразиться не у всех владельцев iPhone, а только тех, кто включил функцию Увеличение в настройках универсального доступа.
Итак, что же нужно сделать, чтобы экран на iPhone стал как прежде, а не был увеличенным
Коснитесь 2 раза одновременно тремя пальцами по дисплею iPhone и изображение сразу же уменьшится. А если вместо двух касаний сделать три, то тогда на экране iPhone появится меню увеличения, нажав на кнопку Уменьшить изображение на дисплее станет нормальным. Это можно также сделать и потянув бегунок увеличения/уменьшения влево, который находиться в самом низу меню.
Как оказалось в итоге — увеличение экрана, это совсем не программный сбой, а одна из функций телефона, которая предназначена для людей с ограниченными возможностями. Чтобы ею воспользоваться или отключить, зайдите в приложение Настройки и выберите меню Основные → Универсальный доступ → Увеличение или Настройки → Универсальный доступ → Увеличение и поставьте или уберите ползунок с функции увеличения
Если по каким-то причинам у вас не получается убрать увеличение экрана на iPhone, тогда воспользуйтесь компьютером c установленной программой iTunes или Finder в macOS Catalina и выше.
Шаг 1 Подключите iOS-устройство к компьютеру
Шаг 2 Запустите программу iTunes или откройте Finder и выберите ваш гаджет
Шаг 3 В меню Параметры нажмите на кнопку Настроить Универсальный доступ…
Шаг 4 Поставьте галочку Не использовать и нажмите OK
Расскажите о статье своим друзьями, опубликовав ссылку на своей станице в Facebook, Google+, Twitter или Вконтакте, а также подписывайтесь на наши страницы в соц.сетях и читайте еще больше полезных статей
Источник
Увеличенный масштаб экрана iPhone: причины и их устранение
Привет. Сегодня мы рассмотрим редкую, но от этого не менее возможную проблему, связанную с увеличенным масштабом экрана iPhone. От модели iPhone это не зависит, и от версии iOS тоже.
Если изображение на вашем айфоне вдруг стало неприлично увеличенным, и телефоном стало невозможно пользоваться, скорее всего, у вас активирована функция Увеличение (Zoom). Что делать и как ее отключить, читайте ниже.

Как я уже сказал, «увеличенный масштаб экрана iPhone» НЕ является поломкой или какой-то неустранимой проблемой. Вообще-то это очередная функция iPhone, которую Вы просто еще не освоили.
А функция эта называется «Увеличение» и находится она здесь: Настройки > Основные > Универсальный доступ > Увеличение.
Итак, вот что нужно сделать для того, чтобы экран iPhone стал выглядел как раньше:
- ШАГ 1 — КОСНИТЕСЬ ДВАЖДЫ ТРЕМЯ ПАЛЬЦАМИ для уменьшения масштаба до 100%. Да, именно так (де) активируется функция «Увеличение». Бывает и такое, что прислонив телефон к уху, увеличение происходит само собой.
- ШАГ 2 — Теперь давайте отключим данную бестолковую функцию. Заходим в Настройки> Универсальный доступ > Увеличение и отключаем свитч напротив слова Увеличение.
Если у вас возникнут проблемы с отключением Увеличения на iPhone, данную операцию можно выполнить и с помощью компьютера (iTunes). Для этого делаем так:
- ШАГ 1 — Подсоедините устройство к любому компьютеру с установленным iTunes.
- ШАГ 2 — Кликните по устройству, когда оно появится в верхней левой части окна.
- ШАГ 3 — В поле Параметры кликните по кнопке Настроить Универсальный доступ…
- ШАГ 4 — Выберите пункт «Не использовать» и подтвердите ОК.
Ну вот как-то так! Не сложно ведь было? Если эта статья оказалась вам полезной, обязательно поделитесь с другими в социальных сетях (кнопки ниже). И не забудьте подписаться на обновления…
Кто знает какие еще проблемы могут возникнуть в будущем с вашими «яБлоками», а здесь всегда Я — умный, добрый и красивый!
Источник
Увеличить экран iPhone быстро и на время: как настроить нужную опцию
Раздел «Универсальный доступ» в настройках iPhone содержит целый комплект интересных фич, которые разработаны специально для того, чтобы упрощать жизнь мобильному юзеру. Полезных функций там много, и сейчас мы расскажем о том, как с помощью одной из них на время увеличить экран iPhone, если надо срочно прочитать и/или рассмотреть на нем что-то важное.
Быстро увеличить экран на iPhone можно посредством функции масштабирования изображения. Чтобы включить ее, тапаем «Настройки» -> «Основные» -> «Универсальный доступ» и «Увеличение«. Здесь мы видим краткое описание опций и, в частности, как масштабировать экран специальным жестом, то есть, просто пальцами.
Активируем «Увеличение» и после этого увеличить экран iPhone можно, просто дважды тапнув по нему тремя пальцами. Фрагмент экрана сразу же превратиться в окно с увеличенной картинкой внутри, которое можно двигать вверх-вниз и в стороны тоже тремя пальцами.
Кроме этого можно также выбрать размеры этого увеличительного окна (хоть на весь экран) и указать кратность увеличения картинки (для этого внизу экрана есть отдельный слайдер). Из дополнительных опций тут же вы найдете «Следовать за фокусом«, «Смарт-набор«, «Контроллер» и пр. Так что, выбирать есть из чего.
Зато можно настроить увеличение максимально удобно для себя и потом, в любых приложениях или на страницах сайтов увеличивать изображение, чтобы рассмотреть или прочитать что-то, можно быстро одним тапом и без возни с раздвиганием-сдвиганием экрана. А после точно так же быстро свернуть увеличенный фрагмент. Комфорт и функциональность однако … Если грамотно всё настроить.
Источник
Отключаем увеличение в Apple iPhone
Программный сбой или iPhone увеличил экран?
Да, иногда такое случается – экран блокировки iPhone взял и увеличился! Увеличиться может и экран со значками, и любое запущенное приложение. Поэтому сегодня мы разберем – что делать, если экран iPhone увеличился в размерах. Прежде чем приступим, хотелось бы поблагодарить читательницу Наталью за комментарий, который и стал темой этой небольшой инструкции.
Итак, если на экране телефона iPhone вы видите увеличенное изображение, это могут быть значки приложений или просто отдельные элементы операционной системы iOS, то не стоит бежать в сервисную мастерскую или пробовать прошивать телефон. Просто сделайте следующее:
- Тремя пальцами коснитесь три раза экрана iPhone. Экран уменьшится и станет обычного размера. Если при совершении третьего тапа вы слишком быстро оторвете пальцы от экрана, то экран не уменьшиться, а появится меню, где можно нажать кнопку – Уменьшить или потянуть бегунок влево, таким образом, размер дисплея нормализуется.
- Если при неоднократных попытках 3-го касания ничего не произошло (экран iPhone по-прежнему увеличен), то перезагрузите iPhone и снова выполните 1-й пункт.
Вот теперь мы видим, что увеличение значков на весь экран телефона iPhone это ни не сбой, а всего на всего одна из функций прошивки iOS, которая называется – Увеличение, и позволяет при необходимости увеличить любую часть экрана и рассмотреть её вблизи, что может быть полезным для людей с ограниченными возможностями.
Немного отойду от темы и новичкам предложу пару полезных инструкций:
Когда экран iPhone находится в режиме увеличения, то перемещаться по экрану можно 3-пальцевым жестом – касаемся тремя пальцами и, не отпуская их от экрана, ведем влево, вправо, вверх или вниз, обозревая, таким образом, любую часть экрана, не выходя из режима увеличения.
Если вы решили совсем отключить (или наоборот включить) эту функцию, то делается это в настройках универсального доступа. У режима увеличения есть дополнительные возможности – фильтр, контроллер и т.д. если сами разобраться с ними не сможете, пишите в комментариях. Ну а завтра я расскажу – как можно применять малоизвестную функцию Увеличения экрана iPhone в целях дополнительной защиты. Всем удачи!
Источник