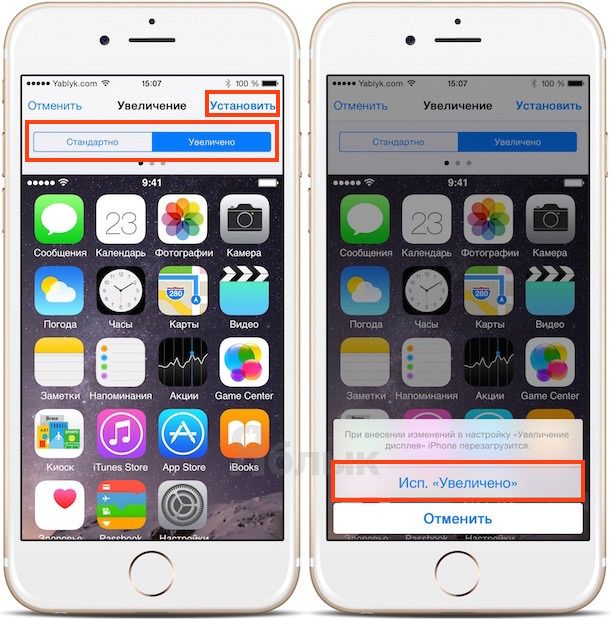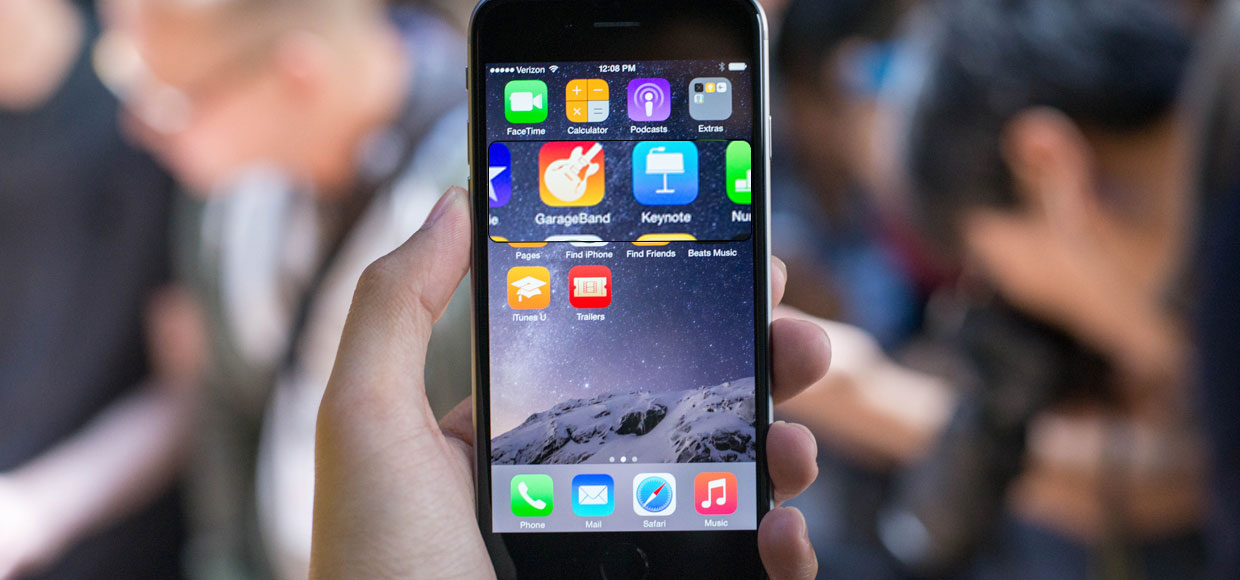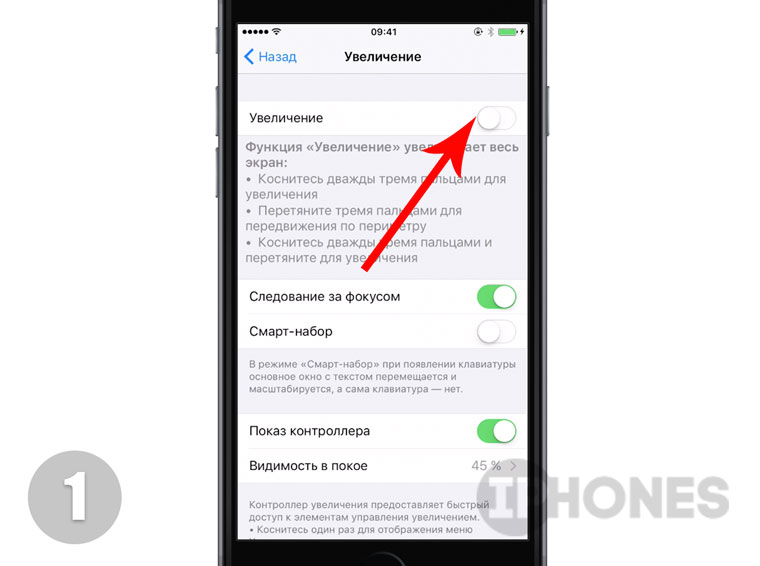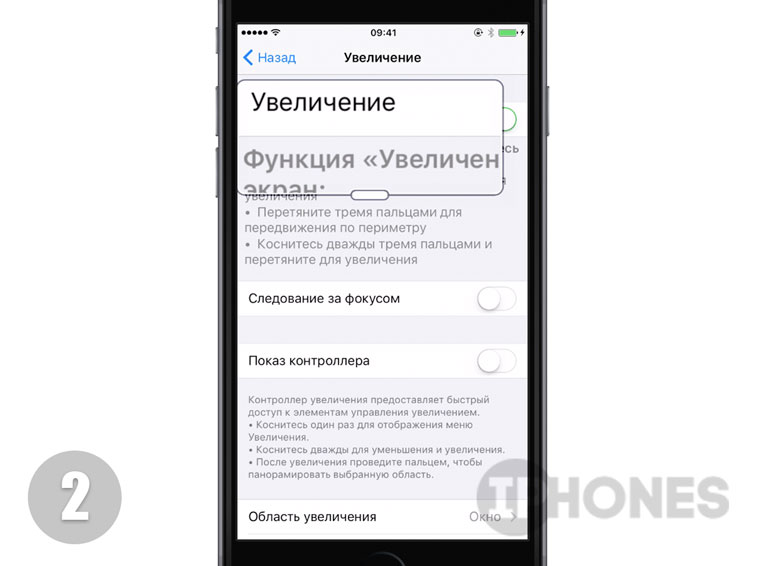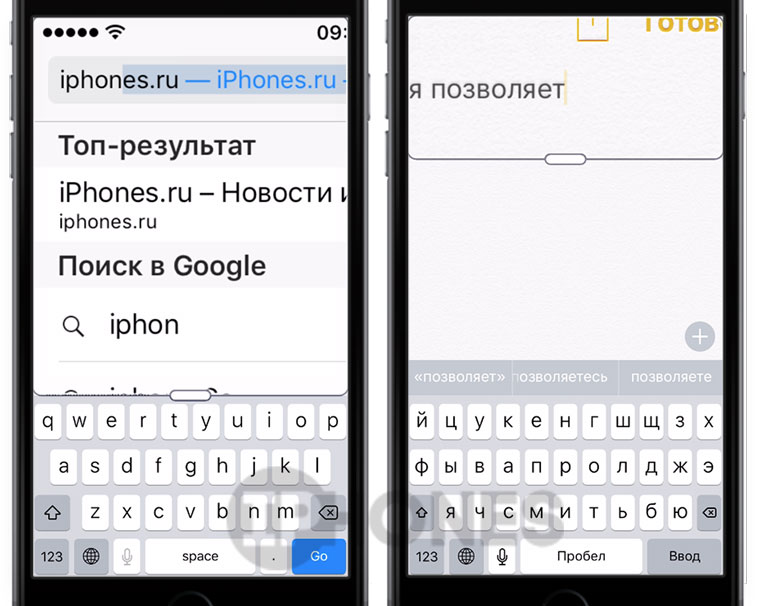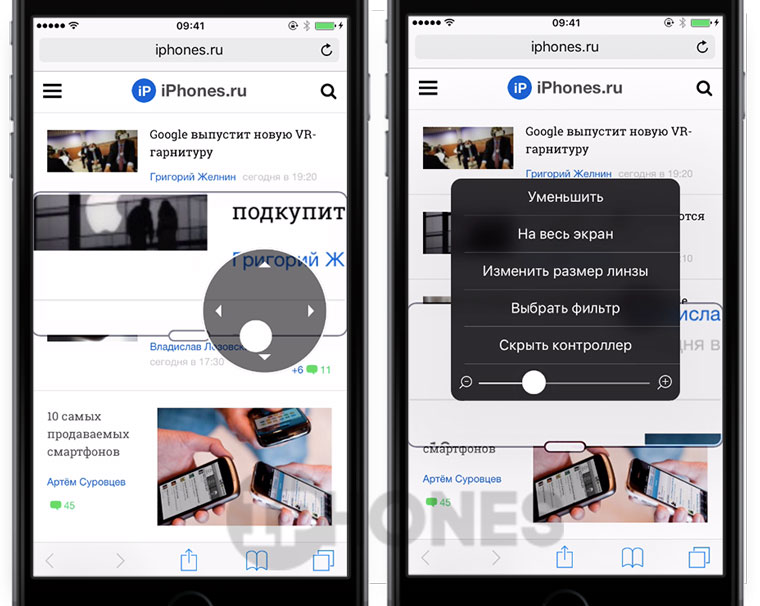- Как включить режим увеличенного отображения экрана iPhone 6 и iPhone 6 Plus
- Как увеличить иконки и контент в стандартных приложениях на iPhone 6 и iPhone 6 Plus
- Увеличение и уменьшение масштаба на iPhone или iPad
- Масштабировать очень просто – никогда больше не щурись!
- Использование жестов для увеличения и уменьшения масштаба
- Использование настройки масштабирования специальных возможностей
- ФИШКА Увеличение экрана iPhone тремя пальцами
- Увеличенный масштаб экрана iPhone: причины и их устранение
- Увеличить экран iPhone быстро и на время: как настроить нужную опцию
Как включить режим увеличенного отображения экрана iPhone 6 и iPhone 6 Plus
Больше экран — больше возможностей. Казалось бы, именно так должны воспринимать увеличение диагонали дисплея пользователи iPhone 6 и iPhone 6 Plus, за исключением тех, кого заботит эргономическая сторона вопроса. Ан нет, находятся даже те, кого не устраивает отображение слишком большого количества информации на одном экране.
Сложно представить себе объективную причину, по которой человека может не устраивать 24 иконки на экране вместо 20-ти или чуть меньше свайпов при работе с Настройками. Но не зря же разработчики Apple реализовали функцию для отображения иконок на рабочем столе и всего контента стандартных приложений в привычном для 4-дюймовых устройств формате? Инструкция по настройке «Display Zoom» далее.
Как увеличить иконки и контент в стандартных приложениях на iPhone 6 и iPhone 6 Plus
1. Запускаем Настройки и переходим в раздел Экран и яркость;
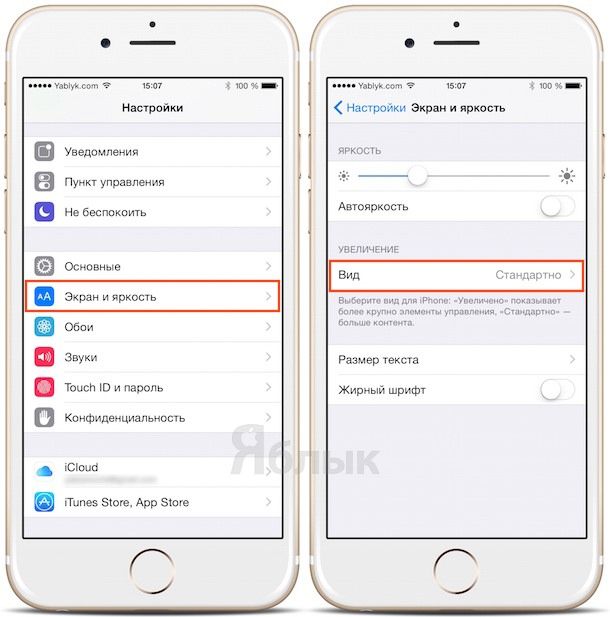
2. В разделе Увеличение нажимаем на строку «Вид»;
3. Сверху имеется два возможных варианта — «Стандартно» и «Увеличено«;
4. Переключившись на «Увеличено», можно прокрутить вправо скриншоты и посмотреть как будут смотреться иконки и приложения в режиме 4-дюймового дисплея;
5. Определившись с вариантом, нажимаем «Готово» в правом верхнем углу.
Источник
Увеличение и уменьшение масштаба на iPhone или iPad
Масштабировать очень просто – никогда больше не щурись!
Одной из самых крутых функций, которые Apple представила на своих iPad и iPhone, был жест «щепотка-к-зуму», делающий увеличение и уменьшение интуитивно понятным и естественным. Ранее функции масштабирования либо отсутствовали, либо их было слишком сложно использовать на регулярной основе.
Функция масштабирования Apple работает с фотографиями и веб-страницами, а также с любым приложением, поддерживающим жест пинч-зум.
Использование жестов для увеличения и уменьшения масштаба
Чтобы увеличить фотографию или веб-страницу, просто нажмите на экран указательным и большим пальцем, оставляя лишь небольшое расстояние между ними. Удерживая палец на экране, отодвиньте их друг от друга, расширяя пространство между ними. Когда ваши пальцы раздвигаются, экран увеличивается.
Чтобы уменьшить масштаб, сделайте обратное: двигайте большим и указательным пальцами друг к другу, удерживая их прижатыми к экрану.
Действительно, любые два пальца можно использовать для увеличения или уменьшения масштаба на iPhone или iPad, но для большинства людей большой и указательный пальцы имеют смысл.
Если это поможет вам вспомнить, подумайте о пальцах, сжимающих лист бумаги. Если бы вы потянули пальцы внутрь на листе бумаги, он бы сложился сам по себе, становясь меньше. Та же идея применима и здесь.
Использование настройки масштабирования специальных возможностей
В некоторых случаях функция пинч-масштабирования не работает. Приложение может не поддерживать жест, или на веб-странице может быть запущен код или настройка таблицы стилей, которая препятствует расширению страницы.
Специальные возможности iPad включают масштабирование, которое всегда работает независимо от того, находитесь ли вы в приложении, на веб-странице, просматриваете фотографии и т. Д.
По умолчанию эта функция не активирована, поэтому вы должны включить ее в приложении «Настройка»:
Откройте приложение Настройки на главном экране.
Перейдите на страницу Общие > Специальные возможности > Масштаб .
Нажмите кнопку рядом с кнопкой Масштаб , чтобы она стала зеленой, и включите ее.
Как только вы активируете зум на своем iPad или iPhone, вы сразу увидите увеличительное стекло, как показано здесь на iPad.
Функция масштабирования не отражена на скриншоте, как вы можете видеть на этой картинке.
Нажмите и удерживайте на якоре/панели в нижней части окна масштабирования, чтобы переместить его по экрану и увидеть все увеличенное. Вы также можете нажать и перетащить три пальца, что может быть предпочтительным при масштабировании с помощью этого инструмента на меньшем экране, например, на iPhone.
Дважды коснитесь экрана тремя пальцами, чтобы включить или отключить масштабирование. Чтобы навсегда отключить его, вы должны повторить шаги, описанные выше, и переключить Zoom в положение выключения.
На странице настроек Zoom представлен список опций, которые вы можете включить, например, увеличить максимальный уровень масштабирования, выбрать полноэкранное масштабирование по сравнению с масштабированием окна, выбрать фильтр масштабирования и многое другое.
Источник
ФИШКА Увеличение экрана iPhone тремя пальцами
Есть люди, которым эта функция жизненно необходима.
Статьи с пометкой «ФИШКА» включают короткие рецепты для активации малоизвестных функций в операционных системах iOS, OS X и в гаджетах Apple. Если вы уже знали об этом – мы с гордостью вручаем вам виртуальную медаль «продвинутого пользователя». Давайте подарим возможность получить такую награду и другим читателям;)
Одним из главных отличий операционной системы iOS от конкурентов можно смело назвать наличие ряда дополнительных функций, существенно облегчающих работу со смартфоном людям с ограниченными физическими возможностями. Так, для людей со слабым зрением предусмотрена функция включения увеличительного стекла – лупы.
A video posted by iPhones.ru (@iphones_ru) on Feb 9, 2016 at 11:07pm PST
И активировать этот режим можно касанием трех пальцев.
- Откройте Настройки -> Основные -> Универсальный доступ ->Увеличение и включите ползунок напротив пункта Увеличение.
- Теперь для включения режима увеличения достаточно два раза подряд коснуться экрана ТРЕМЯ пальцами.
На экране появится прямоугольное окно, в рамках которого содержимое экрана будет отображаться со значительным увеличением.
В режиме Увеличение есть ряд дополнительных настроек, которые делают его более универсальным.
Следование за фокусом. Включение этой функции автоматически переносит область увеличения к полю со вводом текста (будь-то браузер, месенджер или стороннее приложение). При наборе текста линза будет автоматически перемещаться за курсором.
Смарт набор (активен при включении функции Следование за фокусом). При включении данного пункта меню появление экранной клавиатуры будет вызывать режим увеличения, растянутый на весь экран, но при этом не покрывая область с самой клавиатурой. Ввод текста будет сопровождаться автоматическим перемещением лупы.
Показ контроллера. В режиме увеличения предусмотрен и специальный контроллер-джойстик, существенно упрощающий навигацию. Использовать его лучше всего при чтении.
Включив режим Увеличение, тапните по центру джойстика и потяните его в любую сторону: лупа будет повторять перемещение, а динамика перемещения напрямую зависит от интенсивности перемещения пальца.
Для вызова дополнительного меню настроек достаточно тапнуть по центру джойстика. Тап и удержание позволят переместить контроллер в любую точку на экране, а пункт Видимость в покое – настроить уровень прозрачности джойстика.
Область увеличения. Предлагает два варианта настроек: Весь экран (в этом режиме увеличение покрывает весь экран смартфона) и Окно (стандартное отображение окна-лупы).
Фильтр. В режиме Увеличение предусмотрено несколько специальных фильтров, увеличивающих контрастность экрана или преобразующий картинку в черно-белый режим.
Предельный уровень увеличения. Данный ползунок позволяет регулировать максимально возможную кратность увеличения, которая регулируется в дополнительном окне настроек (вызывается тройным касанием тремя пальцами или одинарным коротким тапом по центру контроллера). В этом же меню регулируется и Размер линзы.
Источник
Увеличенный масштаб экрана iPhone: причины и их устранение
Привет. Сегодня мы рассмотрим редкую, но от этого не менее возможную проблему, связанную с увеличенным масштабом экрана iPhone. От модели iPhone это не зависит, и от версии iOS тоже.
Если изображение на вашем айфоне вдруг стало неприлично увеличенным, и телефоном стало невозможно пользоваться, скорее всего, у вас активирована функция Увеличение (Zoom). Что делать и как ее отключить, читайте ниже.

Как я уже сказал, «увеличенный масштаб экрана iPhone» НЕ является поломкой или какой-то неустранимой проблемой. Вообще-то это очередная функция iPhone, которую Вы просто еще не освоили.
А функция эта называется «Увеличение» и находится она здесь: Настройки > Основные > Универсальный доступ > Увеличение.
Итак, вот что нужно сделать для того, чтобы экран iPhone стал выглядел как раньше:
- ШАГ 1 — КОСНИТЕСЬ ДВАЖДЫ ТРЕМЯ ПАЛЬЦАМИ для уменьшения масштаба до 100%. Да, именно так (де) активируется функция «Увеличение». Бывает и такое, что прислонив телефон к уху, увеличение происходит само собой.
- ШАГ 2 — Теперь давайте отключим данную бестолковую функцию. Заходим в Настройки> Универсальный доступ > Увеличение и отключаем свитч напротив слова Увеличение.
Если у вас возникнут проблемы с отключением Увеличения на iPhone, данную операцию можно выполнить и с помощью компьютера (iTunes). Для этого делаем так:
- ШАГ 1 — Подсоедините устройство к любому компьютеру с установленным iTunes.
- ШАГ 2 — Кликните по устройству, когда оно появится в верхней левой части окна.
- ШАГ 3 — В поле Параметры кликните по кнопке Настроить Универсальный доступ…
- ШАГ 4 — Выберите пункт «Не использовать» и подтвердите ОК.
Ну вот как-то так! Не сложно ведь было? Если эта статья оказалась вам полезной, обязательно поделитесь с другими в социальных сетях (кнопки ниже). И не забудьте подписаться на обновления…
Кто знает какие еще проблемы могут возникнуть в будущем с вашими «яБлоками», а здесь всегда Я — умный, добрый и красивый!
Источник
Увеличить экран iPhone быстро и на время: как настроить нужную опцию
Раздел «Универсальный доступ» в настройках iPhone содержит целый комплект интересных фич, которые разработаны специально для того, чтобы упрощать жизнь мобильному юзеру. Полезных функций там много, и сейчас мы расскажем о том, как с помощью одной из них на время увеличить экран iPhone, если надо срочно прочитать и/или рассмотреть на нем что-то важное.
Быстро увеличить экран на iPhone можно посредством функции масштабирования изображения. Чтобы включить ее, тапаем «Настройки» -> «Основные» -> «Универсальный доступ» и «Увеличение«. Здесь мы видим краткое описание опций и, в частности, как масштабировать экран специальным жестом, то есть, просто пальцами.
Активируем «Увеличение» и после этого увеличить экран iPhone можно, просто дважды тапнув по нему тремя пальцами. Фрагмент экрана сразу же превратиться в окно с увеличенной картинкой внутри, которое можно двигать вверх-вниз и в стороны тоже тремя пальцами.
Кроме этого можно также выбрать размеры этого увеличительного окна (хоть на весь экран) и указать кратность увеличения картинки (для этого внизу экрана есть отдельный слайдер). Из дополнительных опций тут же вы найдете «Следовать за фокусом«, «Смарт-набор«, «Контроллер» и пр. Так что, выбирать есть из чего.
Зато можно настроить увеличение максимально удобно для себя и потом, в любых приложениях или на страницах сайтов увеличивать изображение, чтобы рассмотреть или прочитать что-то, можно быстро одним тапом и без возни с раздвиганием-сдвиганием экрана. А после точно так же быстро свернуть увеличенный фрагмент. Комфорт и функциональность однако … Если грамотно всё настроить.
Источник