- 8 хитростей в настройке Android, которые должен знать каждый
- Запрещаем Андроиду засорять экран ярлыками
- Отпечаток пальцев для разблокировки даже при включении «с нуля»
- Устанавливаем пачку приложений на новый смартфон
- Ликвидируем навязчивые уведомления в отдельных приложениях
- Продлеваем время работы смартфона в играх
- Как включить на Android опции для разработчиков и ускорить систему
- Включение опций для разработчиков
- Зачем это нужно?
- Заставьте все приложения работать в режиме мультиоконности
- Телефон без тормозов: как значительно ускорить работу смартфона
8 хитростей в настройке Android, которые должен знать каждый
Запрещаем Андроиду засорять экран ярлыками
С тех пор, как почти все создатели «китайфонов» совместили рабочие столы с виджетами, проблема потеряла свою остроту, и тем не менее: во многих моделях Android всё ещё дублирует ярлыки новых приложений не только в общем списке, но и по соседству с виджетами, без спроса и объявления войны.
Запрещаем создание ярлыков на рабочих столах после установки приложений
Андроид не виноват — его подставили. Виноват магазин приложений, поэтому: запускаем Google Play, отправляемся в его настройки и снимаем галочку с пункта «Добавлять значки установленных приложений на главный экран». С этой поры рабочие столы наконец обретут независимость от изменений в составе приложений.
Отпечаток пальцев для разблокировки даже при включении «с нуля»
По непонятной и нелепой логике разработчиков Андроид разблокировать экран на смартфоне со сканером отпечатков можно только с помощью сканера, но лишь до того момента, к вы включите смартфон с нуля. После этого — только PIN-код или графический код. То есть, предполагается, что за время, пока смартфон разрядился и включился заново, владельцу отрубили палец и, таким образом, обходят сверхнадёжную защиту сканером? И четырёхзначный пин-код спасёт смартфон от взлома?
В смартфонах ZTE Axon есть возможность отключить запрос пароля после перезагрузки и оставить запрос отпечатка пальцев
К счастью, не все производители согласны с такими странными ограничениями, в некоторых моделях есть возможность снять принудительный запрос PIN после перезагрузки. Например, в семействе ZTE Axon и некоторых других китайских смартфонах. Мелочь, но, знаете ли, упрощает жизнь.
Устанавливаем пачку приложений на новый смартфон
Вдруг вы не знали — нет необходимости запоминать приложения и игры, которые были на старом смартфоне, если вы сменили его на новую модель. Заходите в Google Play — «Мои приложения и игры» — «Все», после чего перед вами открывается весь список приложений, которые вы когда-либо устанавливали на своих планшетах и смартфонах под управлением Android.
Устанавливаем приложения пачками из Google Play
Как установить сразу несколько приложений? Нажимаете и держите палец на полоске с именем приложения, отпускаете — и после этого мчитесь по списку и короткими нажатиями отмечаете приложения, которые хотелось бы установить. В завершение этого ритуала нажимаете кнопку «Установить» в правом верхнем углу. Несколько раз соглашаетесь, мол, это не случайность, я и в самом деле хочу установить вот это всё. Завариваете чай, кофе или боярышник и дожидаетесь, когда смартфон установит армию вашего любимого софта и игр.
Ликвидируем навязчивые уведомления в отдельных приложениях
Рано или поздно в вашем смартфоне поселится навязчивая программа, которая станет вываливать чушь в строку с уведомлениями по нескольку раз в день. А вы будете отвлекаться на рингтон и бессмысленные значки, ругать разработчиков приложения нехорошими словами, но терпеть — потому Яндекс.Маркет и Aliexpress пригождаются, даже вопреки бестолковым и наглым попыток «впарить» с помощью уведомлений побочные программы и подборки товаров.
Навязчивым приложениям можно ограничить «свободу слова» и доступ к панели уведомлений
Навязчивым приложениям можно ограничить «свободу слова» и доступ к панели уведомлений
В смартфонах под управлением Android 4.4 и выше такую «радость» можно ликвидировать стандартным образом: в настройках системы — пункт «Приложения». Лёгким движением экранного переключателя блокируем все уведомления от конкретной программы (и если это не аудиоплеер, то изменения не скажутся на работе). А в Android 7.0 такие уведомления можно всё же оставить и просто запретить им трезвонить или использовать вибросигнал смартфона. Молчание — золото, телефоны и так слишком часто отвлекают наше внимание в течение дня.
Продлеваем время работы смартфона в играх
Можно, конечно, расхаживать с «бутербродом» из смартфона и подключенного к нему внешнего аккумулятора, чтобы бедолага не разрядился, пока вы коротаете время в 3D-играх. Но в некоторых моделях есть возможность перенастроить процессор или разрешение экрана для того, чтобы мобильник не испустил дух даже в современных навороченных игрушках. Воспользоваться такой функцией могут не только лишь все, мало кто сможет ей воспользоваться.
Источник
Как включить на Android опции для разработчиков и ускорить систему
Один из лучших и самых популярных способов улучшить быстродействие вашего смартфона (как минимум, визуально) – это ускорить анимацию интерфейса. Это очень простой трюк, но для того чтобы его провернуть, вы должны включить «Опции разработчика». Опции разработчика – это что-то вроде тайной комнаты для Android-энтузиастов, которые позволяют делать по-настоящему крутые вещи. Там вы можете не только ускорить анимацию, но и заставить все приложения запускаться в многооконном режиме и многое другое. Если вы опытный пользователь Android, вам точно нужно знать эти приемы.
Включение опций для разработчиков
Опции для разработчиков стали доступны с Android 4.2 и с тех же пор они были спрятаны примерно в одном и том же месте. Хорошей новостью является то, что эти опции легко активировать, и они работают одинаково практически на каждом смартфоне или планшете под управлением Android. Следующие шаги должны работать на любом устройстве с версией «зеленого робота» KitKat или новее. Процесс может немного отличаться от устройства к устройству, но знайте, что вам просто нужно найти «Номер сборки».
- Зайдите в «Настройки» > «О телефоне/планшете»
- (У некоторых телефонов здесь есть дополнительный шаг. Нажмите «Информация о программном обеспечении»)
- Найдите пункт с номером сборки и тапните по нему несколько раз
- Прекратите тапать, когда появится надпись, что «теперь вы являетесь разработчиком»
- Вернитесь на главную страницу настроек
- Вы должны увидеть новый пункт «Параметры разработчика» в нижней части списка настроек или в расширенных настройках («Дополнительно»)
Для Android Oreo и выше:
- Зайдите в «Настройки» > «Система» > «О телефоне»
- Найдите номер сборки и тапните по нему несколько раз
- Прекратите тапать, когда появится надпись, что «теперь вы являетесь разработчиком»
- Вернитесь в «Настройки» > «Система»
- Теперь вы должны увидеть «Параметры разработчика»
Зачем это нужно?
Как мы упоминали выше, есть несколько хитрых трюков, которые можно сделать с помощью параметров разработчика. Хитрость, которую мы рекомендуем сделать в первую очередь, это ускорить анимацию и переходы. Это заставит ваш смартфон ощущаться быстрее, когда вы будете открывать приложения и перемещаться по интерфейсу. Каждый пользователь Android должен знать этот простой трюк.
Ускоряем смартфон
- Выполните действия, описанные выше, чтобы активировать параметры разработчика
- Перейдите в параметры разработчика
- Пролистайте вниз, найдите параметр «Анимация окон» и установите его значение на 5x
- Установите также «Анимацию переходов» на 5x
- Выберите «Длительность анимации» на 5x
Конечно, анимацию можно отключить полностью, но, на наш взгляд, лучше ее все же использовать, но просто ускорить. Как только вы все сделали, вернитесь на домашний экран и выключите дисплей с помощью кнопки питания. Теперь разбудите свой смартфон и наслаждайтесь более быстрым интерфейсом.
Заставьте все приложения работать в режиме мультиоконности
В Android 7.0 появился собственный многооконный режим, но не все приложения поддерживают его. На самом деле, его не поддерживают многие приложения, что делает его не очень полезным, но на этот случай есть способ принудительной совместимости с новой функцией, и все, что вам нужно сделать, это вернуться к параметрам разработчика.
- Выполните действия, описанные выше, чтобы включить параметры разработчика
- Перейдите в параметры разработчика
- Прокрутите вниз и активируйте параметр «Изменение размера в многооконном режиме»
- Перезагрузите телефон
Теперь вы сможете открывать любые приложения в многооконном режиме. Следует отметить, что некоторые приложения могут принудительно закрываться, когда вы переводите их в многооконный режим. В приложениях, которые его не поддерживают, будет указано «Это приложение может не работать в многооконном режиме», но большинство из них по-прежнему работают просто отлично.
Делитесь своим мнением в комментариях под этим материалом и в нашем Telegram-чате.
Источник
Телефон без тормозов: как значительно ускорить работу смартфона
Наверное, каждому знакома ситуация, когда спустя недолгое время после покупки смартфон начинает работать заметно медленнее. Чаще всего от этого страдают наши родители и дети, которым мы по “наследству” передаем свои старые устройства. Сегодня мы рассмотрим несколько наиболее эффективных решений данной проблемы: от самых простых до в меру продвинутых действий.
И хотя все “иллюстрации” будут приведены для Android, но в большинстве своем все они актуальны и для других мобильных операционных систем.
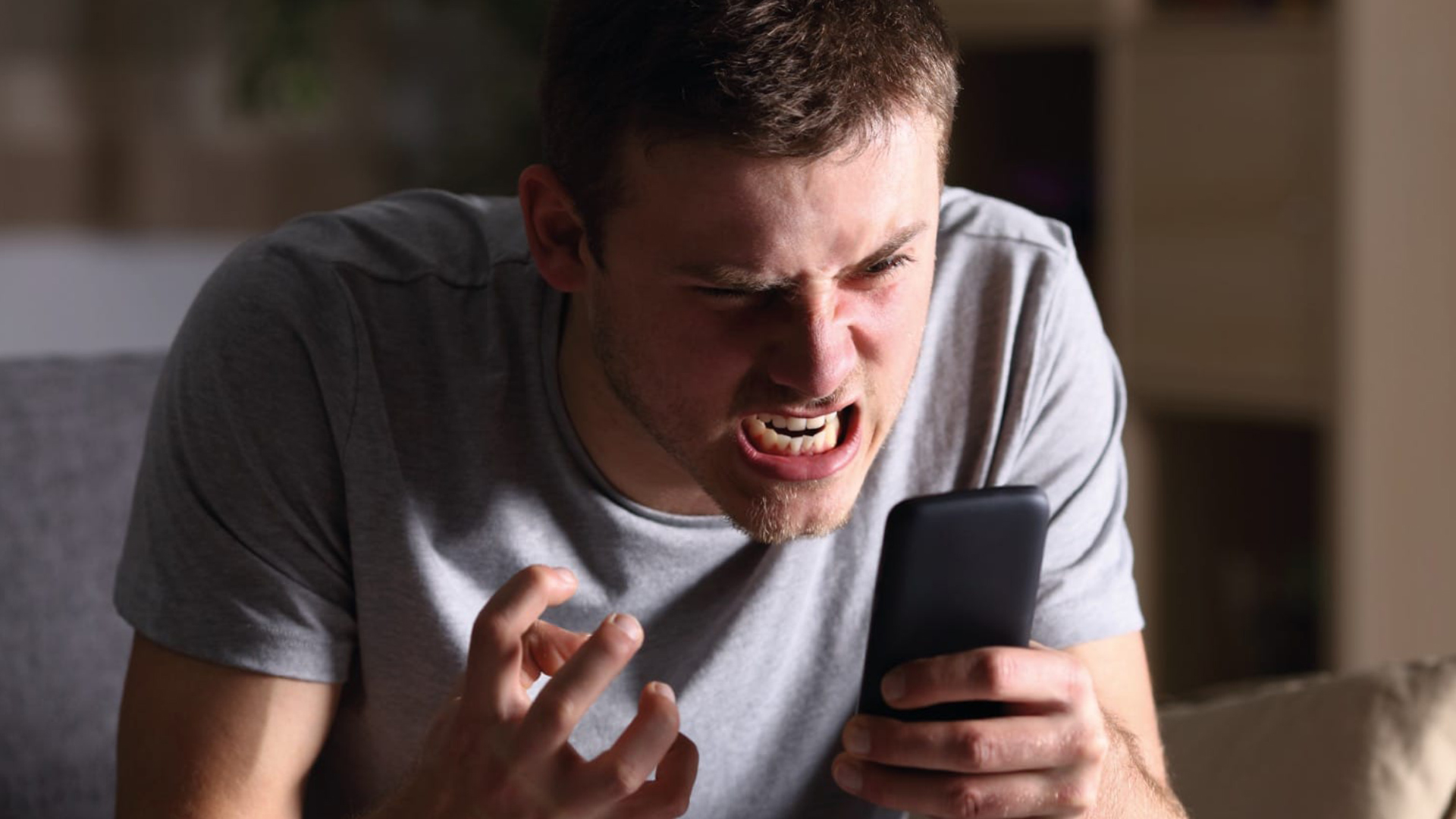
Освобождаем место для системы
Для начала обратите внимание на то, сколько у вашего телефона осталось свободной памяти. Это можно сделать, зайдя в «Настройки» и там перейдя в «Хранилище». Для корректной работы системы необходимо иметь небольшой запас дискового хранилища. Если же места нет, то система пытается его выделить, освобождая свои резервы. А на это уходит то самое дополнительное время, которое мы с вами и наблюдаем, как «тормоза». Я рекомендую следить, чтобы было свободно не менее 5 Гб памяти. Чем больше, тем лучше.
Здесь мы встречаемся с первой важной проблемой, где же это место найти. Ведь все в нашем телефоне нам нужно.
Помогая ускорить работу устройств своим родителям и знакомым, я заметил много абсолютно одинаковых фотографий, сделанных «на всякий случай». Иногда бывают видеоролики, которые нужны были в моменте, а теперь просто лежат пустым грузом. Благодаря таким файлам можно высвободить иногда даже очень внушительное по объему пространство.
Ну и не забываем о возможности перекинуть данные в облако или на внешний хранитель (карту памяти, флешку или жесткий диск).
После этих действий, зачастую сразу видно, что система стала меньше «задумываться» при запуске приложений и переключении между ними.
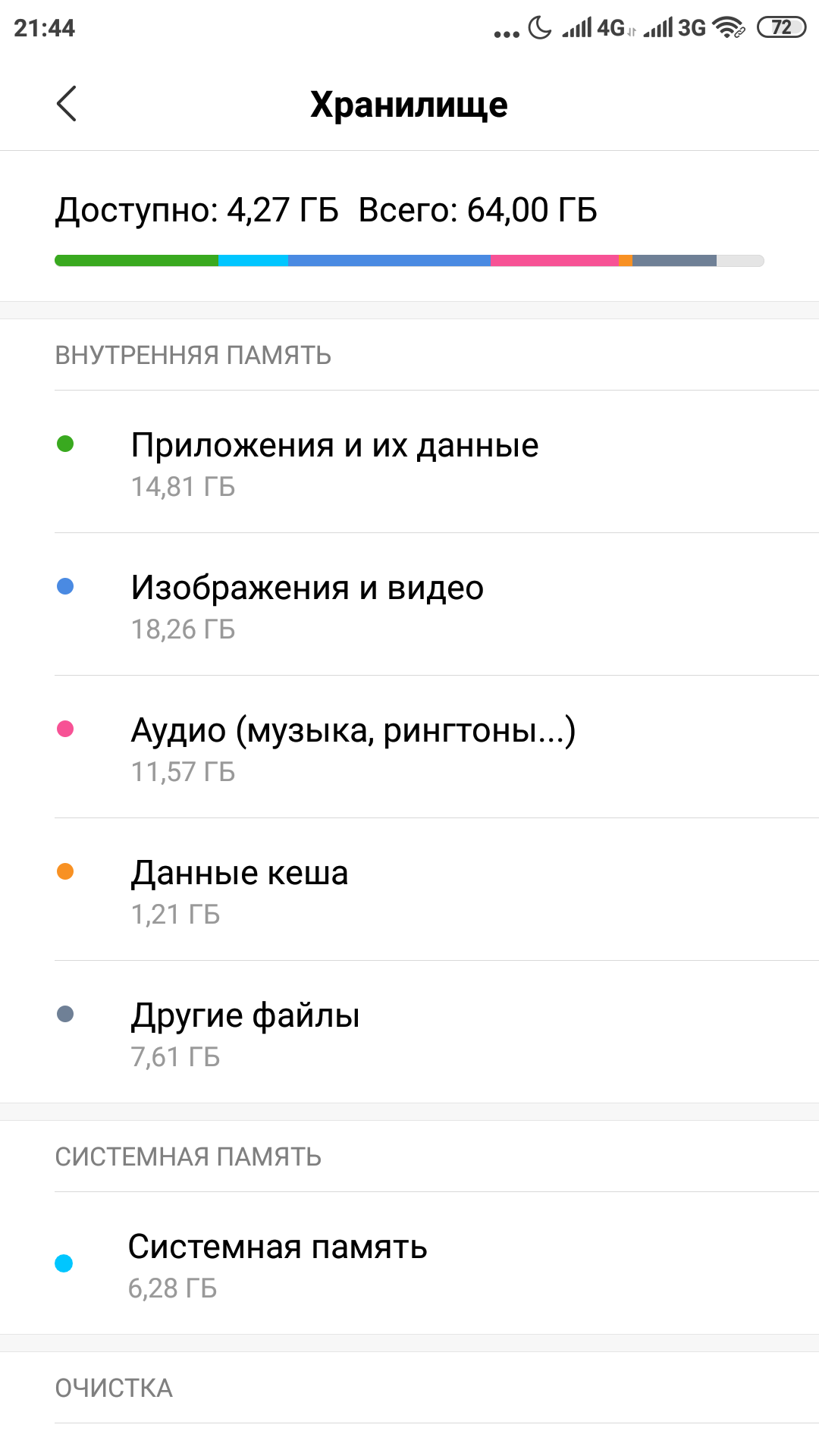
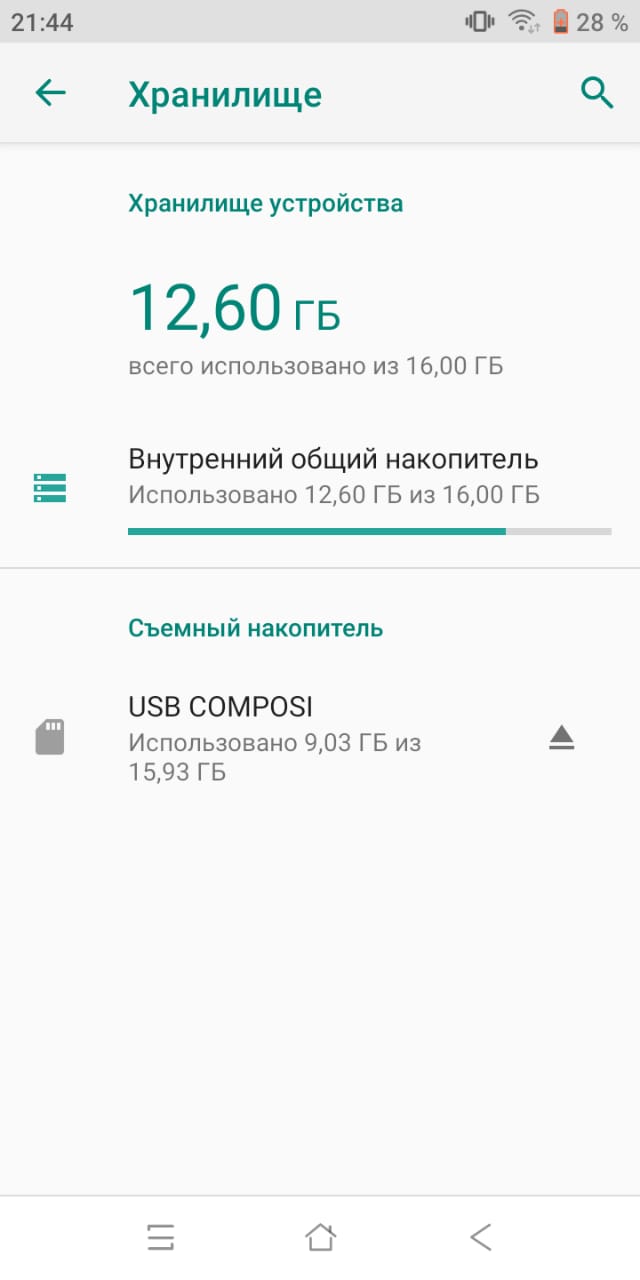
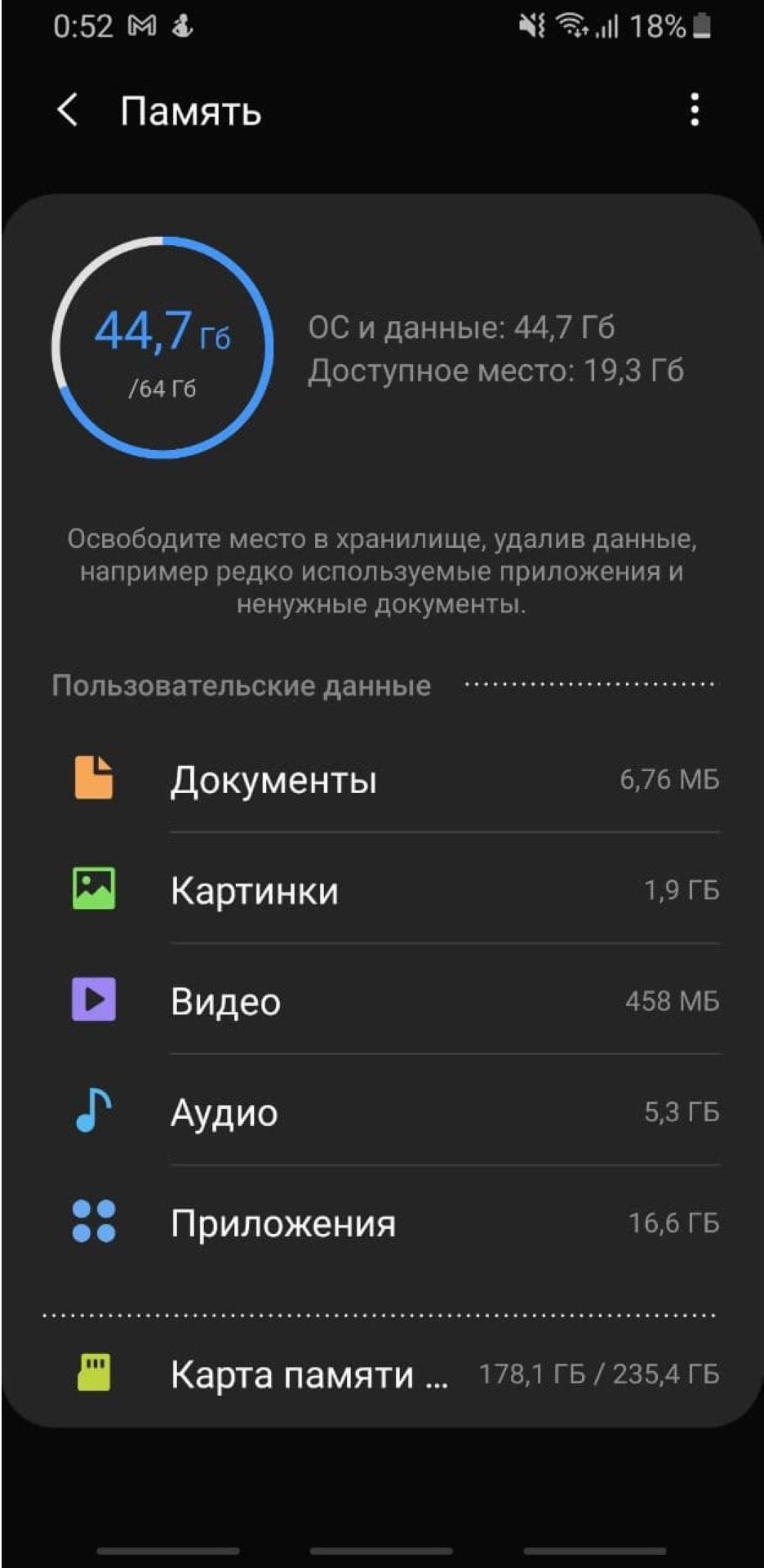
Следующим шагом имеет смысл удалить те приложения, которыми вы не пользовались как минимум 3 недели. Память под приложения в системе имеет строго ограниченный объем, который не зависит от оставшегося места на диске. То есть бывает такое, что памяти вроде еще много, а в вверху горит значок о том, что все место кончилось. В этом случае лучше какие-нибудь программы удалить.
Здесь будьте внимательны! Удалять нужно само приложение, а не иконку на заглавном экране (проверить это можно через меню «Настройки» — «Приложения»).
Бывает и такое, что некоторые программы удалить нельзя в принципе. Тогда постарайтесь их хотя бы “отключить”. Эту функцию они сами предлагают вместо удаления.
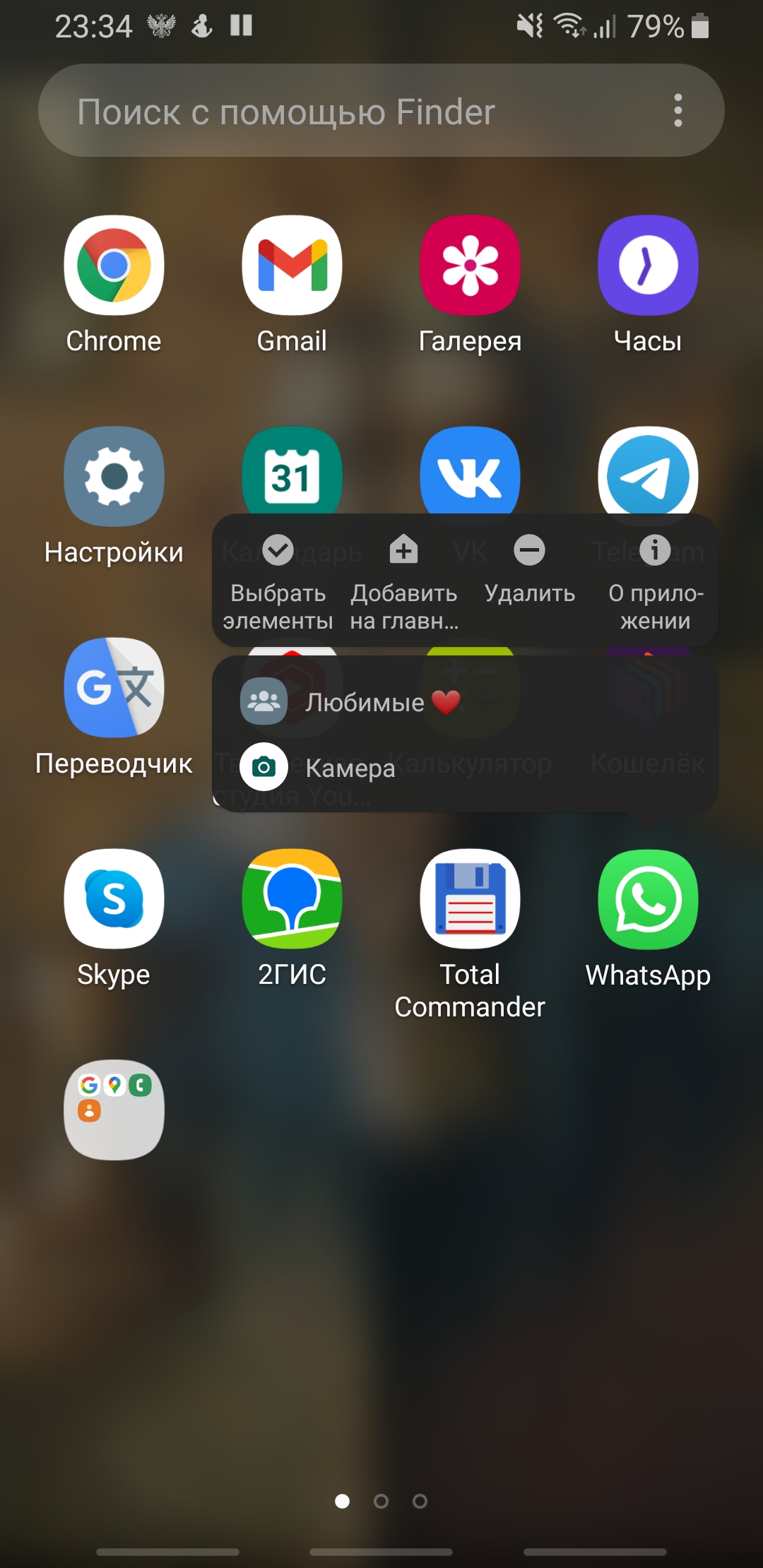
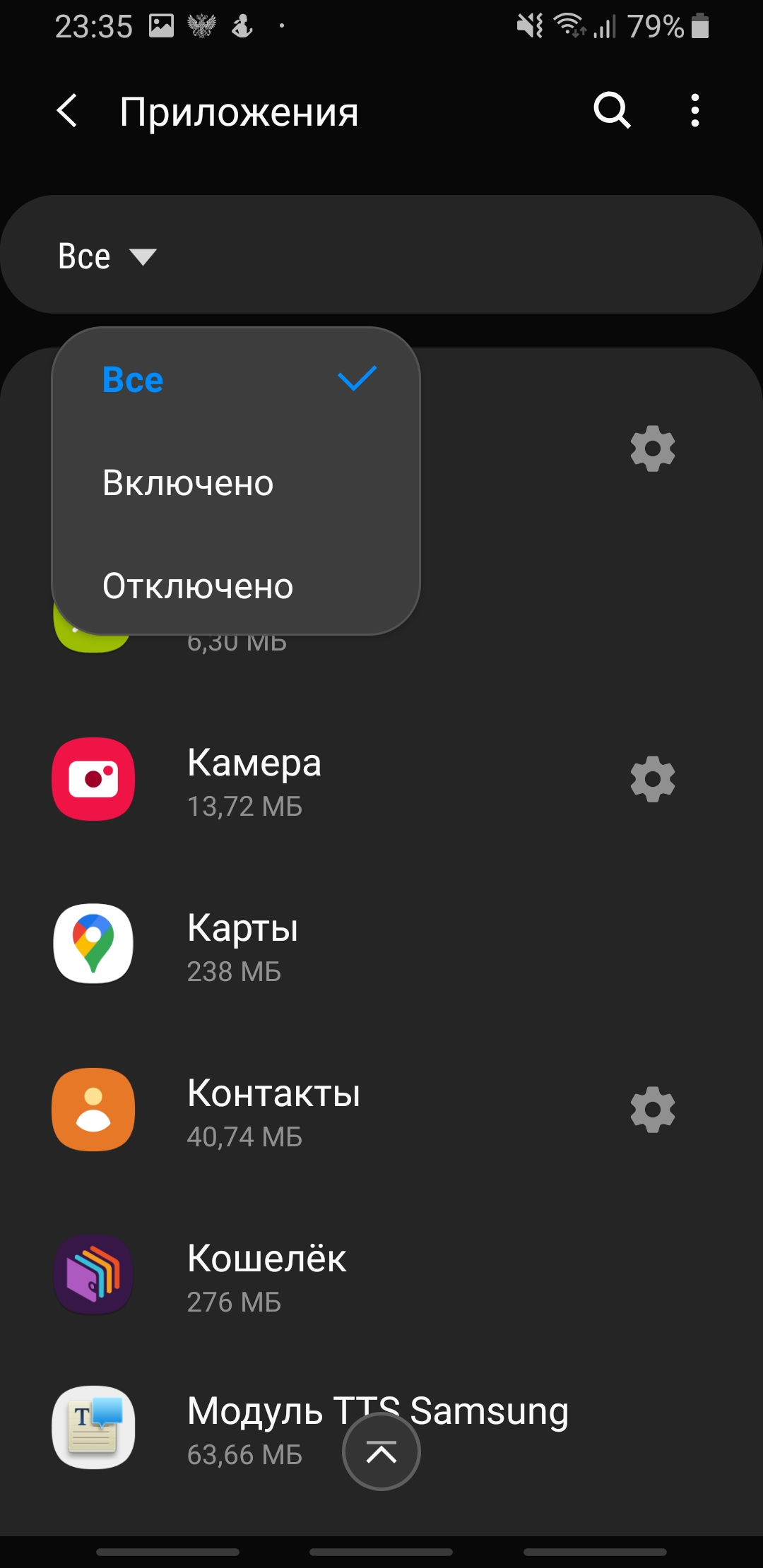
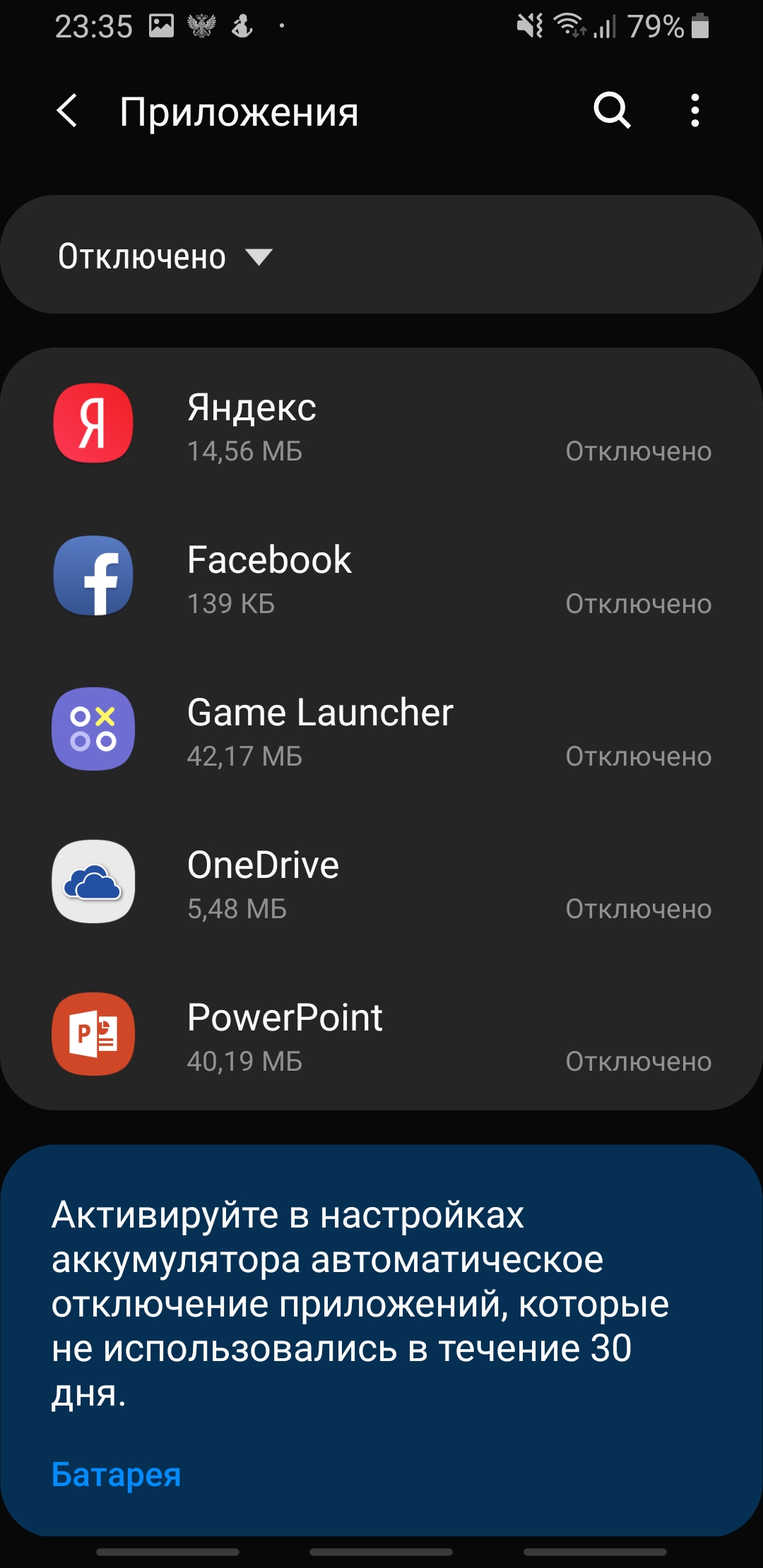
Режим энергосбережения
Обратите особое внимание и на то, чтобы режим энергосбережения был отключен либо установлен как «оптимальный». Это также может дать заметный прирост в скорости. В попытках продлить работку аккумулятора, система может искусственно занижать частоту работы процессора. В нашем случае — это абсолютно лишнее.
Виджеты
Значительную нагрузку на систему оказывают также установленные на заглавном экране виджеты (такие как погода, курс доллара, новости и всякое другое). С ними, конечно, красиво и очень наглядно, но за это приходится платить откликом операционной системы. Например курсы валют мы смотрим не чаще раза в день, а новости вообще можно вызвать на экран в тот момент, когда у нас на них есть время.
Обычно я рекомендую отключить все, что вы используете менее раза в день. А потом, при необходимости, можно вернуть, если что-то вдруг понадобилось.
Очищаем кэш браузера и системы
Для продвинутых пользователей я лично рекомендую очистить кэш браузера и системы. Кэш это информация, которая загружается на ваш смартфон, например, при открытии любого сайта. По ходу использования такая информация копится и может достигать нескольких гигабайт. При этом никакой полезной работы вся эта куча не делает. По факту — это просто мусор, который надо время от времени вычищать.
Для начала выполним очистку в браузере. Для этого в настройках перейдем – «История» — «Очистить историю» и там нажать “Удалить данные”. За непосредственно кэш отвечает третья галочка сверху.
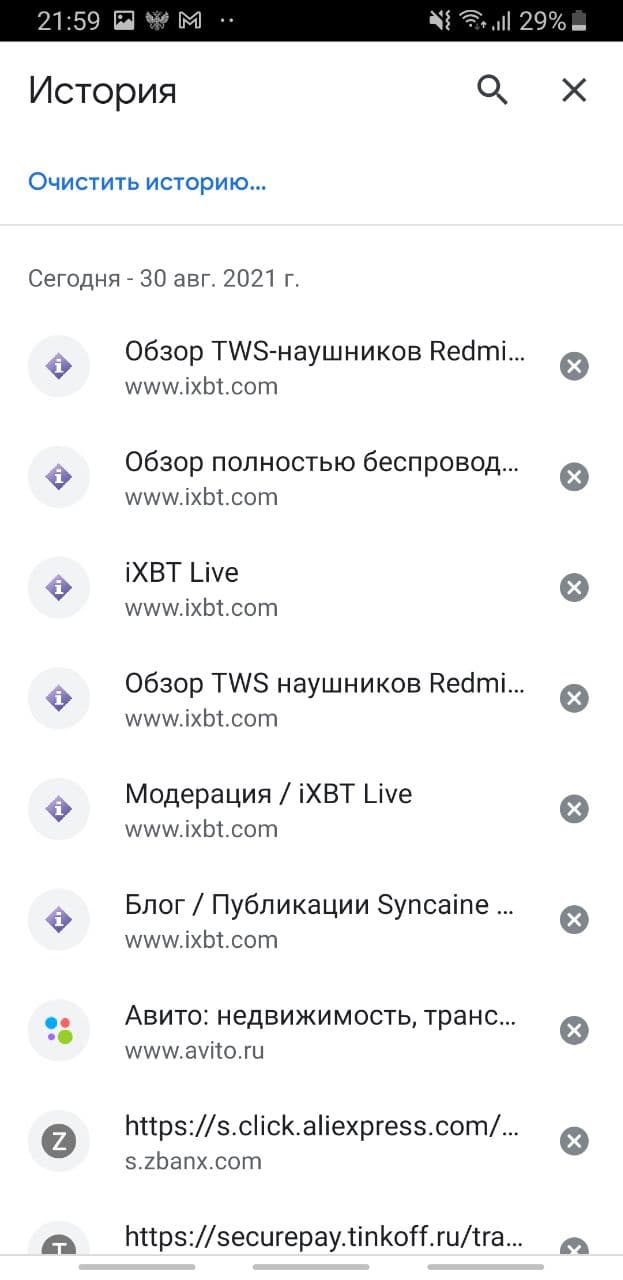

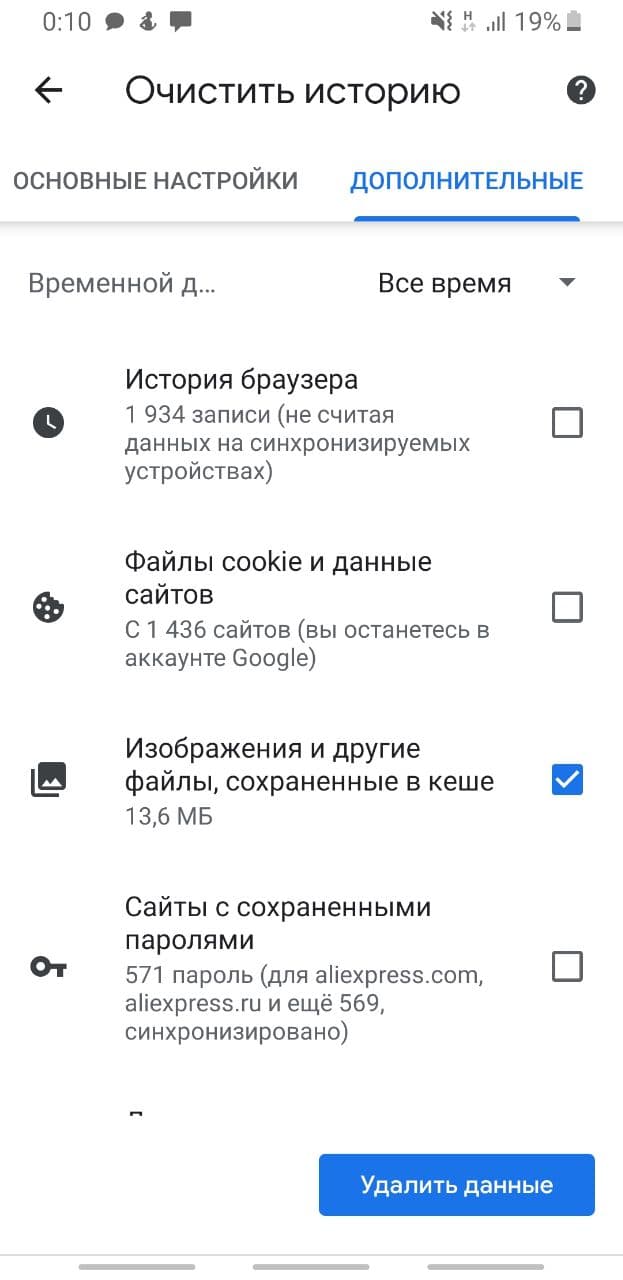
У приложений тоже скапливается подобный мусор, но его очистить немного сложнее. Например, в телефонах Xiaomi нужно зайти в раздел «Хранилище» — «Данные кэша» и согласится на его очистку. У других производителей для этих целей имеются специальные, вшитые в систему программы. У Самсунг, например, это «Обслуживание устройства», а у менее известных брендов «Менеджер хранилища».
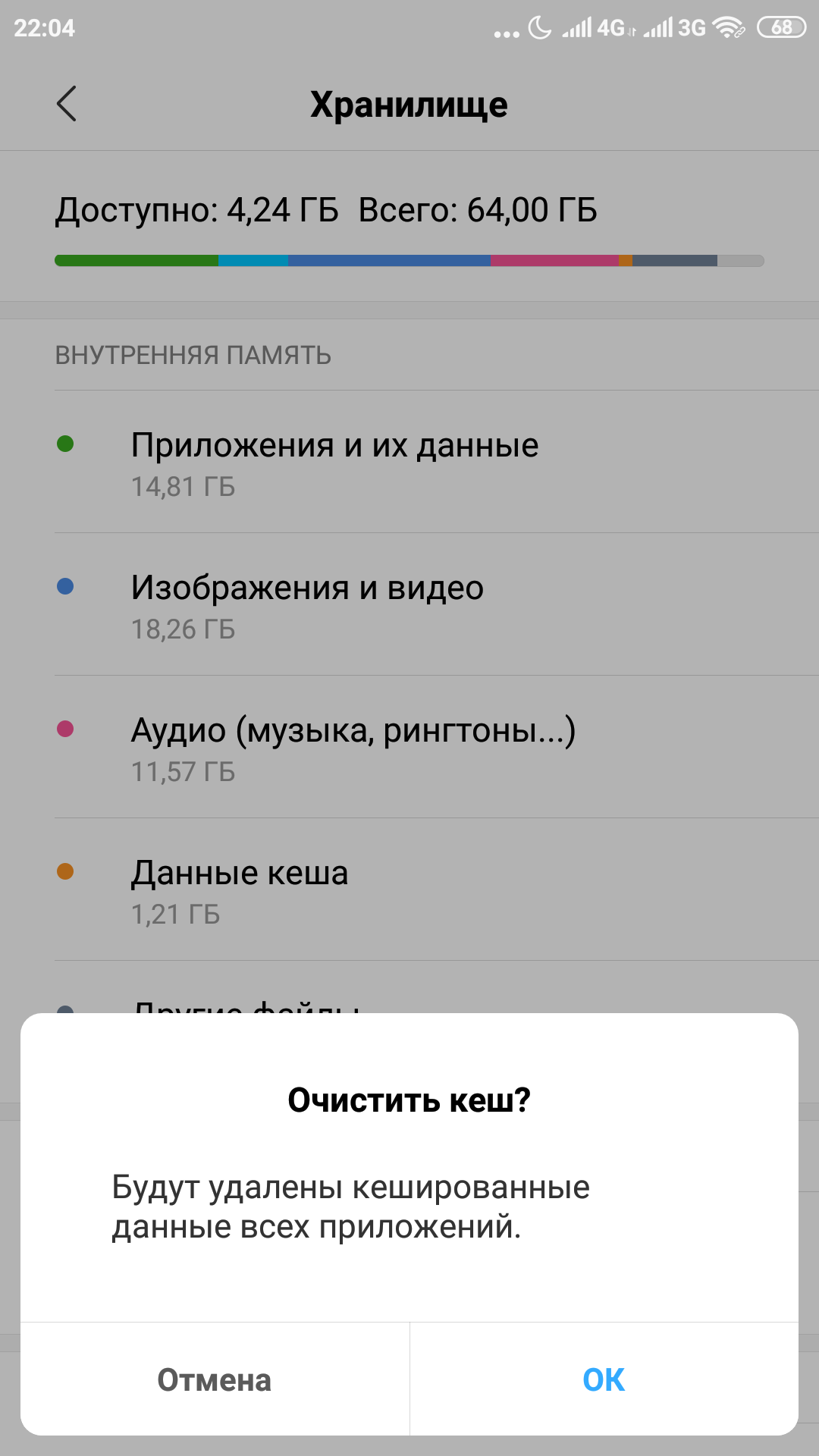
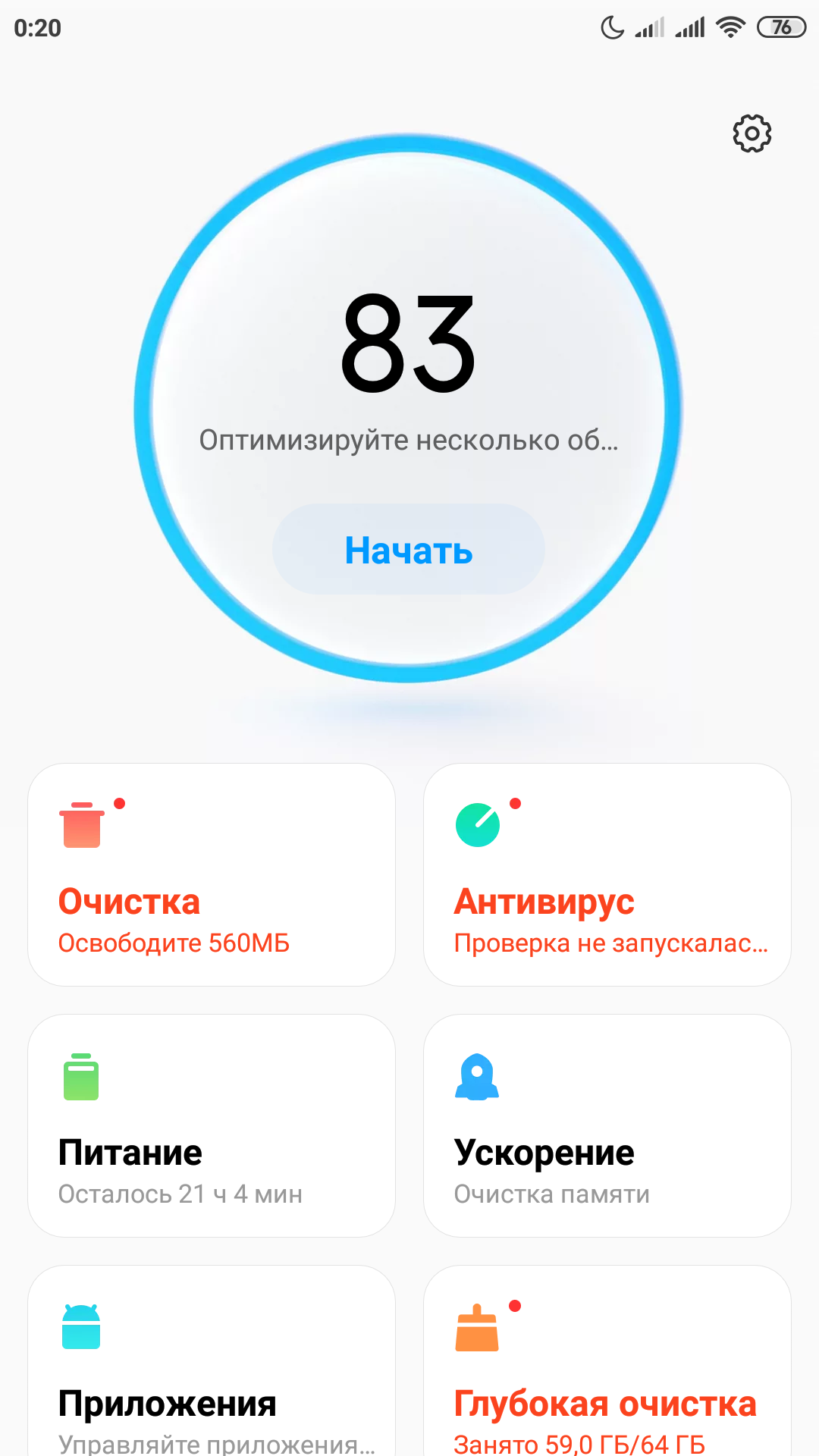
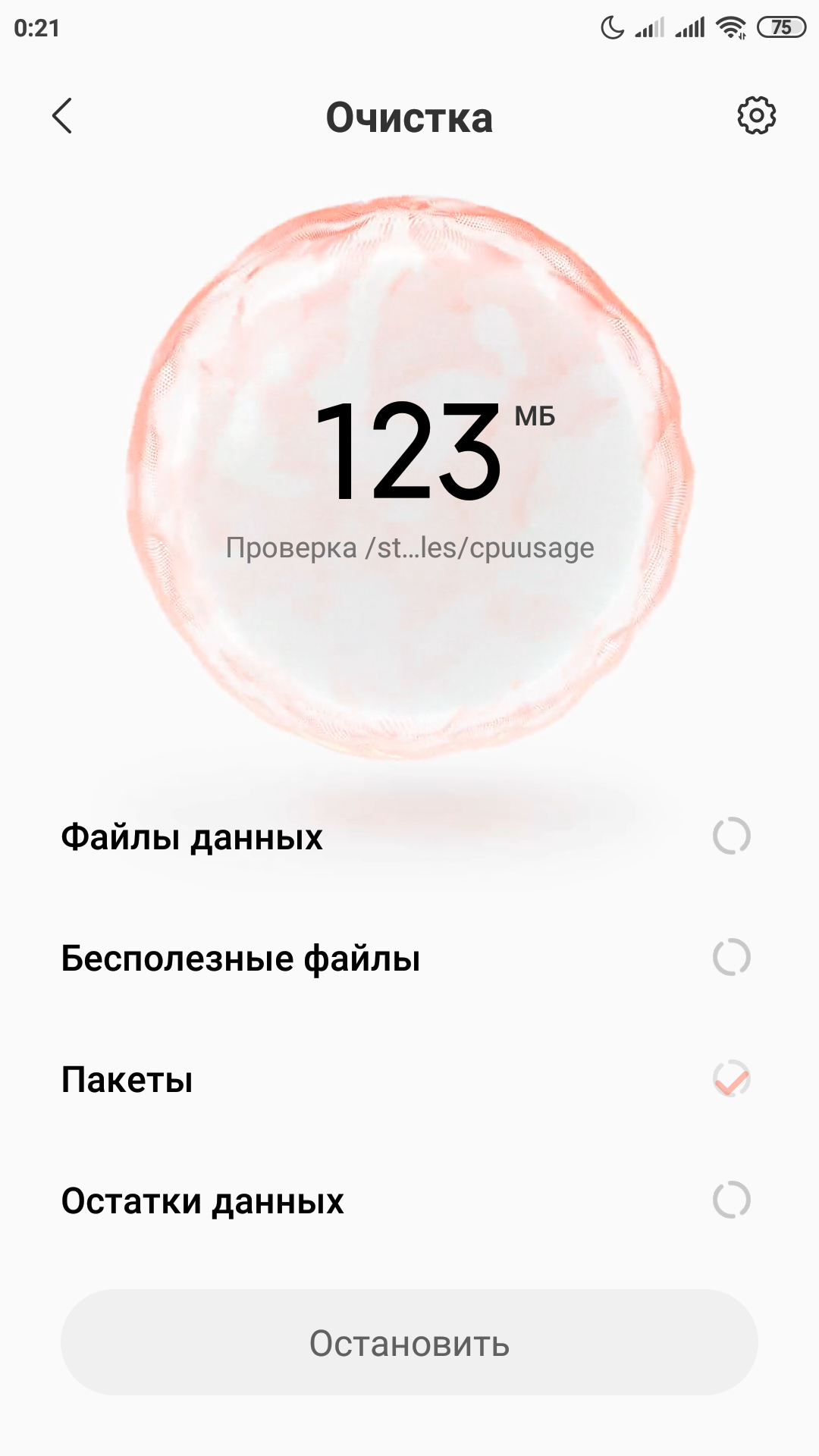
Также эту функцию можно осуществить из системного меню, зажав при старте аппарата громкость вверх и кнопку включения. Там нужно войти в меню «Recovery» и выполнить функцию «Wipe Cache» и выбрать «Yes». Больше там ничего там не трогайте!
Еще один способ очистки
Эти же действия можно осуществить и установив специальные приложения из Play Market, например, «One Booster», «Booster Master» и «Ant Booster». Подобных приложений целая куча.
Однако, через системные функции будет намного надежнее. После оптимизации обязательно удалите все эти “бустеры”, так как ресурсы они жрут будь здоров. То есть, установили — почистили- удалили.
Промежуточные итоги
Так мы очистили место в общей памяти, удалили ненужные приложения и виджеты и почистили кэш. Этих действий уже достаточно, чтобы на собственном опыте ощутить значительный прирост скорости работы смартфона.
Данная процедура лично у меня занимает от 3 до 5 минут, после чего даже старенькие телефоны родителей начинают “бегать” заметно шустрее.
Далее рекомендуется выключить и включить телефон снова. Обратите внимание! Не перезагрузить, а именно выключить, а затем включить. Это очень разные процессы и только полное отключение позволяет очистить служебные области памяти.
Визуальное обнаружение «тяжелых» программ
Не менее полезно будет войти в настройки аккумулятора обратить внимание на те приложения, которые больше других нагружают систему. У меня, как видите, есть возможность скрыть системные процессы, с которыми мы сделать ничего не можем, и показывать только установленные мною приложения. В числе таких гигантов я лично заметил, например, популярную сеть Тик Ток и Фейсбук.
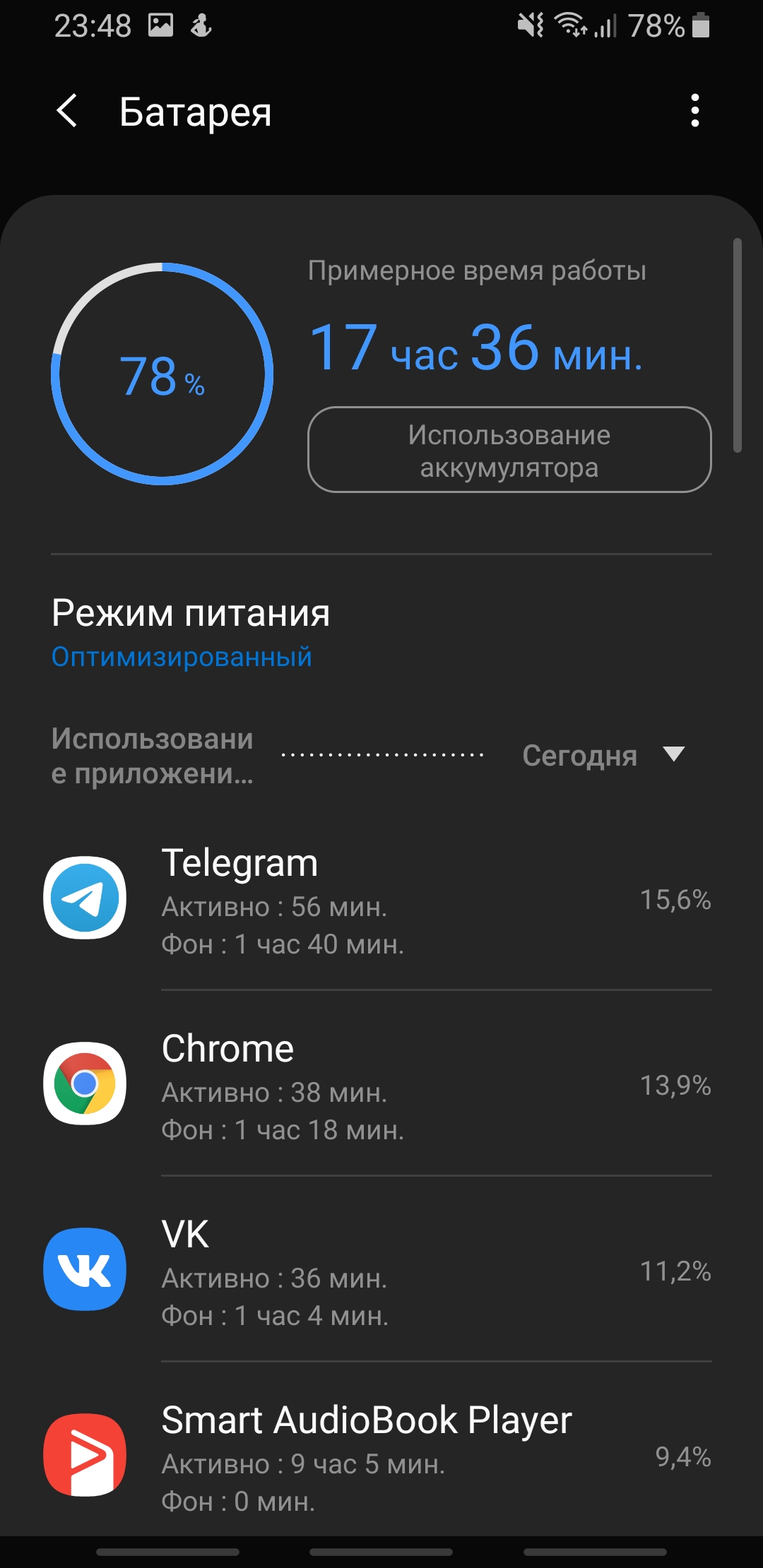
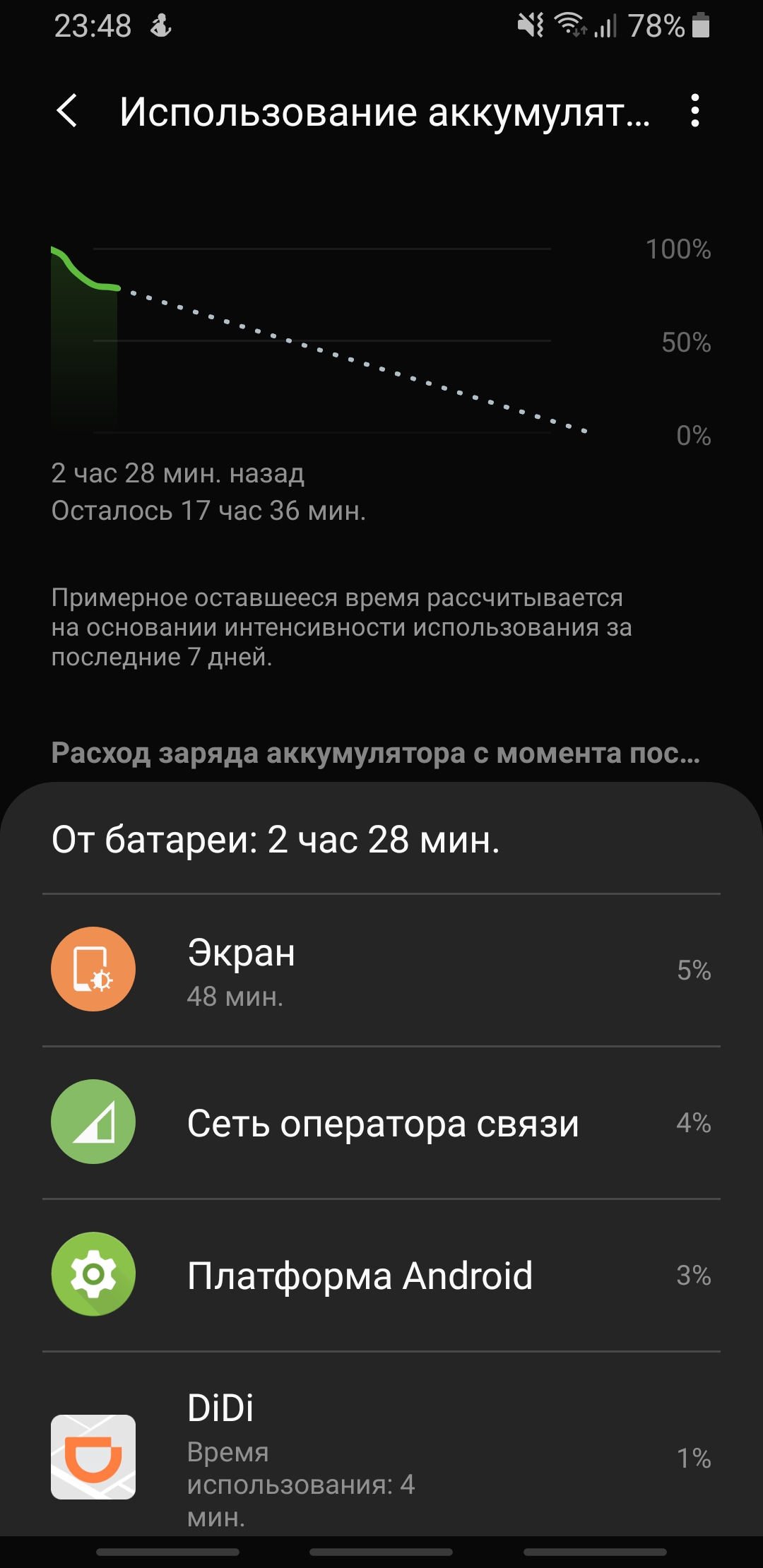
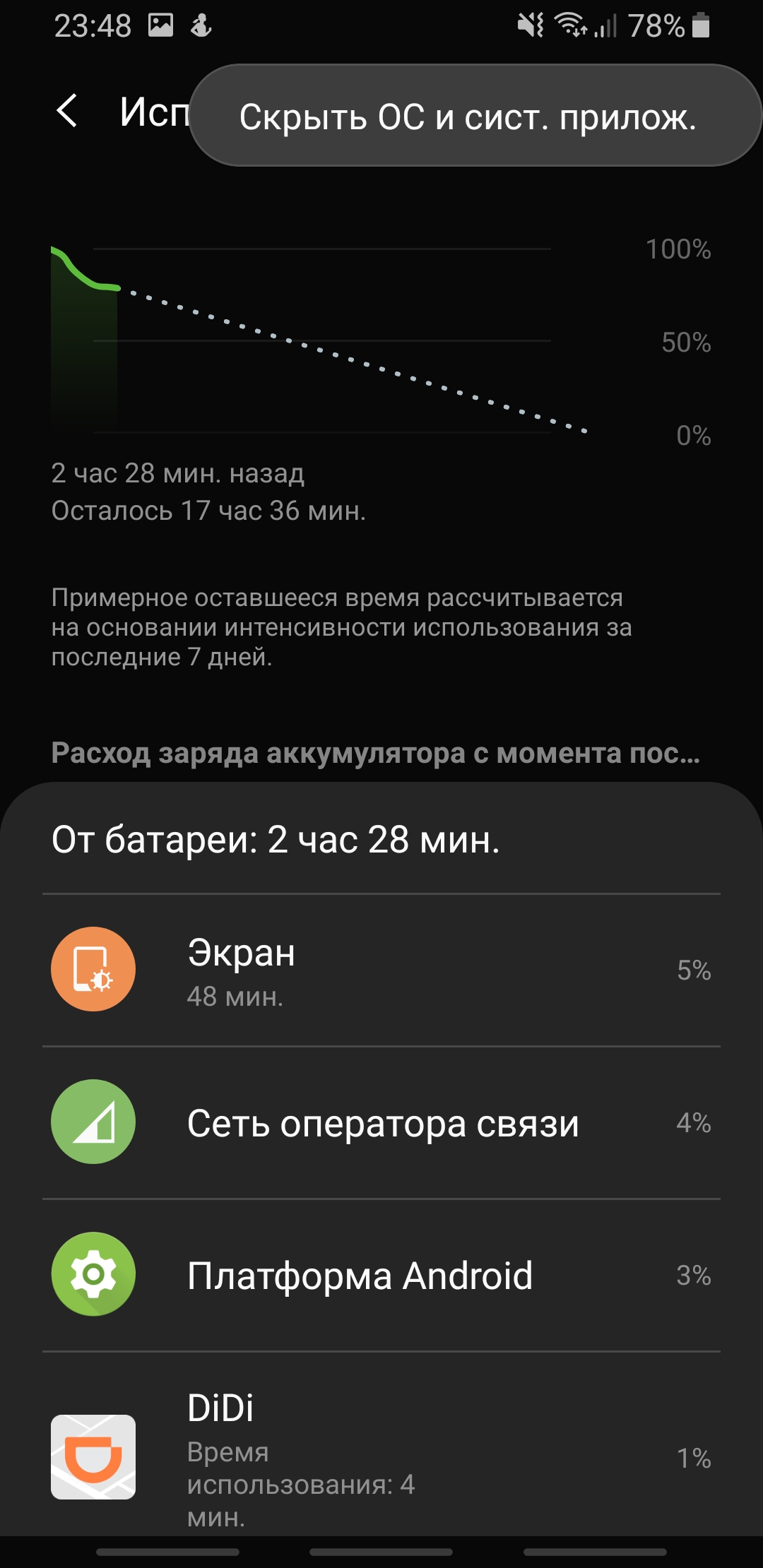
Автозагрузка
Также у некоторых смартфонов есть встроенный редактор автозагрузки приложений. Ну или его можно также на один раз установить из магазина приложений. Для примера можно привести «Boot Apps» или «Auto Start Manager». Таких программ тоже очень много.
Устанавливаем приложение, даем ему разрешения и в нем уже отключаем вообще все. Это позволит нам при старте системы сохранить максимальное число оперативной памяти и загружать туда только то, что действительно необходимо. Было такое, что в автозагрузку себя прописывали даже разные игры, установленные «от нечего делать». Подобный расход полезных мощностей должен быть немедленно пресечен.
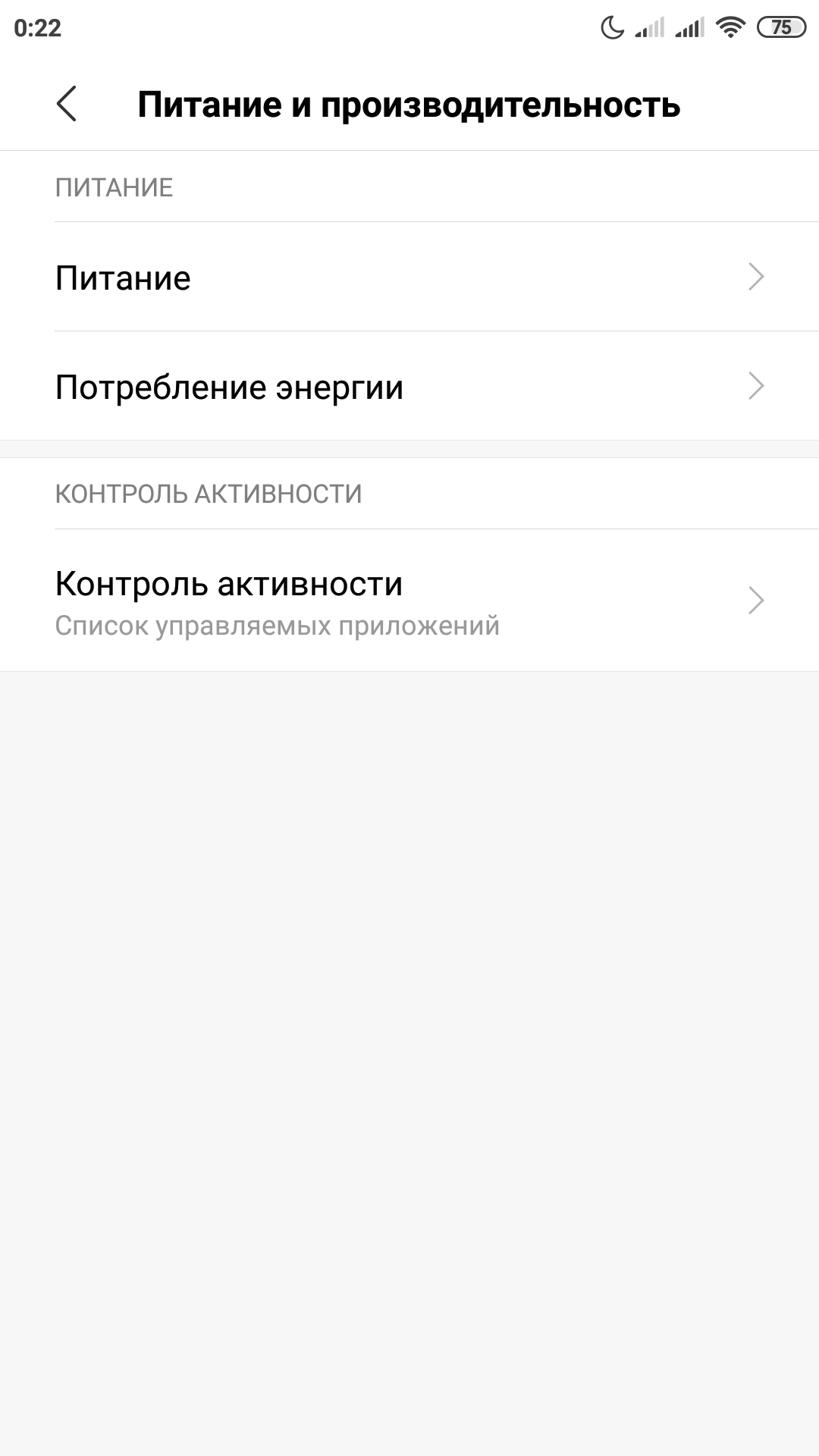
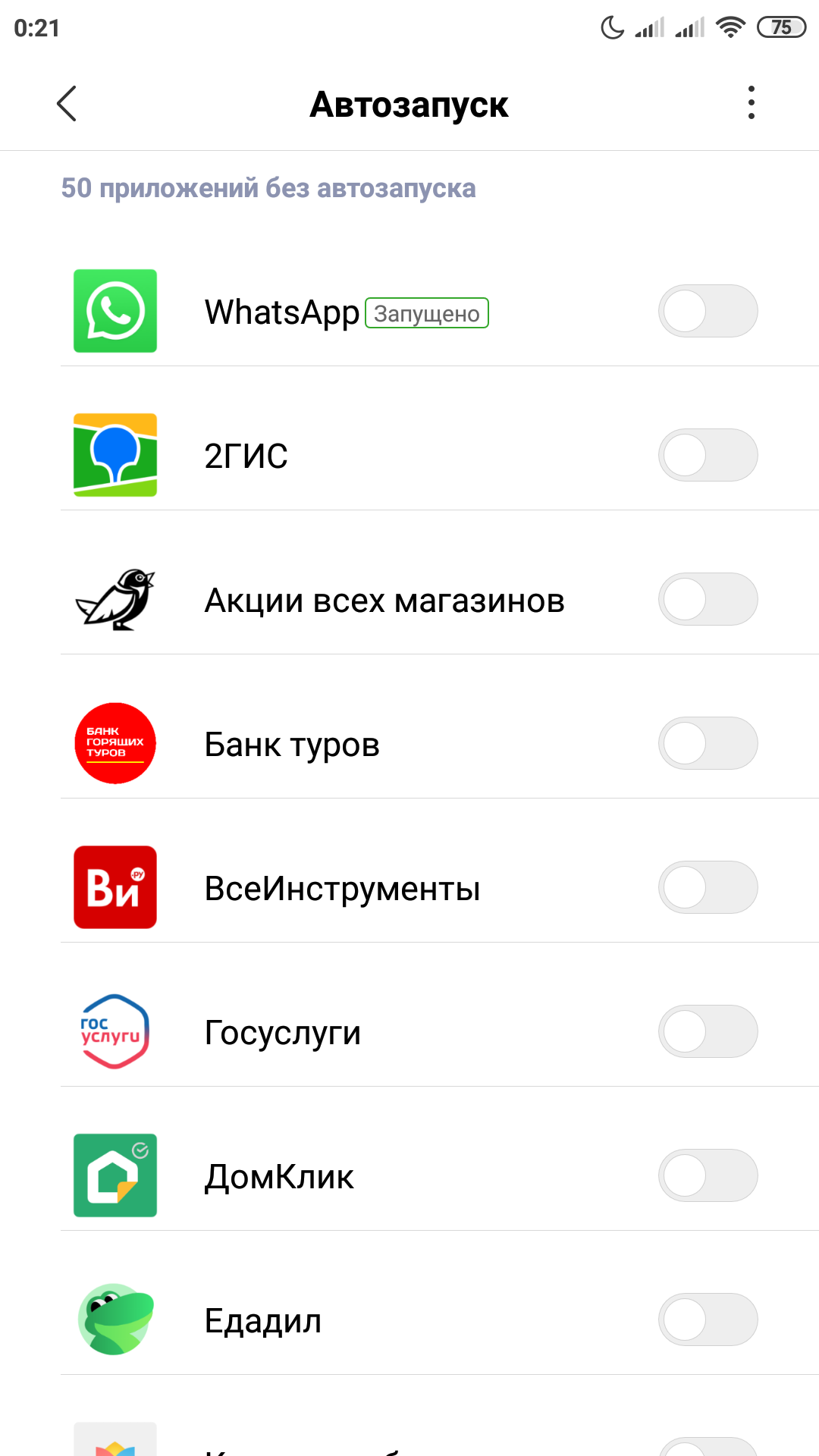
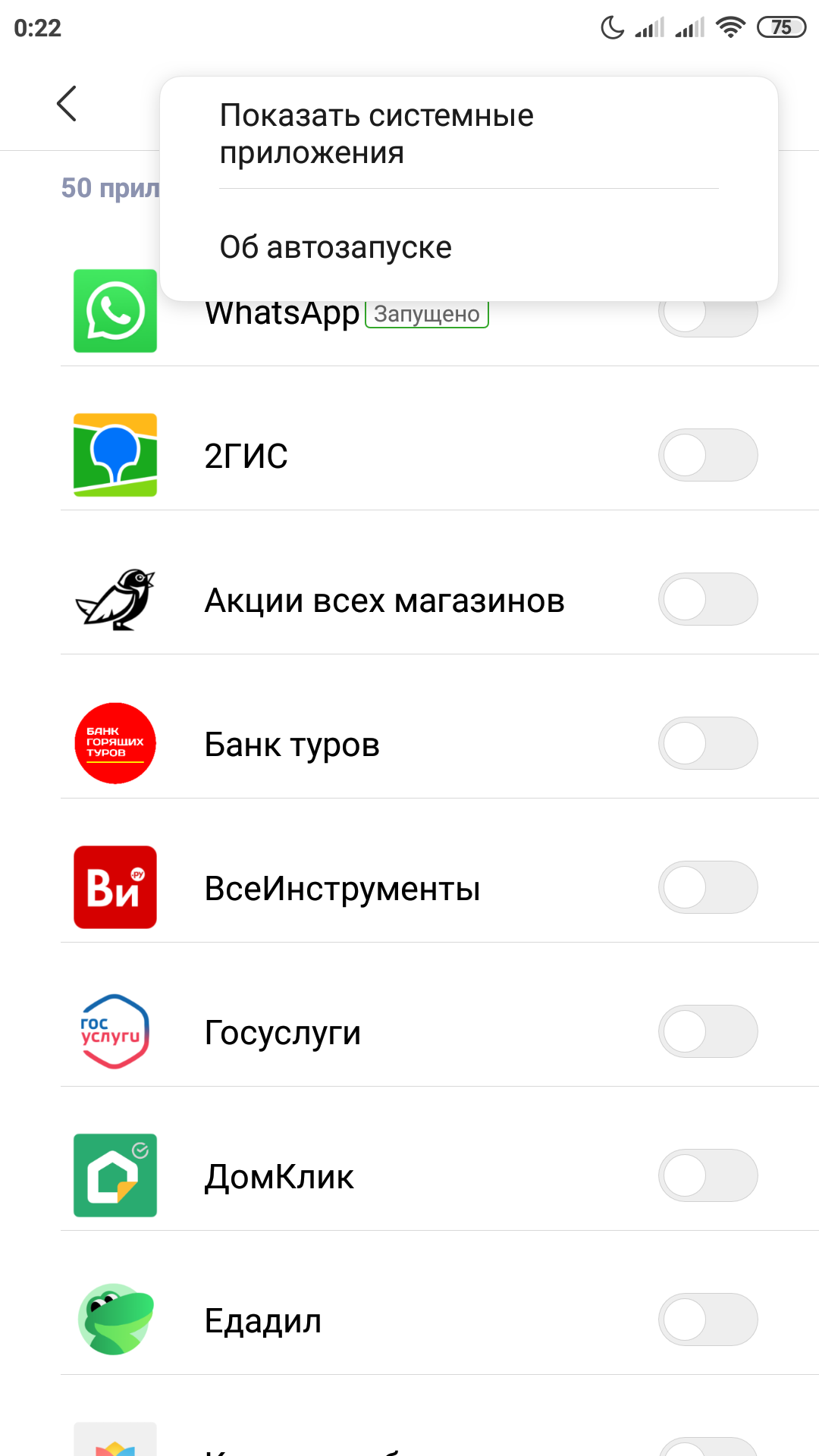
Системное ограничение числа фоновых процессов
Системное ограничение числа фоновых процессов я лично трогать не рекомендую, так как всякие социальные сети уже давно стали актуальной нормой общения, и постоянная выгрузка их из памяти только добавит только лишних проблем.
Главное придерживаться разумного их количества. Восемь-десять социальных сетей в активном режиме даже современный флагман могут неслабо так нагрузить, что уж говорить о аппаратах пятилетней давности.
Однако у тех же смартфонов Xiaomi я нашел интересную функцию, позволяющую выгружать некоторые приложения из памяти. Это полезно, так как на социальные сети можно поставить запрет, а, например, на тайм киллер — нет.
Однако ставить для этих целей какие-нибудь внешние менеджеры я лично не рекомендую. Так что внимательно изучите настройки производительности своего устройства. Может там есть что-то еще удобнее.
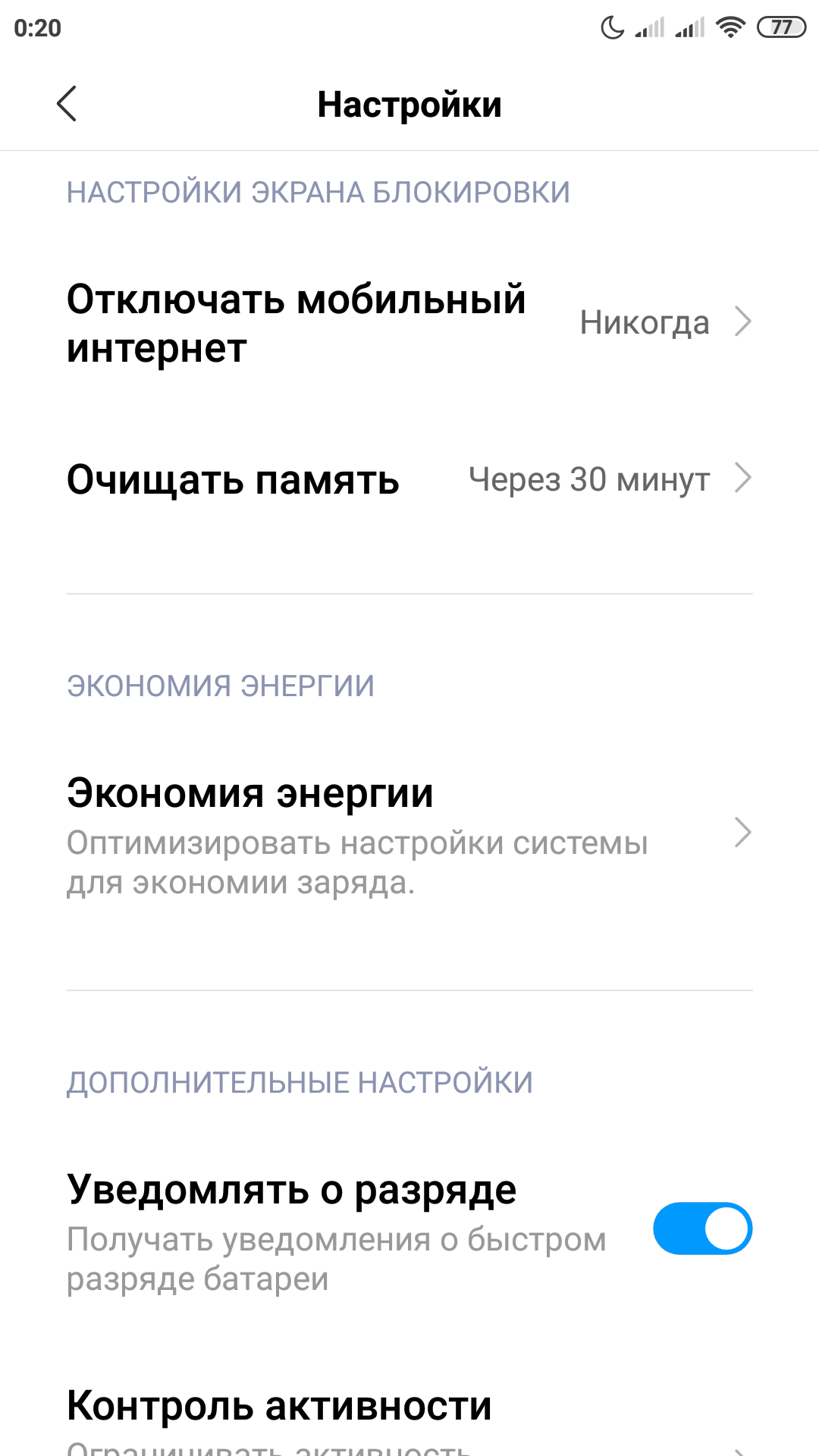
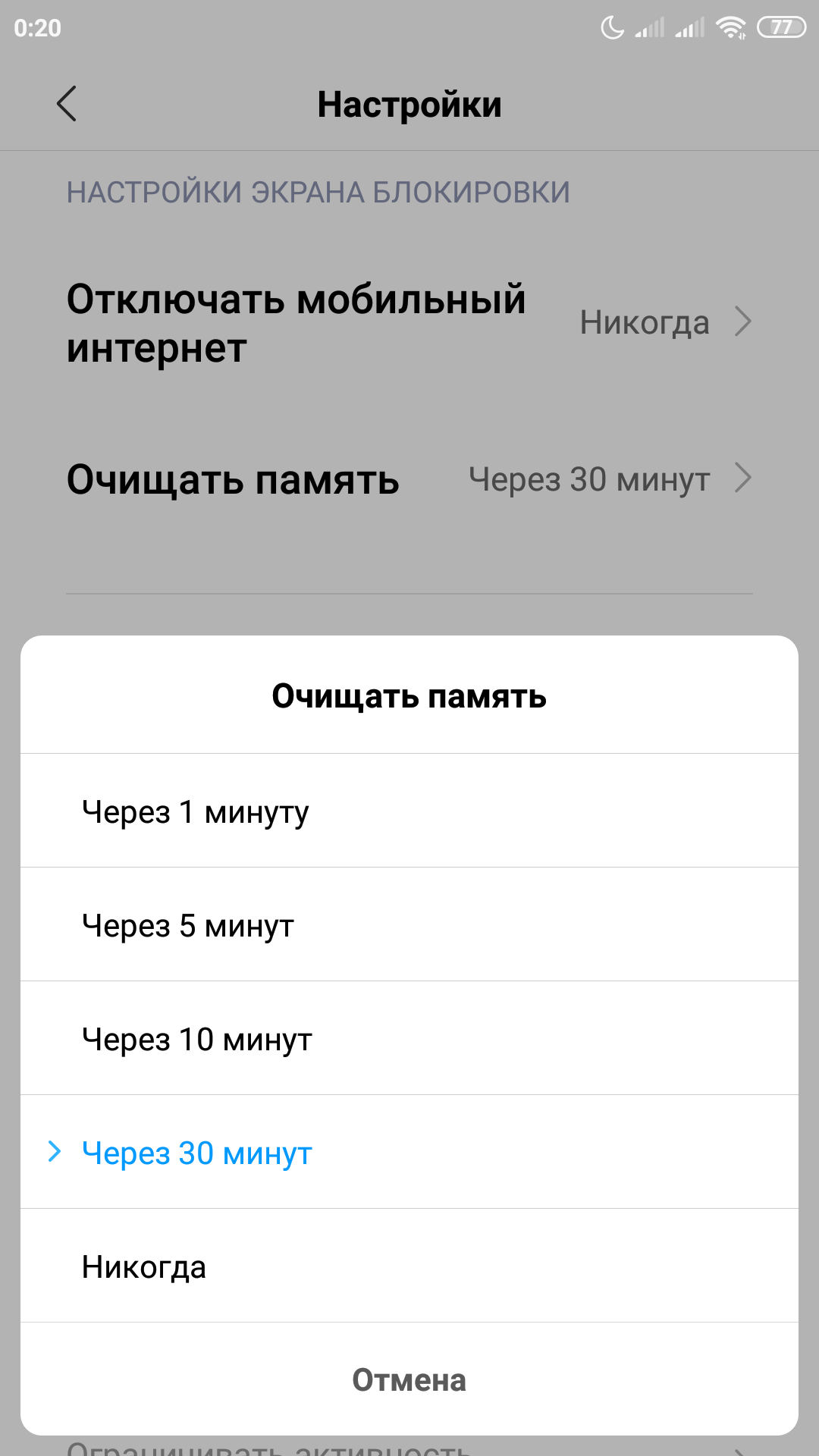
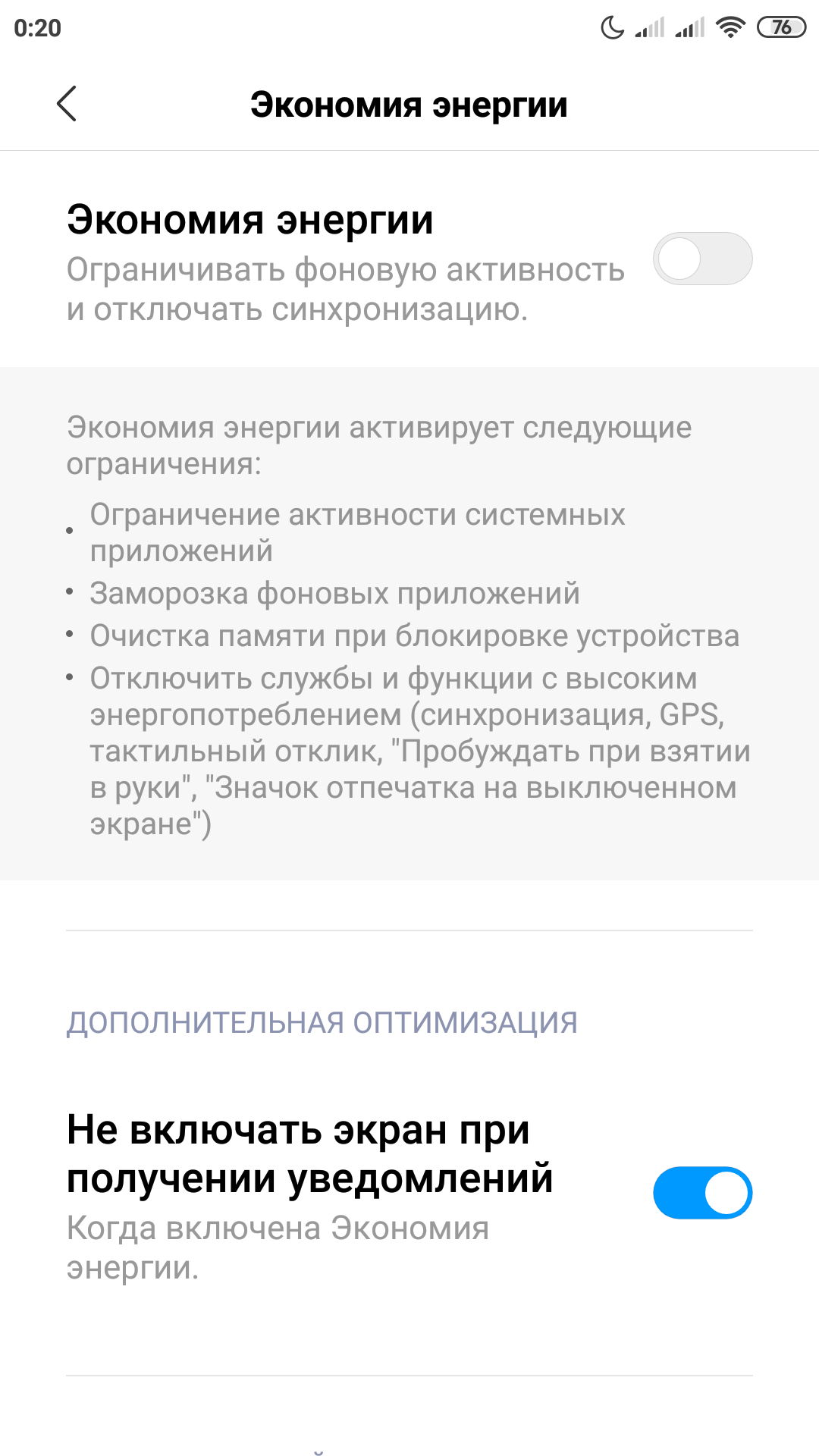
Альтернативная память для системы
Еще один интересный прием пригодится, если вы купили актуальный, но достаточно бюджетный “китайский” телефон для своих родителей или ребенка. У меня вот как раз такой случай. Проблема тут заключается в том, что обычно в них экономят на всем, включая даже системную память. То есть она тут банально очень медленная. Но решение есть. Достаточно установить в такой смартфон любую современную карту памяти и назначить ее системной.
Сделать это очень просто, достаточно установить такую карточку в смартфон и включить его. Телефон сам спросит использовать данную карточку в виде системной памяти или просто как внешний накопитель. Выбирайте первый пункт и сами увидите насколько положительно это скажется на скорости работы.
Без подобного финта мой старый XGODY буквально ходил пешком, теперь же им вполне можно пользоваться.
Если ничего не помогло
Однако бывают ситуации, когда даже эти методы оказываются неэффективными. В этом случае поможет полный сброс устройства до заводских настроек. Обычно эта функция находится в «Настройки» — «Система» — «Сброс настроек». Предварительно обязательно сохраните все важные вам данные в облако, на флешку или в любое другое место, поскольку все это будет принудительно удалено. Сам я обычно делаю бэкап системы и переношу папку с ним на компьютер, чтобы после процесса очистки снова развернуть на систему. Но это лучше придержать на совсем уж крайний случай.
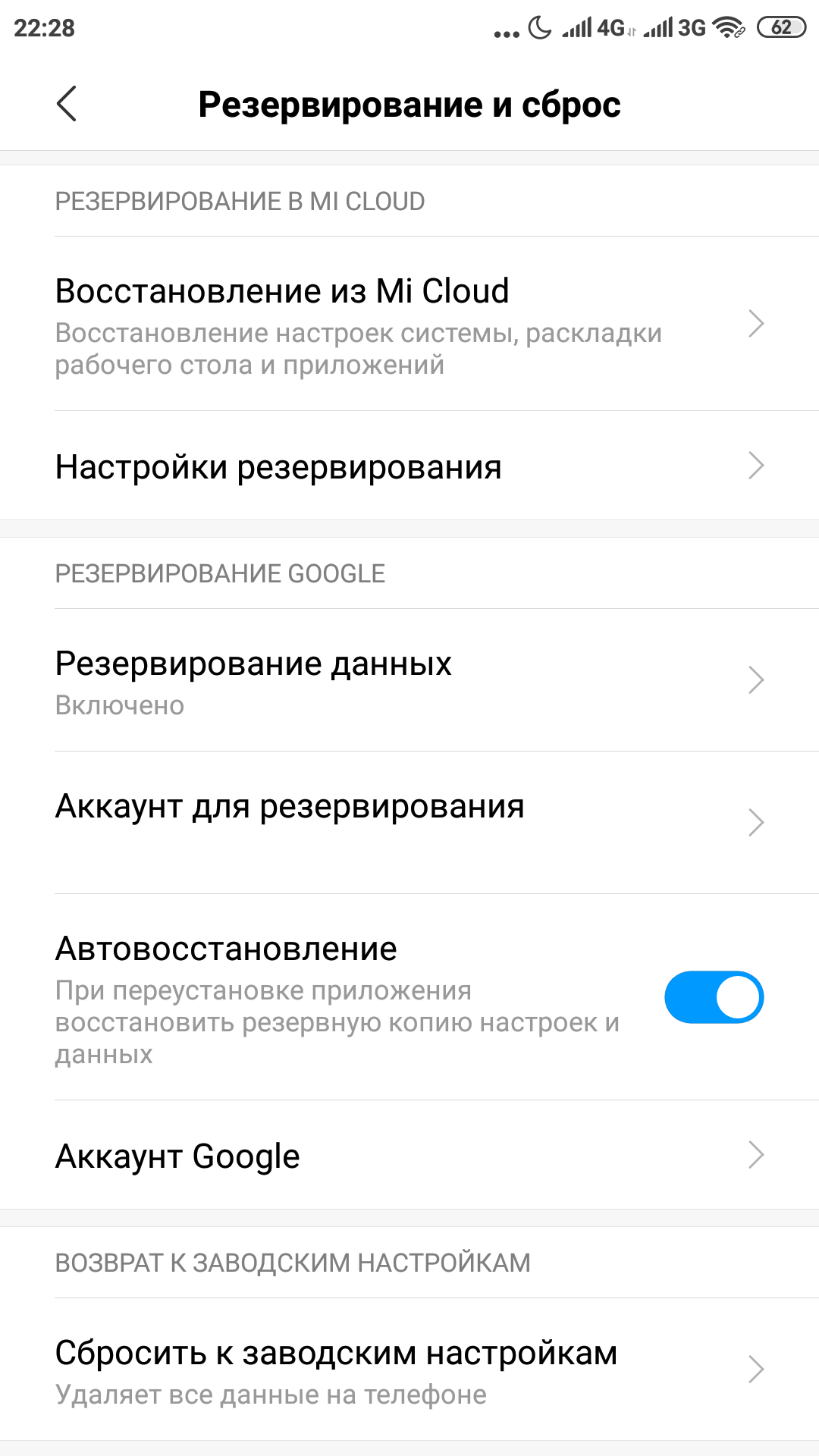
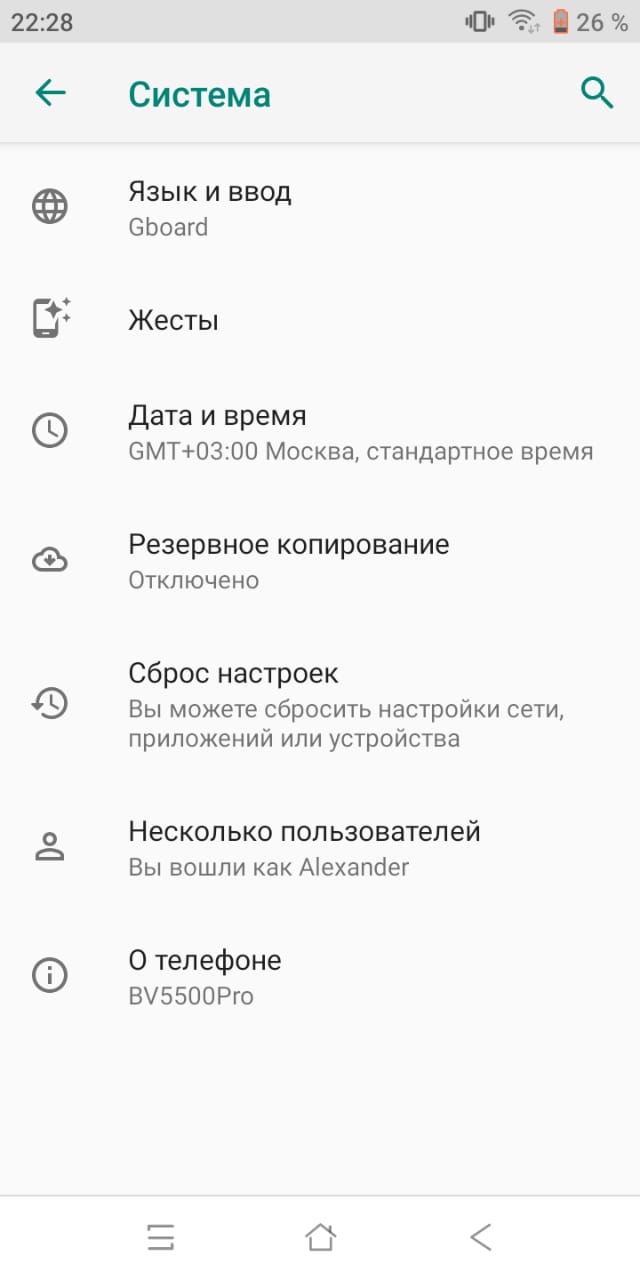
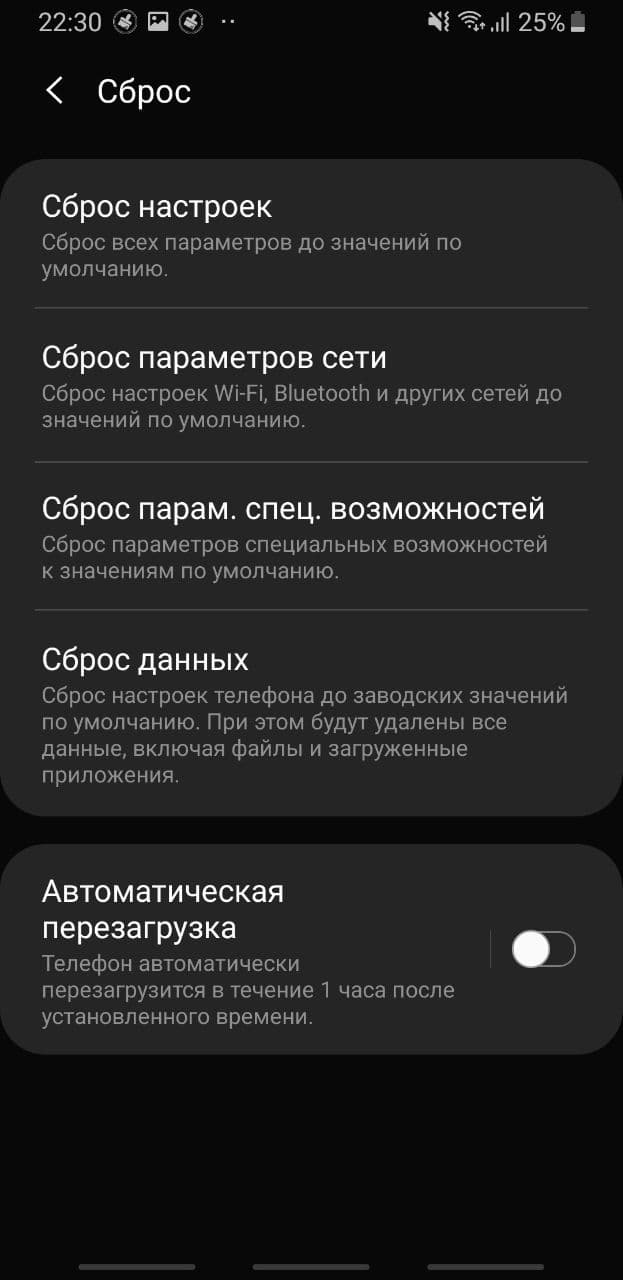
Послесловие
Уверен, при помощи приведенных простых, но безусловно важных шагов вы легко сможете ускорить не только свой смартфон, но и помочь менее опытным пользователям легко справится с подобными проблемами. Если же у вас есть собственные идеи относительно данной тематики, обязательно оставляйте их в комментариях.
Источник
/imgs/2018/11/24/16/2466403/6ac6c2283d9d39576d7d53f1b4a79da7b8b80be5.png)
/imgs/2018/11/24/16/2466404/59d9deaf53c63c4029a5879798bdbc63e5582a90.png)
/imgs/2018/11/24/16/2466405/599f843e5d020bca7fe45e79c55d1d6fbcb091a2.png)
/imgs/2018/11/24/16/2466407/8e0943158fc9bd8b3cdfe20aad0ce3319f69057e.png)
/imgs/2018/11/24/16/2466408/3813f5622d229e232050c0c382c570add6386d68.png)
/imgs/2018/11/24/16/2466409/f1af8158107b1d129c88984794545e4f7a8e2736.png)
/imgs/2018/11/24/16/2466410/8bae607bce72285e42929cf66eeff609d47a1288.png)







