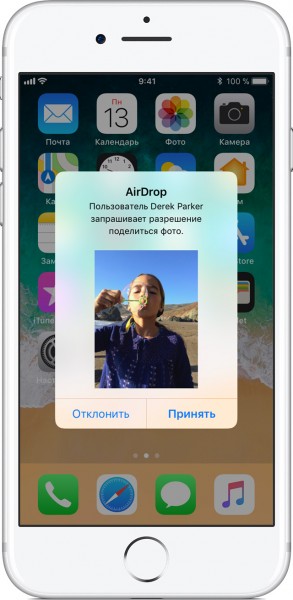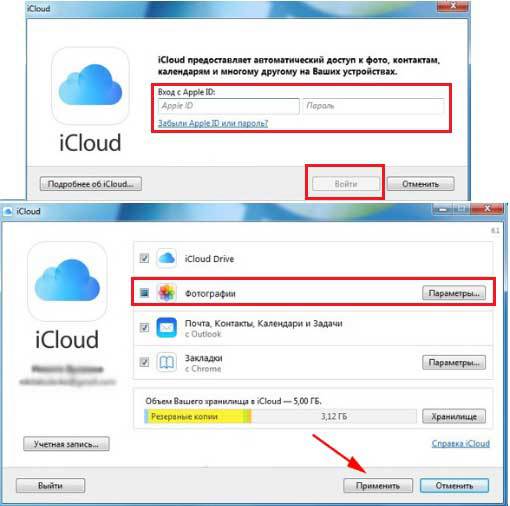- Отправка групповых текстовых сообщений с устройства iPhone, iPad или iPod touch
- Типы групповых разговоров
- Групповое сообщение iMessage
- Групповое сообщение MMS
- Групповое сообщение SMS
- Отправка группового текстового сообщения
- Приложение рассказать друзьям через iphone что это
- Как передать другу свои приложения для iphone
- Делитесь платными приложениями iOS с другими пользователями iPhone с помощью Apple Family Sharing
- Требования:
- 1]Настройте семейный доступ на iPhone или iPad
- 2]Делитесь купленными приложениями с другими
- 3]Доступ к приложениям, приобретенным членами семьи
- 4]Совместное использование подписок и покупок в приложении
- Заключение
- Включение и отключение геолокации.
- Отправка локации через iMessage.
- Отправка геолокации через Контакты.
- Отправка локации через Яндекс.Навигатор.
- Отправка локации через Гугл.Карты.
- Выводы.
- AirDrop
- Приложение «Файлы»
- Отправка файлов на другие платформы
Отправка групповых текстовых сообщений с устройства iPhone, iPad или iPod touch
Оставайтесь на связи благодаря самым важным разговорам. Узнайте, как начать групповой разговор с друзьями, семьей и коллегами.
- Убедитесь, что на устройстве установлена последняя версия ОС iPadOS или iOS.
- Если вы используете устройство Apple, но не iPhone, обязательно зарегистрируйтесь в службе iMessage с использованием своего идентификатора Apple ID.
Типы групповых разговоров
Групповые разговоры можно разделить на три категории: групповые сообщения iMessage, MMS и SMS. Приложение «Сообщения» выбирает тип группового сообщения автоматически в зависимости от настроек, сетевого подключения и тарифного плана оператора сотовой связи. Например:
- Если и вы, и получатели используете устройства Apple, на которых включена служба iMessage, групповое сообщение будет отправлено через службу iMessage.
- Если пользователи из числа контактов не используют iMessage, будет отправлено групповое сообщение MMS или SMS.
Групповое сообщение iMessage
Эти сообщения отображаются в синих всплывающих окнах. Они отправляются через Apple, а не через вашего оператора связи, и защищены сквозным шифрованием. В групповом сообщении iMessage каждому участнику доступны следующие возможности.
- Отправка и получение фотографий, видеороликов и аудиосообщений
- Просмотр всех ответов в группе
- Отправка и получение различных эффектов (например, зарисовок, анимации, эффектов для всплывающих окон сообщений и т. д.)
- Делитесь местоположением с группой
- Присвоение группе названия, добавление или удаление пользователей, отключение сигналов уведомлений или выход из группы
Групповое сообщение MMS
Такие сообщения появляются в зеленых всплывающих окнах и передаются через службы оператора сотовой связи, а не компании Apple. В групповом сообщении MMS каждому участнику доступны следующие возможности.
- Отправка и получение фотографий и видеороликов
- Просмотр всех ответов в группе
- Отключение сигналов уведомлений
Групповое сообщение SMS
Такие сообщения тоже появляются в зеленых всплывающих окнах и передаются через службы оператора сотовой связи. К групповому сообщению SMS нельзя приложить мультимедийный файл, например фотографию или видеоролик. Все ответы на групповые сообщения SMS представляют собой отдельные текстовые сообщения, и получателям недоступны ответы других участников группы.
Узнайте, как выполнять переадресацию сообщений SMS/MMS на своих устройствах, например с iPad на Mac.
Отправка группового текстового сообщения
- Откройте приложение «Сообщения» и нажмите кнопку «Написать» .
- Введите имена или нажмите кнопку «Добавить»
, чтобы добавить пользователей из ваших контактов.
- Введите сообщение и нажмите кнопку «Отправить» .
При отправке группового сообщения MMS с iPhone убедитесь, что функция «Сообщения MMS» включена. Перейдите в меню «Настройки» > «Сообщения» и включите функцию «Сообщения MMS». Если отправка сообщений MMS или групповых сообщений недоступна, уточните у своего оператора, поддерживает ли ваш тарифный план отправку групповых сообщений MMS.
В iOS 15 и iPadOS 15 фотографии, ссылки и другое содержимое, отправляемое в групповом сообщении, будет отображаться в разделе «Отправлено Вам» соответствующих программ для содержимого. Если вы не хотите, чтобы фотографии и другое содержимое отображались в разделе «Отправлено Вам», перейдите к групповому сообщению, нажмите вверху цепочки сообщений и отключите параметр «Показывать в разделе „Отправлено Вам“».
Источник
Приложение рассказать друзьям через iphone что это
Потому что мы уверены в качестве выполняемых работ. Что еще гарантируем система контроля качества:
98,5% клиентов полностью довольны
Что еще гарантируем
Как передать другу свои приложения для iphone
Все обладатели iphone задавались этим вопросом хотя бы раз. «Могу ли я поделиться приложением для iphone, купленным в App Store?»
Да, вы можете! В этой статье мы расскажем, как это делается. Ещё вы узнаете, как предавать лицензионные медиа файлы с одного компьютера на другой через программу iTunes. Следуйте инструкции, которая подскажет, как скопировать приложений из iphone в iTunes, а оттуда в другой iphone.
Чтобы не запутаться, условно назовем ваш iphone с лицензионной программой, которую нужно передать, «iphone №1». Другое устройство, на которое передаем файл, получит имя «iphone №2».
1. Запускаем программу iTunes, установленую на компьютере, который используется для синхронизации с iphone №2. Если вы решите проделать это на собственном компьютере, готовьтесь разгребать бардак в собственной библиотеке.
2. Переходим на вкладку Магазин (Store)> Авторизация компьютера (Authorize Computer). Так мы создадим новую учетную запись на этом компьютере, отличную от той, которая используется для синхронизации с iphone №2. Каждое устройство может быть привязано к пяти разным компьютерам.
3. Вам будет предложено ввести учетные данные iphone №1. Введите Apple ID и пароль.
4. Подключите iphone №1 к компьютеру через кабель. Он должен появится в iTunes.
5. Щелкните на значке iphone №1 правой кнопкой и выберите «Перенести покупки» (Transfer Purchases). Будьте внимательны! В этот момент устройство предложит вам обновление, восстановление или резервное копирование. Не позволяйте ничего из этого!
6. Запустится процесс синхронизации, он займет некоторое время.
7. Отсоедините iphone №1после завершения синхронизации.
8. Подключаем iphone №2, ждем когда он появится в iTunes.
9. На вкладке приложений (Applications) найдите нужные и запустите синхронизацию.
Новые лицензионные приложения будут переданы на ваш iphone!
Как и Семейная библиотека Google на Android, вы можете делиться своими покупками в магазине приложений с другими пользователями iPhone с помощью Apple Family Sharing. Это включает в себя доступ к приложениям, играм, музыке, фильмам, телешоу и книгам друг друга. В этой статье давайте подробно рассмотрим, как можно делитесь платными приложениями для iOS с друзьями и семьей.
Связанные | Делитесь платными приложениями Android с друзьями и семьей бесплатно
Делитесь платными приложениями iOS с другими пользователями iPhone с помощью Apple Family Sharing
Если у вашей семьи или друзей несколько устройств iOS, вам не нужно покупать одно и то же приложение несколько раз. Вместо этого вы можете использовать Apple Family Sharing для поделитесь своими покупками в приложении с 6 другими людьми бесплатно, и это тоже без совместного использования вашей учетной записи.
Вы также можете поделиться покупками в App Store и iTunes, Apple Books, семейным планом Apple Music, подпиской Apple News + и планом хранилища iCloud. Он также позволяет вам обмениваться фотоальбомами, семейными календарями и местоположениями, если хотите.
Требования:
- Семейный доступ работает на iOS 8 и новее.
- У каждого участника должен быть свой Apple ID.
- Каждый член семьи может одновременно состоять только в одной семейной группе.
- Менять группу можно два раза в год.
- Организатор семьи может создать Apple ID для своих детей до 13 лет, чтобы добавить их в семейный доступ.
1]Настройте семейный доступ на iPhone или iPad
2]Делитесь купленными приложениями с другими
Теперь, когда вы настроили семейный доступ и добавили своих друзей и семью, ниже показано, как поделиться купленными приложениями с другими пользователями iPhone.
Как только они присоединятся, для вашей семейной группы будет включен обмен покупками.
3]Доступ к приложениям, приобретенным членами семьи
Чтобы получить доступ к приложениям, купленным другими членами семьи:
4]Совместное использование подписок и покупок в приложении
Apple недавно объявила, что подписки и единовременные покупки в приложении теперь могут быть разделены между семьями. Однако это не относится к расходным материалам, таким как внутриигровые монеты или скины. В любом случае, если вы разблокировали профессиональную или бесплатную версию приложения, им можно поделиться с помощью Family Sharing.
Если есть какие-либо покупки приложений, которыми вы не хотите делиться со своей семьей, вы можете скрыть их, перейдя в Магазин приложений> Изображение профиля> Купленные> Мои покупки. Здесь проведите справа налево по приложению, которое вы хотите скрыть от Family Sharing. Наконец, коснитесь Спрятать.
Заключение
Также прочтите- Уловка, чтобы получить 5-месячную подписку на Apple Music бесплатно.
О том, как включать и при необходимости отключать геолокацию, как делиться ею в разных приложениях мы подробно расскажем в статье, а также предоставим наглядные фото- и видео-инструктажи, сделанные при помощи iPhone 8 Plus.
Включение и отключение геолокации.
Чтобы всегда можно было делиться своим местоположением с друзьями, семьей или коллегами, необходимо проверить, включена ли геопозиция. Как ее активировать:
- Заходим в Настройки, выбираем раздел «Конфиденциальность», заходим в него.
Рисунок 2. Заходим в пункт Конфиденциальность.
- Соответственно, если Вам по ряду причин понадобится отключить геопозицию, Вы подобным образом через Настройки сможете это сделать, поставив движок в неактивное положение.
Теперь, когда геолокация включена, мы можем посмотреть список программ, которые ее используют, и уточнить условия, когда ее можно использовать:
Отправка локации через iMessage.
Отправка геолокации через Контакты.
Сообщить другу о своём местоположении можно и через Телефон, раздел Контакты.
- Открываем Телефон, заходим в Контакты. Вибираем нужного абонента.
Рисунок 9. Заходим в Телефон.
Рисунок 10. Переходим в раздел Контакты.
Отправка локации через Яндекс.Навигатор.
Многим пользователям удобно делиться своими координатами через приложения-карты. Рассмотрим такой способ на примере Яндекс.Навигатора.
Рисунок 14. Выбираем, как именно хотим поделиться.
Отправка локации через Гугл.Карты.
Как отправлять локацию в Google.Maps:
Рисунок 15. Нажимаем стрелку.
Выводы.
Как поделиться файлами на Айфоне, чтобы они быстро оказались на другом устройстве? Рассмотрим функции для обмена данными между устройствами Apple и способы отправки файлов на другие платформы.
AirDrop
Если вы хотите знать, как делиться файлами на Айфоне с другими устройствами от Apple, то первым делом разберитесь с функцией AirDrop. Это самый быстрый и безопасный способ передать данные другому пользователю. AirDrop позволяет обмениваться фотографиями, видеозаписями, контактами, документами и другой информацией с любыми устройствами Apple, расположенными поблизости.
У другого пользователя на экране появится запрос на получение содержимого через AirDrop. Чтобы сохранить файл на устройстве, необходимо нажать «Принять». Запрос не появляется, если вы отправляете данные на свое устройство: например, с iPhone на Mac с тем же Apple ID.
Чтобы настроить параметры работы AirDrop:
- Вызовите Пункт управления, смахнув вверх от нижнего края экрана или вниз из правого верхнего угла (на iPhone X).
- Нажмите и удерживайте карточку настроек сети или тапните по AirDrop (на iOS 10.3.3 и более ранних версиях).
- Выберите режим отображения: «Прием выключен», «Для всех», «Только для контактов». Если опция «Прием выключен» неактивна и не нажимается, проверьте параметры ограничений в настройках iOS.
Если другое устройство не отображается в списке AirDrop, проверьте следующие факторы:
- Wi-Fi и Bluetooth включены на обоих устройствах. Ни на одной из сторон обмена не активирован режим модема.
- Получатель находится поблизости, в пределах работы Bluetooth и Wi-Fi.
- В настройках получателя выбран вариант «Для всех» или «Только для контактов» при условии, что вы есть в списке контактов.
Если вы хотите разобраться, как делиться файлами с iPhone с другими устройствами Apple, то знайте, что AirDrop – самый удобный способ. Но не единственный.
Приложение «Файлы»
В iOS 11 был добавлен файловый менеджер с простым названием «Файлы». С его помощью можно хранить, просматривать и пересылать документы другим пользователям, предоставляя общий доступ. Чтобы поделиться файлом:
У любого файла, которым вы делитесь, можно настроить параметры общего доступа. Вы можете предоставить доступ всем, у кого есть ссылка, или ограничить круг приглашенными пользователями. Кроме того, вы можете запретить вносить в документ исправления.
Отправка файлов на другие платформы
Например, чтобы скинуть фотографии или другие данные с iPhone на компьютер с Windows, можно использовать iTunes или хранилище iCloud. У iCloud есть веб-интерфейс, доступный в любом браузере, и отдельное приложение для Windows. Достаточно знать Apple ID, чтобы зайти в хранилище с любого устройства и скачать любые файлы, которые вы переместите туда с iPhone.
Если вам постоянно приходится пересылать файлы с iPhone на Android, можно установить одно из приложений для установления соединения:
Самый же простой способ передать файлы на любую платформу – использовать соцсети, мессенджеры или электронную почту. Если на обоих устройствах есть доступ к сети, то никаких проблем с обменом информацией не возникнет.
Источник




 , чтобы добавить пользователей из ваших контактов.
, чтобы добавить пользователей из ваших контактов.