- Как сделать массовую рассылку SMS на iPhone?
- Сколько стоят SMS при массовой рассылке?
- Как отправлять сообщения с iPhone по расписанию
- Как отправлять сообщения по расписанию
- Использование приложения «Сообщения» на iPhone, iPad или iPod touch
- Отправить сообщение
- Ответ с экрана блокировки
- Использование функции «Отправлено Вам»
- Закрепление важных разговоров
- Изменение имени и фотографии
- Удаление сообщения или разговора
- Включение функции «Скрыть уведомления»
- Отправка групповых текстовых сообщений с устройства iPhone, iPad или iPod touch
- Типы групповых разговоров
- Групповое сообщение iMessage
- Групповое сообщение MMS
- Групповое сообщение SMS
- Отправка группового текстового сообщения
- Пересылка текстовых сообщений SMS/MMS со своего iPhone на свой iPad, iPod touch или Mac
- Настройка переадресации текстовых сообщений
Как сделать массовую рассылку SMS на iPhone?
Если у вас возникла необходимость массово разослать сообщение друзьям или родственникам, то читайте далее и вы узнаете, как сделать массовую рассылку SMS на iPhone стандартными средствами системы iOS.
Откройте встроенное приложение “ Сообщения ” и нажмите иконку для добавления нового сообщения. Затем, в окне адресата, нажмите на иконку с контактами и отметьте галочкой всех, кого хотите включить в рассылку. После этого, наберите текст и жмите “ Отправить ”. Как видите, все очень просто.
Если вы планируете делать массовую рассылку одним и тем же людям несколько раз, то удобнее будет сначала добавить их в группу, а затем, при создании SMS, в адресатах выбрать эту группу. Для этого нужно зайти в приложение “ Контакты ”, выбрать вкладку “ Группы ”, создать новую и добавить в нее все нужные контакты.
Сколько стоят SMS при массовой рассылке?
Если сообщения уйдут абоненту не через i-Message, а через оператора, то вы заплатите за каждое отправленное сообщение. Например, если в списке 10 человек, то с вашего счёта будет списана сумма за 10 смс.
Особенно хотелось бы обратить ваше внимание на стоимость MMS сообщений (от 5 до 10 рублей за одно). Поэтому, будьте аккуратны с их массовой рассылкой, иначе останетесь без денег на счете.
Как видите, всё очень просто. Но если у вас возникли вопросы, напишите их в комментариях.
Источник
Как отправлять сообщения с iPhone по расписанию
Многие из нас были бы рады возможности отправлять сообщения с iPhone по расписанию. К счастью, теперь такая возможность есть, и не одна. Настроить расписание для сообщений можно с помощью быстрых команд Siri.
Данная хитрость с таймером для сообщений работает как с iMessage, так и с SMS. Таймер можно устанавливать от пары минут до нескольких дней. Ниже мы расскажем, как это делать.
Как отправлять сообщения по расписанию
- Если на вашем iPhone всё ещё не установлено приложение Команды, скачайте его.
- Теперь скачайте команду «Delayed Time iMessage» отсюда и установите её как обычно.
- Запустите команду через приложение Команды, а затем выберите нужный контакт.
- Теперь введите своё сообщение.
- Выберите время отправки сообщения.
- Позвольте приложению Команды работать на фоне, чтобы сообщение было отправлено в назначенное время.
Важно не закрывать приложение Команды принудительно, иначе сообщение не отправится. Хоть данный способ и не является официальной функцией, он работает.
Для лучшего результата не ставьте таймер на слишком далёкое время, лучше выбирать отправку через несколько часов или минут.
Вы также можете использовать приложение Напоминания, чтобы оно просто напомнило вам отправить сообщение в нужное время. Для этого просто попросите Siri напомнить вам о сообщении в какое-то время. Этим методом многие пользуются годами, и работает он не хуже.
Есть и другие быстрые команды, которые позволяют отправлять сообщения по расписанию, вы можете использовать и их. В любом случае, принцип вы поняли, а дальше решение за вами.
Источник
Использование приложения «Сообщения» на iPhone, iPad или iPod touch
Оставайтесь на связи благодаря самым важным разговорам. Отправляйте текст, фотографии, видеозаписи и многое другое. А также персонализируйте сообщения с помощью анимированных эффектов, закрепляйте важные разговоры, отправляйте встроенные ответы и добавляйте упоминания.
Отправить сообщение
- Откройте «Сообщения».
- Нажмите кнопку «Написать» , чтобы написать новое сообщение. Или выберите существующий разговор.
- Введите сообщение и нажмите кнопку «Отправить» .
В iOS 14 и iPadOS 14 и более поздних версий также можно использовать встроенные ответы и упоминания, чтобы привлечь внимание к конкретным сообщениям и пользователям в них.
Ответ с экрана блокировки
- На экране блокировки нажмите и удерживайте уведомление, на которое необходимо ответить. В зависимости от устройства может понадобиться смахнуть уведомление влево и нажать «Просмотреть». *
- Введите свое сообщение.
- Нажмите кнопку «Отправить» .
Если у вас iPhone X или более новая модель либо iPad с функцией Face ID и вам не удается ответить на сообщение с экрана блокировки, перейдите в меню «Настройки» > «Face ID и код-пароль» и включите функцию «Ответить сообщением». Если у вас iPhone SE (2-го поколения), iPhone 8 или более старая модель либо iPad, перейдите в меню «Настройки» > «Touch ID и код-пароль» > «Доступ с блокировкой экрана» и включите функцию «Ответить сообщением».
* Нажатие и удержание доступно на большинстве устройств с поддержкой iOS 13 и более поздних версий или iPadOS. Чтобы ответить на сообщение с экрана блокировки на iPhone SE (2-го поколения), необходимо смахнуть уведомление влево и нажать «Просмотреть».
Использование функции «Отправлено Вам»
В iOS 15 и iPadOS 15 контент, которым с вами поделились в приложении «Сообщения», автоматически размещается в разделе «Отправлено Вам» соответствующего приложения. Функция «Отправлено Вам» доступна в приложениях «Фото», Safari, News, Music, Podcasts и Apple TV.
Отправленный вам контент помечается в соответствующем приложении с указанием пользователя, который поделился им. Нажмите имя, чтобы ответить на отправленный материал, и продолжите разговор в приложении «Сообщения».
Чтобы отключить функцию «Автоотправка» или функцию «Отправлено Вам» для определенного приложения, перейдите в меню «Настройки» > «Сообщения» > «Отправлено Вам» и отключите функцию «Автоотправка» или поддержку функции «Отправлено Вам» для определенного приложения.
Закрепление важных разговоров
В iOS 14 и iPadOS 14 и более поздних версий приложение «Сообщения» позволяет закрепить до девяти разговоров. Когда вы закрепляете разговор, он отображается в верхней части приложения «Сообщения», поэтому его легко найти.
Чтобы закрепить разговор, откройте «Сообщения» и проведите пальцем по разговору. Либо выполните следующие действия.
- Откройте «Сообщения», затем нажмите «Изменить» или кнопку «Еще» .
- Нажмите «Редактировать закрепленные сообщения» , затем нажмите кнопку «Закрепить» .
- Нажмите «Готово».
Изменение имени и фотографии
- Откройте «Сообщения» и в левом верхнем углу нажмите «Изменить».
- Нажмите «Изменить имя и фото» .
- Измените свое имя. Или коснитесь круга, чтобы выбрать изображение, фотографию, эмодзи или Memoji.
- Нажмите «Готово».
Вы можете делиться своим именем и фотографией со всеми пользователями iMessage, однако это потребуется подтвердить при отправке или ответе на сообщение. Также можно включать и отключать общий доступ. Просто выполните шаги 1–2 и включите или выключите параметр «Общий доступ к имени и фотографии».
Удаление сообщения или разговора
Удаленное сообщение или разговор невозможно восстановить. Поэтому обязательно сохраняйте важную информацию из своих сообщений.
Чтобы удалить отдельное сообщение, выполните следующие действия.
- Нажмите и удерживайте облачко сообщения, которое требуется удалить, затем нажмите «Еще» .
- Нажмите кнопку корзины и выберите «Удалить сообщение». Если необходимо удалить все сообщения в теме, нажмите «Удалить все» в левом верхнем углу. Затем нажмите «Удалить разговор».
Пока разговор не закреплен, вы также можете провести пальцем влево по разговору, нажать «Удалить» и затем нажать «Удалить» еще раз для подтверждения. Чтобы удалить несколько разговоров, откройте приложение «Сообщения» и нажмите «Изменить» в левом верхнем углу. Нажмите «Выбрать сообщения», затем нажмите кружок рядом с разговором, а затем — «Удалить» в правом нижнем углу.
Если необходимо хранить сообщения в течение определенного времени, перейдите в меню «Настройки» > «Сообщения» > «Оставлять сообщения». Затем выберите, в течение какого времени требуется хранить сообщения.
Включение функции «Скрыть уведомления»
- Откройте «Сообщения».
- Смахните влево разговор, который необходимо удалить.
- Нажмите кнопку «Оповещения» .
Когда функция «Скрыть уведомления» включена, рядом с разговором появляется кнопка «Оповещения» . При этом уведомления блокируются только для выбранного разговора, а не для устройства в целом. Вы все равно будете получать все остальные сообщения и уведомления о них на экране блокировки.
Источник
Отправка групповых текстовых сообщений с устройства iPhone, iPad или iPod touch
Оставайтесь на связи благодаря самым важным разговорам. Узнайте, как начать групповой разговор с друзьями, семьей и коллегами.
- Убедитесь, что на устройстве установлена последняя версия ОС iPadOS или iOS.
- Если вы используете устройство Apple, но не iPhone, обязательно зарегистрируйтесь в службе iMessage с использованием своего идентификатора Apple ID.
Типы групповых разговоров
Групповые разговоры можно разделить на три категории: групповые сообщения iMessage, MMS и SMS. Приложение «Сообщения» выбирает тип группового сообщения автоматически в зависимости от настроек, сетевого подключения и тарифного плана оператора сотовой связи. Например:
- Если и вы, и получатели используете устройства Apple, на которых включена служба iMessage, групповое сообщение будет отправлено через службу iMessage.
- Если пользователи из числа контактов не используют iMessage, будет отправлено групповое сообщение MMS или SMS.
Групповое сообщение iMessage
Эти сообщения отображаются в синих всплывающих окнах. Они отправляются через Apple, а не через вашего оператора связи, и защищены сквозным шифрованием. В групповом сообщении iMessage каждому участнику доступны следующие возможности.
- Отправка и получение фотографий, видеороликов и аудиосообщений
- Просмотр всех ответов в группе
- Отправка и получение различных эффектов (например, зарисовок, анимации, эффектов для всплывающих окон сообщений и т. д.)
- Делитесь местоположением с группой
- Присвоение группе названия, добавление или удаление пользователей, отключение сигналов уведомлений или выход из группы
Групповое сообщение MMS
Такие сообщения появляются в зеленых всплывающих окнах и передаются через службы оператора сотовой связи, а не компании Apple. В групповом сообщении MMS каждому участнику доступны следующие возможности.
- Отправка и получение фотографий и видеороликов
- Просмотр всех ответов в группе
- Отключение сигналов уведомлений
Групповое сообщение SMS
Такие сообщения тоже появляются в зеленых всплывающих окнах и передаются через службы оператора сотовой связи. К групповому сообщению SMS нельзя приложить мультимедийный файл, например фотографию или видеоролик. Все ответы на групповые сообщения SMS представляют собой отдельные текстовые сообщения, и получателям недоступны ответы других участников группы.
Узнайте, как выполнять переадресацию сообщений SMS/MMS на своих устройствах, например с iPad на Mac.
Отправка группового текстового сообщения
- Откройте приложение «Сообщения» и нажмите кнопку «Написать» .
- Введите имена или нажмите кнопку «Добавить»
, чтобы добавить пользователей из ваших контактов.
- Введите сообщение и нажмите кнопку «Отправить» .
При отправке группового сообщения MMS с iPhone убедитесь, что функция «Сообщения MMS» включена. Перейдите в меню «Настройки» > «Сообщения» и включите функцию «Сообщения MMS». Если отправка сообщений MMS или групповых сообщений недоступна, уточните у своего оператора, поддерживает ли ваш тарифный план отправку групповых сообщений MMS.
В iOS 15 и iPadOS 15 фотографии, ссылки и другое содержимое, отправляемое в групповом сообщении, будет отображаться в разделе «Отправлено Вам» соответствующих программ для содержимого. Если вы не хотите, чтобы фотографии и другое содержимое отображались в разделе «Отправлено Вам», перейдите к групповому сообщению, нажмите вверху цепочки сообщений и отключите параметр «Показывать в разделе „Отправлено Вам“».
Источник
Пересылка текстовых сообщений SMS/MMS со своего iPhone на свой iPad, iPod touch или Mac
С помощью функции «Переадресация» сообщения SMS и MMS, отправляемые и принимаемые на iPhone, можно отображать на Mac, iPad и iPod touch. Затем можно продолжить разговор с нужного устройства.
Когда кто-либо отправляет вам сообщение SMS или MMS на iPhone, оно отображается в зеленом облачке, а сообщения iMessage отображаются в синих облачках. Настроив функцию «Переадресация», можно отправлять и принимать сообщения SMS и MMS с устройства iPhone на любом устройстве iPad, iPod touch или компьютере Mac, отвечающем системным требованиям для использования функции «Непрерывность».
Настройка переадресации текстовых сообщений
- На iPhone, iPad или iPod touch выберите «Настройки» > «Сообщения» > «Отправка/прием». На компьютере Mac откройте программу «Сообщения», затем выберите «Сообщения» > «Настройки» и щелкните iMessage. Для входа в программу iMessage на всех устройствах используйте один тот же идентификатор Apple ID.
- На устройстве iPhone выберите «Настройки» > «Сообщения» > «Переадресация».*
- Выберите устройства, которые могут отправлять текстовые сообщения на ваш iPhone и принимать их с него. Если вы не используете двухфакторную аутентификацию для идентификатора Apple ID, проверочный код отобразится на всех ваших устройствах: введите его на iPhone.
Пока устройство iPhone включено и подключено к сети Wi-Fi или сотовой сети передачи данных, для отправки и приема новых текстовых сообщений SMS и MMS можно использовать добавленные устройства.
Теперь история вашей переписки хранится в iCloud и синхронизируется на всех ваших устройствах, даже на новых после их настройки. Узнайте, как хранить сообщения в iCloud.
* Параметр «Переадресация» не отображается на устройстве iPhone? Выберите «Настройки» > «Сообщения», выключите параметр iMessage, включите его снова, нажмите «Отправка/прием», нажмите «Ваш Apple ID для iMessage», затем выполните вход с тем же идентификатором Apple ID, который используется на других устройствах.
Источник


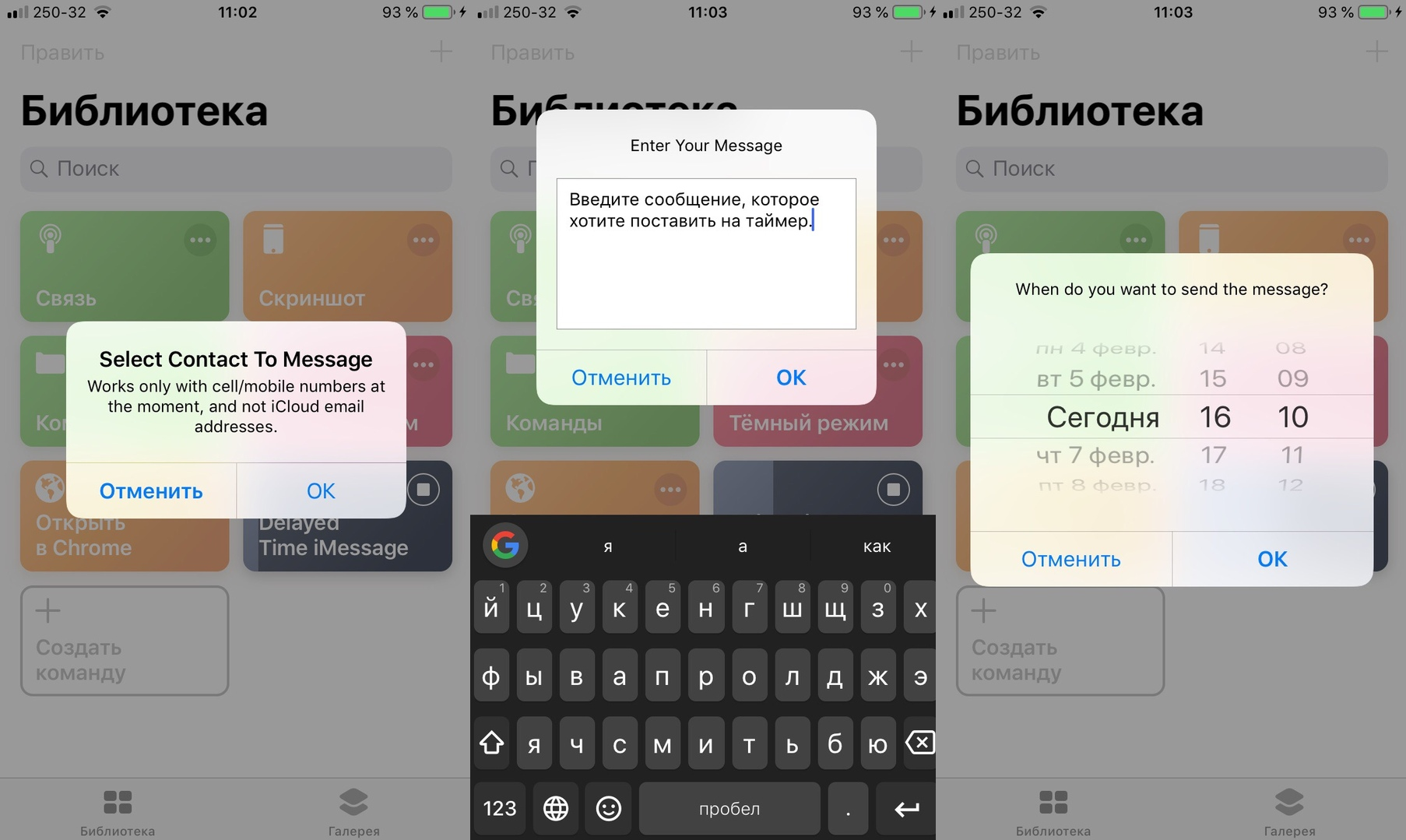







 , чтобы добавить пользователей из ваших контактов.
, чтобы добавить пользователей из ваших контактов.





