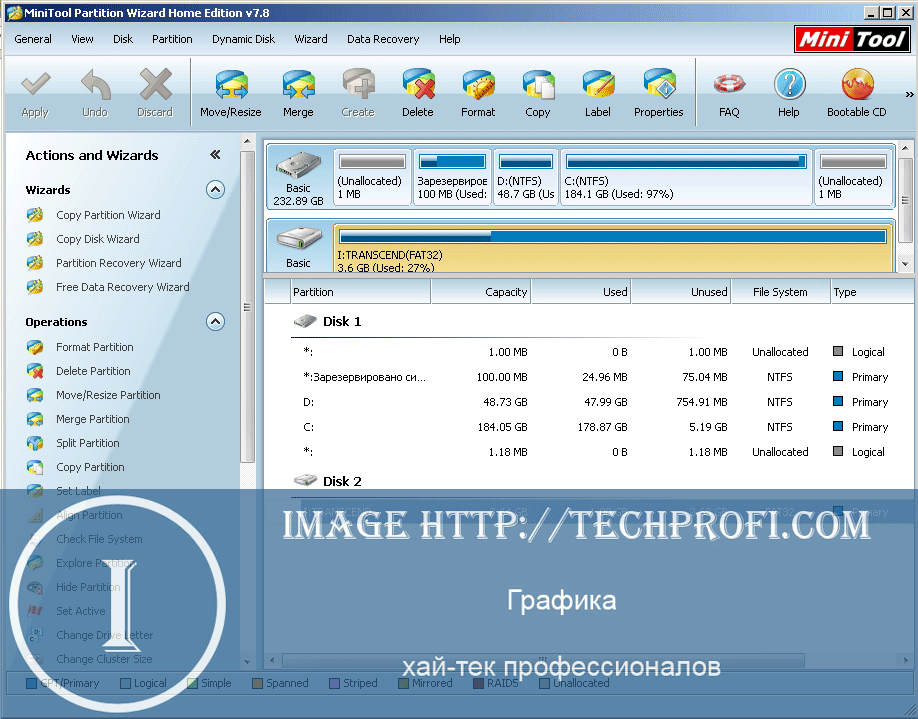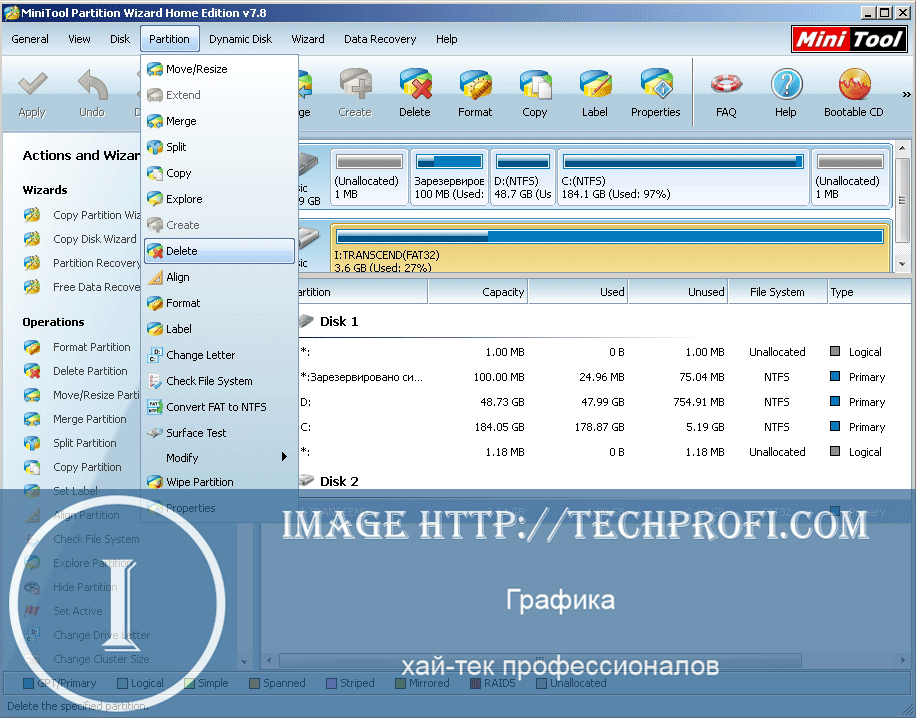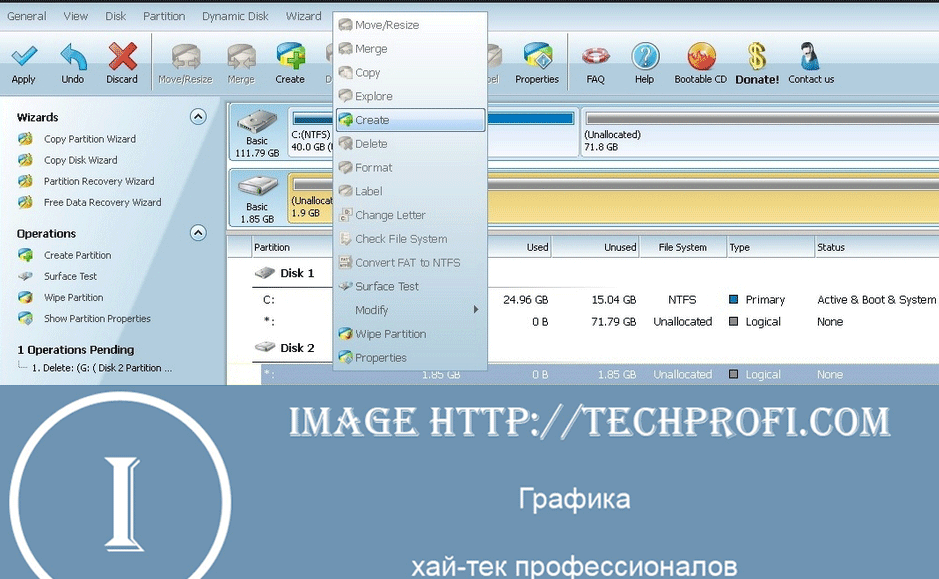- Как разбить флешку для андроида
- Создаем дополнительные разделы на SD-карте, и используем их для переноса приложений
- Подготовка sd-карты
- Подготовка второго раздела
- Стоит почитать
- AParted (Sd Card Partition)
- Инструкция как создать разделы с помощью программы
- Создание/объединение разделов на SD-карте памяти средствами Android
- Создание разделов
- Объединение разделов
Как разбить флешку для андроида
Пользователи Windows Mobile часто сталкиваются с неприятным фактом, когда неожиданно слетает вся инфа с карты памяти большего объема, от 4Гб и выше. Постоянные бэкапы на старшем брате отнимают время (нервы). Не буду вдаваться в суть проблемы, причин у нее несколько, а решается она разбитием объема карты памяти на 2 и более разделов, чтобы емкость каждого не превышала 2Гб. Поскольку статистика показывает, что это максимальный объем в системе FAT, который стабильно работает без досадных глюков.
Для решения поставленной задачи испробовал разный софт (Акронис диск директор 10. Парагон партитишн менеждер 9.. и т.д.) Результат есть, карту разбивают на разделы, которые видит зверек, но к сожалению не видит ББ. Вернее видит только один раздел. А мы же хотим всего и сразу?
Мой выбор пал на способ подмены стандартного драйвера устройства, который использует карту памяти (кардридер и зверек) на драйвер Hitachi Microdrive, вернее на его модификацию. Идея не моя, найдена в сети. Однако решил описать способ более доступным языком со скриншотами процесса. Для тех, кто с компом на ВЫ, должно быть все понятно.
В результате мой Asus 527 легко работает с обоими разделами Transcend microSDHC по 2Гб каждый, за 2 месяца работы ни одного глюка разделов карты. Даже бэкапить их данные перестал )) Кроме того комп также дружит с обоими разделами карты памяти. В архив кроме описания процесса и скриншотов, положил хорошую утилиту ATTO Disk Benchmark 2.46 для тестирования скорости каждого раздела карты памяти на компе, которая наглядно подтверждает эффективность и качество реализации данного способа. Желаю удачи!
P.S. Инфу разместил на двух дружеских сайтах (увидите, не сочтите за плагиат))
Ребята привет
есть transcend sdhc 32gb premium 300x
комп не видит ее но в управлении дисками пишет такую ерунду 2016гиг когда она на 32гиг
что делать помогите пожалуйста
фото
Сообщение отредактировал adimx — 03.03.17, 17:12
Если не ошибаюсь, блоги не попадают под запрет, так что для (c), а точнее, просто из вежливости, приведу ссылку на оригинал.
Автор — «Владимир«.
Дополнение — «Алексей«.
Очень простой, быстрый и легкий способ изменения размера карт — даже тех, которые не видятся парагонами и акронисами (например, мой microSD 4Gb в простеньком китайском ридере)
______________________________________
1 Нажать клавиши Win-R.
2 В появившемся окне вписать diskpart и нажать enter. Будут запрошены права администратора- согласиться.
3 Запуститься программа diskpart, в ее окошке набрать команду list volume.
4 Отобразиться таблица томов. Найти под каким номером находится том, расположенный на флэшке.
5 Ввести select volume , чтобы выбрать том флэшки текущим.
6 Проверить выбор: list volume. Теперь напротив вашего тома будет стоять звездочка.
7 Командой delete volume удалить его. (прим. xopoc: автор написал лишь «delete», из-за чего, без «volume», у некоторых людей не получилось удалить том)
8 Нажать Win и в появившейся строке набрать «Управление дисками»- надо найти и запустить панель управления дисками. (прим. xopoc: тоже самое, но проще и быстрее нажать Win+R и ввести diskmgmt.msc)
9 В панели управления дисками найдите вашу совершенно пустую, с нераспределенным пространством, флэшку.
10 В локальном меню флэшки выберите «Создать том».
11 В появившемся мастере создания томов будет пункт с заданием размера тома- введите, нужный вам размер. Остальное можете не трогать.
12 После отработки мастера создания тома вы получите флэшку уменьшенного размера.
Все, и никаких «головоморочений» со скачиваниями программ не надо.
Все можно сделать под DiskPart
Пункты 1-7 как указано.
8. Удалим информацию на диске, обнуление MBR.
clean или
clean all — обнуление всех секторов на диске
9. Создадим основной (primary) раздел под систему размером Х мегабайт.
create part primary size=X
Я ставил 16836.
(прим. xopoc: в отличие от первого способа, этим вы получите флешку заданного объема — в килобайтах — но неотформатированную. виндовс, по завершению создания раздела, сам предлагает её отформатировать).
Сообщение отредактировал xopoc79 — 28.04.17, 22:39
Пользователи Windows Mobile часто сталкиваются с неприятным фактом, когда неожиданно слетает вся инфа с карты памяти большего объема, от 4Гб и выше. Постоянные бэкапы на старшем брате отнимают время (нервы). Не буду вдаваться в суть проблемы, причин у нее несколько, а решается она разбитием объема карты памяти на 2 и более разделов, чтобы емкость каждого не превышала 2Гб. Поскольку статистика показывает, что это максимальный объем в системе FAT, который стабильно работает без досадных глюков.
Для решения поставленной задачи испробовал разный софт (Акронис диск директор 10. Парагон партитишн менеждер 9.. и т.д.) Результат есть, карту разбивают на разделы, которые видит зверек, но к сожалению не видит ББ. Вернее видит только один раздел. А мы же хотим всего и сразу?
Мой выбор пал на способ подмены стандартного драйвера устройства, который использует карту памяти (кардридер и зверек) на драйвер Hitachi Microdrive, вернее на его модификацию. Идея не моя, найдена в сети. Однако решил описать способ более доступным языком со скриншотами процесса. Для тех, кто с компом на ВЫ, должно быть все понятно.
В результате мой Asus 527 легко работает с обоими разделами Transcend microSDHC по 2Гб каждый, за 2 месяца работы ни одного глюка разделов карты. Даже бэкапить их данные перестал )) Кроме того комп также дружит с обоими разделами карты памяти. В архив кроме описания процесса и скриншотов, положил хорошую утилиту ATTO Disk Benchmark 2.46 для тестирования скорости каждого раздела карты памяти на компе, которая наглядно подтверждает эффективность и качество реализации данного способа. Желаю удачи!
P.S. Инфу разместил на двух дружеских сайтах (увидите, не сочтите за плагиат))
Чувак ты гонишь пургу ,на компе можно разбить с под венды по крайней мере с 10 легко и видеть будет естественно ,а вот телефон видеть разделы не будет..с андроидом можно провести манипуляции сознанием разделов но они все равно не будут доступны в проводниках как иная память чтоб была иная память надо рут права и прорисовать в ручную новую путь ..
То твой мануал полная чужь для школоты ..
Подтверждаю — по поводу драйвера Hitachi Microdrive. Есть такой драйвер. Я им часто пользуюсь, удобная для меня штука.
Но для начала, нужно иметь понимание — что это, и зачем это вам нужно?
Оригинал woshub.com подробно и с картинками (на английском).
А на flashboot.ru на русском (кратко). Так-же там можно скачать файлы драйвера под 32/64 bit систему
А теперь скажу от себя: — а оно вам нужно? И зачем?
При работе с USB Flash как с жёстким диском, создаётся новая таблица разделов MBR, или GPT подробно здесь.
Если ваше устройство умеет работать с таблицами разделов, которые отличаются от стандартных, применяемых в MicroSD — тогда вы и увидите разделы которые создали при помощи сего драйвера.
И ещё: — если вы оставите флешку отформатированную при помощи этого метода в ПК (в любом кардридере), при загрузке OS может выскочить ошибка, или комп может зависнуть (проверено не однократно на XP и 7-ке). А почему? Потому что биос видит загрузочную запись. И будет видеть до тех пор, пока вы не удалите всё созданное при помощи этого-же драйвера.
PS. Информация должна быть точной и достоверной.
Источник
Создаем дополнительные разделы на SD-карте, и используем их для переноса приложений
Хотите обращаться с персональными SD-картами как профессионал? Это руководство поможет!
Персональные sd-карты нашли широкое применение в мобильных устройствах. Они используются для хранения пользовательских и системных файлов. Стоимость их невелика, а доступный объем памяти достаточно обширен. Сегодня речь пойдет о переносе пользовательских приложений. Для этой задачи отлично подойдет персональная карта. Предварительно ее нужно будет подготовить соответствующим образом. Мы покажем вам, как создать второй раздел на sd карте, с целью его последующего использования.
Подготовка sd-карты
Предварительная проверка ошибок не будет лишней. Сделать это можно используя встроенные средства Windows. Далее необходимо найти любую подходящую программу, которая позволит создать новые разделы на вашей карте. В нашем примере будет использоваться MiniTool Partition Wizard Home Edition. Программа бесплатная, и предоставляет все необходимые функции. Скачать ее можно с нашего сайта по ссылке. Отлично, теперь мы можем переходить непосредственно к выполнению нашей задачи. Ваша SD-карта должна быть подключена к компьютеру. Для этого используйте картридер, подключенный к USB порту, или любое мультимедиа устройство, которое позволит работать с картой.
Обратите внимание : если на вашей SD-карте есть данные, следует сделать их резервную копию. В процессе создания раздела, вся информация будет удалена.
Запускаем MiniTool Partition Wizard Home Edition. Главное окно программы выглядит вот так:
Убедитесь, что ваша SD-карта отображается в списке подключенных устройств. Наверняка, на ней будет создан всего один раздел — его мы сейчас удалим. Щелкните по нему курсором мышки чтобы он стал активным. Теперь в строке меню нажимайте » Partition «, затем » Delete «.
Теперь все доступное пространство будет помечено как » Unallocated » (не размеченное). Теперь можно с ним работать. Выделяем не размеченную область, и снова переходим в меню » Partition «. В этот раз щелкаем » Create «.
Если вы все выполнили верно, откроется мастер настройки разделов. Теперь мы переходим непосредственно к созданию.
Подготовка второго раздела
Стоит почитать
Зачем искать информацию на других сайтах, если все собрано у нас?
Источник
AParted (Sd Card Partition)
вкл. 17 Февраль 2016 . Опубликовано в Системные утилиты
AParted (Sd Card Partition). Этот инструмент позволяет создавать разделы и управлять ими на SD карте/USB диске телефона или планшета. Вы можете добавить больше оперативной памяти в устройство, создав раздел подкачки. Также можете восстанавливать повреждения файловой системы SD карты. Поддерживает только «основной» тип раздела.
Функции:
- создание разделов;
- удаление разделов;
- восстановление поврежденных файловых систем.
Поддерживаемые файловые системы:
- FAT16, FAT32, EXT2, EXT3, EXT4, SWAP, NTFS (начиная с версии MoalBoal).
Требования:
- Root телефон;
- наличие Busybox;
- установка во внутреннюю память;
- перед началом работы с приложением отключить SD карту.
Инструкция как создать разделы с помощью программы
Самое первое, перекинуть с флешки все ценные Вам файлы на ПК, то есть как с флешки после этого всё удалится.
— Заходим в настройки телефона, «Память» и жмём «Извлечь SD-карту».
— Открываем программу
— В разделе Create жмём два раза плюсик «+»
— Первый раздел «Part 1» выбираем Fat32, второй «Part 2» выбираем нужный ext2/3/4 или swap.
— Слайдером выставляем размер каждого раздела, галочка на «Format» должна стоять.
— Софт клавиша, жмём «применить изменения»
Как вернуть флешке полный объём
Если решили удалить второй раздел с флешке можно сделать так.
— Заходим в настройки телефона, «Память» и жмём «Извлечь SD-карту».
— Открываем программу
— В разделе Create жмём один раз плюсик «+»
— В «Part 1» выбираем Fat32, слайдером выставляем на полный объём флешки, галочка на «Format» должна стоять.
— Софт клавиша, жмём «применить изменения»
Скачать приложение для создания разделов и управления ими на SD карте — AParted (Sd Card Partition) для Андроид вы можете по ссылке ниже
Разработчик: sylkat
Платформа: Android 2.3 и выше
Язык интерфейса: Английский, Русский (RUS)
Состояние: Free (Бесплатно)
Root: Нужен
Источник
Создание/объединение разделов на SD-карте памяти средствами Android
Приложение AParted позволяет разбивать карту памяти на несколько разделов. Также сделать это можно средствами Android-устройства, если у Вас установлен ClockworkMod (CWM) Recovery — альтернативное рекавери для Android-устройств, обладающее, в отличие от заводского, более мощным функционалом. По желанию его можно установить на любое Android-устройство, но желательно найти и установить в интернете именно тот (CWM) Recovery, который уже был протестирован на Вашем устройстве.
В статье, для примера, будет показано, как создать Ext-раздел на карте памяти, чтобы потом его использовать для расширения системной памяти бюджетных Android-устройств. Подробнее читайте в статье Link2SD — расширение системной памяти Android.
Создание разделов
Допустим, у нас есть карта памяти размером 4 Гб (реально доступных системе 3,68 Гб). Создадим два раздела размерами 3,2 и 0,5 Гб.
Внимание! Перед разбивкой SD-карты на разделы обязательно скопируйте её содержимое на компьютер или другое устройство, так как после выполнения приведенных ниже операций все данные будут удалены!
Войдите в режим CWM Recovery. На разных устройствах вход выполняется по-разному. Подробнее о том, как войти в режим рекавери Android-устройств читайте в статье Hard Reset – восстановление системы Android.
Перейдите в раздел «Advanced». Учтите, что сенсорный экран в режиме CWM Recovery не работает (хотя в последних версиях уже работает), используйте клавиши громкости «+» и «-» для навигации по пунктам меню. Для выбора пункта, в зависимости от устройства, используйте клавишу «Вкл/Выкл» или «Домой».
В разделе «Advanced» выберите пункт «Partition SD Card».
На следующем шаге из предлагаемого списка выберите объем создаваемого Ext-раздела на карте памяти. Как я уже упоминал в начале статьи, я хочу, чтобы у меня второй раздел на карте памяти был размером 0,5 Гб, поэтому я выбрал пункт 512 M.
Для Swap раздела (раздел файла подкачки) выберите первый пункт (0M).
Подождите, пока будут созданы разделы, затем вернитесь в главное меню (последняя в списке команда «+++++Go Back+++++»).
Выберите пункт «Reboot system now» для перезагрузки устройства.
После перезагрузки Android Вы увидите, что размер карты памяти уменьшился на указанное в рекавери значение. Это так потому, что Android «видит» только первый раздел, но сторонние приложения, такие как Link2SD, «видят» и второй раздел.
Можете вернуть все файлы, которые перед этим сохранили на другом устройстве, обратно на карту памяти.
Объединение разделов
Если по какой-то причине Вы решили вернуть состояние карты памяти (объединить разделы назад) до первоначального, например чтобы разбить карту повторно, чтобы увеличить размер Ext-раздела, или просто вернуть один раздел на всю SD-карту, в операционной системе Android сделать это проще простого.
Внимание! Как и в случае разбивки карты памяти, нижеописанные действия приведут к полному удалению данных на SD-карте.
Зайдите в «Настройки > Память > Очистить SD-карту», нажмите на кнопку «Очистить SD-карту».
Подтвердите действие, нажав на кнопку «Стереть все».
Система автоматически выполнит следующие шаги: отключение SD-карты, очистка SD-карты (собственно создание одного раздела на всю карту памяти), проверка SD-карты.
По окончании всех процессов очистки Вы сможете увидеть, что память карты увеличилась до исходного размера.
Источник