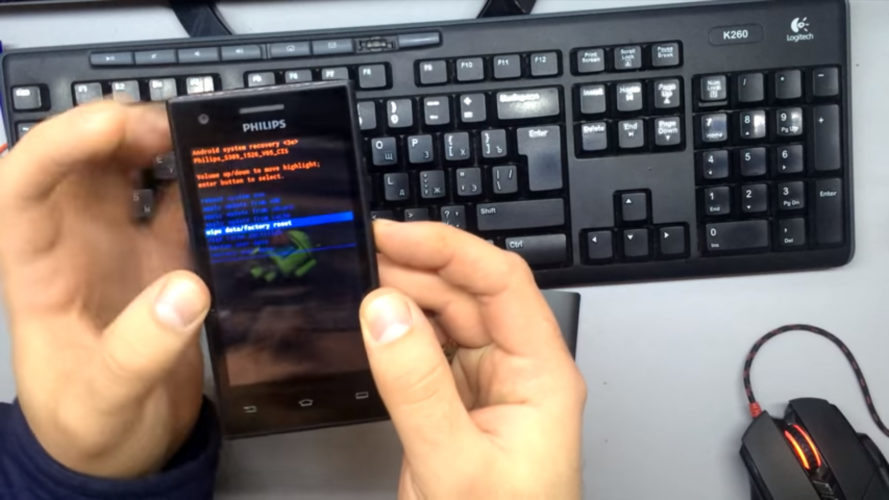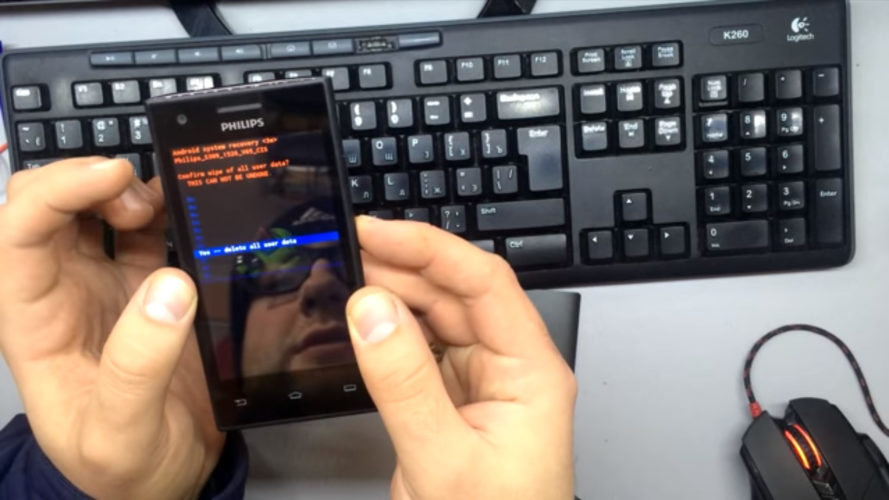- Как разблокировать телефон Philips S398, если забыл пароль или графический ключ
- Разблокировка Philips S398 через аккаунт Google
- Сброс к заводским настройкам
- Перечень стандартных паролей для телефонов Philips
- Что такое стандартный пароль и где его использовать
- Как выполнить жёсткий сброс настроек
- Ввод сервисного кода на кнопочном телефоне
- Комбинация клавиш
- Hard Reset для разблокировки телефона
- При включении телефона Philips Xenium E160 требует пароль который ни кто уже не
- Какие стандартные пароли Philips на телефоне?
- Как выполнить жесткий сброс пароли Philips?
- Как разблокировать телефон на Android, если вы забыли графический ключ или пароль
- Кнопка «Забыли пароль?»
- реклама
- Сброс настроек через Recovery
- реклама
- реклама
- реклама
- Разблокировка графического ключа с помощью ADB
- Сброс пароля или графического узора через TWRP
- Удаление данных через сервис «Найти устройство»
Как разблокировать телефон Philips S398, если забыл пароль или графический ключ
Существует много причин, по которым вам потребуется разблокировать Philips S398. Графический ключ – вспомогательное средство для блокировки смартфонов на Android. Операционка предлагает установить его для совместной работы с дактилоскопическим сенсором или средствами для разблокировки по лицу. Исключение составляют бюджетные версии смартфонов, в которых графический ключ предлагается как альтернатива обычному цифровому паролю. Составление слишком сложной графической комбинации может привести к проблемам – многократный ошибочный ввод автоматически приводит к блокировке устройства. Разобраться с тем, как разблокировать Philips S398, если забыл пароль или графический ключ (смотря что вы предпочитаете для блокировки своего телефона) получится, зная некоторые хитрости современных версий Android.
Обычно после неверного внесения ключа на дисплее телефона появляется информация о блокировке. Здесь же операционка предлагает пользователю несколько решений. Среди основных – функция SOS, необходимая для вызова служб спасения, а также средство для восстановления доступа. Последний вариант рассмотрим в первую очередь.
Разблокировка Philips S398 через аккаунт Google
Сразу же следует отметить – данный способ актуален не для всех устройств. В списке проверенных присутствуют модели на “чистом” Андроиде, Samsung, Huawei, Honor, а также некоторые Xiaomi.
Если 5 раз подряд ввести неверный ключ, но на дисплее откроется оповещение о блокировке с таймером. Ниже – кнопка “Забыли графический ключ?”, на которую и следует нажать. Система автоматически предложит авторизацию в Google-аккаунт, к которому привязан телефон. Получится внести собственную почту и пароль только при наличии подключения к Wi-Fi или мобильному интернету. Если есть сеть, а авторизация прошла успешно – смартфон разблокируется и все данные останутся на своих местах.
Сброс к заводским настройкам
Проблема может настигнуть пользователя в неподходящий момент – при отсутствии интернета. В таком случае авторизация в Google невозможна. Разобраться с таким обстоятельством можно двумя путями:
- найти место с Wi-Fi, которая сохранена в устройстве (актуально, если в настройках активирована опция автоматического подключения) и проделать действия, рассмотренные выше;
- выполнить сброс к заводским настройкам через специальное меню смартфона.
Последний вариант заслуживает более подробного рассмотрения. Практически в каждой модели на Android предустановлена штатная утилита Recovery, предназначенная для проведения сервисных настроек. Именно через нее придется проводить разблокировку. Перед выполнением действий следует уяснить – после сброса через Рекавери из памяти устройства удаляются все файлы . Судьба элементов на карточке MicroSD зависит от производителя. Поэтому перед выполнением каких-либо действий настоятельно рекомендуем создать резервную копию данных телефона.
Проделать нужно такие действия:
- Полностью выключить телефон.
- Зажать механические кнопки “громкость вверх” и “включение/разблокировка”.
- После того как телефон издаст вибрацию – отпустить кнопку включения, держа при этом “громкость вверх” до появления инженерного меню.
- После открытия Recovery отпустить кнопку и выбрать пункт Wipe data/factory reset.
Чаще всего меню в Рекавери сенсорное, соответственно нажать на Wipe data получится как при обычном управлении устройством. Однако на старых моделях в меню может отсутствовать нормальная работа сенсора. Управление в таком случае реализуется следующим образом:
- выбор пунктов меню – клавишами громкости;
- подтверждение действия – кнопкой включения.
После сброса телефон перезагрузится и предложит выполнить начальную настройку системы. Еще раз стоит напомнить – сброс к заводским настройкам приводит к удалению всех пользовательских файлов, сохраненных в памяти смартфона.
Источник
Перечень стандартных паролей для телефонов Philips
В 2021 году практически никто не использует кнопочные телефоны. Сейчас спросом пользуются Android-смартфоны, которые позволяют поддерживать связь с близкими и друзьями и даже выходить в Сеть. Однако, если код доступа к sim-карте был забыт и трижды введён неверно, понадобится приложить усилия для разблокировки устройства.
В этой статье собраны стандартные пароли Philips на телефоне, позволяющие разблокировать устройство. Устанавливать дополнительные программы не придётся.
Что такое стандартный пароль и где его использовать
Стандартные пароли – это набор простых и легко запоминающихся символов, используемых для шифрования. Вот примеры стандартных кодов:
Опасность стандартных паролей кроется в том, что, если устройство окажется в руках мошенника, он может легко получить доступ к вашим персональным данным.
Вот стандартные пароли для телефонов Филипс. Внимание! Они стирают все данные с устройства! На большинстве устройств это 1122. Если не помогло, попробуйте такие комбинации:
Если ни одна из вышеперечисленных комбинаций не помогла, единственным выходом остаётся сброс до заводских настроек. Не забудьте перед проведением операции сохранить ценные файлы на компьютере.
Как выполнить жёсткий сброс настроек
Существуют три распространенных способа сброса настроек:
- через сервисный код;
- через комбинацию клавиш;
- Hard Reset.
Испытайте все три. Один из вышеупомянутых должен сработать.
Ввод сервисного кода на кнопочном телефоне
Для снятия блокировки по-быстрому подойдёт служба быстрого реагирования. Она доступна каждому пользователю в режиме 24/7. Для выполнения операции следует:
- Полностью зарядить и включить телефон.
- Набрать 112.
- Пока не появился голос автоответчика, нужно 3-4 раза нажать символ звездочки «*». Откроется доступ к набору номера.
- Не всегда получается открыть окно набора номера с первой попытки. Нужно повторять действия до появления желаемого результата.
- Затем следует ввести * 2767 * 8451 # .
Появится кнопка «Reset». Нажмите «ОК» и перезагрузите телефон. После проделанной операции вы снова сможете пользоваться устройством. Но знайте: производители могут придумать другие коды, отличающиеся зависимо от версии устройства.
Комбинация клавиш
Начинающим пользователям телефонов необязательно использовать сложные схемы для восстановления утраченных данных. Можно воспользоваться стандартным паролем для смартфона Philips или комбинацией клавиш из символов. «Лёгкий сброс параметров» выполняется следующим образом:
- Наберите * # 7780 # .
- Затем нажмите на зеленую клавишу вызова.
- Дождитесь окончания процедуры и перезагрузите устройство.
Если «деликатные» способы не дали ожидаемого результата, и вы не получили доступ к телефону, придётся воспользоваться жёстким методом – окончательным сбросом настроек. Операция срабатывает эффективно, но учтите, что данные во внутренней памяти устройства сотрутся навсегда. Перед очисткой создайте резервную копию файлов.
Для принудительного сброса следует:
- Позвонить на * # 7370 # , после чего выбрать «Да».
- Ввести комбинацию On/Off + * + 3 .
Также для упрощения пользования кнопочным телефоном производители придумали специальные коды для получения характеристик устройства. Существуют комбинации, позволяющие узнать код защиты, версию прошивки и подобные данные.
- * # 06 # — отображает на экране IMEI устройства;
- * # 2820 # — высвечивает адрес Bluetooth;
- * # 0000 # — показывает модель телефона, версию прошивки, оригинальность и дату создания;
- * # 92702689 # — отображает срок эксплуатации.
Рекомендуется записать эти коды на бумаге, поскольку их могут потребовать специалисты, если потребуется отнести телефон на ремонт.
Hard Reset для разблокировки телефона
Операция позволяет принудительно перезагрузить устройство и полностью очистить устройство. Чтобы воспользоваться функцией Hard Reset на Филипс, вам следует:
- Выключить телефон.
- Включить устройство и зажать нижнюю качельку громкости на 1-2 секунды. Дождаться появления картинки. После появления картинки робота отпустить кнопки.
- Для открытия меню восстановления зажать верхнюю качельку громкости и кнопку питания.
- Качелькой «-» перейти на «wipe data». Нажать на Питание.
- Выбрать «Remove all data on this device».
- После окончания операции перезагрузить телефон, выбрав «Reboot system».
Операция также проделывается через меню. Перейдите в:
- Меню – Параметры.
- Резервное копирование/сброс.
- Сброс до заводских настроек.
- Очистить всё.
Забыть четырёхзначный код от сим-карты может любой пользователь гаджета. Для восстановления доступа производители придумали пароли для жёсткого сброса настроек на Philips. Комбинации помогают открыть настройки телефона и разблокировать его.
Самым простым способом считается применение сервисного кода. Второй вариант – позвонить в экстренную службу. Ещё можно ввести стандартные пароли. В крайнем случае можно воспользоваться методом Hard Reset для восстановления работоспособности устройства.
Источник
При включении телефона Philips Xenium E160 требует пароль который ни кто уже не
Какие стандартные пароли Philips на телефоне?
В этой статье мы представим пароли Philips, которые помогут вернуть телефон к заводским настройкам, по другому сделать заводской сброс.
Пароль который возвращает заводские настройки телефона Philips. Эти пароли Philips удалят все ваши данные на телефоне!
В большинстве случаев это: 1122, если вам он не подходит попробуйте другие варианты: 1234, 12345, 0000, 8 нолей, *88#. Если не один из перечисленных паролей вам не подошёл остался единственный вариант это сброс через режим восстановления, который по шагам описан ниже.удалят все ваши данные на телефоне! Более подробно: Как сделать сброс Philips до заводских настроек?
Как выполнить жесткий сброс пароли Philips?
Первый способ:
-
- Чтобы выключить устройство, нажмите и удержите кнопку «Питания» на некоторое время.
- Дальше нажмите и удержите кнопку которая увеличивает громкость + питания в течение пару секунд.
- Вы должны выпустить ключ питания, как только появится логотип PHILIPS.
- Продолжайте удерживать громкость до тех пор, пока на экране не появится изображение Android.
- Чтобы запустить режим восстановления, удержите нажатой кнопку питания в течение некоторого времени.
- Используйте Громкость Вниз, для выбора «стереть данные / сбросить заводские настройки», а затем нажмите кнопку увеличения громкости для того чтобы подтвердить.
- Выберите из перечисленого «Да – удалить все пользовательские данные». Используйте громкость вниз для прокрутки и клавишу увеличения громкости для выбора.
- Чтобы перезагрузить телефон, выберите «перезагрузка систему сейчас», нажав кнопку вверх.
- Поздравления! Заводская перезагрузка выполнена.
Второй способ:
Этот способ применим если вы знаете пароль.
- Во-первых, удержите кнопку питания, до тех пор пока ваше устройство не включится.
- После этого с главного экрана откройте меню и выберите «Настройки» .
- После этого выберите «Резервное копирование и сброс» и нажмите «Сброс заводских данных» .
- Теперь выберите «Сбросить телефон» и потом «Стереть все», чтобы начать операцию жесткого сброса.
- Отлично сработано! Только что выполнен жесткий сброс.
Если вы не установили свой пароль при первом включении телевизора, вы должны установить его, прежде чем вы сможете использовать функцию “Родительский контроль”.
Если вы забыли свой пароль или должны установить его в первый раз, действуйте следующим образом:
- Вначале нажмите кнопку на пульте Ду «MENU» для доступа к главному меню.
- Нажмите курсор вправо, чтобы выбрать Особенности.
- Нажмите курсор вниз, чтобы выбрать РОДИТЕЛЬСКИЙ КОНТРОЛЬ (PARENTAL CONTROL), и нажмите курсором вправо.
- Когда на экране появится приглашение ВВЕДИТЕ ПАРОЛЬ, введите универсальный код «0711» один раз, чтобы получить доступ к меню родительского контроля.
- Выберите СМЕНА ПАРОЛЯ и нажмите курсор вправо.
- Затем введите легко запоминаемый новый четырехзначный код и второй раз введите новый четырёх значный код для того чтобы потвердить.
- Нажмите кнопку «STATUS / EXIT», чтобы выйти из меню.
Если статья вам помогла пожалуйста поделитесь ей с друзьями, и если у вас есть вопросы и дополнения напишите их в комментариях.
Источник
Как разблокировать телефон на Android, если вы забыли графический ключ или пароль
Недавно поменяли графический ключ и забыли его, или дали попользоваться смартфоном ребенку, а он случайно заблокировал устройство? Обе ситуации неприятные, но не критичные: прочитав эту инструкцию, вы сможете разблокировать телефон, причем во многих случаях удастся сохранить файлы, фотографии, загруженную музыку и видео.
Кнопка «Забыли пароль?»
реклама
Первый способ подходит для старых устройств, работающих на Android 4.4 и ниже. Вводите любой неправильный пароль или графический узор до тех пор, пока на экране не всплывет сообщение: «Повторите через 30 секунд». Также в углу появится кнопка «Забыли пароль?». Кликните по ней, укажите адрес электронной почты Gmail (которая привязана к устройству) и пароль от нее. После этого телефон разблокируется.
Подобную функцию редко встретишь в прошивках, основанных на Android 5.0 и новее. Но некоторые производители по-прежнему добавляют ее в систему, так что пробуйте – возможно, это именно ваш случай.
Если вы не помните пароль от аккаунта Google, перейдите по ссылке и пройдите процедуру восстановления учетной записи.
Сброс настроек через Recovery
реклама
Второй метод заключается в сбросе настроек из меню Recovery. Рекавери – это режим восстановления, своего рода BIOS для Android-смартфонов и планшетов. С помощью него можно сбросить настройки телефона до заводских, установить новую официальную прошивку, очистить кэш, сделать бэкап и восстановить данные.
После сброса настроек очистится внутренняя память смартфона: будут удалены установленные приложения, добавленные аккаунты, фотографии (если они сохранялись в память устройства, а не на SD). При этом файлы, загруженные на карту памяти, не будут стерты. То есть, телефон станет таким же «чистым», каким он был после покупки. А значит, установленный пароль (или графический ключ) тоже будет сброшен.
Чтобы зайти в Рекавери, выключите устройство, а потом нажмите и удерживайте определенную комбинацию кнопок до появления заставки. В зависимости от производителя устройства, сочетания клавиш для входа в Recovery, отличаются.
Китайские телефоны с чипами MTK
Удерживайте клавишу увеличения громкости и кнопку питания.
реклама
Huawei и Honor
На смартфонах Huawei и Honor, для входа в меню Recovery, могут использоваться 2 комбинации клавиш, пробуйте:
Зажмите кнопку включения и клавишу понижения громкости.
Зажмите кнопку включения и клавишу увеличения громкости.
Samsung
реклама
На новых телефонах Samsung нажмите и удерживайте 3 кнопки: Bixby, Питание и Громкость «+» или Домой, Питание и Громкость «+». На старых смартфонах используется сочетание клавиш Домой и включения. На старых планшетах – включения и повышения громкости.
Google Pixel и Nexus
На смартфонах Nexus и Pixel сначала придется перевести устройство в режим Fastboot, а уже из меню Fastboot – в режим восстановления. Для этого на выключенном смартфоне одновременно удерживайте кнопку включения и клавишу громкости «Вниз».
С помощью кнопок регулировки громкости установите стрелку на «Recocery mode» и нажмите на кнопку питания, чтобы подтвердить выбор.
Держите кнопки «ВКЛ» и Громкость «–».
При появлении лого LG отпустите кнопки и сразу заново зажмите.
Держите до загрузки Recovery.
Xiaomi
Нажмите и удерживайте клавишу увеличения громкости и кнопку питания.
При появлении меню, кликните по предпоследнему пункту справа. Язык изменится на английский.
Теперь, чтобы перевести устройство в режим восстановления, в меню выберите раздел «recovery».
Meizu
Телефоны Meizu лишены «классического recovery». Здесь в меню присутствуют только два пункта: «System upgrade» (через него выполняется установка обновлений) и «Clear data» (очистка памяти).
Для входа в это меню, зажмите кнопку включения и повышения громкости.
Lenovo
На смартфонах Lenovo одновременно нажмите и удерживайте 3 кнопки: «ВКЛ» и обе клавиши регулировки громкости.
Лежачий робот при входе в Recovery
Если вместо меню Recovery на экране появляется лежачий Android и надпись «Команды нет» («No command»), нажмите на клавишу повышения громкости и кнопку питания. После этого загрузится Рекавери.
Управление в Recovery осуществляется с помощью аппаратных клавиш. Чтобы перемещаться по пунктам, используйте кнопки громкости: перемещение вверх – это Громкость «Плюс», а вниз, соответственно, – Громкость «Минус». Выбор делается кнопкой питания.
В меню Рекавери выберите пункт, отвечающий за сброс настроек – «Wipe data/factory reset».
Дальше, чтобы подтвердить удаление данных, выберите «Yes – delete all user data».
После завершения процесса очистки, в главном меню Recovery кликните на первый пункт «Reboot system now», чтобы перезагрузить устройство.
Начнется загрузка Android, которая будет длиться дольше, чем обычно, как это и происходит после первого запуска смартфона. Данные с внутренней памяти будут удалены, а файлы с SD карты останутся.
Разблокировка графического ключа с помощью ADB
Следующее решение позаимствовано из топика на форуме 4PDA. Используя этот метод, удастся разблокировать графический ключ, не удаляя данные с телефона. Но для его реализации должна быть включена отладка по USB, и понадобится утилита ADB. Способ подойдет для устройств, работающих на старых версиях Android до 5.0. В новых прошивках используемая уязвимость исправлена.
Если на устройстве не активирована отладка по USB, или версия Android – 5.0 и выше, это решение не для вас, переходите к следующему. А если и отладка включена, и прошивка подходящая, скачайте на компьютер архив с ADB, установщик Java и загрузите USB-драйверы с сайта производителя. Извлеките содержимое архива в корень диска «C:», установите Java и драйверы, после чего откройте папку «platform-tools» и, нажав клавишу «Shift», щелкните правой кнопкой мышки по пустой области. В списке опций выберите «Открыть окно команд» («Открыть окно PowerShell» в Windows 10).
Копируйте и вставляйте по одной строке. Чтобы выполнить команду, каждый раз нажимайте «Enter» (в PowerShell перед adb добавьте ./ или .\ ):
update system set value=0 where name=’lock_pattern_autolock’;
update system set value=0 where name=’lockscreen.lockedoutpermanently’;
Теперь перезагрузите смартфон и проверьте, остался ли графический ключ. Если да, попробуйте ввести любой узор. Если не сработало, выполните такую команду:
adb shell rm /data/system/gesture.key
adb shell rm /data/data/com.android.providers.settings/databases/settings.db
В конце перезапустите устройство.
Сброс пароля или графического узора через TWRP
Предпоследний способ найден на сайте 4idroid. Как пишет автор, с его помощью можно удалить и пароль, и графический ключ, причем данные на телефоне останутся нетронутыми. Суть заключается в том, что на устройство устанавливается TWRP (кастомное Recovery), а потом через встроенный файловый менеджер удаляются файлы, отвечающие за блокировку экрана.
Разумеется, решение подходит не для всех смартфонов, потому что на большинстве устройств, для установки TWRP, сначала необходимо разблокировать загрузчик, а эта процедура сотрет данные с внутренней памяти. Кроме того, на Android 7.0 и выше, сначала понадобится включить опцию «Заводская разблокировка» («OEM Unlock»), которая расположена в настройках в разделе «Для разработчиков».
Установить TWRP, когда нет доступа к настройкам устройства, удастся на:
Китайских смартфонах с процессорами MediaTek – они прошиваются через утилиту SP Flash Tool.
Устройствах Samsung, которые «шьются» через программу Odin.
Других телефонах с разблокированным загрузчиком, которые прошиваются с помощью утилиты Fastboot.
Для прошивки Recovery на устройствах под управлением Android 7.0 и выше, также придется активировать функцию «Заводская разблокировка», но попасть в настройки на заблокированном телефоне никак не удастся. Поэтому, если вы пользуетесь смартфоном Samsung, работающим на Android 7.0 и новее, или устройством с чипом MTK на той же версии Android, этот способ вам тоже не подойдет.
После установки TWRP, зайдите в него и в главном меню выберите раздел «Advanced».
В меню «Advanced» нажмите на кнопку «File Manager».
С помощью файлового менеджера зайдите в каталог «data/system» и удалите такие файлы (могут присутствовать не все):
«gatekeeper.password.key» («password.key» в старых версиях Android);
«gatekeeper.pattern.key» («gesture.key» в старых версиях Android);
Чтобы удалить файл, щелкните по нему, нажмите «Delete» и сделайте свайп для подтверждения.
Затем выберите «Reboot System» и нажмите «Do Not Install», если не хотите устанавливать официальное приложение TWRP.
Удаление данных через сервис «Найти устройство»
Google создали сервис «Найти устройство», через который можно удаленно управлять телефоном в случае его потери или кражи. Одна из доступных функций – сброс настроек. Чтобы его выполнить, на устройстве должен работать интернет.
Откройте страницу в браузере на компьютере или на другом смартфоне, авторизуйтесь, после чего будет выполнен поиск устройств, привязанных к аккаунту.
Дважды нажмите «Очистить устройство» и подтвердите удаление, выбрав «Очистить».
Если смартфон подключен к сети, сразу же выполнится сброс настроек. Если интернет не работает, сброс произойдет после подключения к сети.
Автор выражает благодарность Егору Плотницкому за помощь в написании данной статьи.
Источник