- Cоветы и руководства по Google Таблицам
- Как разблокировать графический ключ Android без сброса настроек
- Разблокируйте PIN-код / графический ключ / пароль Android, если вы забыли
- 1. Использование Google Assistant (скажите: ОК, Google)
- 2. Использование файла «Android Studio»
- 3. Использование dr.fone Android Unlocker
- 4. Использование любого кастомного инструмента восстановления.
- 5. Google «Найди мое устройство»
- 6. Вход в безопасный режим Android.
- 7. Samsung разблокировать мой экран
- 8. Разблокировать графический ключ с помощью аккаунта Google.
- Как разблокировать телефон на Android, если вы забыли графический ключ или пароль
- Кнопка «Забыли пароль?»
- реклама
- Сброс настроек через Recovery
- реклама
- реклама
- реклама
- Разблокировка графического ключа с помощью ADB
- Сброс пароля или графического узора через TWRP
- Удаление данных через сервис «Найти устройство»
Cоветы и руководства по Google Таблицам
Мастер Google Таблиц с полезными советами и руководствами
Как разблокировать графический ключ Android без сброса настроек
Если вы хотите обойти сложную блокировку с помощью графического ключа, можно использовать учетную запись Google без возврата к заводским настройкам. Телефоны Android обычно защищены паролем, PIN-кодом или графическим ключом. Получить доступ можно, если он является фактическим владельцем устройства, знающим ключ. Таким образом, запоминание кода или ключа очень важно, так как если вы забыли ключи или шаблон, вы потеряете все свои данные, чтобы восстановить доступ к своему устройству.
Но все сильно изменилось. Теперь вы можете разблокировать графический ключ Android без сброса настроек .
Да, вам не нужно сбрасывать настройки своего мобильного телефона Android до заводских настроек, чтобы получить доступ, скорее вы попробуете разные способы, которые помогут разблокировать графический ключ Android , PIN-код или пароль .

В этой статье мы собираемся обсудить несколько самых простых способов взломать забытый PIN-код или графический ключ на вашем устройстве Android.
Разблокируйте PIN-код / графический ключ / пароль Android, если вы забыли
Если вы забыли шаблон или пароль Android, то обойти блокировки не так уж и сложно. Вы можете легко получить свой телефон Android, если будете следовать методам, указанным ниже:
1. Использование Google Assistant (скажите: ОК, Google)
Система прошла долгий путь, и для разблокировки ваших устройств Android, заблокированных с помощью PIN-кода или пароля, было введено множество опций. Вы, должно быть, слышали о Google Assistant, который выполняет все, что говорят пользователи.
Просто вы должны держать Google Assistant включенным, чтобы использовать его соответствующим образом. Помните, что это зависит от вашего голоса, что означает, что никто другой, кроме вас, не может разблокировать блокировку паролем .

Как включить Google Assistant?
Если вы используете последнюю версию Android, просто нажав кнопку «Домой», вы откроете помощника Google.
Просто перейдите к опции «Исследовать» и нажмите на значок «профиль».
Оттуда вы найдете параметр «Настройки» и вкладку «Помощник», на которой расположен ваш «Телефон».
Просто нажмите на это и включите две опции: «Доступ с помощью Voice Match» и «Разблокировка с помощью Voice Match».
После завершения настройки вам больше не нужно беспокоиться о забытом шаблоне или пароле Android.
2. Использование файла «Android Studio»
Если ваше устройство Android заблокировано с помощью графического ключа или пароля, инструменты Android Studio или SDK могут помочь обойти блокировку PIN-кода Android с устройства.
Для этого вам понадобится программное обеспечение Android Studio для вашей Windows (64-разрядная или 32-разрядная версия). Если у вас отсутствует подключение к Интернету, просто скачайте zip-файл и установите его на свой компьютер.
После завершения установки выполните следующие действия:
Шаг 1. Просто подключите Android к ПК и включите отладку по USB при появлении всплывающего окна.
Шаг 2: Теперь откройте файлы на своем ПК, где установлены и сохранены файлы Android Studio.
Шаг 3: Оставаясь там, просто откройте командное окно, нажав (Shift + правый щелчок), и нажмите «Открыть командное окно здесь».
Шаг 4: Теперь введите «adb devices» в окно cmd, и оно отобразит устройство после успешной отладки.


3. Использование dr.fone Android Unlocker
Если вы хотите автоматизировать процесс разблокировки, программное обеспечение dr.fone может легко удалить пароль с ваших устройств Android.
С помощью этого метода вы можете разблокировать PIN-код Android без сброса.
Этот инструмент можно абсолютно бесплатно скачать онлайн. Вам просто нужно выбрать модель устройства и следовать простым инструкциям. Просто скачайте dr.fone на свой компьютер и следуйте инструкциям ниже:
Шаг 1: Прежде всего, откройте dr.fone android unlocker, нажмите «Разблокировать» и выберите «Разблокировать экран Android».

Шаг 3: Просто выберите имя устройства вместе с номером модели.
Шаг 4: После этого вы должны выполнить эти шаги на своем телефоне Android. Выключите> Откройте режим восстановления (нажмите кнопку питания + кнопку увеличения громкости).
Шаг 5: Теперь автоматически загрузится образ для восстановления, а пароль или графический ключ будут сняты.

Помните, dr.fone работает только с избранными моделями. Просто проверьте, есть ли ваш мобильный телефон в списке. В противном случае выберите вариант «Я не могу найти свое устройство», чтобы предпринять дальнейшие действия.
4. Использование любого кастомного инструмента восстановления.
Если ничего не работает и вам нужно обойти блокировку паролем Android или блокировку экрана, то с помощью специального ПЗУ вы можете разблокировать свое устройство Android. Вы можете использовать Aroma Filemanager для устройств Android, в противном случае RedWolf отлично подходит для устройств MI. Просто сохраните программное обеспечение Aroma Filemanager в памяти телефона через внешнюю SD-карту и выполните следующие действия:
Шаг 1. Просто загрузите и переместите Aroma Filemanager на SD-карту и вставьте его в устройство Android. Вы сможете использовать эту функцию, только если ваш телефон поддерживает внешнюю SD-карту.
Шаг 2: Теперь откройте режим восстановления, нажав кнопку. (Клавиша включения + кнопка увеличения громкости)
Шаг 3: Как только появится режим восстановления, просто нажмите кнопку уменьшения громкости и выберите «Установить zip с SD-карты».
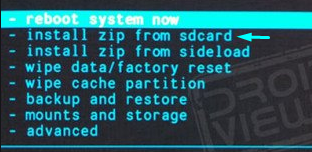
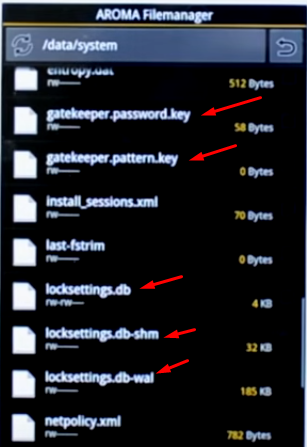
Помните, что вы рутируете свой Android при использовании любого пользовательского ПЗУ. Поэтому перед использованием всегда соблюдайте меры предосторожности или обращайтесь за помощью к специалисту.
5. Google «Найди мое устройство»
Разблокировать свой графический ключ станет проще, если вы воспользуетесь помощью Google Android Manager. Теперь это инструмент «Найти мое устройство», который можно использовать в Интернете с любого другого устройства, если телефон заблокирован.
Помните, что если вы забыли свой мобильный пароль, PIN-код или шаблон своего устройства Android, этот инструмент изменится и создаст новый пароль онлайн для этого устройства.
Давайте разберемся в процессе подробнее:
Шаг 1. Прежде всего, убедитесь, что ваша учетная запись Google связана с устройством, и откройте эту учетную запись на другом устройстве.
Шаг 2: Теперь вы увидите это имя устройства со всеми деталями местоположения. Под именем устройства вы увидите три основных параметра: «Звонок», «Блокировка» и «Стереть».
Шаг 3. Если ваше устройство уже заблокировано или вы забыли пароль, просто нажмите на опцию «Заблокировать» в Android Manager.
Шаг 4: После того, как вы нажмете « Заблокировать », система попросит вас установить новый пароль. Просто введите новый пароль в пустые поля.
Теперь, после завершения настройки, введите новый пароль на заблокированном устройстве Android, и мобильный телефон Android будет разблокирован с этим новым паролем.
6. Вход в безопасный режим Android.
Если ваш телефон Android заблокирован сторонними инструментами, метод ADB может работать с этим, но процесс становится более сложным. Но у вас есть самый простой способ разблокировать телефон от сторонних приложений.
Вы должны войти в безопасный режим Android. Безопасный режим фактически отключает все сторонние приложения и делает доступ ограниченным. Поэтому сторонняя блокировка в безопасном режиме работать не будет.
Просто нажмите кнопку увеличения громкости + питания, чтобы войти в меню восстановления, теперь используйте увеличение / уменьшение громкости, чтобы выбрать перезагрузку в безопасном режиме.
Как только ваше устройство откроется в безопасном режиме, просто перейдите в настройки приложений и удалите оттуда стороннее приложение. Теперь ваша блокировка Android будет снята, даже если вы перезагрузите устройство до исходной полной версии.
7. Samsung разблокировать мой экран
Если вы используете какое-либо устройство Samsung и оно зарегистрировано с помощью инструмента Samsung Find My Device, вы можете управлять телефоном из любого другого места.
Если ваш телефон Android заблокирован с помощью шаблона или пароля, вам просто нужно открыть инструмент «Найти мое устройство» на своем ПК и подтвердить, что он подключен к сети. Теперь нажмите «Разблокировать мой экран» на инструменте, и устройство будет разблокировано с помощью графической блокировки .
Помните: ваш мобильный телефон должен быть подключен к Интернету, пока вы выполняете действие. В противном случае вы не увидите статус «В сети» на этом инструменте.
8. Разблокировать графический ключ с помощью аккаунта Google.
Вам повезет разблокировать свой PIN-код или графический ключ, если ваш мобильный Интернет ДАННЫЕ включен. Этот метод также помогает разблокировать графический ключ без потери данных на Android. Чтобы разблокировать свой мобильный телефон Android через учетную запись Google, просто выполните следующие простые шаги:
Шаг 1.
Сначала введите пароль или графический ключ несколько раз. После нескольких попыток система Android будет неоднократно предупреждать вас о неправильном вводе пароля или шаблона, и по этой причине служба останавливается на 30 секунд.

Шаг 2
Здесь вы найдете опцию «Забыли пароль» на левой стороне вашего мобильного телефона. Просто щелкните по нему.

Шаг-3
После нажатия на нее откроется окно разблокировки учетной записи. Затем введите свой адрес электронной почты Google и пароль, которые вы использовали на своем телефоне во время регистрации. После этого нажмите «Войти».
Шаг 4 После входа в систему вы увидите здесь различные варианты блокировки. Теперь выберите «Нет», чтобы отключить защитную блокировку, однако отсюда вы также можете создать новую блокировку.

Примечание. Прежде чем выполнять эти шаги, просто убедитесь, что ваш телефон вошел в учетную запись Google и ваше мобильное устройство подключено к Интернету, иначе этот метод не будет работать.
Итог :
если вы находите решение для обхода шаблона или пароля вашего устройства Android, то вышеупомянутые методы лучше всего сделать это без какого-либо сброса настроек или потери данных.
Источник
Как разблокировать телефон на Android, если вы забыли графический ключ или пароль
Недавно поменяли графический ключ и забыли его, или дали попользоваться смартфоном ребенку, а он случайно заблокировал устройство? Обе ситуации неприятные, но не критичные: прочитав эту инструкцию, вы сможете разблокировать телефон, причем во многих случаях удастся сохранить файлы, фотографии, загруженную музыку и видео.
Кнопка «Забыли пароль?»
реклама
Первый способ подходит для старых устройств, работающих на Android 4.4 и ниже. Вводите любой неправильный пароль или графический узор до тех пор, пока на экране не всплывет сообщение: «Повторите через 30 секунд». Также в углу появится кнопка «Забыли пароль?». Кликните по ней, укажите адрес электронной почты Gmail (которая привязана к устройству) и пароль от нее. После этого телефон разблокируется.
Подобную функцию редко встретишь в прошивках, основанных на Android 5.0 и новее. Но некоторые производители по-прежнему добавляют ее в систему, так что пробуйте – возможно, это именно ваш случай.
Если вы не помните пароль от аккаунта Google, перейдите по ссылке и пройдите процедуру восстановления учетной записи.
Сброс настроек через Recovery
реклама
Второй метод заключается в сбросе настроек из меню Recovery. Рекавери – это режим восстановления, своего рода BIOS для Android-смартфонов и планшетов. С помощью него можно сбросить настройки телефона до заводских, установить новую официальную прошивку, очистить кэш, сделать бэкап и восстановить данные.
После сброса настроек очистится внутренняя память смартфона: будут удалены установленные приложения, добавленные аккаунты, фотографии (если они сохранялись в память устройства, а не на SD). При этом файлы, загруженные на карту памяти, не будут стерты. То есть, телефон станет таким же «чистым», каким он был после покупки. А значит, установленный пароль (или графический ключ) тоже будет сброшен.
Чтобы зайти в Рекавери, выключите устройство, а потом нажмите и удерживайте определенную комбинацию кнопок до появления заставки. В зависимости от производителя устройства, сочетания клавиш для входа в Recovery, отличаются.
Китайские телефоны с чипами MTK
Удерживайте клавишу увеличения громкости и кнопку питания.
реклама
Huawei и Honor
На смартфонах Huawei и Honor, для входа в меню Recovery, могут использоваться 2 комбинации клавиш, пробуйте:
Зажмите кнопку включения и клавишу понижения громкости.
Зажмите кнопку включения и клавишу увеличения громкости.
Samsung
реклама
На новых телефонах Samsung нажмите и удерживайте 3 кнопки: Bixby, Питание и Громкость «+» или Домой, Питание и Громкость «+». На старых смартфонах используется сочетание клавиш Домой и включения. На старых планшетах – включения и повышения громкости.
Google Pixel и Nexus
На смартфонах Nexus и Pixel сначала придется перевести устройство в режим Fastboot, а уже из меню Fastboot – в режим восстановления. Для этого на выключенном смартфоне одновременно удерживайте кнопку включения и клавишу громкости «Вниз».
С помощью кнопок регулировки громкости установите стрелку на «Recocery mode» и нажмите на кнопку питания, чтобы подтвердить выбор.
Держите кнопки «ВКЛ» и Громкость «–».
При появлении лого LG отпустите кнопки и сразу заново зажмите.
Держите до загрузки Recovery.
Xiaomi
Нажмите и удерживайте клавишу увеличения громкости и кнопку питания.
При появлении меню, кликните по предпоследнему пункту справа. Язык изменится на английский.
Теперь, чтобы перевести устройство в режим восстановления, в меню выберите раздел «recovery».
Meizu
Телефоны Meizu лишены «классического recovery». Здесь в меню присутствуют только два пункта: «System upgrade» (через него выполняется установка обновлений) и «Clear data» (очистка памяти).
Для входа в это меню, зажмите кнопку включения и повышения громкости.
Lenovo
На смартфонах Lenovo одновременно нажмите и удерживайте 3 кнопки: «ВКЛ» и обе клавиши регулировки громкости.
Лежачий робот при входе в Recovery
Если вместо меню Recovery на экране появляется лежачий Android и надпись «Команды нет» («No command»), нажмите на клавишу повышения громкости и кнопку питания. После этого загрузится Рекавери.
Управление в Recovery осуществляется с помощью аппаратных клавиш. Чтобы перемещаться по пунктам, используйте кнопки громкости: перемещение вверх – это Громкость «Плюс», а вниз, соответственно, – Громкость «Минус». Выбор делается кнопкой питания.
В меню Рекавери выберите пункт, отвечающий за сброс настроек – «Wipe data/factory reset».
Дальше, чтобы подтвердить удаление данных, выберите «Yes – delete all user data».
После завершения процесса очистки, в главном меню Recovery кликните на первый пункт «Reboot system now», чтобы перезагрузить устройство.
Начнется загрузка Android, которая будет длиться дольше, чем обычно, как это и происходит после первого запуска смартфона. Данные с внутренней памяти будут удалены, а файлы с SD карты останутся.
Разблокировка графического ключа с помощью ADB
Следующее решение позаимствовано из топика на форуме 4PDA. Используя этот метод, удастся разблокировать графический ключ, не удаляя данные с телефона. Но для его реализации должна быть включена отладка по USB, и понадобится утилита ADB. Способ подойдет для устройств, работающих на старых версиях Android до 5.0. В новых прошивках используемая уязвимость исправлена.
Если на устройстве не активирована отладка по USB, или версия Android – 5.0 и выше, это решение не для вас, переходите к следующему. А если и отладка включена, и прошивка подходящая, скачайте на компьютер архив с ADB, установщик Java и загрузите USB-драйверы с сайта производителя. Извлеките содержимое архива в корень диска «C:», установите Java и драйверы, после чего откройте папку «platform-tools» и, нажав клавишу «Shift», щелкните правой кнопкой мышки по пустой области. В списке опций выберите «Открыть окно команд» («Открыть окно PowerShell» в Windows 10).
Копируйте и вставляйте по одной строке. Чтобы выполнить команду, каждый раз нажимайте «Enter» (в PowerShell перед adb добавьте ./ или .\ ):
update system set value=0 where name=’lock_pattern_autolock’;
update system set value=0 where name=’lockscreen.lockedoutpermanently’;
Теперь перезагрузите смартфон и проверьте, остался ли графический ключ. Если да, попробуйте ввести любой узор. Если не сработало, выполните такую команду:
adb shell rm /data/system/gesture.key
adb shell rm /data/data/com.android.providers.settings/databases/settings.db
В конце перезапустите устройство.
Сброс пароля или графического узора через TWRP
Предпоследний способ найден на сайте 4idroid. Как пишет автор, с его помощью можно удалить и пароль, и графический ключ, причем данные на телефоне останутся нетронутыми. Суть заключается в том, что на устройство устанавливается TWRP (кастомное Recovery), а потом через встроенный файловый менеджер удаляются файлы, отвечающие за блокировку экрана.
Разумеется, решение подходит не для всех смартфонов, потому что на большинстве устройств, для установки TWRP, сначала необходимо разблокировать загрузчик, а эта процедура сотрет данные с внутренней памяти. Кроме того, на Android 7.0 и выше, сначала понадобится включить опцию «Заводская разблокировка» («OEM Unlock»), которая расположена в настройках в разделе «Для разработчиков».
Установить TWRP, когда нет доступа к настройкам устройства, удастся на:
Китайских смартфонах с процессорами MediaTek – они прошиваются через утилиту SP Flash Tool.
Устройствах Samsung, которые «шьются» через программу Odin.
Других телефонах с разблокированным загрузчиком, которые прошиваются с помощью утилиты Fastboot.
Для прошивки Recovery на устройствах под управлением Android 7.0 и выше, также придется активировать функцию «Заводская разблокировка», но попасть в настройки на заблокированном телефоне никак не удастся. Поэтому, если вы пользуетесь смартфоном Samsung, работающим на Android 7.0 и новее, или устройством с чипом MTK на той же версии Android, этот способ вам тоже не подойдет.
После установки TWRP, зайдите в него и в главном меню выберите раздел «Advanced».
В меню «Advanced» нажмите на кнопку «File Manager».
С помощью файлового менеджера зайдите в каталог «data/system» и удалите такие файлы (могут присутствовать не все):
«gatekeeper.password.key» («password.key» в старых версиях Android);
«gatekeeper.pattern.key» («gesture.key» в старых версиях Android);
Чтобы удалить файл, щелкните по нему, нажмите «Delete» и сделайте свайп для подтверждения.
Затем выберите «Reboot System» и нажмите «Do Not Install», если не хотите устанавливать официальное приложение TWRP.
Удаление данных через сервис «Найти устройство»
Google создали сервис «Найти устройство», через который можно удаленно управлять телефоном в случае его потери или кражи. Одна из доступных функций – сброс настроек. Чтобы его выполнить, на устройстве должен работать интернет.
Откройте страницу в браузере на компьютере или на другом смартфоне, авторизуйтесь, после чего будет выполнен поиск устройств, привязанных к аккаунту.
Дважды нажмите «Очистить устройство» и подтвердите удаление, выбрав «Очистить».
Если смартфон подключен к сети, сразу же выполнится сброс настроек. Если интернет не работает, сброс произойдет после подключения к сети.
Автор выражает благодарность Егору Плотницкому за помощь в написании данной статьи.
Источник



