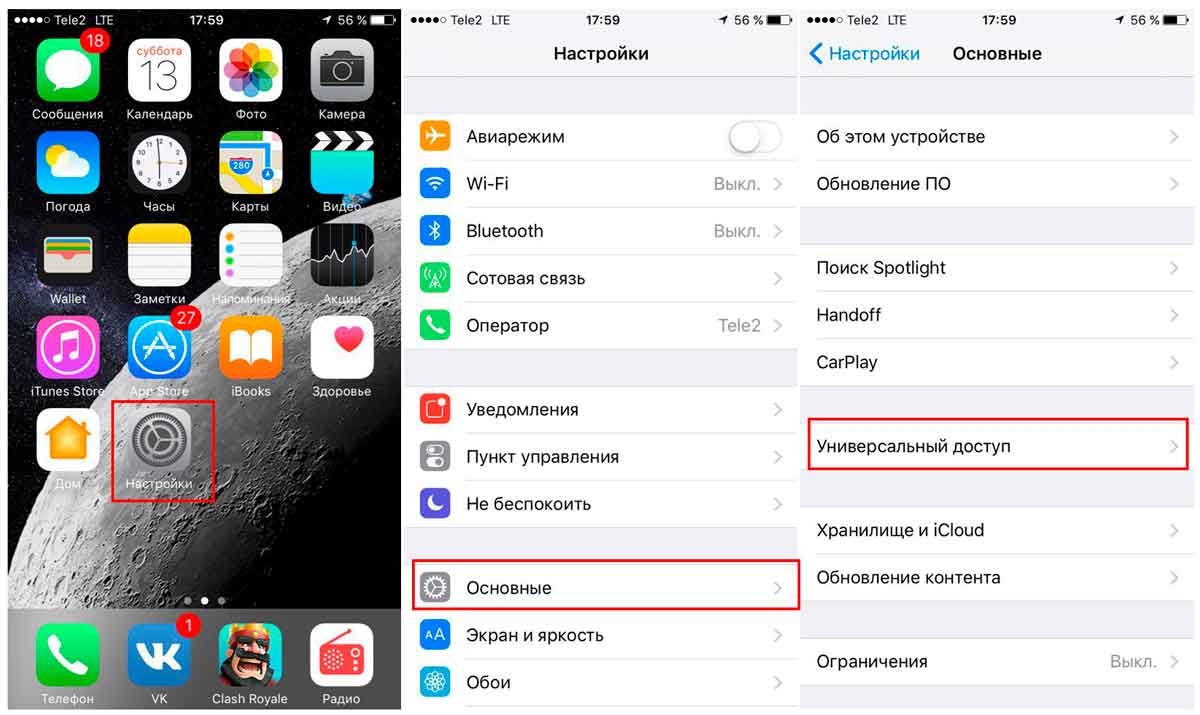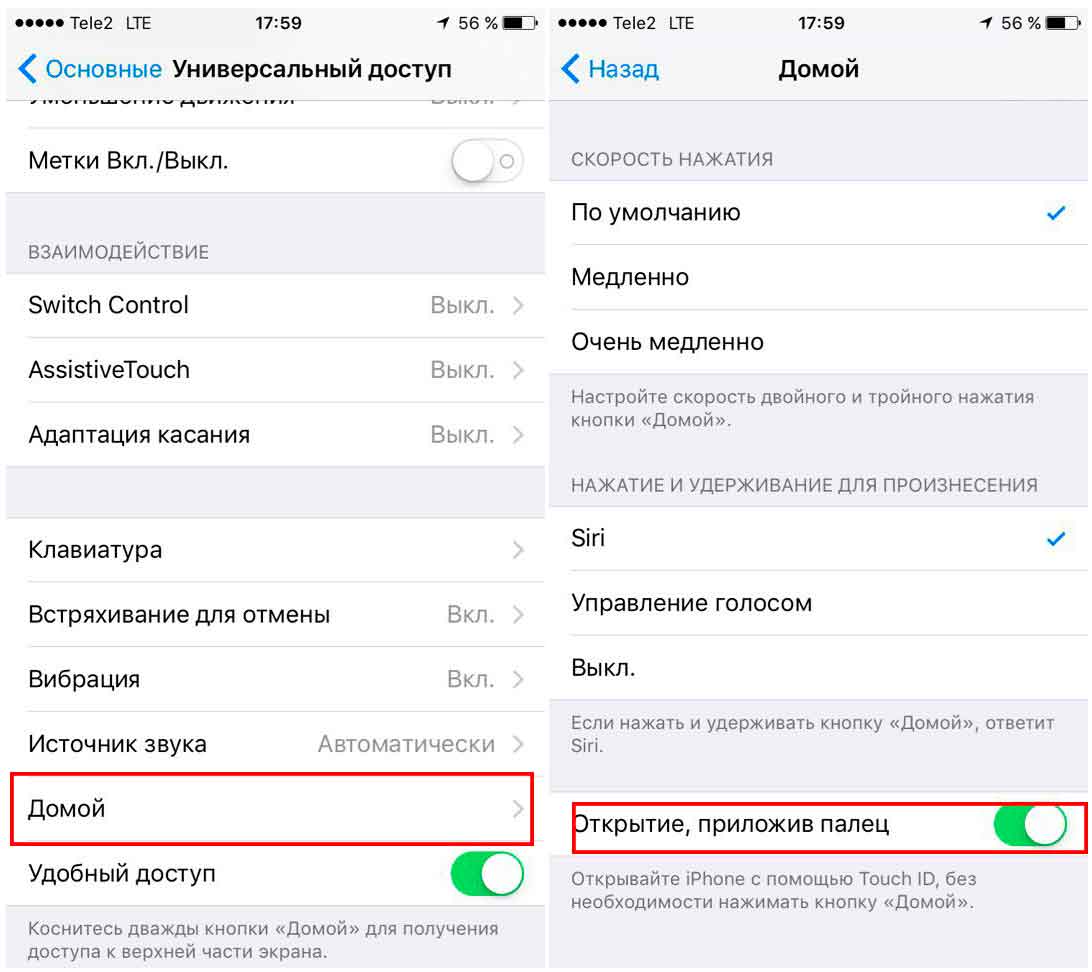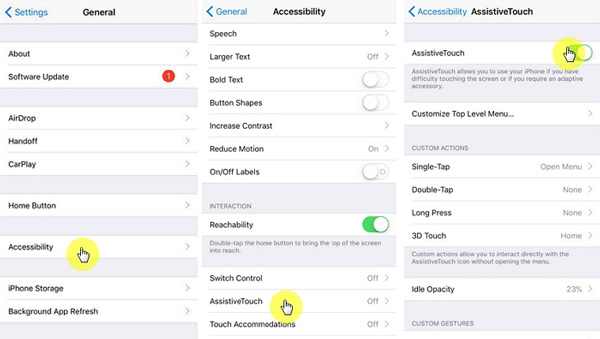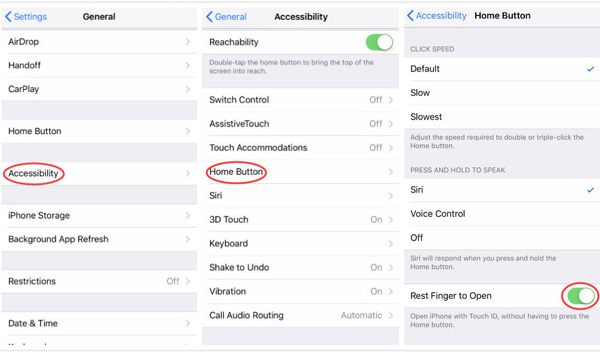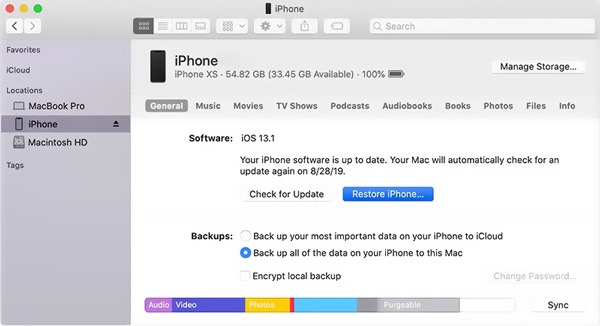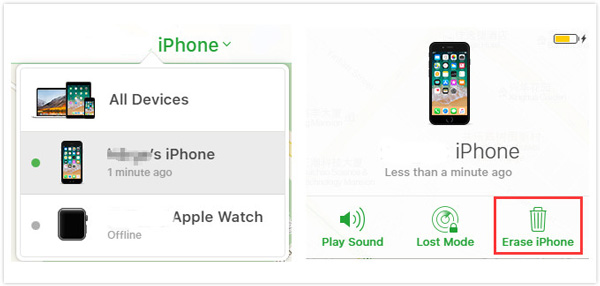- Как разблокировать iPhone-iPad без нажатия на кнопку Home
- Как разблокировать iPhone без кнопки Home
- Как использовать iPhone, если сломалась кнопка блокировки
- Функция «AssistiveTouch»
- 5 эффективных способов разблокировки iPhone без нажатия кнопки «Домой»
- Часть 1: 2 метода разблокировки iPhone без нажатия кнопки «Домой»
- Метод 1. Разблокируйте iPhone с помощью Assistive Touch
- Метод 2: включите опорный палец, чтобы открыть его, чтобы разблокировать iPhone
- Часть 2: Как разблокировать iPhone 8/7/6 без кнопки «Домой» через iTunes / iCloud
- Метод 1: как разблокировать iPhone без нажатия кнопки «Домой» через iTunes
- Метод 2: как разблокировать iPhone, не нажимая кнопку «Домой» через iCloud
- Часть 3: Как разблокировать iPhone, не нажимая кнопку «Домой»
- Часть 4: Часто задаваемые вопросы по разблокировке iPhone без нажатия кнопки «Домой»
- Если вы забыли код-пароль для iPhone
- Шаг 1. Выполните следующие действия на компьютере Mac или компьютере с Windows.
- Шаг 2. Выключите iPhone.
- Шаг 3. Переведите iPhone в режим восстановления.
- Шаг 4. Восстановите iPhone.
- Необходима дополнительная помощь?
Как разблокировать iPhone-iPad без нажатия на кнопку Home
В предыдущей инструкции мы рассмотрели, что делать с айфон 5, если он не заряжается. Прочитать об этом Вы можете в этой статье.
В прошивке iOS 10, которая появилась не так давно на большинстве устройствах от Apple, была введена функция, позволяющая существенно упростить работу телефона или планшета, на которых повреждена или не работает кнопка «Home».
Это не было кардинальным изменением операционной системы, чему компания Apple не придала особого внимания во время презентации новой iOS, но она смогла коренным образом изменить работоспособность устройства и добавить немного комфорта для пользователей айфон и айпад.
Apple изменили способ, благодаря которому мы можем разблокировать наши гаджеты. На iOS 10, Вы можете разблокировать устройства без нажатия на «Домой». Такой способ подойдет для всех моделей Apple iPhone, которые располагают сканером отпечатка пальца Touch ID.
Откровенно говоря, Вы, вероятно, привыкните к новому способу разблокировки айфона в скором времени. Еще больше раздражает, когда мы считаем, что на iPhone 7 присутствует механическая клавиша «Домой». Эппл запрограммировали гаджет на вибрацию, которая создает ощущение присутствия физической кнопки.
Хорошая новость заключается в том, что Вы можете отключить требование нажатия кнопки «Home» для разблокировки айфона или айпада, это очень легко, если знать, где искать в настройках подобную функцию.
Для активации разблокировки без нажатия «Домой», активируйте в настройках смартфона соответствующую функцию, как это показано на изображениях ниже.
В разделе «Универсальный доступ», нажмите «Домой» и активируйте функцию «Открытие, приложив палец».
C этого момента, по словам Эппл, Вы сможете разблокировать iPhone или iPad используя только отпечаток пальца Touch ID, без необходимости нажатия на кнопку «Хоум».
Если у Вас остались вопросы, задавайте их в комментариях ниже.
Советуем Вам воспользоваться закаленным сапфировым стеклом на айфон 7 от Бэнкс . Стекло имеет скругленные грани по 3Д технологии и повышенную прочность, что позволит сохранить дисплей гаджета в заводском состоянии.
Источник
Как разблокировать iPhone без кнопки Home
время чтения: 2 минуты
Кнопка Home является важнейшей в айфонах и во всей остальной яблочной технике. С ее помощью осуществляется целая куча различных действий, главнейшее из которых – разблокировка телефона. Поэтому, если кнопка Home перестает работать, у пользователя появляются большие проблемы.
Степень их зависит от некоторых факторов. Самая плохая ситуация – когда устройство выключено. В этом случае кнопку Home никак обойти не получится и придется разбирать устройство. Сильно повезет тем, у кого кнопка отказала из-за контактов ее механизма. Тогда можно отсоединить экран, правда, в это время телефон должен быть включенным, и замкнуть контакты кнопки чем-нибудь металлическим. После этого телефон определит, будто вы нажали на кнопку и даст возможность ввести пароль и продолжить пользование устройством. Если проблема в шлейфе, то без его замены девайс останется кирпичом.
После того как вышеописанное действие выполнено, приступим к созданию так называемой виртуальной кнопки Home. Благо компания Apple заботится о своих пользователях и дублирует кнопки программным способом.
- Для этого заходим в «Настройки» и переходим в пункт «Основные».
- Затем открываем меню «Универсальный доступ».
- Нашим спасением станет опция «AssistiveTouch».
- Включаем ее, после чего настраиваем. По умолчанию она позволяет выполнять все действия, которые должны управляться кнопками, при помощи дисплея. Нас же сейчас интересует только кнопка Home.
- Поэтому переходим тут же в пункт «Меню верхнего уровня» и оставляем только один значок, которому присваиваем значение «Домой».
Теперь у вас на экране должна появиться виртуальная кнопка Home, которую можно поместить на любое удобное место. Она умеет делать все, что встроено в механическую кнопку. Алгоритмы также не меняются: одно нажатие – свернуть приложение, два – вызов диспетчера задач и др.
Теперь, когда у нас есть виртуальная кнопка, разблокировать телефон не составит никакого труда. Она также останется и при перезагрузке телефон. Убрать ее можно точно так же, как и включали.
Намного проще разблокировать телефон, если у пользователя не используется код-пароль и стоит система iOS версии 9.3.5 и ранняя. Там можно просто нажать на кнопку блокировки телефона и провести по экрану в любом направлении, после чего он станет доступным к использованию. В iOS 11 разблокировать так уже не получится, так там в любом случае нужно нажатие на кнопку либо использование сканера отпечатка пальца.
Источник
Как использовать iPhone, если сломалась кнопка блокировки
Поломка кнопки блокировки iPhone является достаточно распространенной проблемой смартфонов Apple. У пользователя сразу возникает вопрос: а как использовать устройство, если разблокировать смартфон невозможно? Однако пугаться не стоит, выход есть из любой ситуации – и этой тоже!
Основное, что пользователь боится делать в при возникновении такой проблемы – это блокировать Айфон или выключать его (вдруг он потом не включится?). Следует помнить одну замечательную особенность iPhone – выключайте или разряжайте девайс смело, в случае чего Вы всегда можете подключить его к источнику питания, и смартфон автоматически включится. Разблокировать включенный iPhone тоже совсем просто – достаточно нажать кнопку Home.
Если Вы хотите выключить телефон, но при этом нет возможности использовать непосредственно кнопку выключения, для этого следует зайти в настройки, перейти в раздел «Основные» и нажать «Выключить».
Функция «AssistiveTouch»
Главная отличительная черта iPhone, которой можно воспользоваться при сломанной кнопке блокировки – возможность активировать функцию AssistiveTouch .
Эта функция представляет собой виртуальную кнопку, с помощью которой можно перезагрузить Айфон, либо заблокировать его. Кроме того, появившаяся на экране иконка AssistiveTouch поможет также заменить кнопку «Home» («Домой») или выступить в роли кнопки, регулирующей громкость или блокирующей ее.
Для подключения данной функции необходимо перейти в настройки, выбрать «Основные», затем «Универсальный доступ» и включить функцию «AssistiveTouch».
И последнее – в случае поломки кнопки блокировки iPhone не стоит тянуть с посещением сервисного центра, иногда проблема может оказаться куда серьезнее обычной поломки кнопки.
Источник
5 эффективных способов разблокировки iPhone без нажатия кнопки «Домой»
Размещено от Теодор Тонг Январь 13, 2021 18: 40
Как разблокировать iPhone, не нажимая кнопку «Домой»? Если кнопка «Домой» на вашем iPhone не работает, например, при переходе на новый экран или повреждении iPhone, вам необходимо войти в iPhone без кнопки «Домой». Просто узнайте больше о 5 способах разблокировки iPhone без нажатия кнопки «Домой» из статьи.
Разблокировка iPhone без нажатия кнопки «Домой»
- Часть 1: 2 метода разблокировки iPhone без нажатия кнопки «Домой»
- Часть 2: Как разблокировать iPhone 8/7/6 без кнопки «Домой» через iTunes / iCloud
- Часть 3: Как разблокировать iPhone, не нажимая кнопку «Домой»
- Часть 4: Часто задаваемые вопросы по разблокировке iPhone без нажатия кнопки «Домой»
Часть 1: 2 метода разблокировки iPhone без нажатия кнопки «Домой»
Метод 1. Разблокируйте iPhone с помощью Assistive Touch
Выберите Общие из файла Параметры на вашем iPhone. И тогда вы можете выбрать Универсальный доступ опцию.
Найдите AssistiveTouch параметр в переключите параметр на. Это позволяет разблокировать iPhone, не нажимая кнопку «Домой».
Откройте AssistiveTouch меню, нажав значок Virtual Home, а затем нажмите Устройство вариант и выберите Отпереть экрана.
Метод 2: включите опорный палец, чтобы открыть его, чтобы разблокировать iPhone
Войдите в Параметры приложение на вашем iPhone и выберите Общие возможность настроить отпечаток пальца для разблокировки iPhone.
Нажмите на Универсальный доступ вариант и выберите Главная кнопка меню, чтобы включить Отложить палец для открытия опцию.
После этого вы можете просто положить палец на свой iPhone вместо того, чтобы разблокировать iPhone без кнопки «Домой».
Часть 2: Как разблокировать iPhone 8/7/6 без кнопки «Домой» через iTunes / iCloud
Метод 1: как разблокировать iPhone без нажатия кнопки «Домой» через iTunes
Подключите iPhone к iTunes с помощью USB-кабеля. Как только iTunes обнаружит ваше устройство, вы можете щелкнуть значок, чтобы войти в список меню.
Нажмите на Заключение меню с левой стороны, вы можете выбрать Назад Вверх вариант в Резервные копии .
Просто прикоснитесь к Восстановление iPhone кнопку, чтобы разблокировать iPhone, а затем вы сможете разблокировать iPhone, не нажимая кнопку «Домой». (Кнопка «Домой» на iPhone застряла?)
Метод 2: как разблокировать iPhone, не нажимая кнопку «Домой» через iCloud
Перейдите на официальный сайт iCloud и войдите в учетную запись iCloud, используя свой Apple ID и пароль. (Найдите другие разблокировка iPhone онлайн)
Нажмите на Find My iPhone кнопку и выберите устройство iPhone из Все устройства .
После этого вы можете нажать Стирать iPhone значок, чтобы разблокировать iPhone без удаленного нажатия кнопки «Домой».
Часть 3: Как разблокировать iPhone, не нажимая кнопку «Домой»
Что делать, чтобы разблокировать iPhone без нажатия кнопки «Домой» в iOS 14 после нескольких неправильных попыток? Пароль Wipe Разблокировка Apeaksoft iOS позволяет удалить забытый Apple ID для активации iPhone. Он позволяет получить доступ к Apple ID и связанным функциям и настройкам iCloud за несколько кликов.
Протрите код доступа iPhone, чтобы войти в заблокированное на экране устройство.
Удалите забытый Apple ID, чтобы активировать iPhone как новый.
Доступ к Apple ID и связанным функциям и настройкам iCloud.
Обновите iPhone или iPad до последней версии iOS без проводов.
Подключите ваш iPhone к компьютеру к компьютеру. Запустите iOS Unlocker и выберите Протрите пароль режим, чтобы удалить пароль блокировки экрана устройства iOS перед нажатием Start кнопку.
После этого вы можете подтвердить информацию на своем устройстве iOS. После этого вы можете подтвердить информацию на своем iPhone и нажать кнопку Start кнопку, чтобы продолжить загрузку пакета прошивки.
После того, как вы полностью загрузили прошивку, нажмите кнопку Отпереть кнопку, чтобы стереть код доступа с экрана. Затем вам необходимо ввести 0000, чтобы подтвердить разблокировку iPhone без кнопки «Домой».
Часть 4: Часто задаваемые вопросы по разблокировке iPhone без нажатия кнопки «Домой»
1. Можно ли скользить, чтобы разблокировать устройство вместо нажатия кнопки «Домой» в iOS 10?
Нет. Функция разблокировки слайда недоступна для iOS 10 и более поздних версий. Но если вам просто нужно вернуть эту функцию обратно в последнюю версию iOS, вы можете сделать джейлбрейк iPad или iPhone, чтобы разблокировать iPhone, не нажимая кнопку «Домой».
2. Как с легкостью исправить ошибки разблокировки iPhone?
Если вы не можете нажать кнопку «Домой», чтобы разблокировать iPhone, что связано с iOS или программным обеспечением, вы можете воспользоваться преимуществами многофункционального устройства. Восстановление системы iOS чтобы исправить связанные с этим проблемы.
3. Каковы важные советы по разблокировке iPhone?
Если вам нужно разблокировать iPhone, не нажимая кнопку «Домой», вы должны знать, что при удалении пароля блокировки экрана будут удалены все ваши данные. IOS может быть обновлена до последней версии.
Если вам нужно разблокировать iPhone, не нажимая кнопку «Домой», вы можете выбрать параметр «Вспомогательное касание» или «Отложить палец для открытия». Если вам просто нужен доступ к iPhone, вы также можете сбросить iPhone вместо этого используйте новый пароль. Что касается сломанного iPhone, Apeaksoft iOS Unlock должна быть универсальным решением, которое вы можете принять во внимание.
Источник
Если вы забыли код-пароль для iPhone
Забыли код-пароль для iPhone? Узнайте, как перевести iPhone в режим восстановления, чтобы стереть с него данные и настроить заново.
Если ввести неправильный код-пароль на экране блокировки iPhone слишком много раз, отобразится уведомление о том, что iPhone отключен. Если вспомнить код-пароль при повторной попытке не удалось, следует воспользоваться компьютером, чтобы перевести iPhone в режим восстановления. В результате этой операции будут удалены все ваши данные и настройки, включая код-пароль, и вы сможете снова настроить iPhone.
После стирания данные и настройки iPhone можно восстановить из резервной копии. Если вы не создали резервную копию iPhone, его можно настроить как новое устройство, а затем загрузить любые данные, которые у вас есть в iCloud.
Шаг 1. Выполните следующие действия на компьютере Mac или компьютере с Windows.
Для этой операции требуется компьютер Mac или компьютер с Windows. Если вы используете компьютер с Windows, убедитесь, что он работает под управлением Windows 8 или более поздней версии и на нем установлено приложение iTunes. Кроме того, для подключения iPhone к компьютеру потребуется кабель из комплекта поставки iPhone или другой совместимый кабель.
Если у вас нет компьютера и вам негде его одолжить, обратитесь за помощью в розничный магазин Apple Store или авторизованный сервисный центр компании Apple.
Шаг 2. Выключите iPhone.
- Отключите iPhone от компьютера, если он подключен.
- Выключите iPhone способом, предусмотренным для вашей модели.
- На iPhone X или более поздней модели, iPhone SE (2-го поколения), iPhone 8 и iPhone 8 Plus нажмите и удерживайте боковую кнопку и кнопку уменьшения громкости до появления ползунка выключения.
- На iPhone 7 и iPhone 7 Plus нажмите и удерживайте боковую кнопку до появления ползунка выключения.
- На iPhone SE (1-го поколения), iPhone 6s и более ранних моделей нажмите и удерживайте боковую (или верхнюю) кнопку до появления ползунка выключения.
- На iPhone X или более поздней модели, iPhone SE (2-го поколения), iPhone 8 и iPhone 8 Plus нажмите и удерживайте боковую кнопку и кнопку уменьшения громкости до появления ползунка выключения.
- Перетащите ползунок, чтобы выключить iPhone, затем подождите минуту, чтобы он полностью выключился.
Шаг 3. Переведите iPhone в режим восстановления.
- Найдите кнопку на iPhone, которую нужно удерживать нажатой на следующем шаге.
- На iPhone X или более поздней модели, iPhone SE (2-го поколения), iPhone 8 и iPhone 8 Plus используется боковая кнопка.
- На iPhone 7 и iPhone 7 Plus используется кнопка уменьшения громкости.
- На iPhone SE (1-го поколения), iPhone 6s и более ранних моделей используется кнопка «Домой».
- Нажмите и удерживайте кнопку, указанную для вашей модели iPhone выше, и сразу подключите iPhone к компьютеру. Не отпускайте кнопку.
- Удерживайте ее нажатой, пока на iPhone не отобразится экран режима восстановления, а затем отпустите.
Если отображается экран ввода код-пароля, необходимо выключить iPhone и начать заново.
Если на iPhone не открывается экран режима восстановления и вам требуется помощь, обратитесь в службу поддержки Apple.
Шаг 4. Восстановите iPhone.
- Найдите iPhone в приложении Finder или iTunes на компьютере, к которому он подключен. (Узнайте, как найти подключенный iPhone.)
- Когда появится предложение выполнить восстановление или обновление, выберите «Восстановить». Компьютер загрузит программное обеспечение для iPhone и запустит процесс восстановления. Если загрузка займет более 15 минут и устройство выйдет из режима восстановления, дождитесь завершения загрузки, затем выключите iPhone и начните сначала.
- Дождитесь окончания процесса.
- Отключите iPhone от компьютера, а затем настройте и начните использовать iPhone.
Необходима дополнительная помощь?
Если вам не удается выполнить какие-либо из этих действий, устройство все равно запрашивает код-пароль или вам требуется дополнительная помощь, обратитесь в службу поддержки Apple.
Источник