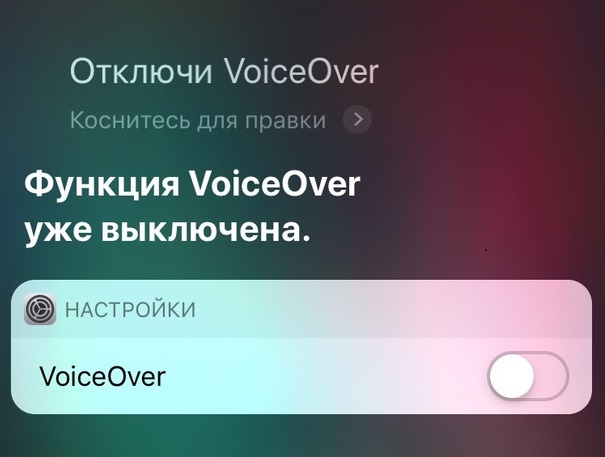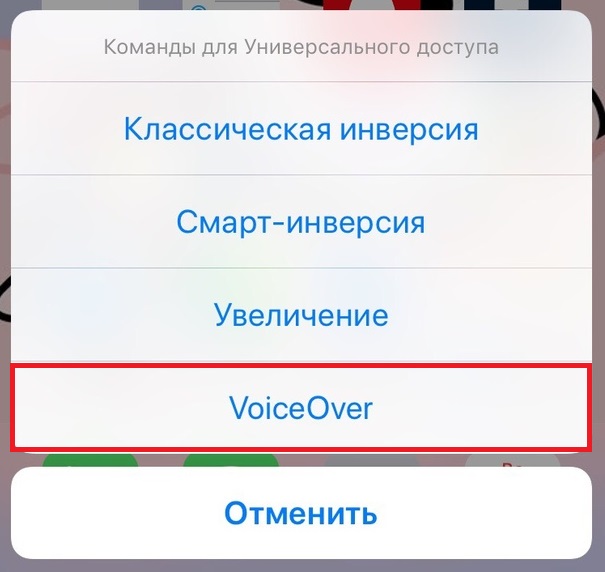- Как разблокировать айфон если включен Voice over?
- Как разблокировать айфон в режиме для слепых?
- Как пользоваться Voice over?
- Как отключить голосовой помощник на айфоне?
- Как выйти из режима для слепых?
- Как отключить Voice over на айфон 10?
- Как отключить функцию Voice Over Iwatch?
- Как отключить Voice over Mac при загрузке?
- Как убрать голос при входящем звонке на айфоне?
- Как отключить Голосовой поиск Google при подключении наушников?
- Как выйти из режима слабовидящих?
- Как отключить режим для слепых на Xiaomi?
- Как разблокировать iPhone с функцией VoiceOver
- Как отключить VoiceOver с заблокированным экраном
- Как отключить VoiceOver через Быстрые команды
- Как ввести пароль с функцией VoiceOver
- Как пользоваться iPhone или iPad с функцией VoiceOver
- Как отключить функцию VoiceOver в Настройках
- Как разблокировать iPhone с функцией VoiceOver
- Как отключить VoiceOver с заблокированным экраном
- Как отключить VoiceOver через Быстрые команды
- Как ввести пароль с функцией VoiceOver
- Как пользоваться iPhone или iPad с функцией VoiceOver
- Как отключить функцию VoiceOver в Настройках
Как разблокировать айфон если включен Voice over?
Как разблокировать айфон в режиме для слепых?
Чтобы включить VoiceOver, дважды нажмите кнопку «Домой». Вы услышите: «VoiceOver включена» (или что-то аналогичное). Если тройное нажатие кнопки «Домой» настроено на отключение нескольких функций (например, VoiceOver, Assistive Touch и так далее), выберите, какую функцию вы хотите отключить.
Как пользоваться Voice over?
VoiceOver: управляй жестами
Вместо взгляда по экрану скользит палец. Когда палец оказывается на кнопке, телефон говорит её название и наводит на неё фокус в виде чёрной рамки. После этого можно нажать дважды в любом месте, кнопка нажмётся. Ещё можно переключаться между соседними элементами свайпом влево или вправо.
Как отключить голосовой помощник на айфоне?
Как отключить голосовое управление на iPhone
- Включаем голосовой ассистент Настройки – Siri – Siri.
- Здесь же ниже отключаем доступ к Siri на экране блокировки.
- Отключаем переключатель Siri в настройках пароля (Настройки – Touch ID и код-пароль – Siri).
Как выйти из режима для слепых?
Коснитесь Настройки, затем дважды коснитесь Настройки. Двумя пальцами прокрутите вниз меню, найдите и коснитесь Специальные возможности, затем дважды коснитесь Специальные возможности. Коснитесь TalkBack, затем дважды коснитесь TalkBack. Коснитесь переключателя рядом с TalkBack, затем дважды коснитесь переключателя.
Как отключить Voice over на айфон 10?
Как отключить VoiceOver с заблокированным экраном
- Активируйте Siri на своём iPhone или iPad: Скажите: «Привет, Siri» (на новых моделях). Зажмите кнопку Home, пока не услышите звук Siri. На iPhone X зажмите кнопку включения, пока не ответит Siri.
- Скажите Siri: «отключи VoiceOver».
- Siri отключит функцию.
Как отключить функцию Voice Over Iwatch?
Откройте Настройки на Apple Watch. Выберите «Универсальный доступ» > «VoiceOver» и включите параметр «VoiceOver». Чтобы выключить VoiceOver, дважды коснитесь кнопки VoiceOver. Спросите Siri.
Как отключить Voice over Mac при загрузке?
Включение и выключение VoiceOver
Нажмите сочетание клавиш Command-F5. Если функция VoiceOver включена, при нажатии Command-F5 она выключится. Воспользуйтесь панелью «Универсальный доступ» в Системных настройках.
Как убрать голос при входящем звонке на айфоне?
- перейти в функции «Настройки»;
- выбрать раздел «Телефон»;
- активировать вкладку «Объявление вызовов» и поставить галочку рядом с пунктом «Никогда».
Как отключить Голосовой поиск Google при подключении наушников?
Тапните по строке «Голосовой ввод Google». Здесь нажмите на пункт Voice Match. Переместите переключатель Access with Voice Match в положение «Выкл», как показано на скриншоте ниже. Голосовой ввод отключен, функция «Окей, Гугл» отключена.
Как выйти из режима слабовидящих?
Нажмите одновременно на клавиши увеличения и уменьшения звука. Если при этом на экране вы видите шкалу регулировки звука, жмите еще, пока не увидите такое изображение с надписью «Приостановить Talkback?». Выделите ОК и нажмите еще раз для подтверждения. Работа функции временно приостановлена.
Как отключить режим для слепых на Xiaomi?
Выберите пункт «Спец. возможности». Нажмите по строке Talkback. Отключите функционал Talkback с помощью переключателя.
Источник
Как разблокировать iPhone с функцией VoiceOver
Вы когда-нибудь оказывались в ситуации, когда на iPhone или iPad включена функция VoiceOver, и из-за неё вы не можете разблокировать своё устройство? Когда функция активна, а экран заблокирован, то при попытке ввести пароль или использовать Touch ID/Face ID вы обнаружите, что всё содержимое экрана будет воспроизводиться в аудио-формате, и это помешает разблокировать устройство. Если вы включили функцию случайно, и теперь ваше устройство с вами разговаривает, мы поможем вам его разблокировать. Мы также расскажем, как отключить функцию VoiceOver с заблокированным экраном или же просто ввести пароль.
Если вы не понимаете, почему ваш iPhone или iPad вдруг начал с вами разговаривать и описывать всё содержимое экрана, это функция VoiceOver. VoiceOver – отличный инструмент универсального доступа, которая читает вслух всё, что находится на экране. Функция предназначена для людей с проблемами со зрением: они могут использовать устройство, не глядя на экран. Многие успешно используют функцию, но, если вы включили её случайно, то разобраться с ней будет сложно. К счастью, отключить функцию довольно просто.
Как отключить VoiceOver с заблокированным экраном
Самый простой способ отключить функцию VoiceOver – даже не разблокировав экран своего iPhone или iPad. Делается это с помощью Siri. Виртуальный помощник может изменять некоторые настройки даже на заблокированном устройстве, и VoiceOver – одна из них. Если вы не можете разблокировать своё устройство из-за VoiceOver, делайте следующее:
- Активируйте Siri на своём iPhone или iPad:
- Скажите: «Привет, Siri» (на новых моделях).
- Зажмите кнопку Home, пока не услышите звук Siri.
- На iPhone X зажмите кнопку включения, пока не ответит Siri.
- Скажите Siri: «отключи VoiceOver».
- Siri отключит функцию.
Теперь вы можете разблокировать своё устройство как обычно.
Вы можете активировать Siri любым способом – с помощью кнопки или голосовой команды. Siri отключит функцию в любом случае.
Как отключить VoiceOver через Быстрые команды
Ещё один способ отключить функцию VoiceOver – с помощью Быстрой команды.
Тройное нажатие кнопки Home открывает меню Быстрых команд. Если на вашем устройстве нет кнопки Home, трижды нажмите кнопку включения.
Данный способ может не сработать, если у вас не включены и не настроены Быстрые команды.
Настройки Универсального доступа также можно добавить в Пункт управления, чтобы включать и отключать функцию оттуда.
Два описанных выше способа – самые простые для отключения функции VoiceOver. С их помощью вы сможете отключить функцию и использовать своё устройство как обычно. Вы также можете ввести свой пароль, пока функция Voice Over включена, а затем отключить её в Настройках.
Как ввести пароль с функцией VoiceOver
Вы можете использовать Siri, чтобы отключить функцию VoiceOver сразу, или же ввести пароль, пока она активна. Пароль будет прежним, но вводить его надо будет не как обычно. Следуйте шагам ниже:
- Проведите по экрану или неудачно используйте Touch ID/Face ID, чтобы устройство запросило пароль.
- Попытайтесь коснуться экрана в области первой цифры вашего пароля – вы должны услышать её.
- Если вы попали правильно, коснитесь этого места ещё два раза, чтобы ввести цифру.
- Повторите процесс с остальными цифрами.
Когда iPhone или iPad разблокируется, функция VoiceOver останется активной, но вы сможете таким же способом отключить её в Настройках, с помощью тройного нажатия кнопки Home или Siri.
Как пользоваться iPhone или iPad с функцией VoiceOver
Использование функции VoiceOver – это отдельная тема, но вот ключевые моменты:
- Одно касание зачитывает элемент вслух.
- Двойное касание выбирает элемент, т.е. заменяет обычное касание.
- Листать страницу нужно тремя пальцами.
- Чтобы вернуться на домашнюю страницу, проведите одним пальцем от низа экрана, пока не почувствуете вибрацию.
Есть ещё много важной информации, касающейся функции VoiceOver, но, если вам надо разобраться только для того, чтобы отключить её, этого хватит.
Как отключить функцию VoiceOver в Настройках
Если вы не знаете, где в Настройках находится функция VoiceOver, делайте следующее:
- Откройте Настройки и Зайдите в Основные > Универсальный доступ.
- Нажмите на переключатель рядом с VoiceOver.
Когда функция будет выключена, iPhone или iPad начнёт работать как обычно, вы будете видеть всё, что есть на экране, и элементы не будут воспроизводиться вслух.
VoiceOver – одна из самых инновационных функций iOS. Однако, если вы включите её случайно, то разобраться с ней будет довольно сложно. Надеемся, что советы выше вам помогут, и вы сможете вернуть свой iPhone или iPad в привычное состояние.
Источник
Как разблокировать iPhone с функцией VoiceOver
Вы когда-нибудь оказывались в ситуации, когда на iPhone или iPad включена функция VoiceOver, и из-за неё вы не можете разблокировать своё устройство? Когда функция активна, а экран заблокирован, то при попытке ввести пароль или использовать Touch ID/Face ID вы обнаружите, что всё содержимое экрана будет воспроизводиться в аудио-формате, и это помешает разблокировать устройство. Если вы включили функцию случайно, и теперь ваше устройство с вами разговаривает, мы поможем вам его разблокировать. Мы также расскажем, как отключить функцию VoiceOver с заблокированным экраном или же просто ввести пароль.
Если вы не понимаете, почему ваш iPhone или iPad вдруг начал с вами разговаривать и описывать всё содержимое экрана, это функция VoiceOver. VoiceOver – отличный инструмент универсального доступа, которая читает вслух всё, что находится на экране. Функция предназначена для людей с проблемами со зрением: они могут использовать устройство, не глядя на экран. Многие успешно используют функцию, но, если вы включили её случайно, то разобраться с ней будет сложно. К счастью, отключить функцию довольно просто.
Как отключить VoiceOver с заблокированным экраном
Самый простой способ отключить функцию VoiceOver – даже не разблокировав экран своего iPhone или iPad. Делается это с помощью Siri. Виртуальный помощник может изменять некоторые настройки даже на заблокированном устройстве, и VoiceOver – одна из них. Если вы не можете разблокировать своё устройство из-за VoiceOver, делайте следующее:
- Активируйте Siri на своём iPhone или iPad:
- Скажите: «Привет, Siri» (на новых моделях).
- Зажмите кнопку Home, пока не услышите звук Siri.
- На iPhone X зажмите кнопку включения, пока не ответит Siri.
- Скажите Siri: «отключи VoiceOver».
- Siri отключит функцию.
Теперь вы можете разблокировать своё устройство как обычно.
Вы можете активировать Siri любым способом – с помощью кнопки или голосовой команды. Siri отключит функцию в любом случае.
Как отключить VoiceOver через Быстрые команды
Ещё один способ отключить функцию VoiceOver – с помощью Быстрой команды.
Тройное нажатие кнопки Home открывает меню Быстрых команд. Если на вашем устройстве нет кнопки Home, трижды нажмите кнопку включения.
Данный способ может не сработать, если у вас не включены и не настроены Быстрые команды.
Настройки Универсального доступа также можно добавить в Пункт управления, чтобы включать и отключать функцию оттуда.
Два описанных выше способа – самые простые для отключения функции VoiceOver. С их помощью вы сможете отключить функцию и использовать своё устройство как обычно. Вы также можете ввести свой пароль, пока функция Voice Over включена, а затем отключить её в Настройках.
Как ввести пароль с функцией VoiceOver
Вы можете использовать Siri, чтобы отключить функцию VoiceOver сразу, или же ввести пароль, пока она активна. Пароль будет прежним, но вводить его надо будет не как обычно. Следуйте шагам ниже:
- Проведите по экрану или неудачно используйте Touch ID/Face ID, чтобы устройство запросило пароль.
- Попытайтесь коснуться экрана в области первой цифры вашего пароля – вы должны услышать её.
- Если вы попали правильно, коснитесь этого места ещё два раза, чтобы ввести цифру.
- Повторите процесс с остальными цифрами.
Когда iPhone или iPad разблокируется, функция VoiceOver останется активной, но вы сможете таким же способом отключить её в Настройках, с помощью тройного нажатия кнопки Home или Siri.
Как пользоваться iPhone или iPad с функцией VoiceOver
Использование функции VoiceOver – это отдельная тема, но вот ключевые моменты:
- Одно касание зачитывает элемент вслух.
- Двойное касание выбирает элемент, т.е. заменяет обычное касание.
- Листать страницу нужно тремя пальцами.
- Чтобы вернуться на домашнюю страницу, проведите одним пальцем от низа экрана, пока не почувствуете вибрацию.
Есть ещё много важной информации, касающейся функции VoiceOver, но, если вам надо разобраться только для того, чтобы отключить её, этого хватит.
Как отключить функцию VoiceOver в Настройках
Если вы не знаете, где в Настройках находится функция VoiceOver, делайте следующее:
- Откройте Настройки и Зайдите в Основные > Универсальный доступ.
- Нажмите на переключатель рядом с VoiceOver.
Когда функция будет выключена, iPhone или iPad начнёт работать как обычно, вы будете видеть всё, что есть на экране, и элементы не будут воспроизводиться вслух.
VoiceOver – одна из самых инновационных функций iOS. Однако, если вы включите её случайно, то разобраться с ней будет довольно сложно. Надеемся, что советы выше вам помогут, и вы сможете вернуть свой iPhone или iPad в привычное состояние.
Источник