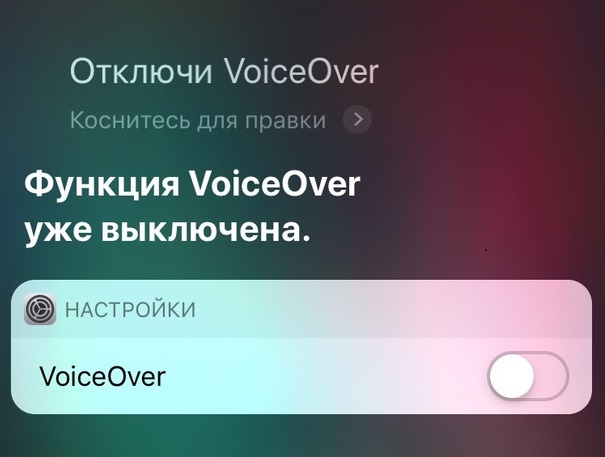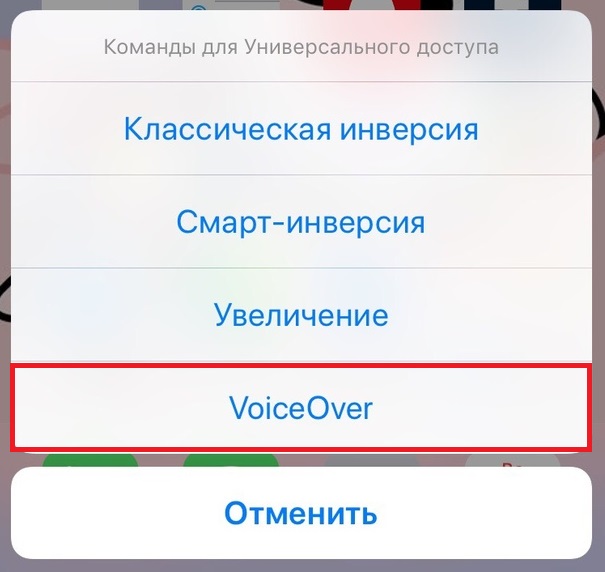- Как: использовать секретную голосовую команду, чтобы разблокировать iPhone
- Зачем вам это нужно?
- Шаг 1. Запустите новое настраиваемое голосовое управление Команда
- Шаг 2: Назовите свою настраиваемую команду голосового управления
- Шаг 3. Создайте жест для ввода пароля
- Совет: примите во внимание« Привет, Siri »при выполнении жестов
- Шаг 4. Сохраните свой собственный голос Ice Control Command
- Шаг 5: Включите голосовое управление
- Шаг 6. Разблокируйте iPhone с помощью голоса
- Что делать, если у вас есть 6-значный пароль?
- Как разблокировать iPhone с функцией VoiceOver
- Как отключить VoiceOver с заблокированным экраном
- Как отключить VoiceOver через Быстрые команды
- Как ввести пароль с функцией VoiceOver
- Как пользоваться iPhone или iPad с функцией VoiceOver
- Как отключить функцию VoiceOver в Настройках
Как: использовать секретную голосовую команду, чтобы разблокировать iPhone
Ваш голос — ключ к разблокировке многих функций вашего iPhone. Например, вы можете попросить Siri отправить текстовое сообщение другу, добавить элементы в список, запустить пользовательский ярлык или включить свет, но Apple не разрешает вам разблокировать ваш iPhone с помощью голосовой команды Siri. Вместо этого вы можете воспользоваться менее известной функцией, чтобы разблокировать iPhone без Face ID, Touch ID или ввода пароля.
Несколько лет назад Apple заново изобрела голосовое управление как функцию универсального доступа, которая позволяет управлять практически всеми аспектами вашего iPhone, используя только свой голос. Существует более 300 голосовых команд, которые позволяют выполнять основные задачи, такие как возврат на домашний экран или увеличение масштаба на экране, но есть также способ использовать голосовое управление для разблокировки iPhone с помощью настраиваемой голосовой команды.
- Не пропустите: 24 функции голосового управления, которые позволят вам использовать свой iPhone без помощи рук
Когда вы вручную вводите пароль для разблокировки iPhone, вы каждый раз нажимаете на экран в одном и том же месте, поскольку положение цифровой клавиатуры фиксировано. Обладая этими знаниями, можно создать настраиваемую команду голосового управления, которая заставит ваш iPhone ввести пароль за вас. Вам просто нужно записать жест и придумать голосовую команду, которую никто бы не догадал.
Зачем вам это нужно?
Возможно, у вас грязные пальцы, и вы не хотите прикасаться к своему iPhone, чтобы прочитать транскрипцию ваших последних сообщений голосовой почты. Возможно, вы не хотите или не можете использовать Face ID или Touch ID для разблокировки и находитесь на расстоянии вытянутой руки от вашего iPhone. Возможно, вы поглощены каким-то важным игровым процессом, требующим внимания как ваших рук, так и лица, и вы просто хотите послушать, какое было ваше последнее полученное сообщение.
Есть много причин, по которым это могло быть полезно, но это также чертовски круто — иметь возможность делать это независимо от того, нужно вам это или нет. Я имею в виду, что может быть круче, чем рассказывать людям, что вы можете разблокировать свой iPhone, даже не держа его и не глядя на него?
Шаг 1. Запустите новое настраиваемое голосовое управление Команда
Чтобы создать собственную команду голосового управления, вам необходимо войти в настройки голосового управления. Выберите «Настройки» -> «Универсальный доступ» -> «Управление голосом» или скажите Siri «Настройки голосового управления», чтобы перейти туда. Затем нажмите «Настроить команды», затем «Создать новую команду».
Если вы видите «Пользовательский» вместо «Создать новую команду», это означает, что вы уже создали один или несколько настраиваемых тембров. Команды управления. В этом случае нажмите «Управление», затем «Создать новую команду».

Шаг 2: Назовите свою настраиваемую команду голосового управления
Для» фразы «в В окне редактирования Новая команда введите уникальную фразу, которую вы будете использовать для запуска жеста разблокировки. Ваш iPhone будет слушать 24/7, когда включено голосовое управление, поэтому сделайте эту фразу такой, которая вы не часто говорите, иначе команда будет работать постоянно, когда вы этого не хотите.
К сожалению, в отличие от Siri, любой может сказать команду для разблокировки вашего iPhone с помощью голосового управления поскольку за кадром нет распознавания голоса. Излишне говорить, что не делайте это настолько простым, чтобы любой мог догадаться. Следует избегать таких фраз, как «открой кунжут» или «открой iPhone».
После ввода уникальной фразы нажмите «Действие» и выберите параметр жеста «Выполнить настраиваемый». Это подводит нас к самой сложной части процесса создания элемента управления.

Шаг 3. Создайте жест для ввода пароля
Независимо от вашего пароля, вам нужно будет нажать на экран точно в том месте, где вы касаетесь, в том же порядке, что и при разблокировке iPhone вручную. Чтобы потренироваться, нажмите боковую кнопку, чтобы перевести дисплей в спящий режим, выведите его из спящего режима и введите пароль. Вы должны вернуться на экран Новый жест . Делайте это столько раз, сколько необходимо, пока не получите все правильно.
Если это все еще слишком сложно, возьмите чей-то iPhone, откройте экран кода доступа, затем сравните его со своим экраном, чтобы выяснить куда нужно тапнуть при записи жеста. Вы также можете сделать снимок экрана с кодом доступа, а затем переключаться между экраном New Gesture и снимком экрана в фотографиях.
Обратите внимание, что из-за ограничений Apple на пользовательские жестов, вы ограничены пятью нажатиями, поэтому вы можете использовать этот трюк только с четырехзначным паролем. Если вы используете буквенно-цифровой код доступа вместо числового, если он не более пяти символов, вы можете записать для него жест; у вас просто будет меньшая погрешность, когда дело доходит до того, где вам нужно нажать.
Если вы хотите использовать шестизначный пароль для обеспечения безопасности, вам необходимо используйте два отдельных пользовательских жеста с разными голосовыми командами, каждая из которых вводит часть кода доступа. Это медленнее, но все же интересно попробовать.

В качестве примера вы можете увидеть, как я создаю свой жест выше, нажимая на экран, чтобы имитировать набор текста мой код доступа, который в этом руководстве — 1254.
Как только вы все поймете правильно, нажмите «Сохранить. «
Совет: примите во внимание« Привет, Siri »при выполнении жестов
Если вы планируете использовать это вместе с« Привет, Siri »для выполнения действий, когда ваш iPhone заблокирован, примите это во внимание. Каждый раз, когда вы используете Hey Siri для выполнения каких-либо действий на заблокированном iPhone, он будет пытаться сканировать биометрические данные с помощью Face ID или Touch ID. Однако есть кнопка, доступная для «Использовать пароль». Поэтому вы захотите добавить это в начало вашего жеста.
Теперь, если Face ID или Touch ID заблокированы из-за перезапуска устройства, временно отключите его, активируйте Emergency SOS , было слишком много неудачных сканирований и т. д., он сразу покажет экран с паролем.
Вы можете создать две разные команды, чтобы учесть дополнительный процесс нажатия «Использовать пароль», если это что-то вам будет проще. Если вы даже не используете Face ID или Touch ID, вы всегда сразу увидите экран с паролем, так что вам не придется ни о чем из этого беспокоиться.
Шаг 4. Сохраните свой собственный голос Ice Control Command
Хотя вы только что сохранили жест, вам также необходимо сохранить команду. Нажмите «Новая команда», чтобы вернуться, затем нажмите «Сохранить» на странице Новая команда . После этого вы должны увидеть свою новую пользовательскую команду в списке с вашей фразой в качестве названия.


Шаг 5: Включите голосовое управление
Чтобы воспользоваться этим трюком с разблокировкой iPhone, вам необходимо включить голосовое управление. Есть несколько способов сделать это, и каждый из приведенных ниже способов также можно использовать для отключения голосового управления, когда он вам больше не нужен.
- Перейдите в Настройки -> Специальные возможности -> Голосовое управление, затем включите переключатель «Голосовое управление».
- Попросите Siri «Включить голосовое управление».
- Настройте ярлык специальных возможностей. Перейдите в «Настройки» -> «Специальные возможности» -> «Ярлык специальных возможностей» и установите флажок «Голосовое управление». Затем каждый раз, когда вы трижды нажимаете боковую кнопку или кнопку «Домой», включается/выключается голосовое управление. Если ярлыку назначено не только голосовое управление, его нужно будет выбрать в меню после тройного щелчка.
В вашем статусе появится синий значок микрофона. панель, указывающая, что голосовое управление активно и прослушивает ваши команды.


Шаг 6. Разблокируйте iPhone с помощью голоса
Теперь пришло время использовать секретную фразу для выполнения команды, имитации вашего жеста и разблокировки. ваш iPhone. Вызовите экран пароля на вашем iPhone, как хотите, а затем произнесите свою фразу.. Примерно через секунду вы должны увидеть, как жест появляется на вашем экране и вводит пароль. После завершения жеста ваш iPhone должен быть разблокирован, и вы также увидите крошечное уведомление, указывающее, что команда успешно выполнена.
Что делать, если у вас есть 6-значный пароль?
К сожалению, голосовое управление не работает позволяют создать команду с более чем 5 жестами, то есть использовать эту функцию для разблокировки iPhone с помощью 6-значного пароля невозможно. Однако вы можете создать две разные команды: одну с первой половиной пароля, а другую — со второй половиной. То, как вы разделите жесты, не имеет значения (3 жеста + 3 жеста, 4 жеста + 2 жеста и т. Д.), Но вы должны разделить пароль на два.
При создании двух голосовых команд дайте каждой из них отличительную фразу. Все, что легко угадать, приведет к срабатыванию команды, когда кто-нибудь на вашем iPhone скажет ее, поэтому сохраняйте ее уникальность. Кроме того, при записи жеста обязательно останавливайте запись, как только вы вводите жесты, чтобы команда была короткой и лаконичной (в правом нижнем углу есть кнопка остановки). Чем короче команда, тем лучше.
Наконец, чтобы использовать две голосовые команды в тандеме, произнесите первую и позвольте ей ввести первую половину вашего пароля. Затем подождите секунду или около того и произнесите вторую голосовую команду, чтобы ввести вторую половину пароля. Если вторая голосовая команда не работает в первый раз, подождите еще секунду и повторите попытку, потому что голосовые команды не могут перекрываться. После того, как вы закончите произносить вторую голосовую команду, ваш iPhone должен разблокироваться.
Обеспечьте безопасность вашего соединения без ежемесячного счета . Получите пожизненную подписку на VPN Unlimited для всех своих устройств при единовременной покупке в новом магазине Gadget Hacks Shop и смотрите Hulu или Netflix без региональных ограничений, повышайте безопасность при просмотре в общедоступных сетях и многое другое.
Источник
Как разблокировать iPhone с функцией VoiceOver
Вы когда-нибудь оказывались в ситуации, когда на iPhone или iPad включена функция VoiceOver, и из-за неё вы не можете разблокировать своё устройство? Когда функция активна, а экран заблокирован, то при попытке ввести пароль или использовать Touch ID/Face ID вы обнаружите, что всё содержимое экрана будет воспроизводиться в аудио-формате, и это помешает разблокировать устройство. Если вы включили функцию случайно, и теперь ваше устройство с вами разговаривает, мы поможем вам его разблокировать. Мы также расскажем, как отключить функцию VoiceOver с заблокированным экраном или же просто ввести пароль.
Если вы не понимаете, почему ваш iPhone или iPad вдруг начал с вами разговаривать и описывать всё содержимое экрана, это функция VoiceOver. VoiceOver – отличный инструмент универсального доступа, которая читает вслух всё, что находится на экране. Функция предназначена для людей с проблемами со зрением: они могут использовать устройство, не глядя на экран. Многие успешно используют функцию, но, если вы включили её случайно, то разобраться с ней будет сложно. К счастью, отключить функцию довольно просто.
Как отключить VoiceOver с заблокированным экраном
Самый простой способ отключить функцию VoiceOver – даже не разблокировав экран своего iPhone или iPad. Делается это с помощью Siri. Виртуальный помощник может изменять некоторые настройки даже на заблокированном устройстве, и VoiceOver – одна из них. Если вы не можете разблокировать своё устройство из-за VoiceOver, делайте следующее:
- Активируйте Siri на своём iPhone или iPad:
- Скажите: «Привет, Siri» (на новых моделях).
- Зажмите кнопку Home, пока не услышите звук Siri.
- На iPhone X зажмите кнопку включения, пока не ответит Siri.
- Скажите Siri: «отключи VoiceOver».
- Siri отключит функцию.
Теперь вы можете разблокировать своё устройство как обычно.
Вы можете активировать Siri любым способом – с помощью кнопки или голосовой команды. Siri отключит функцию в любом случае.
Как отключить VoiceOver через Быстрые команды
Ещё один способ отключить функцию VoiceOver – с помощью Быстрой команды.
Тройное нажатие кнопки Home открывает меню Быстрых команд. Если на вашем устройстве нет кнопки Home, трижды нажмите кнопку включения.
Данный способ может не сработать, если у вас не включены и не настроены Быстрые команды.
Настройки Универсального доступа также можно добавить в Пункт управления, чтобы включать и отключать функцию оттуда.
Два описанных выше способа – самые простые для отключения функции VoiceOver. С их помощью вы сможете отключить функцию и использовать своё устройство как обычно. Вы также можете ввести свой пароль, пока функция Voice Over включена, а затем отключить её в Настройках.
Как ввести пароль с функцией VoiceOver
Вы можете использовать Siri, чтобы отключить функцию VoiceOver сразу, или же ввести пароль, пока она активна. Пароль будет прежним, но вводить его надо будет не как обычно. Следуйте шагам ниже:
- Проведите по экрану или неудачно используйте Touch ID/Face ID, чтобы устройство запросило пароль.
- Попытайтесь коснуться экрана в области первой цифры вашего пароля – вы должны услышать её.
- Если вы попали правильно, коснитесь этого места ещё два раза, чтобы ввести цифру.
- Повторите процесс с остальными цифрами.
Когда iPhone или iPad разблокируется, функция VoiceOver останется активной, но вы сможете таким же способом отключить её в Настройках, с помощью тройного нажатия кнопки Home или Siri.
Как пользоваться iPhone или iPad с функцией VoiceOver
Использование функции VoiceOver – это отдельная тема, но вот ключевые моменты:
- Одно касание зачитывает элемент вслух.
- Двойное касание выбирает элемент, т.е. заменяет обычное касание.
- Листать страницу нужно тремя пальцами.
- Чтобы вернуться на домашнюю страницу, проведите одним пальцем от низа экрана, пока не почувствуете вибрацию.
Есть ещё много важной информации, касающейся функции VoiceOver, но, если вам надо разобраться только для того, чтобы отключить её, этого хватит.
Как отключить функцию VoiceOver в Настройках
Если вы не знаете, где в Настройках находится функция VoiceOver, делайте следующее:
- Откройте Настройки и Зайдите в Основные > Универсальный доступ.
- Нажмите на переключатель рядом с VoiceOver.
Когда функция будет выключена, iPhone или iPad начнёт работать как обычно, вы будете видеть всё, что есть на экране, и элементы не будут воспроизводиться вслух.
VoiceOver – одна из самых инновационных функций iOS. Однако, если вы включите её случайно, то разобраться с ней будет довольно сложно. Надеемся, что советы выше вам помогут, и вы сможете вернуть свой iPhone или iPad в привычное состояние.
Источник