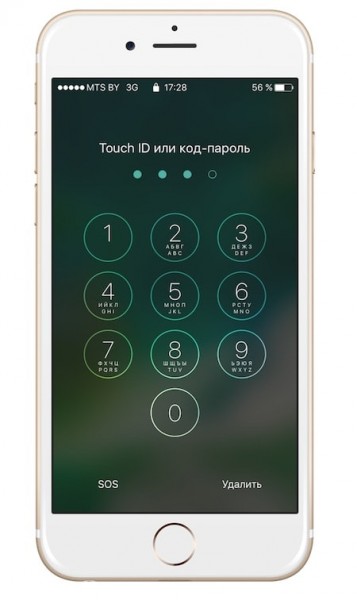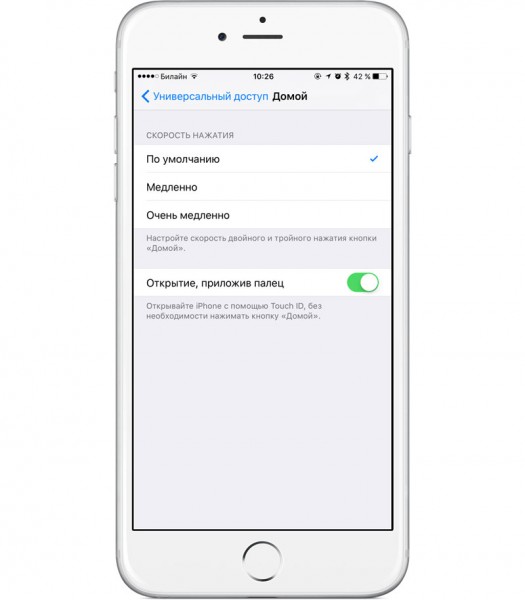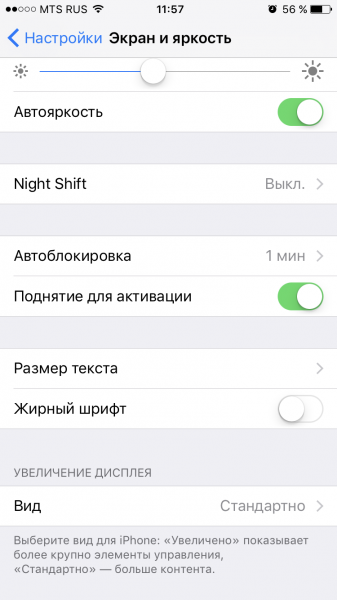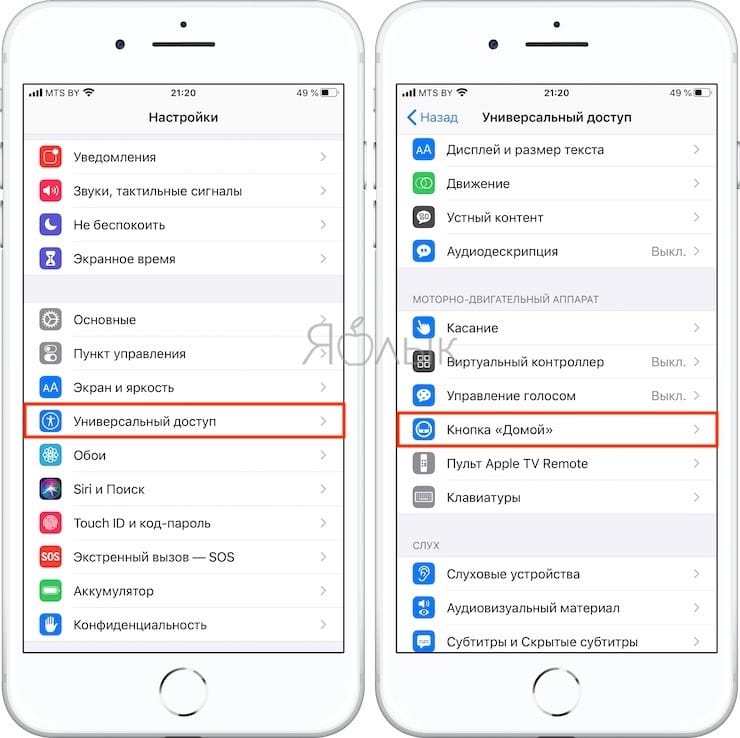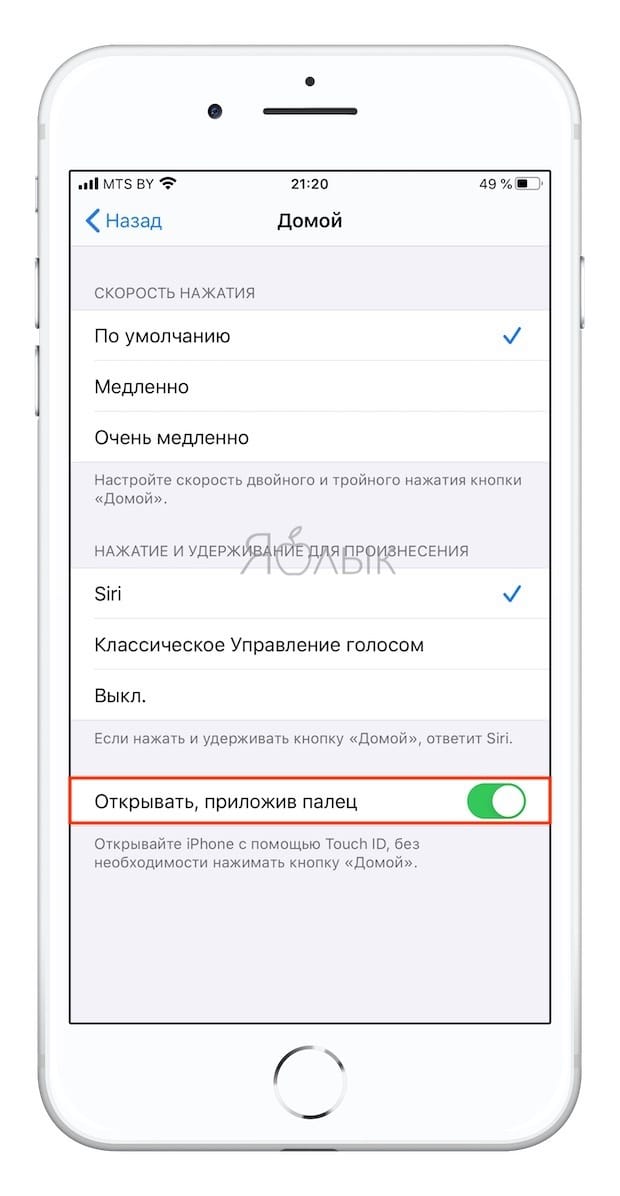- Разблокировка iPhone и iPad без нажатия на кнопку Home
- Разблокировка в iOS 10
- Изменение способа разблокировки
- Вам также может быть интересно
- Добавить комментарий Отменить ответ
- Как разблокировать iPhone или iPad с Touch ID без нажатия на кнопку Домой (одним касанием)
- Как разблокировать iPhone или iPad одним касанием без нажатия на кнопку Домой (для iOS 13 и новее)
- Как разблокировать iPhone или iPad одним касанием без нажатия на кнопку Домой (для iOS 10 — iOS 12)
- Использование Touch ID на iPhone и iPad
- Где расположен датчик Touch ID?
- Настройка Touch ID
- Использование Touch ID для разблокировки устройства iPhone или совершения покупок
- Использование Touch ID для покупок
- Использование Touch ID для Apple Pay
- Управление настройками Touch ID
- Как разблокировать iPhone без ввода пароля и Touch ID или Face ID
- Как автоматически разблокировать айфон
- Как сбросить пароль на iPhone
Разблокировка iPhone и iPad без нажатия на кнопку Home
С выходом iOS 10 у владельцев техники Apple появился новый вопрос – как разблокировать iPhone или iPad без нажатия на кнопку домой? Благо, разработчики оставили встроенную возможность изменить способ разблокировки, не применяя джейлбрейки и другие сложные методы. Возможно, новый способ не так хорош, как слайдер, но попробовать его стоит.
Разблокировка в iOS 10
В iOS 9 открыть главный экран можно было свайпом вправо, но с выходом iOS 10 техника изменилась – теперь нужно нажимать «Home», что сильно не понравилось многим пользователям.
Проблема в том, что появилось лишнее действие. Чтобы разблокировать устройство, которое работает на iOS 10, недостаточно 1 раз нажать «Home». Сначала необходимо приложить палец, чтобы Touch ID просканировал отпечаток, или ввести пароль, а затем еще раз нажать «Home», чтобы открыть главный экран.
Но в этом случае разработчики iOS поступили мудро, оставив в настройках возможность изменить процедуру разблокировки. В противном случае пользователям пришлось бы искать, как разблокировать свой iPhone или iPad без лишнего нажатия на кнопку Домой одним касанием, и многие не обошлись бы без джейлбрейка, лишь бы отказаться от раздражающего нововведения.
Изменение способа разблокировки
Вернуть привычный слайдер встроенными инструментами не получится, зато можно отказаться от лишнего движения. Чтобы сделать это:
- Откройте приложение «Настройки».
- Зайдите в раздел «Основные», выберите подраздел «Универсальный доступ» и зайдите в подменю «Домой».
- Включите опцию «Открытие, приложив палец».
Эта опция позволяет открывать iPhone или iPad с помощью сканера Touch ID без нажатия «Домой». Палец все равно придется прикладывать, но от лишнего действия вы избавитесь. Однако для работы этого метода должно соблюдаться одно требование – смартфон разблокируется только при включенном дисплее.
Включить экран можно следующими способами:
- Нажатие «Power».
- Нажатие «Home».
- Активацией функции «Raise to Wake», которая заставляет экран включаться, когда человек берет устройство в руки.
Дисплей еще включается самостоятельно в момент получения уведомления, но этот момент не подгадаешь. Самый разумный способ – включить опцию «Raise to Wake», еще одно нововведение iOS 10. Тогда экран будет включаться, когда телефон окажется в руках, и вам останется только приложить палец к сканеру.
- Откройте настройки, раздел «Экран и яркость».
- Активируйте опцию «Поднятие для активации».
К сожалению, функцию поддерживает ограниченное число моделей iPhone – 6s, 6s Plus, SE, 7 и 7 Plus. На других устройствах опции в настройках нет, так что придется смириться с новым порядком или использовать вместо «Home» клавишу «Power».
Не забывайте читать комментарии, там тоже много полезной информации. Если на ваш вопрос нет ответа, а на более поздние комментарии есть ответ, значит ответ на ваш вопрос содержится в статье, уважайте чужое время.
Вам также может быть интересно
Айфон упал в воду, нет звука: первая помощь и устранение проблемы
Скачиваем на iPhone файл по ссылке
Добавить комментарий Отменить ответ
Для отправки комментария вам необходимо авторизоваться.
Источник
Как разблокировать iPhone или iPad с Touch ID без нажатия на кнопку Домой (одним касанием)
Далеко не все пользователи iPhone и iPad перешли на смартфоны и планшеты с датчиком Face ID, сканирующим лицо владельца, поэтому полезные опции для кнопки Домой все еще актуальны и в 2020 году.
Еще с релизом iOS 10 пользователи получили новую возможность разблокировки iPhone и iPad при помощи функции «Нажмите кнопку «Домой», чтобы разблокировать», заменившей привычный жест «Разблокируйте».
Некоторым пользователям не пришлось по душе это нововведение. К счастью, разработчики Apple предусмотрели возможность возврата к старому варианту разблокировки при помощи Touch ID.
Опция «Открывать, приложив палец» возвращает старое поведение Touch ID на iOS-устройствах – разблокировка происходит при его касании, а не при нажатии на кнопку «Домой».
Однако, необходимо учесть, что разблокировать устройство касанием можно лишь в в том случае, когда дисплей включен.
Экран на iPhone и iPad с Touch ID можно включить следующими способами:
- Нажатием кнопки Power (Включения).
- Функцией «Поднятие для активации» (Raise to Wake) – экран автоматически включается, когда пользователь берет устройство в руки.
- В момент получения уведомления.
- Нажатием кнопки Домой.
Как разблокировать iPhone или iPad одним касанием без нажатия на кнопку Домой (для iOS 13 и новее)
1. Откройте приложение «Настройки»;
2. Перейдите в раздел «Универсальный доступ» → «Кнопка Домой»;
3. Активируйте опцию «Открывать, приложив палец».
Как разблокировать iPhone или iPad одним касанием без нажатия на кнопку Домой (для iOS 10 — iOS 12)
1. Откройте приложение «Настройки»;
2. Зайдите в раздел «Основные» → «Универсальный доступ» → «Домой»;
3. Активируйте опцию «Открывать, приложив палец».
Источник
Использование Touch ID на iPhone и iPad
В этой статье описывается, как настроить и использовать датчик идентификации по отпечатку пальца Touch ID, чтобы с легкостью разблокировать устройство.
Настройка Touch ID
Использование Touch ID
Где расположен датчик Touch ID?
Датчик Touch ID интегрирован в кнопку «Домой» или расположен в верхней кнопке на iPad Air (4-го поколения). Выполняя указанные ниже действия, вы увидите на экране информацию о том, какую кнопку использовать.
Настройка Touch ID
Прежде чем настроить датчик Touch ID, потребуется задать код-пароль для устройства*. Затем выполните указанные действия.
- Ваш палец и датчик Touch ID должны быть чистыми и сухими.
- Перейдите в меню «Настройки» > «Touch ID и код-пароль», затем введите код-пароль.
- Нажмите «Добавить отпечаток» и коснитесь датчика Touch ID, удерживая устройство так, как вы его обычно держите.
- Приложите палец к датчику Touch ID, но не нажимайте его. Удерживайте палец на кнопке, пока не почувствуете быструю вибрацию или пока не появится соответствующий запрос.
- Продолжайте медленно прикладывать и поднимать палец, каждый раз слегка изменяя его положение.
- На следующем экране вам будет предложено изменить положение устройства в руке. Держите устройство так, как вы обычно его держите при разблокировке, и прикладывайте к датчику Touch ID края подушечки пальца, а не центральную часть, как при первичном сканировании.
Если зарегистрировать отпечаток не получается, попробуйте просканировать другой палец. Все еще требуется помощь с настройкой Touch ID?
* Технологии Touch ID и Face ID доступны на некоторых моделях iPhone и iPad.
Использование Touch ID для разблокировки устройства iPhone или совершения покупок
После настройки датчика Touch ID можно использовать функцию Touch ID для разблокировки iPhone. Просто коснитесь датчика Touch ID пальцем, зарегистрированным с помощью функции Touch ID.
Использование Touch ID для покупок
Для совершения покупок в магазинах iTunes Store, App Store и Apple Books можно использовать датчик Touch ID вместо пароля к идентификатору Apple ID. Выполните указанные ниже действия.
- Убедитесь, что в меню «Настройки» > «Touch ID и код-пароль» включен параметр «iTunes Store и App Store». Если включить его не удается, войдите в систему с помощью идентификатора Apple ID, выбрав меню «Настройки» > «iTunes Store и App Store».
- Откройте магазин iTunes Store, App Store или Apple Books.
- Нажмите выбранную позицию для покупки. Отобразится запрос Touch ID.
- Чтобы совершить покупку, слегка коснитесь датчика Touch ID.
Использование Touch ID для Apple Pay
На iPhone 6 или iPhone 6 Plus либо более поздних моделей датчик Touch ID помогает совершать покупки в магазинах, приложениях и на веб-сайтах в Safari с помощью службы Apple Pay. Также можно использовать функцию Touch ID на устройстве iPhone для выполнения покупок на веб-сайтах с компьютера Mac. На iPad Pro, iPad Air 2 или iPad mini 3 либо более поздних моделей можно использовать датчик Touch ID, чтобы совершать покупки с помощью Apple Pay в приложениях и на веб-сайтах в Safari.
Управление настройками Touch ID
В меню «Настройки» > «Touch ID и код-пароль» можно сделать следующее.
- Включить или отключить функцию Touch ID для код-пароля, магазинов iTunes Store и App Store или системы Apple Pay.
- Зарегистрировать отпечатки нескольких пальцев (до пяти). Регистрация нескольких отпечатков слегка замедляет процедуру распознавания.
- Переименовать выбранный отпечаток (для этого его необходимо нажать).
- Удалить отпечаток с помощью жеста смахивания.
- Определить отпечаток пальца в списке, коснувшись датчика Touch ID. Соответствующий отпечаток в списке будет ненадолго подсвечен.
Коснитесь датчика Touch ID, чтобы разблокировать устройство с помощью функции Touch ID. Чтобы разблокировать устройство с помощью Touch ID без нажатия датчика Touch ID, перейдите в меню «Настройки» > «Универсальный доступ» > «Кнопка «Домой»» [или верхняя кнопка] и включите параметр «Открывать, приложив палец».
Источник
Как разблокировать iPhone без ввода пароля и Touch ID или Face ID
Разблокировка – это, пожалуй, одна из немногих механик iOS, которая по минимуму изменилась за прошедшие 10 лет. На моей памяти их было всего три. Первый раз – когда Apple оснастила iPhone 5s сканером отпечатков пальцев, второй раз – когда отказалась от жеста Slide to unlock, а третий – когда заменила Touch ID на Face ID. Вот, в общем-то, и всё. Впрочем, каждое из этих нововведений по-настоящему сложно переоценить, поскольку все они направлены на повышение нашего с вами удобства. А что делать, если биометрия – это не для вас, от пароля отказываться не хочется, но и каждый раз вводить заветную комбинацию откровенно лень? У меня есть ответ.
Ваш iPhone может сам ввести за вас пароль. Достаточно просто попросить
Как это работает? Android нужно минимум 3 ГБ оперативки, а iPhone хватает и 2 ГБ
Предупреждаю сразу: описанный ниже метод может подойти далеко не всем. Несмотря на то что я не буду предлагать вам отказаться от пароля совсем – он-то как раз останется, — это всё-таки более примитивный способ разблокировки смартфона и планшета, которым сможете воспользоваться не только вы, но и посторонние, если узнают, в чём тут фишка. Впрочем, с паролем ситуация обстоит примерно похожим образом – если кто-то его узнает, скорее всего, этот кто-то сможет получить доступ к вашим данным. Но ведь мы всегда надеемся на лучшее, не так ли?
Как автоматически разблокировать айфон
Суть описанного ниже метода состоит в том, чтобы заставить iPhone или iPad самостоятельно набирать пароль разблокировки. Нет, это не равносильно тому, чтобы его отключить, потому что заставить устройство ввести комбинацию можно только по специальной голосовой команде, которую – предположительно, конечно – будете знать только вы.
- Перейдите в «Настройки» и откройте вкладку «Универсальный доступ»;
Включить автоматический ввод пароля можно только через Универсальный доступ
- В открывшемся окне выберите раздел «Управление голосом»;
- Включите параметр «Управление голосом» и перейдите в «Настройка команд»;
Для разблокировки нужно создать отдельный жест
- Здесь выберите «Настройка» и перейдите в «Создать новую команду»;
- Введите фразу-триггер для активации команды (у меня это Unlock my phone) и перейдите в «Действие» — «Запустить собственный жест»;
Нажмите на те места, где должны находиться цифры, составляющие ваш пароль
- Прикоснитесь пальцем в тех местах, где примерно располагаются кнопки ввода код-пароля на экране блокировки (можно заблокировать экран и чем-нибудь отметить эти места – фломастером, отпечатками пальцев, слюной);
- Сохраните команду и выйдите из настроек.
Теперь вы сможете снимать со смартфона или планшета блокировку без необходимости вводить пароль или использовать биометрию. Достаточно просто нажать на кнопку питания, вызвать окно ввода пароля и произнести фразу триггер. В моём случае это Unlock my phone. После этого вы увидите, как невидимая рука нажимает кнопки на вашем iPhone или iPad и снимает с них блокировку. В первый раз это выглядит особенно впечатляюще. Правда, если несколько важных аспектов, о которых стоит помнить.
Как сбросить пароль на iPhone
Многие пользователи iPhone и iPad, как правило, хоть раз да забывали пароль от своего устройства. Зачастую это касается старых гаджетов, которые не использовались долгое время. На такой случай есть специальные приложения, которые позволяют разблокировать iPhone без пароля.
Приложение 4uKey и может не только удалить забытый пароль, но и также сбросить информацию об идентификаторах Touch ID и Face ID. Работает оно очень просто: подключаете айфон, выбираете сброс пароля, после чего утилита загрузит новейшую версию iOS — ее установка является неотъемлемой частью процедуры сброса пароля. После того как прошивка скачается, начнется удаление пароля с устройства.
Чтобы убрать пароль айфона, прежде всего необходимо загрузить утилиту на компьютер Mac или Windows. После установки программа сразу предложит подключить iPhone.
Выберите снятие пароля
В приложении есть наглядные инструкции на русском языке по каждому этапу, поэтому вам не придется висеть на телефоне и объяснять «бабушке», куда нажимать и что делать.
Источник