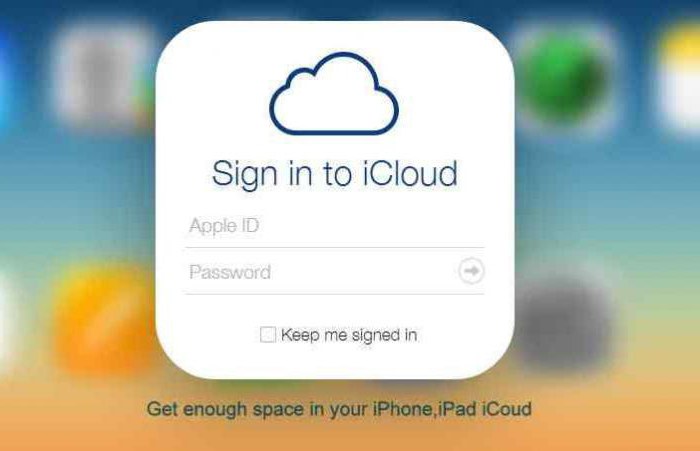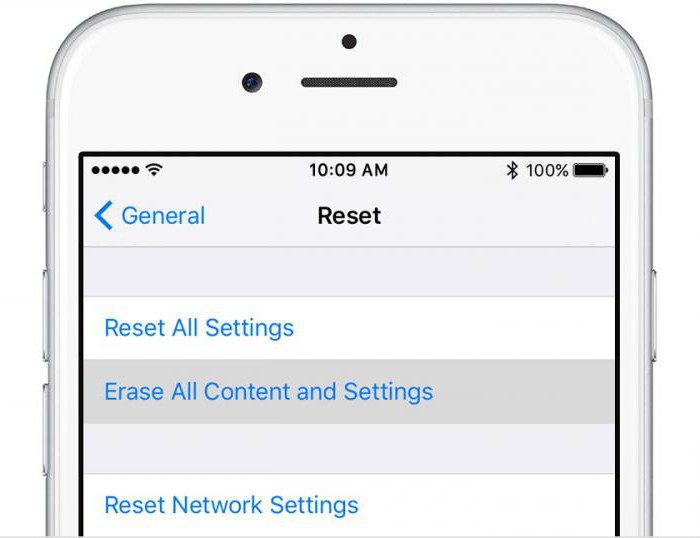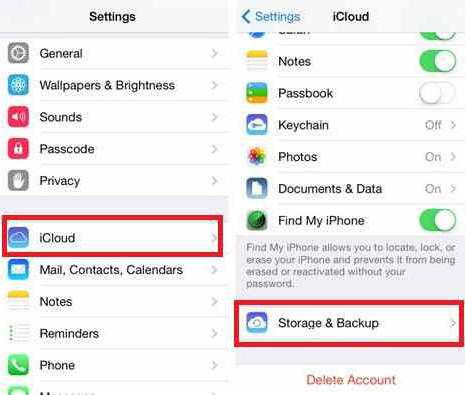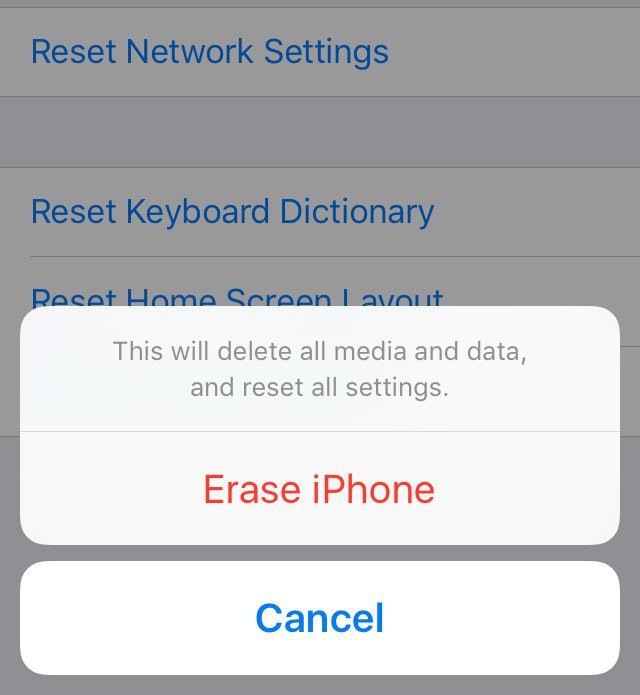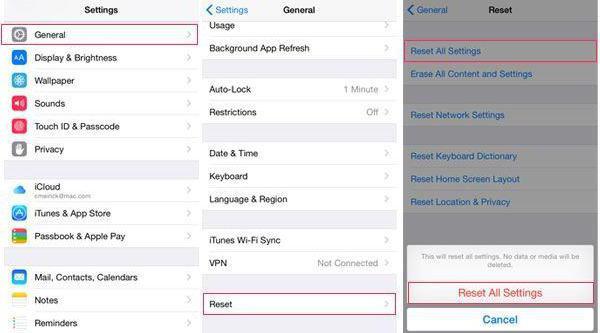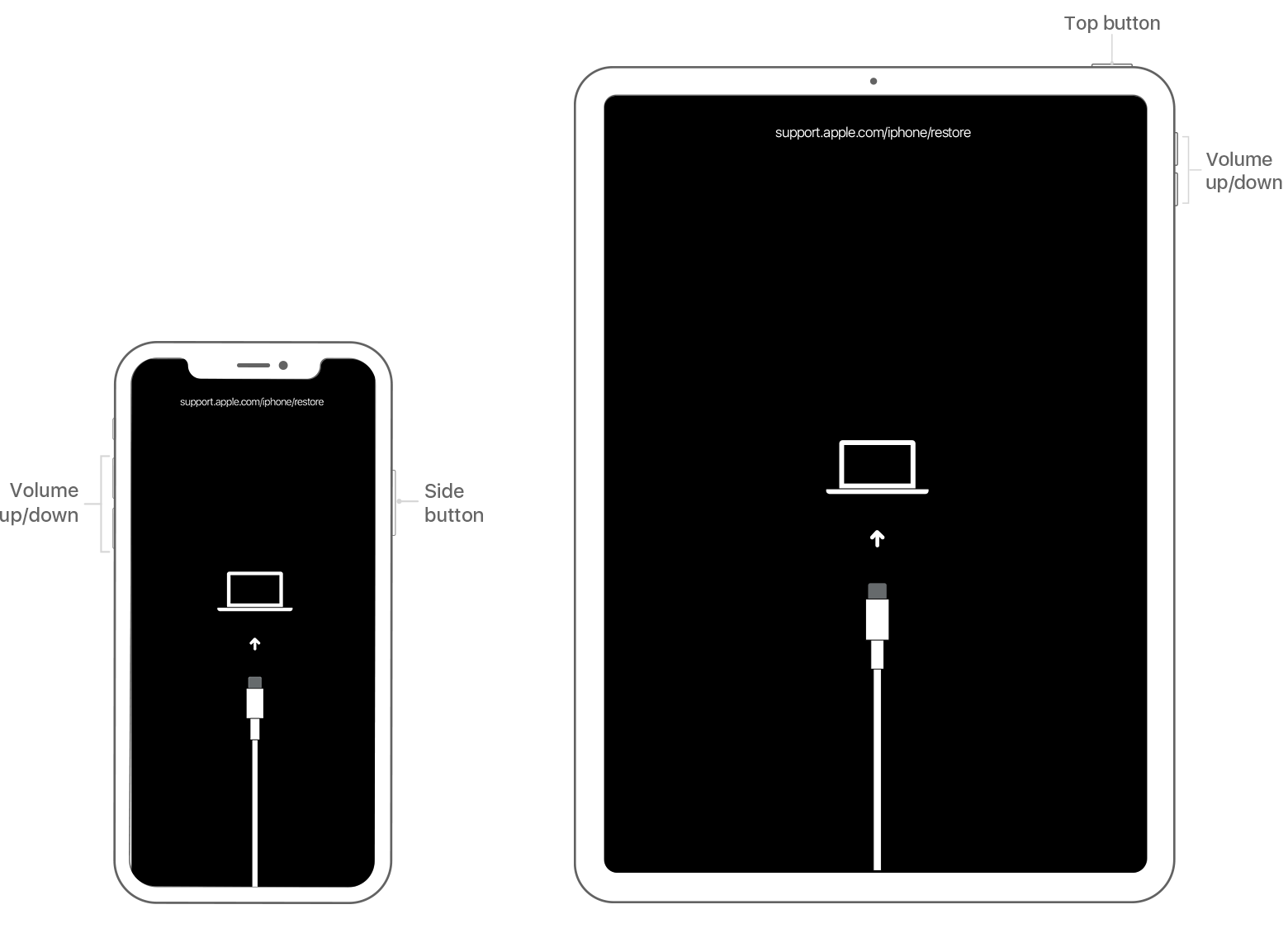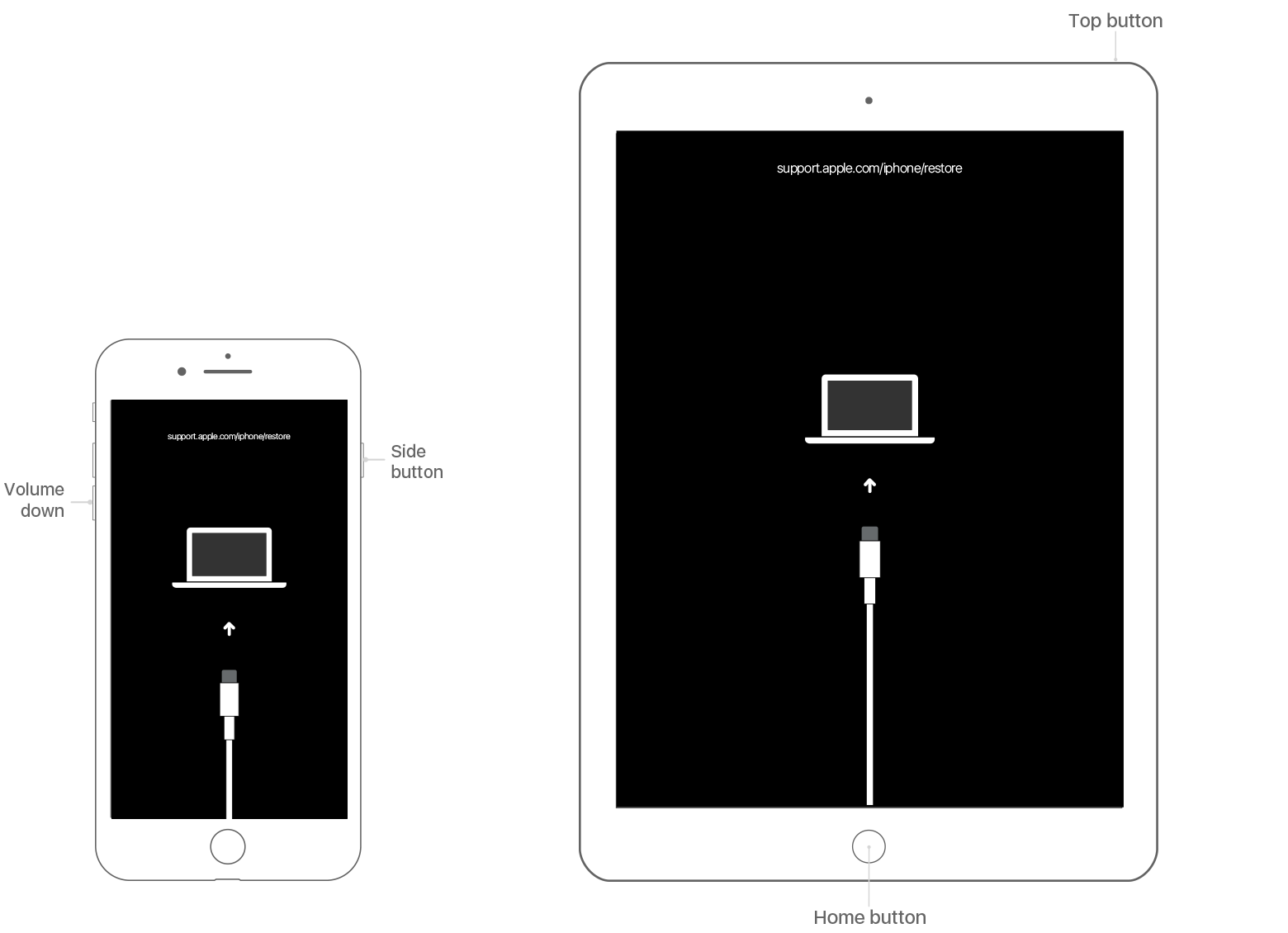- Как разблокировать Айфон: сброс пароля без iTunes и обход блокировки активации
- Как разблокировать iPhone, если забыл пароль
- Как сбросить Айфон без компьютера
- Что такое блокировка активации iPhone
- Как обойти блокировку активации Айфон
- Обойти блокировку активации iPhone с помощью DNS
- Если вы забыли код-пароль для iPhone
- Шаг 1. Выполните следующие действия на компьютере Mac или компьютере с Windows.
- Шаг 2. Выключите iPhone.
- Шаг 3. Переведите iPhone в режим восстановления.
- Шаг 4. Восстановите iPhone.
- Необходима дополнительная помощь?
- При сбросе настроек iphone требует пароль
- Подготовка
- О способах удаления
- Удаление с паролем
- Через iTunes
- О Hard Reset
- Браузер Safari
- Итоги и выводы
- Удаление пароля
- Дополнительная помощь
- Какие пароли защищают Айфон?
- Пароль на экран блокировки iPhone
- Как поставить
- Как поменять / отключить пароль на Айфоне
- Как сбросить, если забыл
- Пароль ограничений на Айфоне
- Как поставить
- Как отключить / изменить
- Как узнать, если забыл
- Пароль от Apple ID
- Как изменить пароль, если помнишь учётные данные
- Как сбросить пароль, если забыл его
- Для самых забывчивых
- Заключение
Как разблокировать Айфон: сброс пароля без iTunes и обход блокировки активации
Вы знаете, как разблокировать iPhone? Ну, конечно, знаете. Берёшь аппарат в руки, сканируешь палец или лицо либо вводишь пароль, и он разблокируется. В общем, ничего сложного. А как быть, если токен биометрической авторизации «протух», а пароль вы забыли? Я уже не говорю о ситуациях, когда iPhone, который вы хотите разблокировать, — не ваш. Нет, я не намекаю на то, что вы его украли. Тем более что забыть пароль – будь то пароль блокировки от iPhone или пароль от учётной записи Apple ID – можно как пить дать. Хорошо, что на каждый случай есть свой способ обхода.
Иногда мало просто сбросить пароль на iPhone. Бывает, что приходится снимать блокировку активации
Начнём с наименее сложного, а именно – со сброса пароля от iPhone. Самым удобным способом будет воспользоваться утилитой Tenorshare 4uKey. Она позволяет откатить iPhone до заводских настроек, позволив настроить его заново и назначить новый пароль, который вы наверняка запомните.
Как разблокировать iPhone, если забыл пароль
Переходить к сбросу iPhone рекомендуется только в том случае, если на его экране появилась надпись: iPhone отключен, подключитесь к iTunes. Это значит, что вы уже исчерпали все попытки подобрать действующий пароль, и теперь, дабы не заблокировать смартфон окончательно, лучше воспользоваться вспомогательным ПО.
- Скачайте программу 4uKey себе на Mac или ПК;
- Установите её и подключите iPhone к компьютеру;
4uKey позволяет сбросить пароль от iPhone, если вы его забыли
- На стартовой странице выберите «Разблокировать»;
Ввести iPhone в режим DFU можно вручную, а можно с помощью утилиты 4uKey тут же
- Нажмите «Начать», а затем нажмите на кнопку громкости вверх, потом кнопку громкости вниз и удерживайте, пока iPhone не войдёт в режим восстановления;
- После этого скачайте актуальную версию iOS и нажмите «Начать разблокировку»;
- Дождитесь удаления пароля, после чего отключите iPhone от компьютера;
- Теперь настройте iPhone как новый или восстановите резервную копию.
Загрузка последней версии iOS обязательна для процедуры сброса iPhone, если вы забыли пароль. Поэтому, если вы хотите этого избежать, ничего не получится. Но зато на выходе вы получите сброшенный iPhone, который сможете настроить заново.
Да, эта процедура удалит все данные из его памяти, но, если вы помните пароль от iCloud, то сможете вернуть всё как было, восстановив резервную копию. Впрочем, при желании пароль от своей учётной записи тоже можно сбросить, если ответить на контрольные вопросы.
Как сбросить Айфон без компьютера
При желании можно сбросить iPhone без iTunes или другого стороннего ПО. Но для этого нужно, чтобы у вас было ещё как минимум одно устройство с установленным приложением «Локатор»:
- Запустите приложение «Локатор» на устройстве, к которому у вас есть доступ;
- Откройте вкладку «Устройства» и найдите в списке гаджет, который нужно сбросить;
Стереть iPhone можно через Локатор или через iCloud
- В открывшемся окне пролистайте вниз и выберите пункт «Стереть это устройство»;
- Нажмите «Продолжить», пропустите ввод номера и сообщения и нажмите «Стереть».
Через некоторое время (как правило, это занимает минуту-две, не больше) ваше устройство, от которого вы забыли пароль, откатится до заводских настроек, и вы сможете настроить его заново. Впрочем, если вспомогательного устройства с «Локатором» у вас нет, можно воспользоваться сайтом iCloud.com.
Что такое блокировка активации iPhone
Однако есть ещё и такая штука, как блокировка активации. Это специальный системный механизм, который не даёт воспользоваться утерянным или украденным устройством постороннему человеку. Его предназначение состоит в том, чтобы не дать активировать iPhone повторно без разрешения реального владельца.
Блокировка активации нужна, чтобы не дать постороннему активировать чужой iPhone
Блокировка активации включается автоматически при настройке приложения «Локатор». Это значит, что, даже если владелец не объявил его в розыск, после сброса пароля вы не сможете настроить его заново, не введя пароль от учётной записи Apple ID. Предполагается, что это защитит аппарат от использования посторонними.
Но ведь в такой ситуации не всегда оказываются воры. Бывает, что с блокировкой активации сталкиваются и вполне себе добропорядочные люди, которые просто забывают пароль от Apple ID. Именно для них существует программа Tenorshare 4MeKey, которая позволяет снять блокировку, препятствующую повторной активации iPhone, находящегося в розыске.
Как обойти блокировку активации Айфон
Несмотря на то что заочно эта процедура кажется очень сложной и даже отчасти хакерской, на самом деле обойти блокировку активации iPhone очень просто. Смотрите сами:
- Скачайте приложение 4MeKey себе на Mac или ПК;
- Подключите iPhone к компьютеру с помощью кабеля;
Обойти блокировку активации можно с помощью утилиты 4MeKey
- Выберите пункт «Снять блокировку активации iCloud»;
Чтобы обойти блокировку активации, вам потребуется установить джейлбрейк
- Внимательно прочтите условия снятия блокировки активации;
Джейлбрейк тут самый обычный — от Checkrain
- Загрузите специальную утилиту для джейлбрейка (Checkra1n) и нажмите «Далее»;
- Следуя инструкциям на экране, выполните процедуру джейлбрейка;
- Подтвердите отвязку аккаунта Apple ID от iPhone и дождитесь завершения процедуры;
- Перезапустите компьютер и отключите блокировку активации через 4MeKey.
Важно: джейлбрейк в данном случае является обязательным условием для снятия блокировки активации. Всё-таки это не совсем легальная процедура, и, чтобы всё сработало, нужно, чтобы iPhone был взломан. Но, если вам такой метод не подходит, у нас есть для вас два альтернативных способа.
Обойти блокировку активации iPhone с помощью DNS
- Перезагрузите iPhone и дождитесь появления экрана настройки;
- Выберите русский язык и регион вашего проживания;
- Затем перейдите в «Настройки Wi-Fi» и нажмите на значок «i»;
- Здесь выберите «Настроить DNS» — «Вручную»;
Этот метод самый ненадёжный, поэтому не возлагайте на него больших надежд
- Нажмите «Добавить сервер» и введите адрес: 104.155.28.90
- Сохраните настройки, вернитесь к Wi-Fiи нажмите «Подключиться»;
- Когда устройство попытается активироваться, нажмите «Назад»;
- Дождитесь появления надписи iCloudDNSBypass.com и продолжите настройку.
Ну, и, самый простой, но низкоэффективный способ заключается в том, чтобы обратиться в Apple и попросить службу поддержки снять блокировку активации с iPhone. Для этого позвоните по номеру 8–800–555–67–34 и опишите проблему. Но помните: если iPhone, который вы хотите отвязать от Apple ID, принадлежит не вам, вам практически наверняка откажут.
Обычно в таких ситуациях от пользователя требуют предоставить либо чек, либо выписку по банковской карте, подтверждающую платёж, а также упаковку от этого устройства, на котором чётко различим его идентификатор. Так что, если iPhone – не ваш, вам остаётся пользоваться теми способами, которые мы описали выше.
Источник
Если вы забыли код-пароль для iPhone
Забыли код-пароль для iPhone? Узнайте, как перевести iPhone в режим восстановления, чтобы стереть с него данные и настроить заново.
Если ввести неправильный код-пароль на экране блокировки iPhone слишком много раз, отобразится уведомление о том, что iPhone отключен. Если вспомнить код-пароль при повторной попытке не удалось, следует воспользоваться компьютером, чтобы перевести iPhone в режим восстановления. В результате этой операции будут удалены все ваши данные и настройки, включая код-пароль, и вы сможете снова настроить iPhone.
После стирания данные и настройки iPhone можно восстановить из резервной копии. Если вы не создали резервную копию iPhone, его можно настроить как новое устройство, а затем загрузить любые данные, которые у вас есть в iCloud.
Шаг 1. Выполните следующие действия на компьютере Mac или компьютере с Windows.
Для этой операции требуется компьютер Mac или компьютер с Windows. Если вы используете компьютер с Windows, убедитесь, что он работает под управлением Windows 8 или более поздней версии и на нем установлено приложение iTunes. Кроме того, для подключения iPhone к компьютеру потребуется кабель из комплекта поставки iPhone или другой совместимый кабель.
Если у вас нет компьютера и вам негде его одолжить, обратитесь за помощью в розничный магазин Apple Store или авторизованный сервисный центр компании Apple.
Шаг 2. Выключите iPhone.
- Отключите iPhone от компьютера, если он подключен.
- Выключите iPhone способом, предусмотренным для вашей модели.
- На iPhone X или более поздней модели, iPhone SE (2-го поколения), iPhone 8 и iPhone 8 Plus нажмите и удерживайте боковую кнопку и кнопку уменьшения громкости до появления ползунка выключения.
- На iPhone 7 и iPhone 7 Plus нажмите и удерживайте боковую кнопку до появления ползунка выключения.
- На iPhone SE (1-го поколения), iPhone 6s и более ранних моделей нажмите и удерживайте боковую (или верхнюю) кнопку до появления ползунка выключения.
- На iPhone X или более поздней модели, iPhone SE (2-го поколения), iPhone 8 и iPhone 8 Plus нажмите и удерживайте боковую кнопку и кнопку уменьшения громкости до появления ползунка выключения.
- Перетащите ползунок, чтобы выключить iPhone, затем подождите минуту, чтобы он полностью выключился.
Шаг 3. Переведите iPhone в режим восстановления.
- Найдите кнопку на iPhone, которую нужно удерживать нажатой на следующем шаге.
- На iPhone X или более поздней модели, iPhone SE (2-го поколения), iPhone 8 и iPhone 8 Plus используется боковая кнопка.
- На iPhone 7 и iPhone 7 Plus используется кнопка уменьшения громкости.
- На iPhone SE (1-го поколения), iPhone 6s и более ранних моделей используется кнопка «Домой».
- Нажмите и удерживайте кнопку, указанную для вашей модели iPhone выше, и сразу подключите iPhone к компьютеру. Не отпускайте кнопку.
- Удерживайте ее нажатой, пока на iPhone не отобразится экран режима восстановления, а затем отпустите.
Если отображается экран ввода код-пароля, необходимо выключить iPhone и начать заново.
Если на iPhone не открывается экран режима восстановления и вам требуется помощь, обратитесь в службу поддержки Apple.
Шаг 4. Восстановите iPhone.
- Найдите iPhone в приложении Finder или iTunes на компьютере, к которому он подключен. (Узнайте, как найти подключенный iPhone.)
- Когда появится предложение выполнить восстановление или обновление, выберите «Восстановить». Компьютер загрузит программное обеспечение для iPhone и запустит процесс восстановления. Если загрузка займет более 15 минут и устройство выйдет из режима восстановления, дождитесь завершения загрузки, затем выключите iPhone и начните сначала.
- Дождитесь окончания процесса.
- Отключите iPhone от компьютера, а затем настройте и начните использовать iPhone.
Необходима дополнительная помощь?
Если вам не удается выполнить какие-либо из этих действий, устройство все равно запрашивает код-пароль или вам требуется дополнительная помощь, обратитесь в службу поддержки Apple.
Источник
При сбросе настроек iphone требует пароль
Многие люди пользуются смартфонами под названием «Айфон». Эта продукция Apple завоевала сердца абонентов. Многофункциональный смартфон радует своей работой и возможностями. Иногда приходится задумываться над тем, как на «Айфоне» сбросить все настройки. Что для этого потребуется? О каких особенностях процесса должен знать каждый пользователь? Разобраться в поставленных задачах не составит труда. Достаточно следовать некоторым инструкциям. Все они предельно простые и понятные. Даже начинающий сможет справиться с ними.
Подготовка
На самом деле все проще, чем кажется. Дело все в том, что сброс настроек должен производиться по определенным алгоритмам. Но перед проведением процесса рекомендуется сделать резервную копию данных. Это поможет в случае необходимости вернуть информацию пользователя, а также все ранее выставленные настройки.
Создание копии можно провести при помощи iTunes или iCloud. В первом случае придется воспользоваться компьютером, что не совсем удобно. Во втором предлагается зайти в «Настройки»-«iCloud» и выбрать там «Создание резервной копии».
Что дальше? Как сбросить настройки «Айфона» перед продажей? И каким образом можно избавиться от ранее записанных данных? Воплотить задумку в жизнь предлагается несколькими методами.
О способах удаления
Какими именно? Возможности современных гаджетов не перестают удивлять. Поэтому можно большинство функций активировать далеко не одним методом. Как на «Айфоне» сбросить все настройки?
На сегодняшний день предлагаются следующие способы разрешения поставленной задачи:
- работу с гаджетом (важно помнить пароль от iPhone);
- использование iTunes;
- осуществление Hard Reset.
А вот если хочется избавиться от установленного контента, придется действовать несколько иначе. К слову, некоторые настройки необходимо удалять вручную. Например, данные в браузерах. Об этом должен помнить каждый владелец iPhone. Особенно если смартфон планируется продать.
Удаление с паролем
Изначально важно понимать, каким именно методом пользуется большинство пользователей. Как на «Айфоне» сбросить все настройки? Первый и самый распространенный совет – это использование стандартных возможностей гаджета. Для того чтобы воспользоваться им, человек должен помнить или знать пароль от iPhone. Либо придется выбирать какой-нибудь другой метод сброса настроек.
Инструкция по реализации процесса выглядит следующим образом:
- Включить iPhone. Обязательно дождаться полной загрузки мобильного устройства. Если телефон не включается, о сбросе настроек подобным методом можно забыть.
- Зайти в меню «Настройки»-«Основные».
- Нажать на пункт «Сброс».
- Выбрать в появившемся меню «Сбросить настройки и контент». Можно нажать на «Сбросить все настройки». Тогда сохраненные данные останутся нетронутыми.
- Нажать снова на «Сбросить все настройки». Для подтверждения операции необходимо ввести пароль доступа к мобильному устройству.
Отныне понятно, как можно сбросить настройки на «Айфоне 4» или любом другом. Но, как уже было сказано, данный метод актуален только в случае, когда человек обладает паролем к устройству. Если его нет, предлагается действовать иначе.
Через iTunes
Например, воспользоваться специализированным приложением для мобильного устройства под названием iTunes. Данная программа значительно облегчает работу со смартфоном от компании Apple. Главное – знать, как действовать в том или ином случае.
Как сбросить настройки «Айфона», если забыл пароль? Чтобы сделать это, необходимо:
- Скачать и установить себе на компьютер последнюю версию iTunes. Важно следить, чтобы она была совместима с используемым смартфоном.
- Включить iPhone и запустить на ПК соответствующее приложение.
- При помощи специального провода подключить гаджет к компьютеру. Подождать некоторое время – устройство будет определено в iTunes.
- Нажать в программе на пункт «Общие».
- Выбрать функцию «Восстановить iPhone».
- Подтвердить действия при помощи Apple ID.
Теперь остается только ждать. Приблизительно через 15-20 минут можно пользоваться абсолютно чистым устройством. Отныне понятно, каким образом можно сбросить настройки «Айфона» до заводских без пароля.
О Hard Reset
У любого современного смартфона есть возможность принудительной перезагрузки и сброса параметров до заводских. Обычно данный процесс называется Hard Reset. Некоторые полагают, что именно такой вариант идеально подходит для сброса настроек у iPhone.
К сожалению, это не так. Дело все в том, что «Хард Резет» у подобных гаджетов – это всего лишь способ перезагрузки телефона. И не более того. Метод не позволяет быстро и без проблем сбросить настройки. Тем не менее важно знать, как при необходимости заставить устройство работать снова. Например, если в процессе использования одного из перечисленных ранее методов сброса параметров возникло зависание.
Hard Reset на «Айфоне» осуществляется следующим способом:
- Одновременно нажать и удерживать кнопку «Домой» и «Спящий режим».
- Отпустить указанное сочетание после того, как появится логотип Apple.
- Дождаться перезагрузки устройства.
Как правило, данный вариант помогает перезагрузить телефон, но настройки он не сбрасывает. У прочих смартфонов при помощи Hard Reset предлагается «откатить» операционную систему. О данной особенности необходимо помнить каждому пользователю. Соответственно, «Хард Резет» не поможет ответить на вопрос о том, как на «Айфоне» сбросить все настройки.
Браузер Safari
Следующий совет относится только к браузерам. Чаще всего под соответствующей программой подразумевается Safari. Дело все в том, что перед продажей телефона рекомендуется избавиться от данных и настроек в браузере.
Сделать это предлагается при помощи стандартных возможностей мобильного устройства. Как можно сбросить настройки на «Айфоне» без пароля в отношении браузера?
Для этого необходимо следовать указаниям:
- Включить и дождаться полной загрузки iPhone/iPad.
- Перейти в раздел «Настройки»-«Safari».
- Выбрать там необходимые функции. Например, «Очистить историю» или «Дополнения»-«Данные сайтов»-«Удалить все».
- Дождаться завершения операции.
На самом деле все не так трудно, как кажется. Аналогичным образом рекомендуется действовать при работе с любым браузером на смартфоне. Только при сбросе данных Safari основные настройки останутся нетронутыми.
Итоги и выводы
Какие итоги можно подвести, опираясь на изученную ранее информацию? Если пользователь задумывается, как на «Айфоне» сбросить все настройки, ему необходимо:
- знать пароль от iPhone;
- иметь доступ к iTunes;
- забыть о процессе под названием Hard Reset;
- сделать резервную копию данных на всякий случай.
В действительности все проще, чем кажется. Для полной очистки смартфона рекомендуется изучить все возможные сбросы данных. Они находятся в разделе «Настройки»-«Основные»-«Сброс». Здесь предлагается произвести полную чистку телефона. Например, осуществить сброс настроек «Домой».
Узнайте, что делать, если вы забыли пароль или появляется сообщение об отключении устройства.
Если несколько раз подряд ввести неправильный пароль, появится сообщение об отключении устройства. Если вы не можете вспомнить пароль, потребуется стереть все данные с устройства вместе с настройками и паролем. Если до утраты пароля не была сделана резервная копия данных, хранящихся на вашем устройстве, восстановить их будет невозможно. Чтобы удалить пароль, выполните следующие действия.
Удаление пароля
Если вы создали резервную копию устройства, можно восстановить данные и настройки после восстановления самого устройства. Если вы никогда не делали резервную копию данных, хранящихся на устройстве, до того, как забыли пароль, сохранить данные на устройстве будет невозможно.
- Вам понадобится компьютер, чтобы выполнить описанные ниже действия. Если у вас нет компьютера, одолжите его на время у друга или обратитесь в розничный магазин Apple Store или авторизованный сервисный центр компании Apple.
- Убедитесь, что ваше устройство не подключено к компьютеру, выберите его ниже и выполните следующие действия.
- На iPhone X или более поздних моделях, iPhone 8 и iPhone 8 Plus: нажмите и удерживайте боковую кнопку и одну из кнопок регулировки громкости до появления ползунка «Выключите». Передвиньте ползунок, чтобы выключить устройство. Удерживая боковую кнопку, подключите устройство к компьютеру. Удерживайте боковую кнопку, пока не откроется экран режима восстановления.
- На iPad с Face ID: нажмите и удерживайте верхнюю кнопку и любую из кнопок регулировки громкости до появления ползунка «Выключить». Передвиньте ползунок, чтобы выключить устройство. Удерживая верхнюю кнопку, подключите устройство к компьютеру. Удерживайте верхнюю кнопку, пока не откроется экран режима восстановления.
- На iPhone 7, iPhone 7 Plus и iPod touch (7-го поколения): нажмите и удерживайте боковую или верхнюю кнопку до появления ползунка «Выключите». Передвиньте ползунок, чтобы выключить устройство. Удерживая кнопку уменьшения громкости, подключите устройство к компьютеру. Удерживайте кнопку уменьшения громкости, пока не откроется экран режима восстановления.
- На iPhone 6s или более ранних моделях, iPod touch (6-го поколения или более ранних моделях) или iPad с кнопкой «Домой»: нажмите и удерживайте боковую или верхнюю кнопку до появления ползунка «Выключите». Передвиньте ползунок, чтобы выключить устройство. Удерживая кнопку «Домой», подключите устройство к компьютеру. Удерживайте кнопку «Домой», пока не откроется экран режима восстановления.
- Найдите свое устройство на компьютере. Когда будет предложено выполнить восстановление или обновление, выберите «Восстановить». Программа Finder или iTunes загрузит программное обеспечение для устройства. Если время ожидания превысит 15 минут, устройство выйдет из режима восстановления и придется повторить действия 2–4.
- Дождитесь окончания процесса. После этого можно настроить устройство и пользоваться им.
Дополнительная помощь
Если не удается обновить или восстановить устройство в режиме восстановления или не удается включить режим восстановления из-за поломанных или запавших кнопок, обратитесь в службу поддержки Apple. Затем следуйте инструкциям по настройке службы для iPhone, iPad или iPod touch.
Если один из паролей, установленных на Айфоне, забыт, ситуация не безнадёжная. В 99% случаев пароли Айфона можно сбросить, установив новые. Как это сделать, вы узнаете, прочитав статью до конца.
Гаджеты от Apple славятся своей способностью обеспечить безопасность личных данных пользователей — на Айфонах можно «запаролить» буквально всё. Однако самим пользователям это иногда «выходит боком». Понаставив массу паролей, они какой-нибудь да забудут.
Мы расскажем о том, как установить и поменять различные пароли на Айфоне, а также о способах восстановления забытых кодов.
Какие пароли защищают Айфон?
Есть 3 пароля, которые обладатели «яблочной» продукции рискуют забыть:
- Пароль на экран блокировки. Вводить его владельцу Айфона приходится всякий раз при разблокировке девайса. Пароль ограничений – защищает приложения от случайного удаления, ограничивает доступ к сайтам, содержащим контент 18+. Через раздел «Ограничения» в «Настройках» iPhone можно убрать с рабочих столов браузер и камеру – вернуть эти элементы удастся только тому, кто знает пароль ограничений. Пароль от Apple ID. Без пароля от аккаунта не получится скачать приложение из AppStore, деактивировать функцию «Найти iPhone».
Пароль на экран блокировки iPhone
Пароль блокировки владелец Айфона вводит ежедневно по множеству раз, поэтому случаи, когда этот код оказывается забытым — редкость. На роль пароля блокировки подойдут любые комбинации из 4 цифр, однако совсем уж примитивных (вроде 0000) лучше избегать. Юзеру необходимо помнить, что пароль блокировки защищает его фото, среди которых может быть и компромат.
Как поставить
Установка пароля на экран блокировки производится так:
Шаг 1. Зайдите в «Настройки» iPhone, отыщите раздел «Пароль» и проследуйте в него.
Шаг 2. Кликните на пункт «Включить пароль».
Шаг 3. Придумайте комбинацию из 4 цифр и введите её дважды.
После этого пароль блокировки окажется установлен.
Обратите внимание на другие опции, присутствующие в разделе «Пароль». Например, через меню «Запрос пароля» можно установить временной промежуток. Столько времени гаджет должен будет пробыть заблокированным, чтобы попросить ввести пароль.
Эта опция позволяет активному пользователю гаджета избежать необходимости тратить время на ввод цифрового кода по нескольку раз за минуту. Оптимальный временной промежуток для запроса пароля – 5 минут.
Установить можно и 4-часовой период – однако нужен ли в этом случае пароль вообще?
Apple предупреждает: чем короче временной промежуток для запроса пароля, тем в большей безопасности находятся данные на Айфоне.
Ещё одна любопытная опция – «Стереть данные». Ползунок для её активации находится в самом низу раздела «Пароль».
Если опция «Стереть данные» активирована, то после 10 неудачных попыток ввода пароля вся информация, хранящаяся на мобильном устройстве, уничтожается. Нужно ли говорить, что пользователю, который рискнул включить эту опцию, стоит делать резервные копии данных на постоянной основе?
Как поменять / отключить пароль на Айфоне
Поменять код разблокировки можно в том же разделе «Настроек». Зайдите в него и введите актуальный пароль. Затем кликните на пункт «Изменить пароль».
Снова укажите действующий код, затем дважды введите новую комбинацию.
Пароль будет изменён.
Пользователь может установить в качестве пароля не только комбинацию из 4-х цифр, но и более сложный набор символов – включающий в себя буквы и знаки препинания. Для этого нужно перевести ползунок «Простой пароль» в неактивное положение.
Айфон попросит ввести действующий код безопасности – затем даст возможность установить сложный пароль.
Экран ввода сложного пароля выглядит так:
Снять пароль с Айфона совсем очень просто. Нужно лишь кликнуть на пункт «Выключить пароль» и единожды ввести актуальный код безопасности.
Как сбросить, если забыл
Следствием сброса пароля разблокировки станет удаление всей информации на Айфоне. Поэтому прежде чем приступать к этой процедуре, стоит сформировать резервную копию данных.
Сбросить пароль блокировки удастся 2-мя способами: через iTunes и через сайт iCloud. Если вы решили воспользоваться медиакомбайном, действовать нужно так:
Шаг 1. Запустите iTunes.
Шаг 2. Введите мобильное устройство в режим Recovery Mode.
Шаг 3. Подключите Айфон к iTunes USB-кабелем. На экране появится примерно такая картина:
Шаг 4. Нажмите кнопку «Восстановить iPhone…» и в появившемся окне выберите вариант «Восстановить и обновить».
Далее вам остаётся только дождаться завершения процедуры установки / загрузки ПО.
Если скорость вашего интернет-соединения оставляет желать лучшего, вы должны быть готовы к тому, что ждать придётся долго – ведь вы поставили перед iTunes задачу загрузить прошивку, вес которой составляет около 1.5 Гб.
По завершении процедуры вы получите гаджет, который сможете настроить как новый – в том числе защитить новым паролем.
Сброс пароля блокировки через сайт iCloud можно выполнить, только если на мобильном устройстве активирована функция «Найти iPhone». Алгоритм действий таков:
Шаг 1. Зайдите на сайт www.icloud.com.
Шаг 2. В главном меню отыщите иконку «Найти iPhone» и кликните на неё.
Шаг 3. Пропишите пароль от Apple ID и нажмите «Войти».
Шаг 4. В меню «Все устройства» выберите тот девайс, который хотите сбросить.
На экране появится изображение устройства, а также перечень действий, которые с ним можно удалённо совершить.
Шаг 5. Кликните на кнопку «Стереть iPhone».
Затем подтвердите своё намерение – нажмите на «Стереть» в появившемся окне.
Шаг 6. Введите пароль от Apple ID ещё раз и кликните на кнопку со стрелкой.
Запустится процедура удаления всех данных с iPhone – в том числе установленных паролей.
Пароль ограничений на Айфоне
С паролями ограничений у пользователей техники Apple проблемы возникают постоянно. Вводить пароль ограничений приходится значительно реже, чем код разблокировки, поэтому забыть его проще простого.
Как поставить
Чтобы поставить пароль ограничений на Айфоне, нужно выполнить следующие действия:
Шаг 1. Зайдите в «Настройки» гаджета и проследуйте по пути «Основные» — «Ограничения».
Шаг 2. В последнем подразделе кликните на пункт «Включить ограничения».
Шаг 3. Придумайте и дважды пропишите пароль ограничений, состоящий из 4 цифр. Устанавливать более сложную, включающую буквы (как в случае с кодом разблокировки) комбинацию нельзя.
Поставив пароль, вы увидите, что все ползунки в подразделе «Ограничения» стали активными.
Управляя этими ползунками, вы сможете настроить ограничения. Например, переключив тумблер «Safari» в неактивное положение, вы удалите иконку браузера с экрана iPhone. Деактивировав ползунок «Удаление программ», вы установите запрет на соответствующую операцию.
Как отключить / изменить
Отключение пароля ограничений на Айфоне производится всего в два действия: необходимо кликнуть на пункт «Выключить ограничения», затем ввести пароль.
Поменять пароль ограничений можно, отключив его и установив заново. Других способов нет — однако и этот занимает меньше минуты времени.
Как узнать, если забыл
Если вы забыли пароль ограничений, не обязательно сбрасывать Айфон. Узнать пароль удастся при помощи специального программного обеспечения. Подойдёт программа Pinfinder, скачать которую можно здесь. Утилита весит всего лишь 1 Мб и загружается в формате архива — поэтому для её использования необходимо иметь на ПК WinRAR.
Узнать забытый пароль ограничений посредством Pinfinder можно, действуя так:
Шаг 1. Создайте резервную копию данных iPhone через iTunes. Если бэкап, включающий в себя пароль ограничений, вы уже делали раньше, этот шаг можно пропустить.
Шаг 2. Откройте архив и запустите исполняемый файл Pinfinder.exe.
Шаг 2. Появится такое окошко:
В столбце «Backup Time» перечислены даты создания последних резервных копий. Найдите текущую дату, затем обратите внимание на комбинацию цифр, которая значится напротив неё в столбце «Restrictions Passcode». Эта комбинация и есть актуальный пароль ограничений.
Пароли ограничений и блокировки состоят из 4 цифр, поэтому довольно часто пользователи применяют одну и ту же комбинацию. Если пароль ограничений забыт, следует прежде всего попробовать ввести вместо него код разблокировки – может быть, это даст результат.
Пароль от Apple ID
Пароль от Apple ID устанавливается при создании учётной записи. Как зарегистрировать Apple ID, мы здесь писать не будем – на нашем сайте есть статья, подробно рассказывающая, как создать аккаунт через iTunes и прямо со смартфона. Более злободневным является вопрос, касающийся восстановления забытого пароля от Apple ID.
Как изменить пароль, если помнишь учётные данные
Чтобы поменять пароль от Apple ID, нужно действовать так:
Шаг 1. Зайдите на страницу управления учётной записью и авторизуйтесь – введите сам Apple ID и пароль от него.
Шаг 2. Ответьте на пару контрольных вопросов — так же, как вы отвечали на них при регистрации.
Если вы не помните ответов на заданные контрольные вопросы, можно эти вопросы сбросить и установить новые. Для сброса будет достаточно дать ответ всего на один из 3-х вопросов – любой на выбор пользователя.
Шаг 3. После авторизации вы увидите страницу со своими персональными данными. Найдите пункт «Пароль» в блоке «Безопасность» и кликните на ссылку «Изменить пароль…», расположенную рядом.
Шаг 4. Появится окно – в его поля вам будет нужно вписать текущий пароль (один раз) и новый (дважды).
Требования, предъявляемые к паролю от Apple ID, достаточно строги. Новый пароль должен состоять из 8 символов (минимум), включать в себя цифры, прописные и строчные латинские буквы, а также не быть похожим ни на один пароль из тех, которые использовались вместе с данным идентификатором в течение последнего года.
Шаг 5. Сумев подобрать соответствующую требованиям комбинацию, кликните на «Изменить пароль…».
Никаких подтверждений больше не нужно – при следующей попытке скачать приложение вам придётся вводить уже новый пароль от Apple ID.
Как сбросить пароль, если забыл его
Пароль от Apple ID можно сбросить 2-мя способами: через электронную почту либо ответив на контрольные вопросы. Сброс производится следующим образом:
Шаг 1. Зайдите на сайт Apple ID.
Шаг 2. Введите в соответствующие поля свой Apple ID (почтовый адрес, к которому прикреплён аккаунт) и капчу. Обратите внимание на клиентоориентированность Apple: пользователь с плохим зрением может заставить сервис капчу назвать — если кликнет на пункт «Для слабовидящих».
Введя капчу, нужно нажать «Продолжить».
Шаг 3. На следующей странице выберите вариант «Я хочу сбросить пароль» и снова кликните на «Продолжить».
Шаг 4. На данном этапе вам и предстоит совершить выбор способа сброса. Если у вас есть доступ к электронной почте, к которой привязан Apple ID, стоит остановиться на варианте «Получить сообщение по e-mail» — этот способ отнимает меньше времени.
Нажмите «Продолжить» и проверьте почтовый ящик. Наверняка там окажется письмо наподобие такого:
Кликните на ссылку «Сбросить пароль», содержащуюся в письме. На странице, куда вы будете переведены, установите новый пароль.
Если у вас нет доступа к почтовому ящику, вам придётся указать дату своего рождения и ответить на пару контрольных вопросов.
Для самых забывчивых
Если пользователь забыл пароль от Apple ID, забыл ответы на контрольные вопросы, а также не может проверить почтовый ящик, к которому привязан аккаунт, он будет вынужден связываться с техподдержкой Apple.
Номер технической поддержки российских пользователей iPhone и iPad – 8 (800) 555-67-34. Звонок бесплатный. Клиента обслужат быстрее, если он назовёт код обращения. Получить код можно, заполнив небольшую анкету:
Пользователю нужно быть готовым к тому, что сотрудники Apple попросят его предоставить чек на покупку «яблочного» гаджета и лишь после этого сообщат учётные данные.
Заключение
Из всех паролей, которые приходится вводить владельцу iPhone, просто сбросить лишь пароль ограничений. Если пользователь забыл код разблокировки, ему придётся производить полный сброс девайса, предварительно «упаковав» все данные в резервную копию. Изменить пароль от Apple ID можно на официальном сайте Apple, однако выполнить эту процедуру удастся только тому пользователю, который помнит ответы на контрольные вопросы либо имеет возможность зайти на почту, к которой прикреплена учётная запись.
Источник